Fehler behoben: Nicht genügend Speicher zum Öffnen dieser Seite (in Google Chrome)
Veröffentlicht: 2020-08-06Wenn Sie nicht genug Speicher haben, um diesen Seitenfehler im Chrome-Browser zu öffnen, glauben Sie mir, dass Sie nicht allein sind. Es gibt viele Benutzer, die ab und zu mit diesem Problem konfrontiert sind und eine Lösung dafür erhalten möchten.
Daher finden Sie in diesem Artikel einige schnelle Lösungen, die Ihnen bei der Behebung dieser Fehlermeldung helfen. Außerdem sind alle diese Korrekturen recht einfach zu implementieren und Sie benötigen kein technisches Fachwissen, um sie anzuwenden.
Aktualisieren Sie Ihren Chrome-Browser
Es wird immer empfohlen, die aktualisierte Version des Browsers zu verwenden. Denn die vom Hersteller veröffentlichten Updates verbessern nicht nur die Browserfunktionalität, sondern liefern auch die Fixes für die vorherrschenden Fehler.
Befolgen Sie die nachstehenden Anweisungen, um die Chrome-Version zu überprüfen und auf die neueste Version zu aktualisieren
1. Öffnen Sie den Chrome-Browser und klicken Sie auf das Menüsymbol (3 Punkte) in der oberen rechten Ecke des Bildschirms.
2. Wählen Sie aus dem Dropdown-Menü die Option Hilfe > Über Google Chrome.
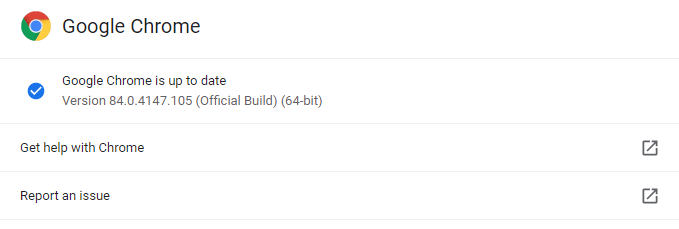
3. Jetzt sucht Chrome nach einem Update und installiert es. Überprüfen Sie nach dem Aktualisieren des Browsers auf den neuesten Stand, ob das Problem dadurch behoben wird.
Lesen Sie auch: Warum Chrome aktualisieren, auch wenn es gut funktioniert
Aktualisieren Sie den Chrome-Browser auf 64-Bit
Um das Beste aus Ihrem Chrome-Browser herauszuholen und für eine bessere Stabilität und Sicherheit sollten Sie die 64-Bit-Version von Chrome verwenden. Ja, wir akzeptieren, dass der Speicherverbrauch in der 64-Bit-Version von Chrome im Vergleich zur 32-Bit-Version doppelt so hoch ist, aber für eine bessere Stabilität wird empfohlen, die 64-Bit-Version zu verwenden.
Führen Sie die folgenden Schritte aus, um zu überprüfen, welche Version von Google Chrome Sie verwenden:
1. Öffnen Sie den Chrome-Browser und klicken Sie auf das Menüsymbol (3 Punkte) in der oberen rechten Ecke des Bildschirms.
2. Wählen Sie nun aus dem Dropdown-Menü die Option Hilfe > Über Google Chrome.
3. Sie können nun die aktuelle Version des auf Ihrem System installierten Chrome-Browsers sehen.
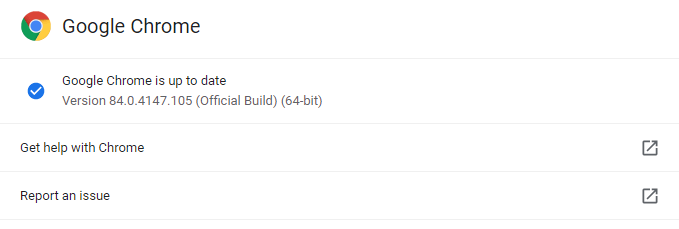
4. Wenn Sie bereits die 64-Bit-Version des Chrome-Browsers verwenden, müssen Sie nichts tun und können mit der nächsten Lösung fortfahren. Falls Sie jedoch die 32-Bit-Version von Chrome verwenden, besuchen Sie die offizielle Website von Google Chrome und laden Sie die 64-Bit-Version herunter.
Überprüfen Sie nach der Installation der 64-Bit-Version von Google Chrome, ob der aufgetretene Fehler behoben ist.
Schließen Sie alle nicht benötigten Browser-Tabs
Es ist die allgemeine Tendenz vieler Benutzer, die Registerkarten im Browser immer wieder zu öffnen, ohne die nicht mehr benötigten zu schließen. Und diese aktiven Browser-Tabs verbrauchen weiterhin Ihre Ressourcen und führen zu einem langsamen Laden von Seiten und führen schließlich zu der Fehlermeldung, dass nicht genügend Speicher vorhanden ist, um diese Seite zu öffnen.
Es kann jedoch leicht behoben werden, indem Sie alle nicht benötigten Browser-Tabs Ihres Browsers schließen, wodurch die Ressourcen Ihres Computers freigegeben werden.
Um einen Browser-Tab zu schließen, navigieren Sie zu diesem Tab und klicken Sie auf das kleine Kreuzsymbol in der rechten Ecke des Tabs. Sie können auch die Tastenkombination Strg + W verwenden, um den aktuellen Tab zu öffnen. Oder klicken Sie mit der rechten Maustaste auf die aktive Registerkarte und wählen Sie aus dem Dropdown-Menü die Option Schließen, um die aktuelle Registerkarte zu schließen, Andere Registerkarten schließen, um alle Registerkarten außer der aktuellen Registerkarte zu schließen, und Registerkarten rechts schließen, um die rechte Registerkarte zu schließen des aktuellen Tabs.
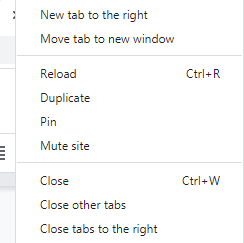
Sobald Sie alle Leerlauf-Tabs geschlossen haben, können Sie Ihren Browser jetzt ohne weitere Fehlermeldungen verwenden. Wenn das Problem weiterhin besteht, fahren Sie mit der nächsten Lösung fort.
Lesen Sie auch: Wie behebt man „Chrome Video wird nicht abgespielt“?
Löschen Sie den Browser-Cache und Cookies
Je mehr Sie im Internet surfen, desto mehr wird Ihr Browser mit Cache und Cookies überhäuft. Und irgendwann führt dies dazu, dass der Browser verlangsamt wird und Probleme beim Öffnen einer neuen Webseite entstehen.
Daher wird dringend empfohlen, den Browser-Cache von Zeit zu Zeit zu löschen, um die Leistung des Browsers zu verbessern.
Führen Sie die folgenden Schritte aus, um Ihren Browserverlauf, Cache und Cookies aus Chrome zu löschen:
1. Öffnen Sie den Chrome-Browser und klicken Sie auf das Menüsymbol (3 Punkte) in der oberen rechten Ecke des Bildschirms.
2. Wählen Sie aus dem Dropdown-Menü die Option Weitere Tools > Browserdaten löschen. Sie können auch die Tastenkombination Strg + Umschalt + Entf verwenden
3. Wählen Sie nun im nächsten Fenster Alle Zeiten im Zeitbereich aus und aktivieren Sie die Optionen Browserverlauf, Cookies und andere Websitedaten, Zwischengespeicherte Bilder und Dateien und klicken Sie auf die Schaltfläche Daten löschen.
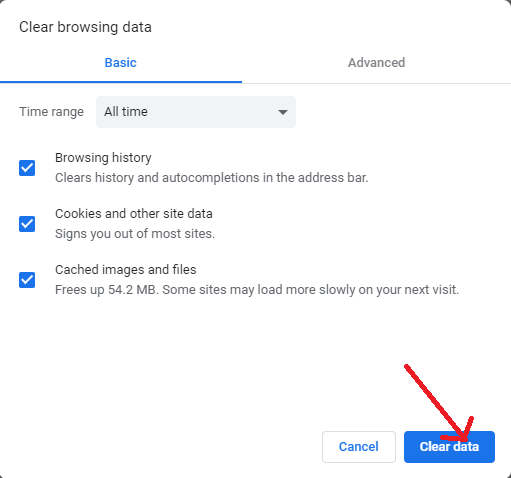

Browsererweiterungen deaktivieren
Obwohl die Grundidee hinter den Browsererweiterungen darin besteht, die Browserfunktionalität zu verbessern, können einige inkompatible und fehlerhafte Browsererweiterungen Probleme mit dem Browser verursachen und dazu führen, dass nicht genügend Speicher vorhanden ist, um diese Seite zu öffnen.
Daher wird empfohlen, die fehlerhafte Browsererweiterung zu deaktivieren und zu entfernen, indem Sie die folgenden Schritte ausführen:
1. Öffnen Sie den Chrome-Browser und klicken Sie auf das Menüsymbol (3 Punkte) in der oberen rechten Ecke des Bildschirms.
2. Wählen Sie aus dem Dropdown-Menü die Option Weitere Tools > Erweiterungen.
3. Deaktivieren Sie nun auf dem nächsten Bildschirm die Browsererweiterungen, indem Sie die Umschaltfläche für jede Erweiterung auf die Position AUS stellen. Sie können die Erweiterung auch vollständig entfernen, indem Sie auf die Schaltfläche Entfernen klicken.
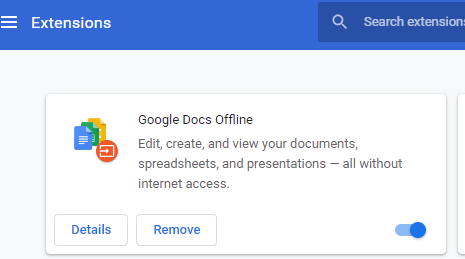
4. Starten Sie nun den Browser neu, um zu prüfen, ob er die Fehlermeldung „Nicht genügend Speicher zum Öffnen dieser Seite in Chrome“ behebt.
Hardwarebeschleunigung deaktivieren
Die meisten modernen Browser, einschließlich Google Chrome, verfügen über eine eingebaute Funktion, die als Hardwarebeschleunigung bekannt ist. Obwohl diese Funktion Chrome beim Zugriff auf die GPU des Computers hilft, um die grafikintensiven Prozesse zu beschleunigen, führt sie auch zu Fehlermeldungen wie „Nicht genügend Speicher, um diese Seite in Chrome zu öffnen“.
Führen Sie die folgenden Schritte aus, um die Hardwarebeschleunigung zu deaktivieren:
1. Öffnen Sie den Chrome-Browser und klicken Sie auf das Menüsymbol (3 Punkte) in der oberen rechten Ecke des Bildschirms.
2. Wählen Sie aus dem Dropdown-Menü die Option Einstellungen.
3. Scrollen Sie nun im Chrome-Einstellungsfenster nach unten und tippen Sie auf die Option Erweitert.
4. Scrollen Sie in den erweiterten Einstellungen nach unten bis zum Abschnitt System und deaktivieren Sie die Option Hardwarebeschleunigung verwenden, wenn verfügbar.
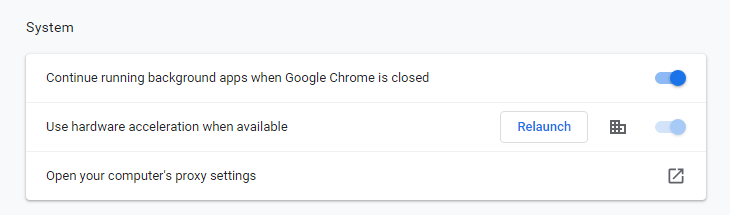
5. Starten Sie den Browser neu, damit die Einstellung wirksam wird.
6. Öffnen Sie nach dem Neustart des Browsers eine beliebige Webseite, um zu prüfen, ob Sie sie ohne Fehlermeldung ordnungsgemäß laden können.
Erhöhen Sie den virtuellen Speicher
Wie oben besprochen, ist die häufigste Ursache für den Fehler, dass nicht genügend Speicher zum Öffnen dieser Seite in Chrome vorhanden ist, wenn der der Anwendung zugewiesene Speicher erschöpft ist. Um all diese Fehlerspeichermeldungen zu entfernen, ist der virtuelle Speicher praktisch.
Im Grunde genommen handelt es sich bei virtuellem Speicher um Speicherplatz auf der Festplatte, der vom Betriebssystem als alternative Speicherreserve zugewiesen wird, insbesondere wenn das Speicherlimit einer Anwendung das Maximum erreicht hat.
Führen Sie die folgenden Schritte aus, um den virtuellen Speicher zu erhöhen und diesen Speicherfehler zu beheben:
1. Öffnen Sie den Datei-Explorer auf Ihrem Computer. Klicken Sie nun im linken Bereich mit der rechten Maustaste auf Dieser PC und wählen Sie im Dropdown-Menü Eigenschaften.
2. Klicken Sie im nächsten Bildschirm auf die Option Erweiterte Systemeinstellungen im linken Bereich des Bildschirms.
3. Dadurch wird das Fenster Systemeigenschaften geöffnet. Klicken Sie im Fenster Systemeigenschaften auf die Registerkarte Erweitert.
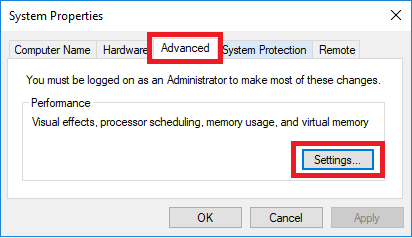
4. Klicken Sie nun im Abschnitt Leistung auf die Schaltfläche Einstellungen. Dies öffnet das Fenster Leistungsoptionen.
5. Klicken Sie im Fenster Leistungsoptionen auf die Registerkarte Erweitert. Klicken Sie nun unter dem Abschnitt Virtueller Speicher auf die Schaltfläche Ändern.
6. Deaktivieren Sie nun auf dem Bildschirm „Virtueller Speicher“ zunächst die Option „Auslagerungsdateigröße für alle Laufwerke automatisch verwalten“. Wählen Sie dann die Option Benutzerdefinierte Größe.
7. Geben Sie einen Wert in die Felder „Anfangsgröße“ und „Maximale Größe“ ein, der den Werten „Empfohlen“ und „Aktuell zugewiesen“ unten im Fenster entspricht.
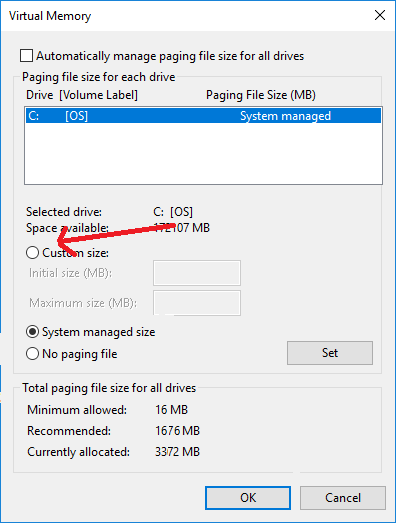
Laut Microsoft muss die anfängliche Größe auf mindestens das 1,5-fache des an Ihr System angeschlossenen physischen Speichers festgelegt werden. Während die maximale Größe auf das Dreifache der Größe des physischen RAM eingestellt werden muss. Wenn Ihr Computer beispielsweise über 16 GB RAM verfügt, sollte die Auslagerungsdatei mindestens 1024 x 16 x 1 groß sein. 5 = 24576 MB und das Maximum ist 1024 x 16 x 3 = 49152 MB.
Nachdem Sie die Werte eingestellt haben, klicken Sie auf die Schaltfläche OK und starten Sie den Computer neu, damit die Änderungen übernommen werden.
Einpacken
Also Leute, das ist alles von unserer Seite. Wir hoffen, dass die oben genannten Lösungen dazu beigetragen haben, die Fehlermeldung „Nicht genügend Speicher zum Öffnen dieser Seite in Chrome“ zu beseitigen. Wenn Sie unsere Artikel gerne lesen, teilen Sie sie mit Ihren Freunden. Wenn Sie Vorschläge oder Feedback zu unseren Blogs haben, teilen Sie diese bitte im Kommentarfeld unten mit.
