Ein Leitfaden für Anfänger zum Einstieg in Notion
Veröffentlicht: 2020-11-18Produktivität ist zu einer der wichtigsten Metriken für die Bewertung der eigenen Leistung geworden. Sei es für die Arbeit oder irgendetwas, was man erledigen muss; Es ist ein alltäglicher Anblick, dass Menschen ihren Fortschritt damit identifizieren, „wie produktiv sie im Laufe eines Zeitraums waren“. Infolgedessen sehen wir eine Zunahme von Inhalten, die darauf hindeuten, Menschen dabei zu helfen, produktiver zu werden, mit einer Vielzahl von Apps und Diensten, die die Liste der unverzichtbaren Dienstprogramme anführen, die die Organisation und das Funktionieren durch den Tag zu einer effizienten und problemlosen Erfahrung machen.
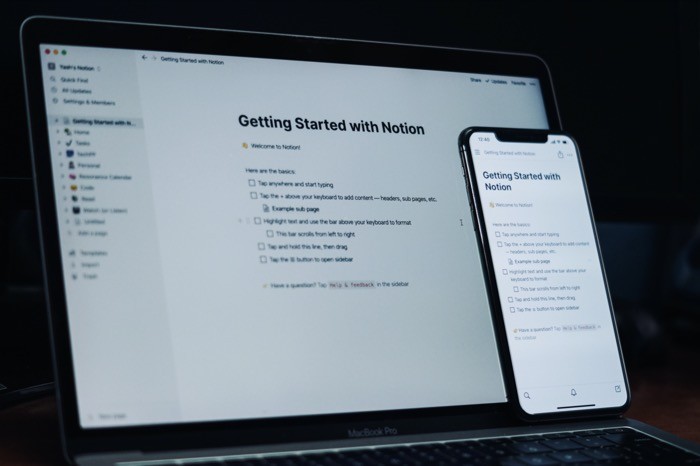
Eine solche App, die online viel Anklang gefunden hat und die ganze Zeit schnell neue Benutzer gewinnt, ist Notion. Notion wurde 2016 von Notion Labs Inc gegründet und ist eine App, die eine One-Stop-Lösung für eine breite Palette von Dienstprogrammen wie Datenbanken, Kanban-Boards, Wikis, Erinnerungen und Kalender bietet. Diese Dienstprogramme helfen Ihnen, unter anderem Ihr eigenes System für Notizen, Daten, Projektmanagement und Zusammenarbeit zu erstellen.
Wenn Sie nach einer App suchen, die Ihnen bei diesen Aufgaben hilft, oder wenn Sie gerade erst mit Notion beginnen, finden Sie hier unseren ausführlichen Leitfaden, der Ihnen dabei hilft, effektiv mit Notion zu arbeiten und den Funktionsumfang voll auszuschöpfen.
Inhaltsverzeichnis
Was ist Begriff?
Notion ist ein All-in-One-Arbeitsbereich für alle Ihre Anforderungen an Notizen, Aufgabenmanagement und Projekt-/Daten-/Wissensmanagement. Es bietet einen einheitlichen Arbeitsbereich, der Ihnen hilft, mit anderen zusammenzuarbeiten und an Wikis, Datenbanken, Kanban-Boards und Aufgaben zu arbeiten. Sie können sogar einige der beliebten Online-Tools wie Google Drive, Figma, GitHub, Slack, CodePen usw. in Notion integrieren, um die Anwendungsmöglichkeiten weiter zu erweitern.
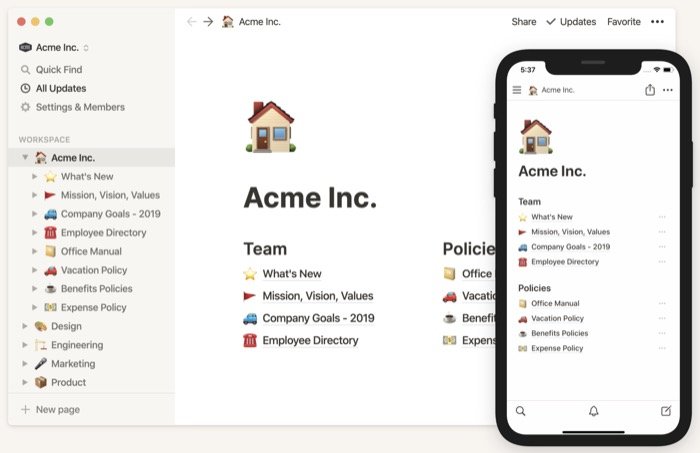
Neben der Verwendung in einem professionellen Umfeld findet die App auch Anwendung in einer Vielzahl von Szenarien für den persönlichen Gebrauch sowie für das Journaling, das Gewohnheits-Tracking oder sogar das Investment-Tracking. Darüber hinaus bietet es Lesezeichenfunktionen, mit denen Sie Ihre später gelesenen Elemente im Internet besser organisieren können. Wenn Sie dachten, dass der Anwendungsbereich von Notion hier endet, werden Sie überrascht sein. Sie sehen, zusätzlich zu all den Dingen, die wir gerade erwähnt haben, können Sie mit Notion auch Websites (oder Webseiten) erstellen.
Notion ist auf den meisten gängigen Plattformen wie Android, iOS, macOS, Windows und im Internet verfügbar.
Begriffsgrundlagen
Bevor Sie mit der Verwendung von Notion beginnen können, müssen Sie einige Dinge verstehen, um eine bessere Vorstellung von den verschiedenen Komponenten und Funktionen zu bekommen, die in der App angeboten werden. Die Benutzeroberfläche der App kann in zwei Elemente unterteilt werden: Seitenleiste (linkes Menü) und Editor.
1. Navigieren in der Seitenleiste
Je nachdem, auf welcher Plattform Sie Notion verwenden, kann die Art und Weise, wie Sie auf die Seitenleiste zugreifen, unterschiedlich sein. Aber im Allgemeinen sollten Sie in der Lage sein, mit einem Wisch oder ein paar Klicks darauf zuzugreifen. Die Seitenleiste ist in verschiedene Abschnitte unterteilt. Hier ist eine Aufschlüsselung desselben.
2. Bedienfeld
Das erste, was Sie in der Seitenleiste von Notion sehen, ist der Bedienfeldabschnitt, der den Schlüssel für eine Reihe grundlegender Operationen enthält. Ganz oben sehen Sie Ihre Workspace-ID. Sie können darauf klicken, um zwischen mehreren Arbeitsbereichen umzuschalten. Während sich alle mit einem Arbeitsbereich verbundenen Inhalte unten (im Abschnitt „Arbeitsbereich“) befinden, können Sie manchmal, wenn Sie etwas in einem Arbeitsbereich finden müssen, einfach auf die Funktion „Schnellsuche“ klicken, um den gewünschten Inhalt schnell und einfach zu finden.
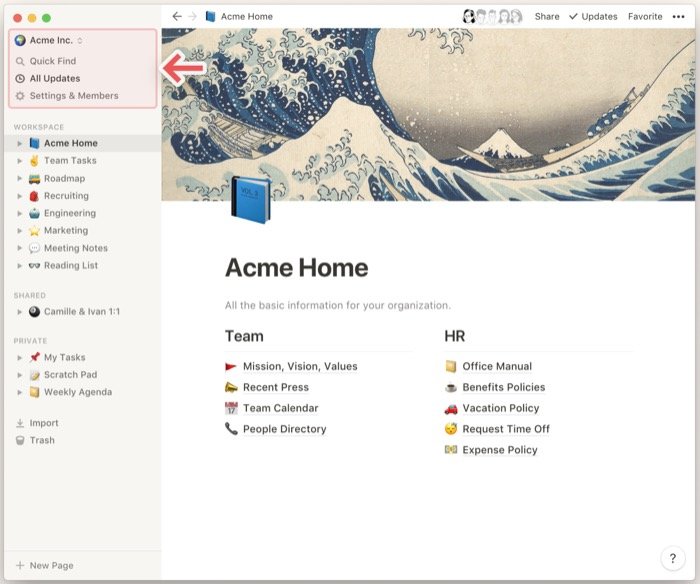
Wenn Sie Notion für die Zusammenarbeit verwenden möchten, ist der schnellste Weg, um auf alle Benachrichtigungen (für Änderungen, Aufgabenzuweisungen und ähnliche Änderungen) in Ihrem Arbeitsbereich zuzugreifen, der Abschnitt Alle Aktualisierungen, der sowohl Erwähnungen als auch Benachrichtigungen für die Seiten enthält, denen Sie folgen. Um sicherzustellen, dass Sie auf dem Laufenden sind, bietet Ihnen die App außerdem die Möglichkeit, Push-Benachrichtigungen zu aktivieren.
Schließlich haben wir die Einstellungen, die Einstellungen für alle verschiedenen Funktionalitäten von Notion enthalten. Von hier aus kannst du beispielsweise andere Apps integrieren, Mitglieder zu Workspaces hinzufügen, Rechnungsinformationen ändern und erweiterte Sicherheitseinstellungen verwenden (mit dem Enterprise-Plan). Darüber hinaus können Sie auch den Dunkelmodus aktivieren, wenn Sie lieber mit dunklen Oberflächen arbeiten.
3. Notion-Arbeitsbereich
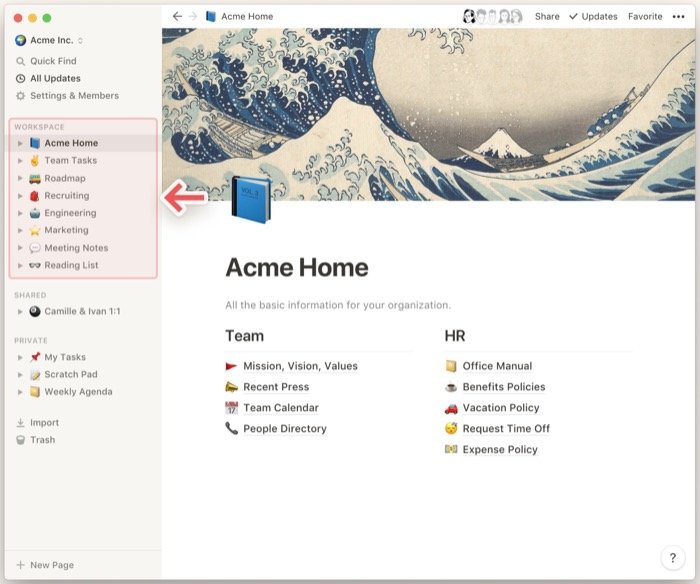
Der Arbeitsbereich ist der Ort, an dem sich alle Ihre Seiten (und die zugehörigen Aktivitäten) befinden. Es ist wie ein virtueller Desktop, der alle wesentlichen Komponenten enthält, die Ihnen helfen, mit Notion alles zu erreichen, was Sie wollen. Sie können beispielsweise zwei verschiedene Arbeitsbereiche (einen für den beruflichen und einen für den persönlichen Gebrauch) mit vollständig isolierten Seiten und Einträgen haben. Wenn mehrere Personen an einem Projekt arbeiten, kann ein Arbeitsbereich Ihnen helfen, den Fortschritt im Auge zu behalten und anderen Teammitgliedern eine viel bessere Zusammenarbeit zu erleichtern. Alle Ihre Arbeitsbereiche befinden sich im Menü der Seitenleiste (links) in Notion, und je nach Ihren Anforderungen können Sie neue Arbeitsbereiche hinzufügen oder vorhandene Arbeitsbereiche löschen.
4. Seite (und Block)
Ein Block ist ein wesentliches Element auf einer Notion-Seite, oder Sie können ihn den Baustein einer Seite nennen. Auf der Seite hingegen befinden sich alle Ihre Einträge. Sie können mehrere Seiten haben – ineinander verschachtelt – oder sogar Hyperlinks zu anderen Seiten hinzufügen. Im Fall eines persönlichen Arbeitsbereichs sind die von Ihnen erstellten Seiten immer privat, es sei denn, Sie geben sie ausdrücklich frei, wohingegen Sie bei kollaborativen Arbeitsbereichen jedes Mal, wenn Sie einen erstellen, die Seiten selbst privat machen müssen. Wenn Sie mit einer Person in einem Arbeitsbereich zusammenarbeiten, können Sie außerdem Seiten mit ihr teilen, um ihr Zugriff darauf zu gewähren.
Ebenso gibt es verschachtelte Seiten, die im Grunde genommen Seiten innerhalb von Seiten sind. Sie werden angezeigt, wenn Sie eine Seite erweitern (über die Seitenleiste) oder wenn Sie sie im Editor anzeigen. Beachten Sie hier jedoch, dass freigegebene und private Seiten in der Seitenleiste angezeigt werden, sobald Sie Seiten in Ihren Arbeitsbereichen als solche gekennzeichnet haben.
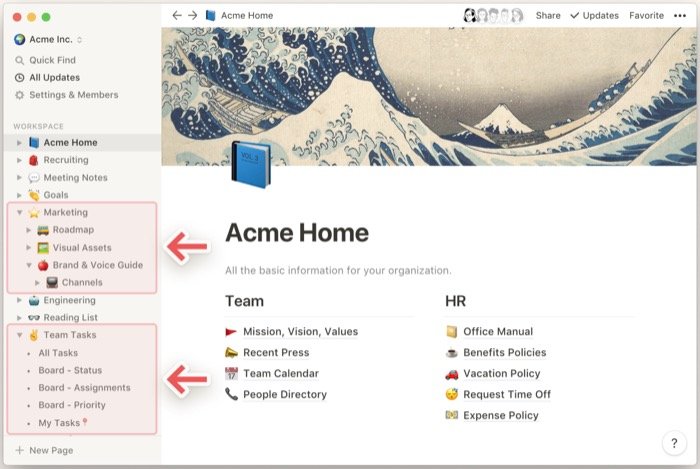

Alle Ihre Einträge auf einer Seite erscheinen als Blöcke, und Sie können sie hinzufügen, indem Sie einen Schrägstrich eingeben und eine Blockentität aus der Liste auswählen. Sie können grundlegende Blöcke hinzufügen, darunter Bilder, Audio, Video, Code, Tabelle, Kalender und Dateien. Darüber hinaus haben Sie auch die Möglichkeit, die Blöcke anzupassen, indem Sie die Schriftfarbe oder den Hintergrund ändern, was die Unterscheidung verschiedener Blöcke auf einer Seite erleichtert.
Seiten in Notion befinden sich in der Seitenleiste (linkes Menü). Sie können diese Seiten in einer Reihenfolge organisieren, die Ihren Vorlieben entspricht. Darüber hinaus können Sie sie auch löschen, duplizieren oder verschieben, indem Sie auf die drei Punkte neben dem Seitennamen klicken. Um eine persönlichere Note zu verleihen, bietet Ihnen Notion auch die Möglichkeit, Ihren Seiten benutzerdefinierte Symbole hinzuzufügen.
5. Begriffsvorlagen
Obwohl das Erstellen einer Seite von Grund auf neu Ihnen mehr Kontrolle über ihren Inhalt gibt und es Ihnen ermöglicht, die Blöcke zum Laufen zu bringen und genau so anzuordnen, wie Sie sie haben möchten, könnten Sie, wenn Sie gerade erst anfangen, von der Vielfalt der verfügbaren Optionen überwältigt sein die App. Um Verwirrung zu vermeiden und neuen Benutzern die mühelose Verwendung von Notion zu erleichtern, enthält die App eine große Auswahl an Vorlagen für eine Vielzahl von Anwendungsszenarien sowohl für den professionellen als auch für den privaten Gebrauch.
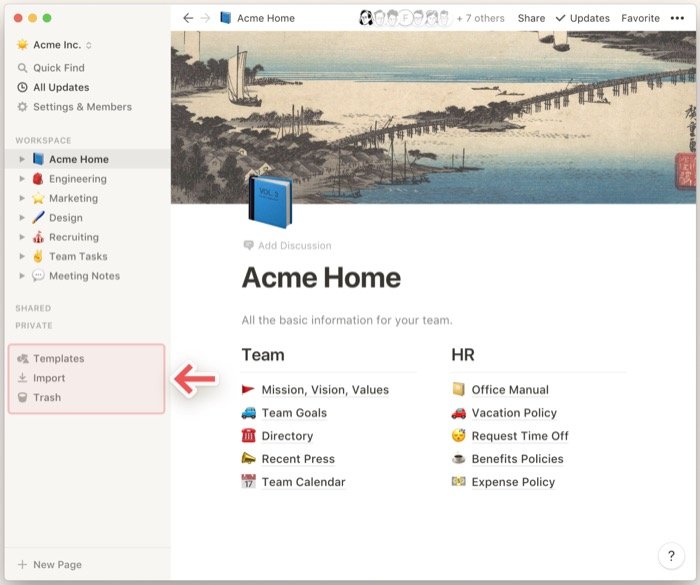
6. Importieren
Wenn Sie neu bei Notion sind, haben Sie wahrscheinlich eine Menge verschiedener Dokumente und anderer relevanter Daten in den verschiedenen Apps (die Sie bisher verwendet haben). Aus diesem Grund enthält Notion die Importfunktion. Ob Word-Dokumente, Excel-Tabellen, Text, Markdown oder andere Dokumente/Dateien, Sie können sie in Notion importieren, um einen zentralen Speicherort für alle Ihre Daten zu haben. Je nachdem, von welcher Plattform Sie Daten importieren möchten, finden Sie hier spezifische Anweisungen dafür.
7. Müll
Schließlich gibt es Müll. Es befindet sich ganz unten in der Seitenleiste, und wie der Name schon sagt, enthält der Papierkorb alle Seiten, die Sie aus Ihren Arbeitsbereichen gelöscht haben. Aus dem Papierkorb können Sie die Seiten, die Sie nicht mehr benötigen, dauerhaft löschen. Oder Sie können die Seiten, die Sie möglicherweise versehentlich gelöscht haben, wiederherstellen, die automatisch an den Arbeitsbereich gesendet werden, zu dem sie gehören.
Wie verwende ich den Notion-Editor?
Wie bereits erwähnt, ist Notion wie ein Puzzle mit einer Vielzahl von Blöcken, aus denen Sie auswählen können, um Ihnen bei der Erstellung des gewünschten Puzzles zu helfen. Zu Beginn begrüßt Sie die App mit einer leeren Leinwand, die Sie nach Belieben gestalten und bearbeiten können.
Nachdem Sie nun verstanden haben, wie Sie sich durch die Benutzeroberfläche navigieren und auf alle Features und Funktionen zugreifen, ist es an der Zeit, mit dem Editor zu beginnen. Der Editor ist das, was all Ihre Inhalte auf einer Seite in einem Arbeitsbereich hervorbringt. Es befindet sich auf der rechten Seite der Seitenleiste und ist das erste, was Sie begrüßen, wenn Sie Notion zum ersten Mal öffnen, mit einer Seite mit den ersten Schritten.
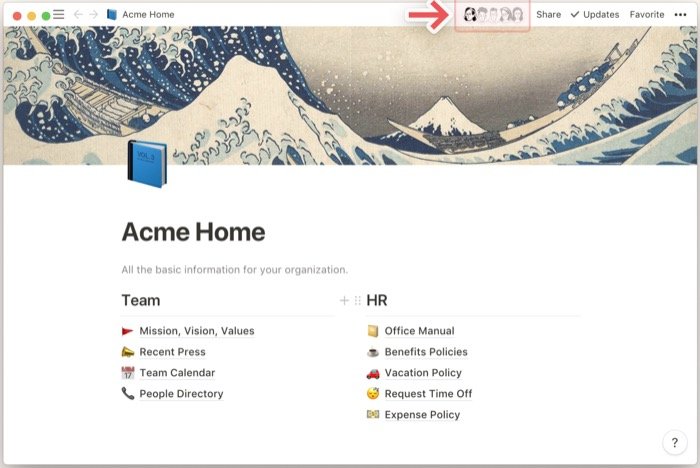
Da alles auf Notion eine Seite ist, die all die verschiedenen Elemente (Blöcke genannt) umfasst, verbringen Sie die meiste Zeit mit dem Editor, weshalb es rudimentär ist, seine Grundlagen zu verstehen. Wenn Sie gerade erst anfangen, können Sie die Vorlagen (aus der Seitenleiste) verwenden, um die Seite zu erstellen, die Sie benötigen, und gleichzeitig auch etwas über verschiedene Blöcke auf dem Weg lernen.
1. Sich auf Standard-Notion-Vorlagen verlassen
Wie bereits erwähnt, bietet Notion eine große Sammlung an Templates für unterschiedliche Anwendungsfälle, mit denen Sie mit begrenztem Know-how sofort loslegen können. Die Vorlagen sind in neun Kategorien eingeteilt; Sie können über die Seitenleiste darauf zugreifen. Je nach Ihren Anforderungen können Sie also eine Vorlage aus einer dieser Kategorien auswählen. Wenn Sie möchten, können Sie außerdem einige der Blöcke auf diesen Seiten nach Ihren Wünschen konfigurieren.
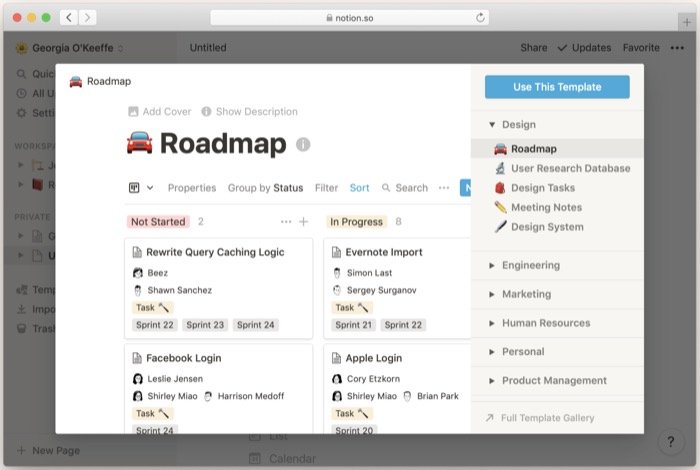
Wenn Sie beispielsweise einen Arbeitsbereich für alle Ihre Ingenieurkollegen zur Zusammenarbeit erstellt haben, können Sie die Engineering-Wiki-Vorlage in der Kategorie Engineering-Vorlagen verwenden, um ein Wiki zu erstellen, das alle relevanten Informationen und Daten zu Ihrem Projekt enthält.
Oder, um Ihnen ein weiteres Beispiel zu geben, Sie können zur Kategorie Persönliche Vorlagen gehen, um sich ein zweites Gehirn aufzubauen, das Ihnen helfen kann, den Überblick über all die Dinge zu behalten, die Sie faszinierend finden und sich Notizen machen müssen, um sich längerfristig daran zu erinnern.
2. Erstellen benutzerdefinierter Notion-Vorlagen
Obwohl Notion Vorlagen für eine Reihe verschiedener Anwendungsfälle bereitstellt, können Sie, wenn Sie Seiten gemäß Ihren Anforderungen erstellen möchten, mit einer Kombination verschiedener Blöcke, um einen bestimmten Zweck zu erfüllen, selbst eine Seite hinzufügen und erstellen, die aus verschiedenen Blöcken besteht.
Wenn Sie auf Seite hinzufügen klicken, wird Ihnen eine leere Standardvorlage mit Verknüpfungen zum Hinzufügen von Elementen (oder Blöcken) angezeigt. Sie können entweder Blöcke mit diesen Verknüpfungen hinzufügen oder eine Seite komplett von Grund auf neu erstellen. Falls Sie sich für den letzteren Ansatz entscheiden, da Sie Ihre Seite bereits betitelt haben, klicken Sie auf eine leere Stelle und geben Sie einen Schrägstrich (/) ein. Der Editor präsentiert Ihnen dann eine Liste von Blöcken, die Sie hinzufügen können. Verwenden Sie die Pfeiltasten, um einen Block auszuwählen, und drücken Sie die Eingabetaste (oder die Eingabetaste).
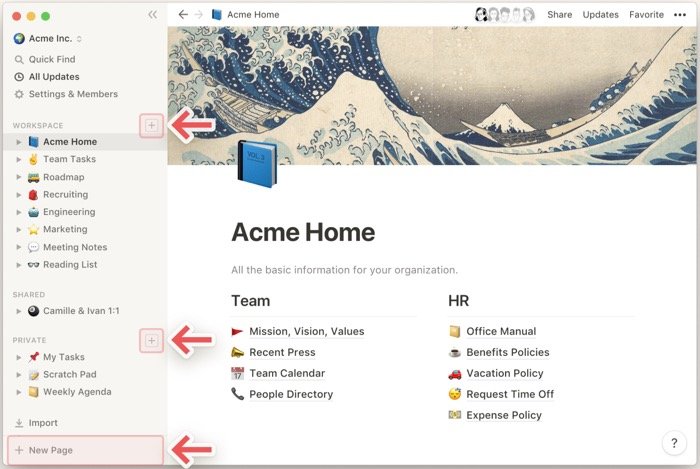
Blöcke werden grob in fünf verschiedene Kategorien eingeteilt:
ich. Einfach : Überschriften, Listen (mit Aufzählungszeichen, nummeriert, umschaltbar), Text, Seite, Aufgabenliste, Zitat, Trennlinie, Link zur Seite und Callout.
ii. Inline : Inline-Gleichungen, Erwähnung einer Person, Erwähnung einer Seite, Emoji und Datum oder Erinnerung.
iii. Datenbank : Tabelle, Tafel, Liste, Kalender und Zeitleiste.
iv. Medien : Bild, Video, Audio, Code, Datei und Web-Lesezeichen.
v. Erweitert : Inhaltsverzeichnis, Blockgleichung, Breadcrumb und Vorlagenschaltfläche.
Um das Erlebnis zu personalisieren und die Blöcke besser erkennbar zu machen (falls Sie eine riesige Sammlung von Blöcken auf einer Seite haben), können Sie auch die Textfarbe oder die Hintergrundfarbe der Blöcke ändern. Darüber hinaus verfügt Notion über ein sekundäres Menü, das im Editorfenster zugänglich ist und Ihnen Zugriff auf einige weitere Funktionen und Gestaltungsoptionen bietet. Um darauf zuzugreifen, klicken Sie oben rechts im Editor auf das Menü mit den drei (horizontalen) Punkten und wählen Sie eine Aktion aus der Liste aus.
Verwandte: 11 besten Google Sheets-Kalendervorlagen
Begriffspreise
Notion verfügt über ein mehrstufiges Abonnementmodell, das Folgendes umfasst: Personal (kostenlos), Personal Pro, Team und Enterprise. Abhängig von Ihrem Anwendungsfall können Sie also eines dieser Abonnements auswählen. Wenn Sie ein einzelner Benutzer sind und Notion für den persönlichen Gebrauch verwenden möchten, bietet das persönliche (oder kostenlose) Abonnement alles, was Sie sich für die App wünschen können. Und sollte daher für die meisten Ihrer Anforderungen ausreichen. Denn obwohl es anfangs einige Einschränkungen für den kostenlosen Plan gab, kam das Unternehmen kürzlich damit durch. Und als Ergebnis bringt das persönliche Abonnement jetzt Feature-Parität für die Festzeltfunktionen in allen Plänen, wobei die restlichen Abonnementpläne Zugriff auf einige zusätzliche Features und Funktionen wie Admin-Tools, API, erweiterte Sicherheit, SAML SSO, unter anderem bieten wenige andere.
Besuchen Sie Begriff
