So beheben Sie das Problem „Nvidia GeForce Experience wird nicht geöffnet“.
Veröffentlicht: 2023-04-05GeForce Experience lässt sich auf Ihrem Computer nicht öffnen? Es könnte wirklich frustrierend sein. Es besteht jedoch kein Grund zur Panik. Es sind nicht nur Sie. Mehrere Benutzer haben auch das Problem gemeldet, dass GeForce Experience nicht geöffnet wird. Aber die gute Nachricht ist, dass das Problem einfach und schnell gelöst werden kann.
In diesem Ratgeber erfahren Sie, wie…
Was ist GeForce Experience?
Die GeForce Experience ist im Grunde ein Bedienfeld, mit dem Spieler verwalten können, wie ihre Grafikkarte auf ihrem Computer funktioniert. Damit können Sie alle Ihre Grafikeinstellungen an einem Ort und individuell für jedes Spiel anpassen.
Lösungen zum Beheben von Nvidia GeForce Experience werden unter Windows 11, 10 nicht geöffnet
Unten aufgeführt sind erprobte Fixes Nvidia GeForce Experience lässt sich unter Windows 10/11 nicht öffnen. Sie müssen sie jedoch nicht alle ausprobieren, arbeiten Sie sich einfach durch, bis Sie die beste Lösung für sich gefunden haben. Fangen wir jetzt ohne weiteres an:
Lösung 1: Aktualisieren Sie Ihren NVIDIA-Grafikkartentreiber
Ein beschädigter oder falscher NVIDIA-Grafikkartentreiber kann das Öffnen von GeForce Experience verhindern. Höchstwahrscheinlich wird das Problem durch die Aktualisierung Ihres NVIDIA-Grafikkartentreibers behoben.
Sie haben zwei Möglichkeiten, um die richtigen Treiber für Ihre NVIDIA-Grafikkarte zu erhalten: manuell oder automatisch.
Manuelle Treiberaktualisierung – Aktualisieren Sie Ihren Grafikkartentreiber manuell, indem Sie die Website des Herstellers besuchen und nach dem aktuellsten und genauesten Treiber suchen.Achten Sie darauf, nur Treiber auszuwählen, die mit der von Ihnen verwendeten Windows-Version kompatibel sind.
Automatische Treiberaktualisierung – Sie können Ihren Grafikkartentreiber automatisch mit Bit Driver Updater aktualisieren, wenn Ihnen die Zeit, Geduld oder das technische Wissen fehlen, dies manuell zu tun.
Bit Driver Updater identifiziert automatisch Ihren Computer, ermittelt die geeigneten Treiber für Ihre spezielle Grafikkarte und Ihre Windows-Version, lädt sie dann herunter und installiert sie genau. Hier erfahren Sie, wie Sie veraltete Treiber mit Bit Driver Updater aktualisieren:
Schritt 1: Laden Sie den Bit Driver Updater über die Schaltfläche unten herunter und installieren Sie ihn.
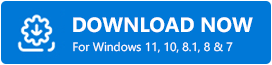
Schritt 2: Starten Sie Bit Driver Updater und wählen Sie im linken Menübereich die Option Scannen.Danach scannt Bit Driver Updater Ihren Computer, um problematische Treiber zu finden.
Schritt 3: Warten Sie, bis der Scanvorgang abgeschlossen ist.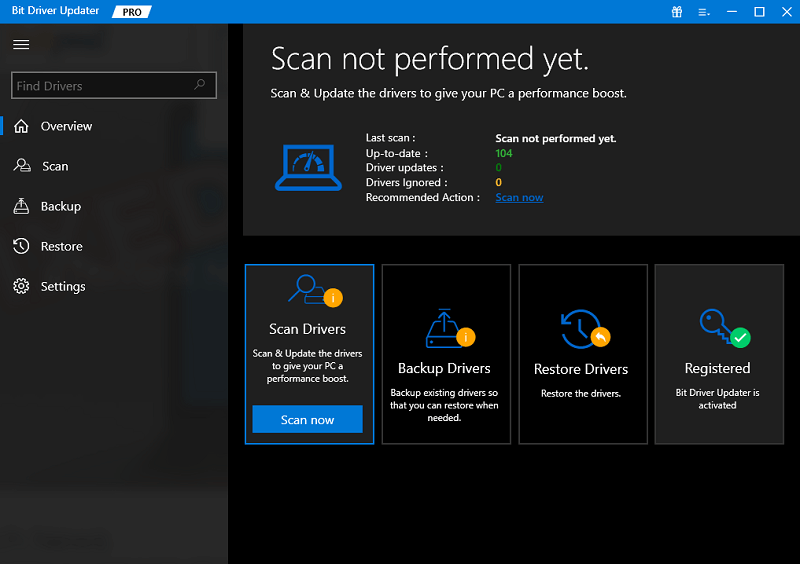
Schritt 4: Um automatisch die neueste Version aller veralteten oder fehlenden Treiber auf Ihrem System herunterzuladen und zu installieren, klicken Sie auf Alle aktualisieren (dies erfordert die Pro-Edition; Sie werden aufgefordert, ein Upgrade durchzuführen, wenn Sie auf Alle aktualisieren klicken).Außerdem können Sie neben dem Treiber, den Sie aktualisieren möchten, auf die Schaltfläche Jetzt aktualisieren klicken. 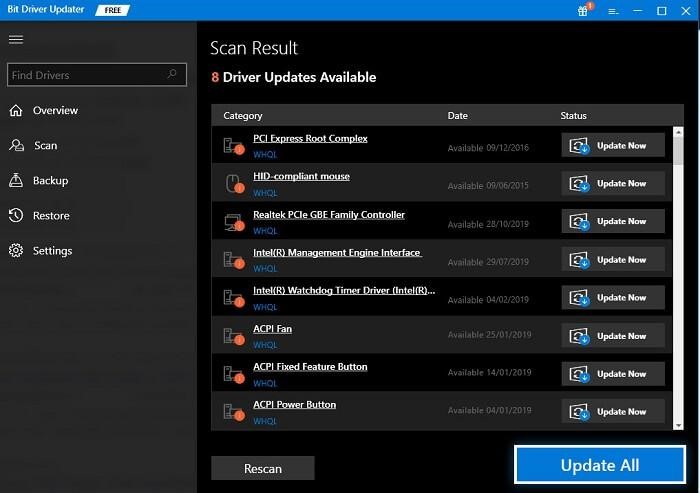
Ein Punkt, an den Sie sich erinnern sollten: Sie können es auch kostenlos verwenden, es ist jedoch teilweise manuell.
Die Pro-Version von Bit Driver Updater bietet technischen Support rund um die Uhr und eine vollständige Geld-zurück-Garantie.

Lösung 2: Neuinstallation von GeForce Experience
Wenn NVIDIA GeForce Experience unter Windows 10 nicht geöffnet wird, versuchen Sie, es neu zu installieren. Befolgen Sie dazu die folgenden Schritte:
Schritt 1: Besuchen Sie die offizielle NVIDIA-Website, um die neueste Version von GeForce Experience herunterzuladen.
Schritt 2: Laden Sie die.exe-Datei herunter und installieren Sie sie, indem Sie dem Setup-Assistenten folgen.Führen Sie es dann auf Ihrem Computer aus. 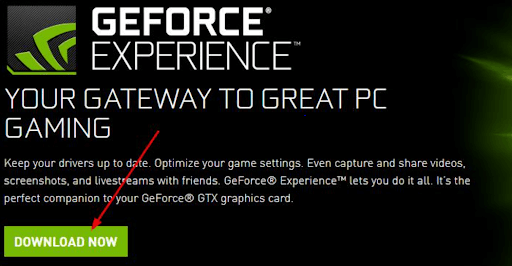
Schritt 3: Starten Sie die neu installierte GeForce Experience auf Ihrem PC, um zu überprüfen, ob sie erfolgreich geöffnet wird.
Wenn ja, fantastisch! Keine Panik, wenn derselbe Fehler erneut auftritt; Fahren Sie einfach mit der nächsten Lösung fort.
Lösung 3: Deaktivieren des Antivirus
Antivirus-Programme wie Avast, Avira usw. stören in der Vergangenheit den Betrieb von GeForce Experience. Wenn Sie GeForce Experience verwenden möchten, können Sie Ihr Antivirenprogramm oder zumindest seine Schilde und seinen Schutz vorübergehend deaktivieren. Versuchen Sie danach, GeForce Experience zu öffnen, um zu prüfen, ob das Problem mit GeForce Experience unter Windows 10/11 nicht geöffnet wird.
Lösung 4: Beenden Sie die Nvidia GeForce Experience-Aufgabe
Eine andere Möglichkeit, das Problem „GeForce Experience wird nicht geöffnet“ zu beheben, besteht darin, die NVIDIA GeForce Experience-Aufgabe im Task-Manager zu schließen. Führen Sie dazu die folgenden Schritte aus:
Schritt 1: Öffnen Sie den Task-Manager, indem Sie die Tasten STRG + UMSCHALT + Esc gleichzeitig drücken.
Schritt 2: Suchen Sie in der Liste der Prozesse nach Nvidia GeForce Experience.
Schritt 3: Um die Aufgabe zu beenden, klicken Sie mit der rechten Maustaste und wählen Sie Aufgabe beenden.
Schritt 4: Geben Sie als Nächstes „Dienste“ in die Windows-Suchleiste ein und klicken Sie dann auf das zahnradförmige blaue Dienstsymbol, um den Dienstmanager zu starten.
Schritt 5: Suchen Sie die kryptografischen Dienste in der Liste.
Schritt 6: Um diesen Dienst zu stoppen, klicken Sie mit der rechten Maustaste auf Cryptographic Services und wählen Sie Stop.
Suchen Sie jetzt NVIDIA GeForce Experience auf Ihrem PC und versuchen Sie, es zu öffnen. Fahren Sie mit der nächsten Lösung fort, wenn dies bei Ihnen nicht funktioniert hat.
Lösung 5: Starten Sie den GeForce Experience-Dienst neu
Wenn nichts von dem oben Gesagten für Sie funktioniert, können Sie versuchen, den dedizierten Dienst für GeForce Experience neu zu starten. Dies wird definitiv für Sie funktionieren. So geht's:
Schritt 1: Um ein Run-Feld zu öffnen, drücken Sie gleichzeitig die Windows-Logo-Taste + die R-Taste auf Ihrer Tastatur.
Schritt 2: Um das Service-Fenster zu öffnen, geben Sie services.mscin das Feld ein und drücken Sie die Eingabetaste. 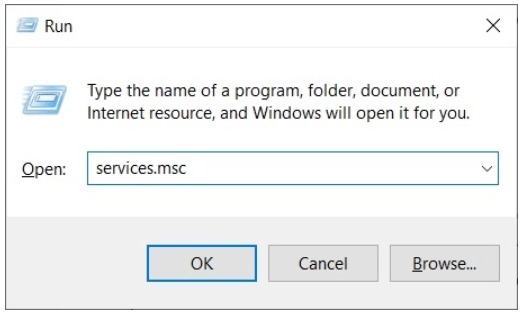
Schritt 3: Scrollen Sie nach unten, um den NVIDIA GeForce Experience-Dienst im Fenster „Dienste“ zu entdecken und hervorzuheben.Wählen Sie dann im Menü auf der linken Seite Neustart aus.
Hinweis: Klicken Sie auf Start, wenn Sie das Neustart-Symbol nicht sehen können. 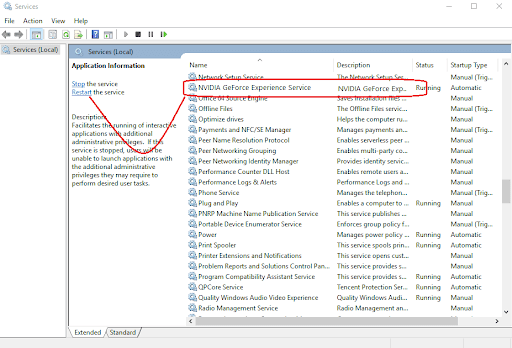
Wenn Sie fertig sind, öffnen Sie GeForce Experience erneut, um das Problem zu testen.
GeForce Experience lässt sich unter Windows 10/11 nicht öffnen: Behoben
Geforce Experience bietet eine praktische Oberfläche, über die Sie notwendige Treiber-Updates herunterladen und installieren oder jedes Spiel optimieren können, damit es auf Ihrem PC gut läuft. Hoffentlich hilft Ihnen diese Anleitung zur Fehlerbehebung, wie Sie GeForce Experience beheben, das sich nicht unter Windows 10/11 öffnet, bei der Behebung des Problems. War dieser Beitrag hilfreich? Bitte zögern Sie nicht, Ihr Feedback im Kommentarbereich unten zu teilen.
Für weitere technikbezogene Artikel können Sie unseren Newsletter abonnieren und uns auf Social Media folgen: Facebook, Twitter, Instagram und Pinterest.
Lesen Sie auch:
So laden und aktualisieren Sie Nvidia-Treiber unter Windows 10
So beheben Sie, dass die NVIDIA-Systemsteuerung in Windows 10 nicht angezeigt wird [Gelöst]
So beheben Sie das Problem, dass NVIDIA-Treiber unter Windows nicht installiert werden
„Sie verwenden derzeit kein an eine NVIDIA-GPU angeschlossenes Display“ {Gelöst}
