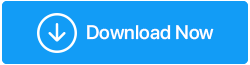5 Möglichkeiten zur Behebung des Fehlers „NVIDIA Installer kann nicht fortfahren“ unter Windows 11,10
Veröffentlicht: 2022-04-21Viele Kunden haben berichtet, dass die Installation des NVIDIA-Treibers nicht fortgesetzt werden kann, während versucht wird, die neueste NVIDIA-Grafikkarte zu installieren. Erhalten Sie auch die Meldung NVIDIA Installer Cannot Continue während der Installation von NVIDIA-Treibern? Mach dir keine Sorgen; wir halten Ihnen den Rücken frei.. Wir werden mehrere schnelle Problemumgehungen für die Situation durchgehen, in der die NVIDIA-Installation unter Windows 11, 10 und 8 nicht fortgesetzt wird.
Sehen wir uns also ohne weiteres an, wie das NVIDIA-Installationsproblem unter Windows 11 und 10 gelöst werden kann.
Hinweis: Es kann verschiedene Gründe geben, warum die Installation des NVIDIA-Treibers nicht fortgesetzt werden kann. Daher empfehlen wir Ihnen, jeden Prozess durchzugehen, bis Sie einen finden, der für Sie funktioniert.
So beheben Sie, dass das NVIDIA-Installationsprogramm unter Windows 11, 10 nicht beendet wird
Sie können Treiber manuell aktualisieren oder einen zuverlässigen Treiber eines Drittanbieters verwenden. Das manuelle Aktualisieren von Treibern kann zeitaufwändig sein, erfordert einige technische Kenntnisse und birgt ein gewisses Risiko. Die Dinge sind viel einfacher, wenn Sie einen Treiber-Updater wie Advanced Driver Updater verwenden, um Ihre Treiber zu aktualisieren. Dieser Treiber-Updater durchsucht Ihren Computer nach veralteten Treibern und hilft Ihnen, diese im Handumdrehen auf dem neuesten Stand zu halten.
Methode 1: Manuelles Aktualisieren des NVIDIA-Grafiktreibers
Die erste Methode zeigt Ihnen, wie Sie den Grafiktreiber von NVIDIA unter Windows 11 und 10 manuell herunterladen und aktualisieren können. Befolgen Sie diese Schritt-für-Schritt-Anleitung zum manuellen Aktualisieren von Treibern:
1. Gehen Sie zum Geräte-Manager, indem Sie Windows + X drücken.

2. Suchen Sie im weiteren Verlauf nach der Kategorie Grafikkarten.
3. Erweitern Sie es, indem Sie darauf doppelklicken und nach NVIDIA-Geräten suchen. Wählen Sie über das Rechtsklickmenü > Treiber sollten aktualisiert werden.
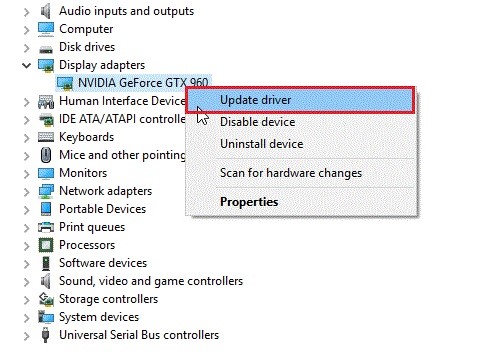
4. Dies öffnet einen neuen Tab in Ihrem Browser. Wählen Sie im Dropdown-Menü Automatisch nach Treibern suchen aus.
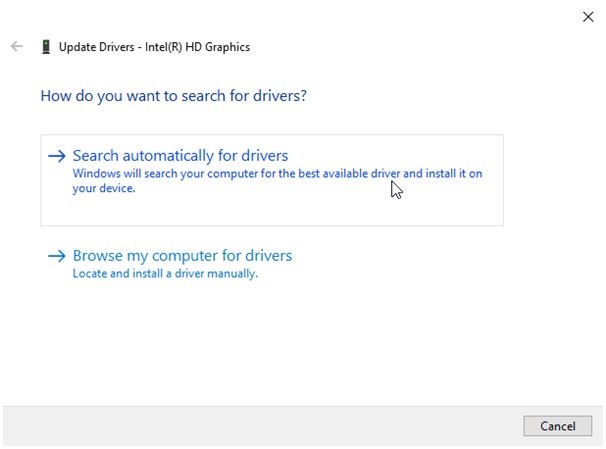
5. Warten Sie danach, bis Windows nach einer neueren Treiberversion sucht. Falls verfügbar, wird es im Hintergrund installiert, und Sie müssen den Computer neu starten.
6. Wenn Sie eine Benachrichtigung sehen, die besagt: „Die besten Treiber für Ihr Gerät sind bereits installiert“, . Nur um sicherzugehen, empfehlen wir, mit dem nächsten Schritt fortzufahren, da die Windows-Problembehandlung manchmal nicht in der Lage ist, die neueste Version für Sie zu erhalten.
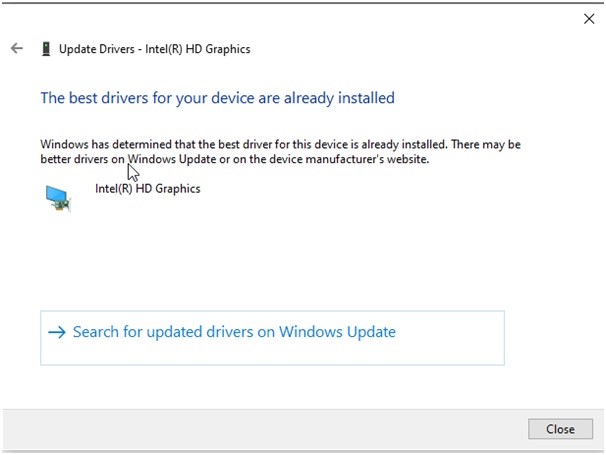
Aktualisieren von NVIDIA-Grafiktreibern über Advanced Driver Updater (empfohlen)
Verwenden Sie Advanced Driver Updater, wenn Sie wenig Zeit haben oder der manuelle Weg Ihnen nicht zusagt. Dieser beste Treiber-Updater durchsucht Ihren Computer nach Geräteinformationen und zeigt eine Liste veralteter Treiber an. Dieses clever gestaltete Tool ist sowohl in kostenlosen als auch in kostenpflichtigen Editionen verfügbar.
Lesen Sie die vollständige Rezension von Advanced Driver Updater
Hinweis: Bei der kostenlosen Version müssen Sie jeden Treiber einzeln aktualisieren, aber bei der kostenpflichtigen Version können Sie alle auf einmal aktualisieren.
1. Laden Sie Advanced Driver Updater herunter und installieren Sie es.
2. Um veraltete, fehlende oder beschädigte Treiber zu aktualisieren, öffnen Sie Advanced Driver Updater.
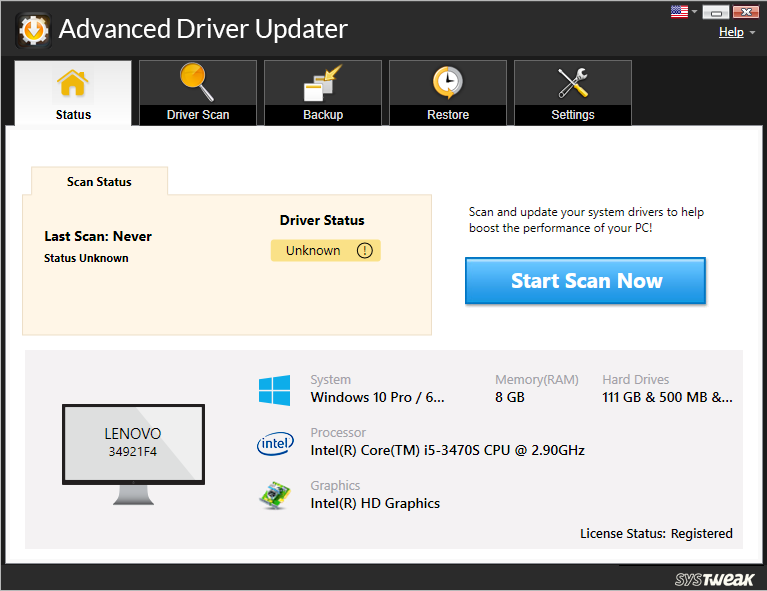
3. Warten Sie, bis der Scan abgeschlossen ist, nachdem Sie auf Scan jetzt starten geklickt haben.
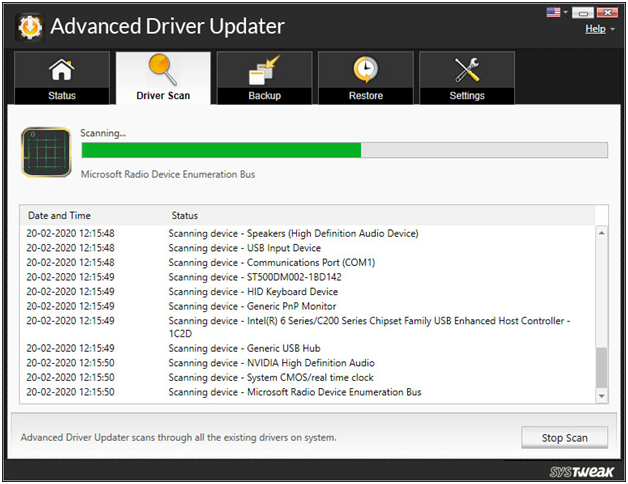
4. Gehen Sie danach die Scan-Ergebnisse durch und stellen Sie sicher, dass der NVIDIA-Grafiktreiber auf dem neuesten Stand ist. Wenn Sie die kostenlose Version verwenden, suchen Sie den Treiber in den Ergebnissen und wählen Sie Treiber aktualisieren aus. Wenn Sie jedoch die registrierte Version verwenden, klicken Sie einfach auf Alle aktualisieren.

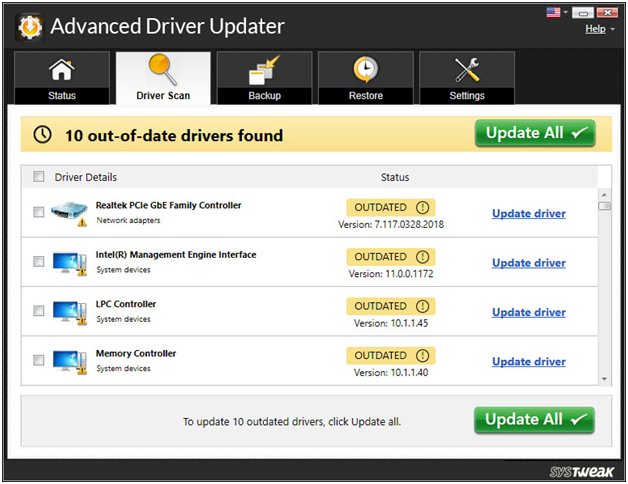
5. Starten Sie den Computer neu und die NVIDIA-Installation sollte nicht mehr mit Windows 7 fortgesetzt werden können.
Wenn dies nicht funktioniert, fahren Sie mit dem nächsten Schritt fort.
Methode 2:- Installieren Sie den NVIDIA-Treiber neu
Eine inkompatible Treiberinstallation ist ein weiterer typischer Grund für das Scheitern der NVIDIA-Treiberinstallation. Die Neuinstallation des NVIDIA-Treibers ist der beste Ansatz, um ihn zu reparieren. Hier sind die einfachen Schritte, die Sie befolgen müssen.
1. Gehen Sie zum Geräte-Manager, indem Sie Windows + X drücken.

2. Klicken Sie im Kontextmenü mit der rechten Maustaste auf Grafikkarte > NVIDIA-Gerät > Deinstallieren.
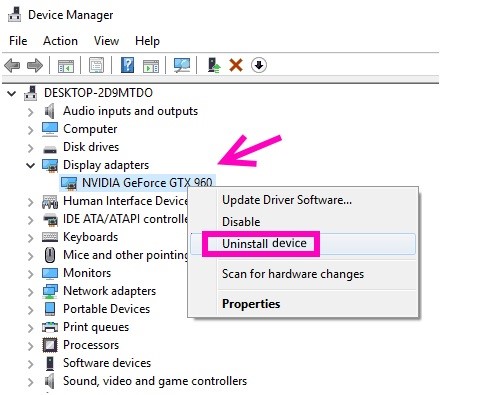
3. Gehen Sie danach zur Registerkarte Aktion des Fensters Geräte-Manager und wählen Sie die Option Nach geänderter Hardware suchen.
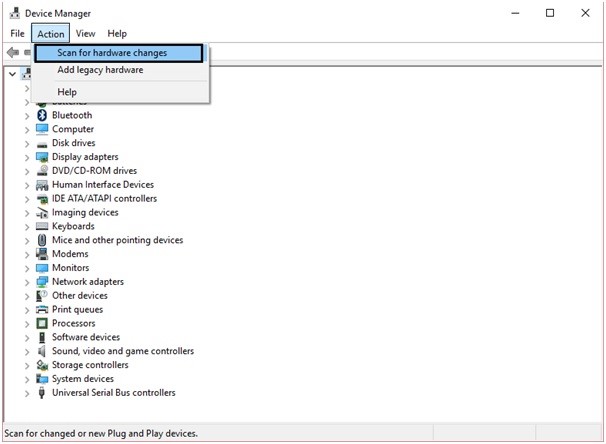
4. Der NVIDIA-Treiber wird nun von Windows neu installiert.
5. Starten Sie den Computer neu, um die Änderungen zu implementieren, und überprüfen Sie, ob das NVIDIA-Installationspaket jetzt funktioniert.
Methode 3: Aktivieren Sie die NVIDIA-Grafikkarte
Wenn die NVIDIA-Installation Windows 11, 10 nicht fortsetzen kann und das Problem weiterhin besteht, besteht die Möglichkeit, dass die NVIDIA-Grafikkarte deaktiviert wird. Wenn dies der Fall ist, wird der Fehler weiterhin angezeigt, egal was Sie tun. Befolgen Sie die nachstehenden Anweisungen, um es zu reparieren:
1. Gehen Sie zum Geräte-Manager, indem Sie Windows + X drücken.

2. Klicken Sie mit der rechten Maustaste auf NVIDIA > doppelklicken Sie auf Grafikkarten > Aktivieren
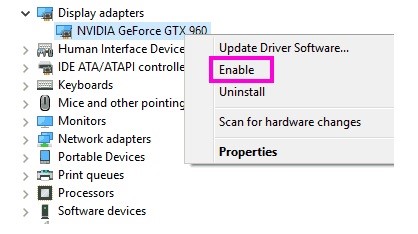
3. Starten Sie den Computer neu und überprüfen Sie, ob der NVIDIA-Installationsfehler behoben wurde.
Methode 4. Benennen Sie den NVIDIA-Ordner um
Benennen Sie in den Programmdateien den NVIDIA-Ordner um. Diese Methode hat sich bei mehreren Personen als wirksam erwiesen, daher empfehlen wir, sie auszuprobieren.
1. Gehen Sie zur Systemfestplattenpartition und öffnen Sie sie (normalerweise ein C-Laufwerk).
2. Suchen Sie den Ordner Programme.
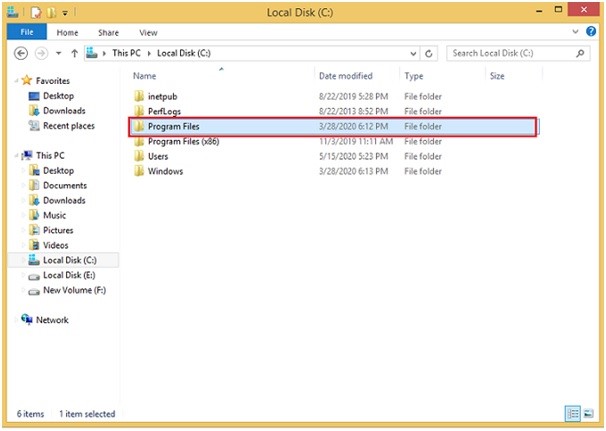
3. Um es zu öffnen, doppelklicken Sie darauf.
4. Suchen Sie nach einem Ordner namens NVIDIA Corporation. umbenennen (Rechtsklick > Umbenennen)
5. Installieren Sie den NVIDIA-Treiber neu, nachdem Sie den Namen geändert haben.
6. Das Setup sollte reibungslos ablaufen. Starten Sie danach das System neu, um zu überprüfen, ob der Fehler behoben wurde.
Methode 5: - Deaktivieren Sie Ihr Antivirenprogramm
Es ist bekannt, dass Antivirensoftware selbst die sichersten Installationen stoppt, sodass Ihr Antivirenprogramm die Installation behindern kann, wenn Sie Probleme haben. Die Verfahren zum Deaktivieren Ihres Antivirenprogramms variieren je nach dem, das Sie verwenden. Ein Rechtsklick auf das Antivirus-Symbol in der Taskleiste und die Suche nach einer Option zum Deaktivieren ist jedoch ein intelligenter Ausgangspunkt. Wenn Sie keinen finden können, öffnen Sie Ihre Software und suchen Sie danach. Überprüfen Sie, ob das Setup funktioniert, ohne dass der Virenschutz deaktiviert ist.
Hinweis: Vergessen Sie nicht, Ihren Antivirus zu aktivieren, nachdem Sie den Nvidia-Treiber installiert haben.
Fazit:-
NVIDIA-Grafiktreiberfehler können aus verschiedenen Gründen auftreten, befolgen Sie daher bitte diese Schritte, bis sie für Sie funktionieren. Teilen Sie uns bitte auch mit, welcher Ansatz für Sie am besten funktioniert hat. Wenn Sie einen anderen Weg finden, der für Sie funktioniert, teilen Sie ihn bitte im Kommentarbereich mit. Wir freuen uns von Ihnen zu hören.