Oculus Air Link funktioniert nicht unter Windows 11/10 {behoben}
Veröffentlicht: 2022-05-19Wenn Ihr Oculus Air Link nicht funktioniert oder beim Laden unter Windows 10/11 hängen bleibt, befolgen Sie die in diesem Artikel aufgeführten und erläuterten Korrekturen, um die perfekten Lösungen zu finden.
VR- oder Virtual-Reality-Gaming boomt derzeit. Immer mehr Entwickler erstellen VR-kompatible Spiele für die Benutzer, um allen das beste Spielerlebnis zu bieten. Um solche Spiele zu spielen, benötigen Sie ein effektives VR-Gaming-Gerät. Das Oculus Air ist ein solches Gerät.
Obwohl Sie mit Oculus Air problemlos jedes gewünschte VR-Spiel spielen können, benötigen Sie die Oculus Air Link-Software, um dasselbe reibungslos auszuführen. Ohne die Software haben Sie keinen vollständigen Zugriff auf die Funktionen des Geräts. Daher sollten Sie den Oculus Air Link verwenden, bevor Sie das Spiel spielen.
Es besteht kein Zweifel daran, dass das Tool für Sie sehr hilfreich ist. Aber manchmal treten Probleme auf, wenn Oculus Air Link nicht funktioniert oder keine Verbindung zum PC herstellt. Diese Probleme sind recht häufig und können aus einem oder mehreren Gründen auf Ihrem PC auftreten.
Die Lösungen für das Oculus Air Link, das unter Windows 11/10 nicht funktioniert, sind recht einfach. All diese Lösungen haben wir nachfolgend für Sie aufgelistet. Verwenden Sie diese und genießen Sie das beste Spielerlebnis mit dem Oculus Air-Gerät.
Wie behebt man, dass der Oculus Air Link unter Windows 10/11 nicht funktioniert?
Im Folgenden finden Sie einige einfache, aber effektive Lösungen, um alle Arten von Fehlern im Zusammenhang mit Oculus Air Link, die unter Windows 10/11 nicht funktionieren, problemlos zu beheben. Nehmen Sie die Hilfe der Lösungen nacheinander in Anspruch, bis das Problem behoben ist.
Lösung 1: Schließen Sie andere Programme und starten Sie Oculus Air Link neu
Die erste Lösung für die Probleme im Zusammenhang mit Oculus Air Link, das nicht funktioniert oder die Verbindung ständig trennt, besteht darin, die anderen Programme zu schließen. Andere unnötige Tools und Software können die Funktion der Oculus Air Link-Software unterbrechen. Daher können Sie mit solchen Fehlern konfrontiert werden. Nachdem Sie die unnötigen Apps geschlossen haben, sollten Sie auch die Oculus Air Link-Software neu starten.
Um die oben aufgeführten Aufgaben auszuführen, um Oculus Air Link-Fehler beim Laden zu beheben, müssen Sie die Hilfe des Task-Managers in Anspruch nehmen. Verwenden Sie das folgende Verfahren, um den Fehler einfach zu beheben:
- Drücken Sie die Tasten Strg+Umschalt+Esc zusammen, um den Task-Manager zu starten.
- Nachdem das Tool angezeigt wird, klicken Sie bei Bedarf auf Weitere Details .
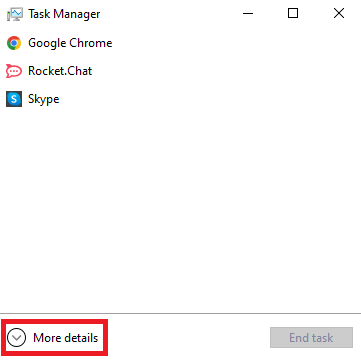
- Unter der Registerkarte Prozesse des Tools finden Sie alle aktiven und laufenden Apps. Klicken Sie auf einzelne Apps und wählen Sie dann die Option Task beenden , um die unnötigen Apps zu schließen.
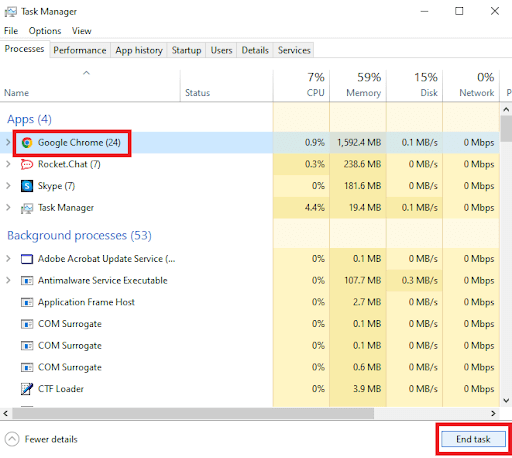
- Verwenden Sie dasselbe Verfahren, um auch Oculus Air Link und andere verwandte Tools zu schließen .
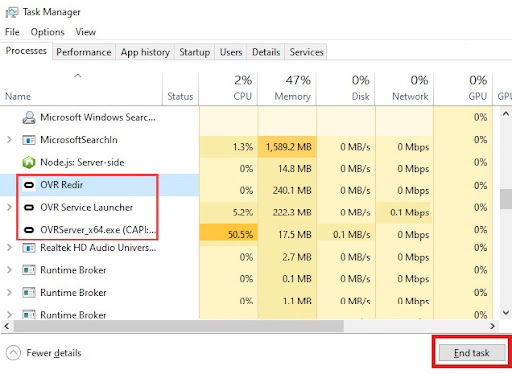
- Führen Sie Oculus Air Link erneut aus.
Hinweis: Mit den obigen Schritten sollten Sie die folgenden Apps und Spiele schließen: TeamViewer-Anwendung, Razer Cortex, VPNs, Riots Vanguard, Asus GameFirst V, Antivirus- und Anti-Malware-Tools, Geforce Experience, Lenovo Vantage, Nerve Sense, Windows Xbox Game Bar , Steam VR, MSI Afterburner und andere widersprüchliche Tools.
Lesen Sie auch: So beheben Sie, dass die Oculus-Software nicht auf einem Windows-PC installiert wird
Lösung 2: Ändern Sie den Kanal Ihres Routers
Wenn die obige Lösung Oculus Air Link nicht funktioniert und einfriert, können Sie als Nächstes die Verbindungseinstellungen des Routers ändern. Wenn viele Geräte mit Ihrem Router verbunden sind, kann dieses Problem auftreten. Trennen Sie daher zuerst zusätzliche Geräte. Es ist besser, wenn Sie einen Router mit zwei oder mehr Bändern verwenden. Erlaube deinem Oculus Air Link, die 5-GHz-Verbindung zu verwenden, und stelle die anderen Bänder für andere Geräte ein.

Vergiss nicht, sicherzustellen, dass dein Oculus-Gerät nicht weit vom Router entfernt ist. Die Reichweite der 5G-Verbindung ist geringer als bei anderen.
Lösung 3: Suchen Sie die Hilfe der OculusDebugTool-Einstellungen
Drittens müssen Sie möglicherweise die Anmeldeinformationen der OculusDebugTool-Datei ändern, um zu beheben, dass Oculus Air Link nicht funktioniert und weiterhin Verbindungsfehler verursacht. Diese Datei definiert die Debugging-Einstellungen des Geräts. Verwenden Sie die folgenden Schritte, um zu wissen, was Sie tun müssen:
- Öffnen Sie den Datei-Explorer auf Ihrem Gerät und navigieren Sie zu:
C:\Programme\Oculus\Support\oculus-diagnostics Suchen Sie im Ordner nach OculusDebugTool und doppelklicken Sie darauf, um es zu öffnen. - Setzen Sie die Encode Dynamic Bitrate-Einstellungen auf Default und die Encode Bitrate (Mbps) auf 0 (null) .
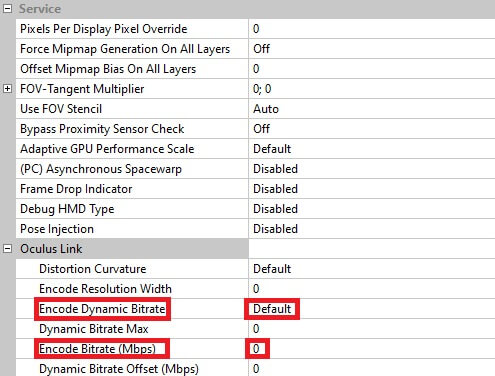
- Schließe die App und führe dein Oculus Air Link-Gerät aus.
Lesen Sie auch: Oculus Controller funktioniert nicht
Lösung 4: Aktualisieren Sie die Gerätetreiber, um zu beheben, dass Oculus Air Link nicht funktioniert
Die ultimative und am besten funktionierende Lösung für alle Fehler beim Laden von Oculus Air Link und andere damit zusammenhängende Fehler ist die Aktualisierung der Gerätetreiber. Das an Ihr System angeschlossene Gerät läuft mit unterschiedlichen jeweiligen Gerätetreibern. Diese Treiber gewährleisten eine stabile Kommunikation zwischen dem Gerät und dem System. Daher kann ein solches Problem auftreten, wenn die Treiber veraltet sind.
Sie können die Treiber automatisch mit dem Bit Driver Updater aktualisieren. Dies ist eines der besten Tools zur Treiberaktualisierung, das schnelle Updates und eine einfache Lösung für Oculus Air Link-Fehler bietet, die unter Windows 10/11 nicht funktionieren. Abgesehen von Updates können Sie auch erweiterte Funktionen des Tools wie Treibersicherung und -wiederherstellung, Planung, Ignorieren von Updates und vieles mehr nutzen.
Das Verfahren zur Verwendung des Tools ist recht einfach zu befolgen und unten angegeben. Verwenden Sie dasselbe, um zu beheben, dass Oculus Air Link keine Verbindung zum PC herstellt:
- Klicken Sie unten auf die Schaltfläche Jetzt herunterladen und speichern Sie das Setup des Bit Driver Updater .
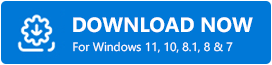
- Installieren Sie das Tool und führen Sie es auf Ihrem System aus.
- Lassen Sie das Tool Ihr System nach veralteten Treibern scannen und warten Sie erst einmal. Verwenden Sie die Schaltfläche Treiber scannen, wenn der Scan nicht automatisch startet.
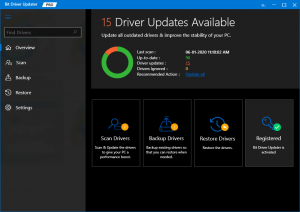
- Klicken Sie am Ende auf die Schaltfläche Alle aktualisieren, wenn alle Treiberaktualisierungen im Tool angezeigt werden, um sie zu installieren.
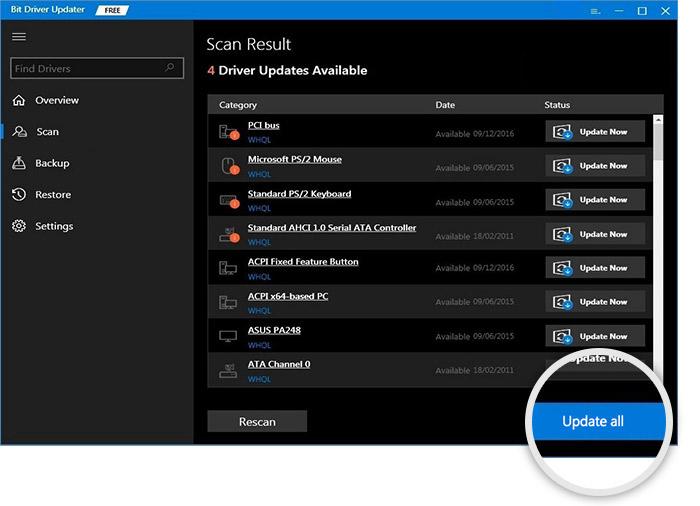
- Starten Sie am Ende des Vorgangs Ihr System neu .
Lösung 5: Setzen Sie das Oculus Air-Gerät zurück
Wenn keine der oben genannten Lösungen funktioniert, um den Fehler „Oculus Air Link funktioniert nicht“ unter Windows 11 oder Windows 10 zu beheben, müssen Sie das von Ihnen verwendete Oculus Air-Gerät neu starten. Dadurch können die beschädigten oder falschen Einstellungen des Geräts entfernt werden und dasselbe funktioniert einwandfrei. Erfahren Sie, wie Sie das Gerät mit den folgenden Schritten zurücksetzen:
- Halten Sie die Ein-/Aus- und Lautstärketasten auf dem Gerät gedrückt, um dasselbe zu starten.
- Wählen Sie die Option zum Zurücksetzen auf die Werkseinstellungen mit der Ein- / Aus-Taste.
- Wenn das Warn-Popup erscheint, wählen Sie die Option Ja, löschen und auf Werkseinstellungen zurücksetzen .
Lesen Sie auch: Oculus Quest 2 stellt keine Verbindung zum Windows-PC her
Fix, dass Oculus Air Link unter Windows 10/11 nicht funktioniert: Erfolgreich
Mit den oben aufgeführten einfachen Lösungen können Sie also ganz einfach beheben, dass Oculus Air Link nicht funktioniert / beim Laden hängen bleibt / einfriert / die Verbindung ständig trennt und alle anderen Probleme. Alle diese Lösungen sind einfach zu befolgen und schaden Ihrem System, Oculus-Gerät oder irgendetwas anderem in keiner Weise. Wenn Sie bei der Bereitstellung und Verwendung der Lösungen auf Probleme stoßen, können Sie uns über den Kommentarbereich unten kontaktieren. Wenn Ihnen der Artikel gefallen hat, abonnieren Sie unseren Newsletter und verpassen Sie kein Update von Techpout.
