Oculus Casting funktioniert nicht? 8 Möglichkeiten zur Behebung
Veröffentlicht: 2023-07-02
Das Oculus Quest 2 ist ein phänomenales VR-Headset mit erstaunlichen Spielen und Erlebnissen. Allerdings kann es manchmal schwierig sein, die Anzeige des Headsets auf einen größeren Bildschirm wie einen Chromecast oder einen Smart-TV zu übertragen. Sehen wir uns verschiedene Lösungen für häufig auftretende Casting-Probleme an.
Hinweis: In diesem Artikel beziehen wir uns auf „Oculus“ Quest, da dies der Name ist, den die meisten Menschen kennen und immer noch in Suchmaschinen verwenden. Allerdings hat das Unternehmen seinen Namen in „Meta“ geändert, sodass der korrekte Name für die Headsets nun Meta Quest und Meta Quest 2 lautet.
Verstehen Sie die Rolle Ihres Routers beim Oculus Quest 2 Casting
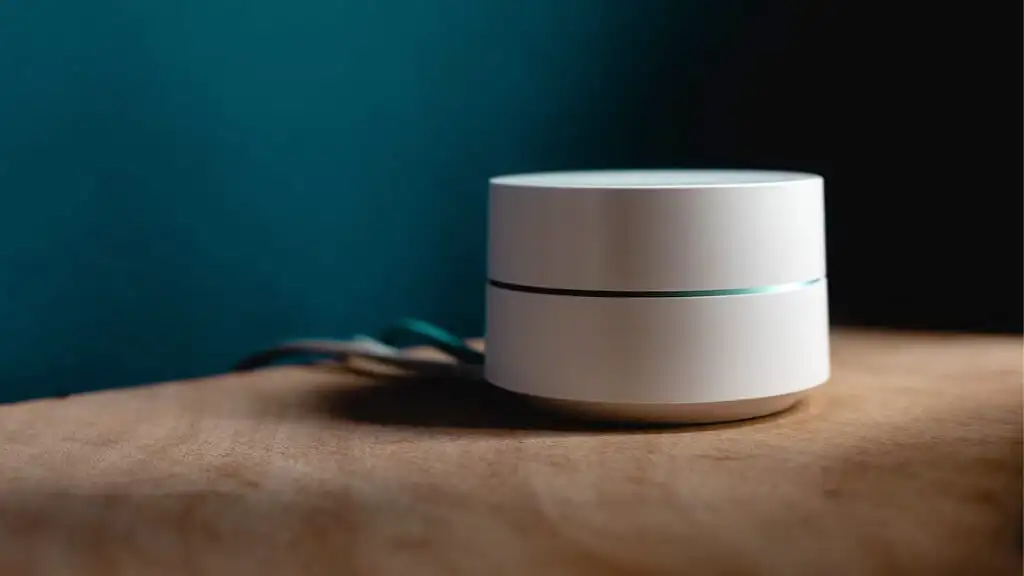
Für die Übertragung auf ein externes Gerät ist Ihr Wi-Fi-Netzwerk von entscheidender Bedeutung. Ihr Router erleichtert die Kommunikation zwischen Ihrem Oculus Quest 2-Headset, Ihrem Mobilgerät und Ihrem Casting-Gerät. Wenn bei der Übertragung Probleme auftreten, stellen Sie sicher, dass Ihr WLAN-Router ordnungsgemäß funktioniert.
Obwohl wir in diesem Artikel keine umfassende Anleitung zur Fehlerbehebung bei Routern anbieten können, sollten Sie bei der Optimierung für die Verwendung mit Quest Casting einige grundlegende Tipps beachten:
- Bewerten Sie die Leistung und Konnektivität Ihres Routers anhand der LED-Anzeigen: Nehmen Sie sich einen Moment Zeit und prüfen Sie die LED-Anzeigen Ihres Routers, um sicherzustellen, dass er eingeschaltet und mit dem Internet verbunden ist.
- Halten Sie die Firmware Ihres Routers auf dem neuesten Stand: Wenn Sie mit der neuesten Firmware auf dem neuesten Stand bleiben, steigert dies nicht nur die Leistung Ihres Routers, sondern behebt auch Fehler und erhöht die Sicherheit. Befolgen Sie die Anweisungen des Herstellers oder wenden Sie sich an dessen Support-Team, um sicherzustellen, dass auf Ihrem Router die neueste Firmware-Version ausgeführt wird. Viele moderne Router verfügen über eine Begleit-App, mit der Sie auf Ihrem Telefon nach Firmware-Updates suchen und diese installieren können.
- Kompatibilität ist der Schlüssel: Überprüfen Sie noch einmal, ob Ihr Router, Ihr Oculus Quest 2-Headset und Ihr Casting-Gerät gut zusammenspielen. Wenn Ihr Router einen älteren WLAN-Standard als der Quest verwendet, sollten Sie für ein reibungsloseres Übertragungserlebnis ein Upgrade Ihres Routers auf einen Router in Betracht ziehen, der die neuesten WLAN-Standards unterstützt.
- Schalten Sie Ihren Router kurz aus und wieder ein: Trennen Sie den Router vom Stromnetz , zählen Sie bis 30 und schließen Sie ihn dann wieder an. Dieser einfache Trick kann Ihre Internetverbindung zurücksetzen, vorübergehende Probleme beheben und eine stabile Verbindung zwischen Ihrem Router und den Geräten wiederherstellen. Wenn Sie Mesh-WLAN verwenden, lesen Sie unsere Anleitung zur Fehlerbehebung bei Mesh-WLAN.
- Auf die Platzierung des Routers kommt es an: Finden Sie einen zentralen Platz in Ihrem Zuhause für Ihren Router und stellen Sie sicher, dass er frei von Hindernissen und weit entfernt von anderen elektronischen Geräten ist, die Störungen verursachen könnten. Dadurch erhalten Ihr Oculus Quest-Headset und Casting-Gerät ein starkes WLAN-Signal für ein nahtloses Casting-Erlebnis.
- Verwenden Sie eine Kabelverbindung: Wenn möglich, verbinden Sie Ihr Zielgerät über kabelgebundenes Ethernet mit dem Netzwerk. Dies kann das gesamte Erlebnis verbessern, einschließlich Verbindungsproblemen.
Wenn Sie sicher sind, dass Ihr Router nicht der Grund dafür ist, dass die Übertragung nicht ordnungsgemäß funktioniert, ist es an der Zeit, sich anderen möglichen Übeltätern zuzuwenden.
1. Stellen Sie sicher, dass Ihr Headset für die Übertragung richtig konfiguriert ist
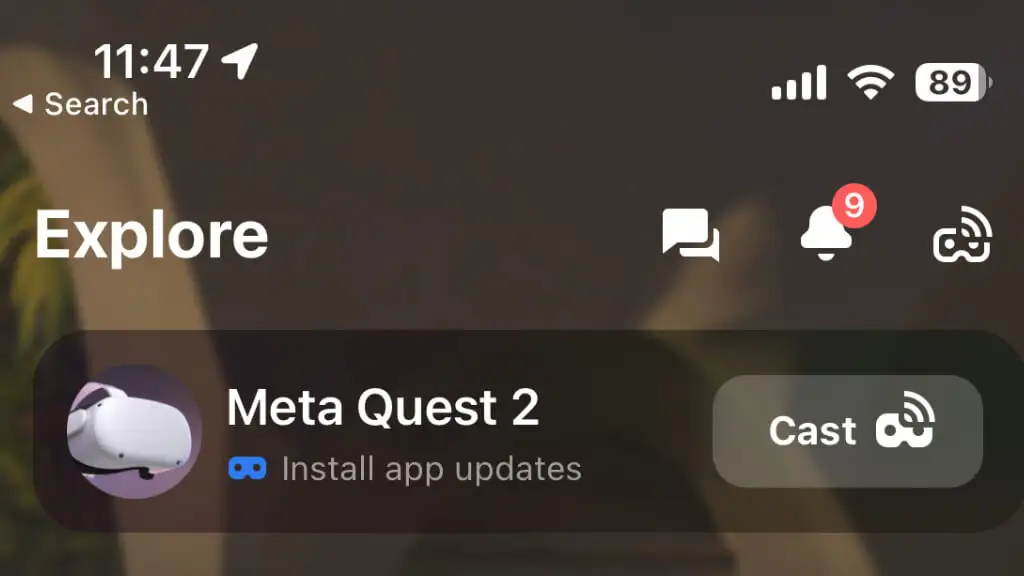
Um von Ihrem Oculus Quest- oder Quest 2-Headset aus zu streamen, muss die Oculus-App auf Ihrem Mobilgerät installiert sein und Sie müssen Ihr Quest gemäß den Anweisungen von Meta mit der App gekoppelt haben. Vorausgesetzt, Ihr Headset ist mit der App gekoppelt, starten Sie die App und stellen Sie sicher, dass Ihr Headset mit demselben Wi-Fi-Netzwerk wie Ihr Casting-Gerät verbunden ist.
2. Beheben Sie alle Bluetooth-Verbindungsprobleme für eine nahtlose Übertragung
Die Bluetooth-Konnektivität ist für die Casting-Funktion des Quest 2 von entscheidender Bedeutung. Während der Quest WLAN für die eigentlichen Videodaten verwendet, ist Bluetooth für die Kommunikation mit der mobilen App erforderlich, und das ist die einfachste Möglichkeit, Übertragungsprobleme zu verwalten und zu beheben.
Wenn Sie ein Android- oder Apple iPhone verwenden, stellen Sie sicher, dass Bluetooth auch auf Ihrem Mobilgerät aktiviert ist. Bei einigen Mobilgeräten kann die vorübergehende Deaktivierung der mobilen Daten die Bluetooth-Konnektivität verbessern.
3. Verwenden Sie diese Schritt-für-Schritt-Anleitung: So übertragen Sie Oculus Quest 2 auf Ihr bevorzugtes Gerät
Das Übertragen Ihrer Oculus Quest 2 auf ein kompatibles Gerät wie einen Chromecast oder einen Samsung-Fernseher ist ganz einfach. Folge diesen Schritten:
- Stellen Sie sicher, dass Ihr Casting-Gerät und Ihr Headset mit demselben WLAN-Netzwerk verbunden sind.
- Schalten Sie Ihr Casting-Gerät ein und wechseln Sie zum HDMI-Eingang, an dem es angeschlossen ist.
- Öffnen Sie das Spiel oder die VR-App, aus der Sie streamen möchten. Sie können das Casting nicht über die Home-Oberfläche starten.
- Drücken Sie auf Ihrem Handcontroller die Oculus-Taste , um das Menü zu öffnen.
- Wählen Sie das Casting-Symbol aus.
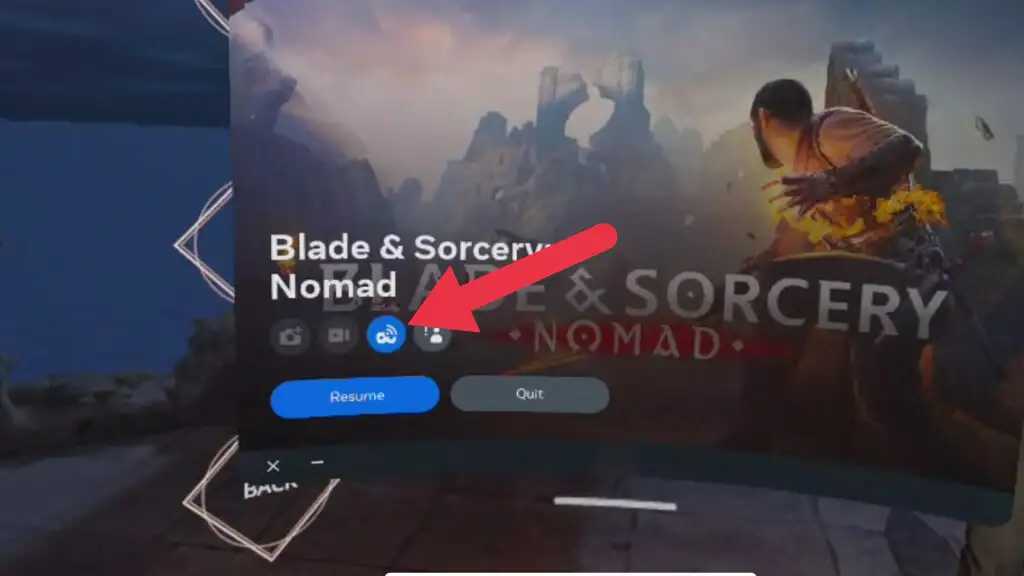
- Wählen Sie Ihr Casting-Gerät aus der Liste aus und klicken Sie auf „Casting starten“ .
Ihr VR-Erlebnis sollte nun auf dem von Ihnen gewählten Gerät angezeigt werden. Wenn Sie auf Probleme wie einen schwarzen Bildschirm oder Störungen stoßen, versuchen Sie als letzten Ausweg, Ihr Headset neu zu starten oder einen Werksreset durchzuführen.

Sie können das Casting auch über die Meta Quest-App starten. Auf der Seite „Erkunden“ sehen Sie Ihre Quest (sofern sie eingeschaltet und gekoppelt ist) und eine Cast-Schaltfläche.
4. Aktualisieren Sie Ihr Oculus Quest 2 und Ihr Casting-Gerät
Für die Aufrechterhaltung optimaler Leistung und Kompatibilität ist es wichtig, dass Sie Ihr Oculus Quest 2 und Ihr Casting-Gerät mit der neuesten Software auf dem neuesten Stand halten. Regelmäßige Updates umfassen häufig Fehlerbehebungen, verbesserte Funktionalität und erweiterte Sicherheitsmaßnahmen.
Um Ihre Oculus Quest 2 zu aktualisieren, befolgen Sie diese Schritte:
- Setzen Sie Ihr Headset auf und stellen Sie sicher, dass es mit Ihrem WLAN-Netzwerk verbunden ist.
- Drücken Sie die Oculus-Taste auf Ihrem rechten Controller, um auf die Menüleiste zuzugreifen.
- Klicken Sie auf das Symbol „Einstellungen“ .
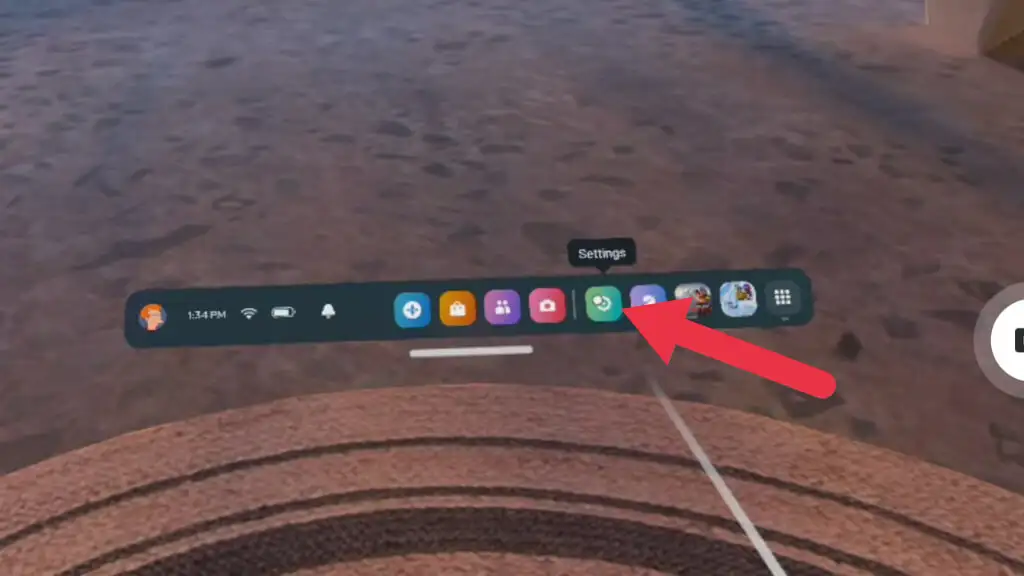
- Wählen Sie System aus.
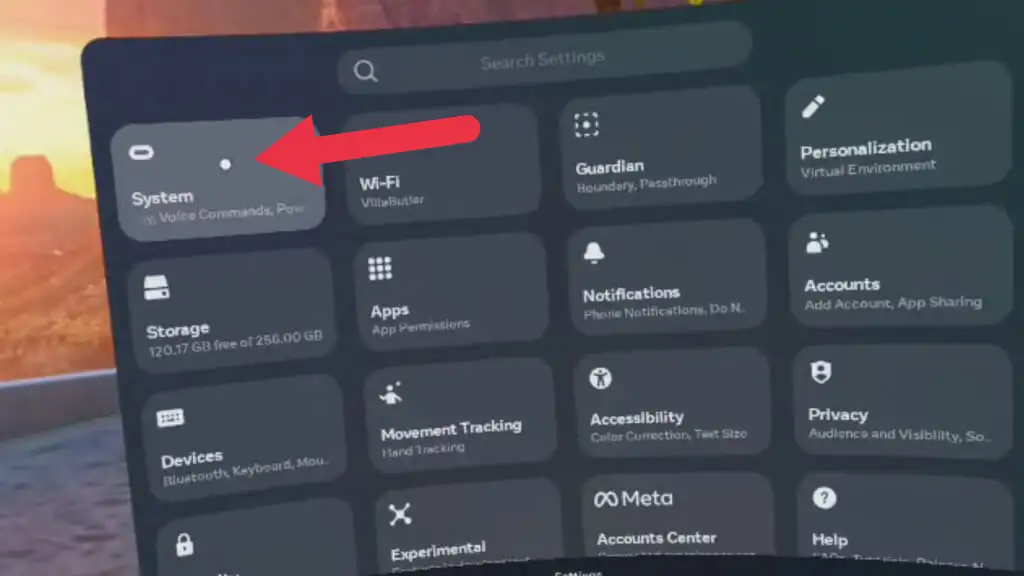
- Wählen Sie Software-Update .
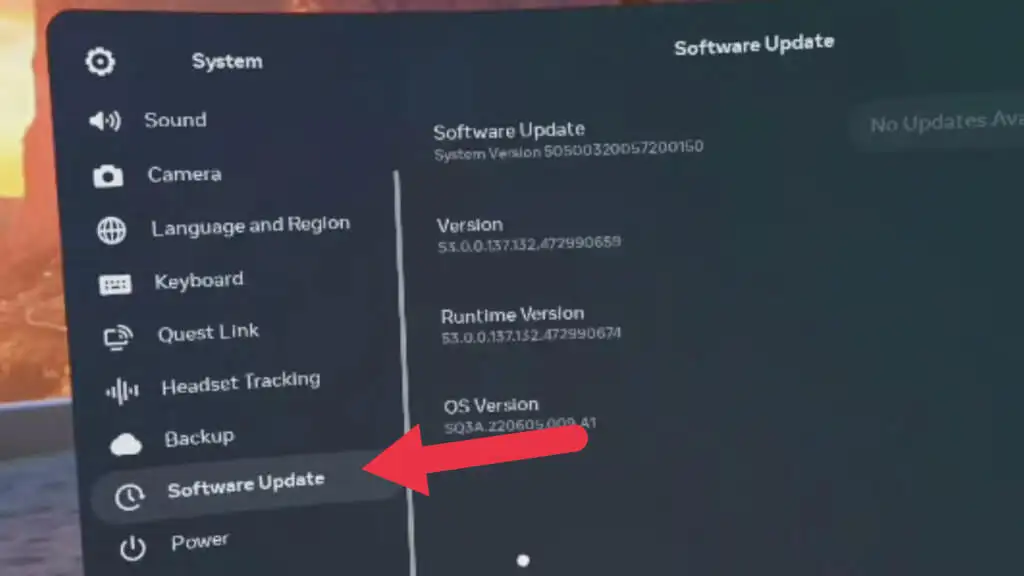
- Wenn ein Update verfügbar ist, installieren Sie es.
Befolgen Sie für Ihr Casting-Gerät, z. B. einen Chromecast, die Richtlinien des Herstellers für die Aktualisierung auf die neueste Softwareversion.
5. Überprüfen Sie die Kompatibilität des Übertragungsgeräts
Nicht alle Casting-Geräte sind mit dem Oculus Quest 2-Headset kompatibel. Stellen Sie vor der Übertragung sicher, dass Ihr Übertragungsgerät, z. B. ein Smart-TV oder Chromecast, kompatibel ist. Oculus Quest 2 ist mit Chromecast-Geräten kompatibel, einschließlich Chromecast Ultra und Chromecast mit Google TV. Informationen zur Kompatibilität von Smart-TVs finden Sie in den Richtlinien des Herstellers.
6. Verwenden Sie die Bildschirmspiegelung (falls unterstützt)
Einige Casting-Geräte unterstützen die Bildschirmspiegelung, wodurch Ihr Mobilgerät seinen Bildschirm auf ein größeres Display projizieren kann. Wenn Ihr Casting-Gerät diese Funktion unterstützt, versuchen Sie, die Bildschirmspiegelung als alternative Methode zum Streamen Ihrer Oculus Quest 2 zu verwenden. Übertragen Sie Ihre Quest auf Ihre Meta Quest-App, während Sie das Gerät auf Ihren Fernseher spiegeln.
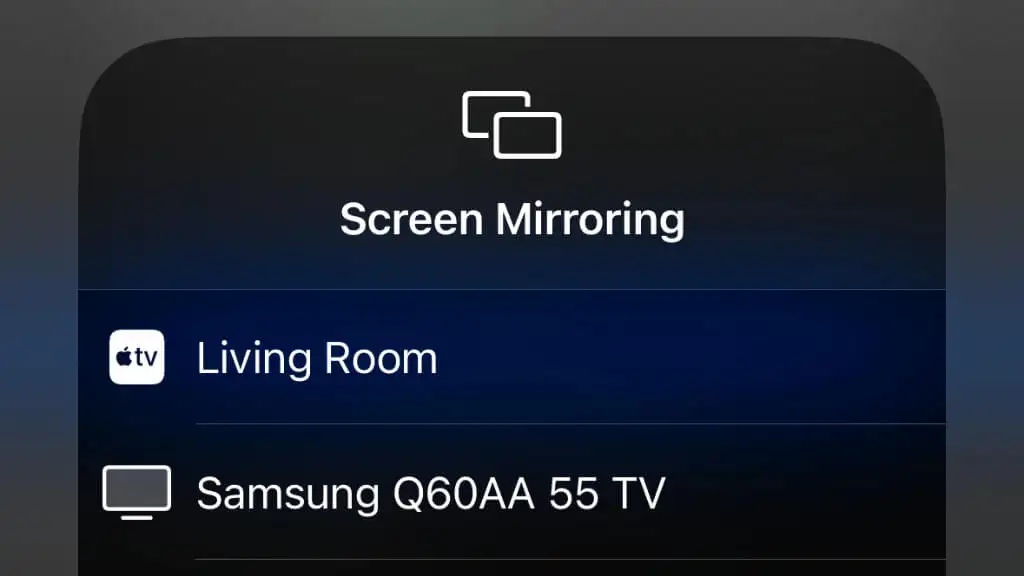
Wir haben dies mit einem Quest 2, einem iPhone 14 Pro und einem Apple TV 4K getestet. Damit es funktioniert, haben wir zunächst das iPhone auf das Apple TV gespiegelt und dann die Übertragung auf die Quest-App und nicht auf den Fernseher eingeleitet.
Wenn Sie gleichzeitig auf die mobile App streamen und das Telefon drahtlos auf einen kompatiblen Fernseher oder ein anderes Gerät spiegeln, kann es zu Stabilitäts- oder Leistungsproblemen kommen. Erwägen Sie stattdessen die Verwendung eines USB-zu-HDMI-Adapters (oder eines ähnlichen Adapters), um das Mobilgerät auf einen großen Bildschirm zu spiegeln und es dann vom Quest auf die mobile App zu übertragen.
7. Halten Sie Ihre Oculus-App auf dem neuesten Stand und verbunden
Die Oculus-App auf Ihrem Mobilgerät ist für die Verwaltung Ihres Oculus Quest 2-Headsets und die Übertragung auf andere Geräte unerlässlich. Stellen Sie sicher, dass Ihre App auf die neueste Version aktualisiert ist, da dadurch Kompatibilitätsprobleme behoben und die Gesamtleistung verbessert werden können.
8. Starten Sie Ihr Oculus Quest 2 Headset neu
Manchmal können Casting-Probleme durch einen Neustart Ihres Oculus Quest 2-Headsets behoben werden. Gehen Sie folgendermaßen vor, um Ihr Headset neu zu starten:
- Halten Sie die Ein-/Aus-Taste an der Seite Ihres Headsets einige Sekunden lang gedrückt.
- Es erscheint ein Menü; Wählen Sie „Neustart“, um Ihr Gerät neu zu starten.
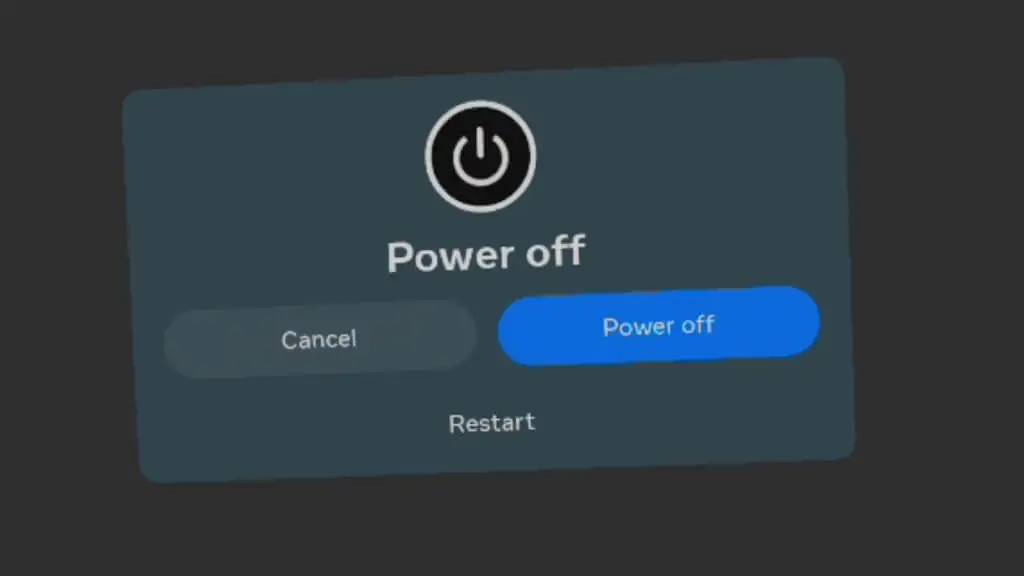
Genießen Sie nahtloses Casting
Wenn Sie Ihre Oculus Quest 2 auf einen größeren Bildschirm übertragen, können Sie Ihr Virtual-Reality-Erlebnis deutlich verbessern und es Ihnen ermöglichen, Ihre Abenteuer mit anderen zu teilen. Wenn Sie die in dieser Anleitung beschriebenen Schritte und Tipps zur Fehlerbehebung befolgen, sollten Sie in der Lage sein, die häufigsten Casting-Probleme zu lösen und eine nahtlose Verbindung zwischen Ihrem Headset und dem Casting-Gerät zu genießen.
