Oculus Quest Controller funktioniert nicht? 18 Korrekturen zum Ausprobieren
Veröffentlicht: 2023-05-13Als VR-Enthusiast (Virtual Reality) haben Sie sich wahrscheinlich über die beeindruckenden Fortschritte gewundert, die VR-Gaming gemacht hat, wobei die Oculus Quest ein Paradebeispiel ist. Es bietet ein immersives Erlebnis ohne PC und ist damit das beliebteste VR-Headset aller Zeiten.
Allerdings kann es auch bei den besten Technikern zu Störungen wie Problemen mit dem Oculus Quest-Controller kommen. Dieser Leitfaden führt Sie durch verschiedene Tipps zur Fehlerbehebung, um Ihre Controller (und Sie) wieder einsatzbereit zu machen.

Hinweis: In diesem Artikel bezeichnen wir Quest als „Oculus“-Quest, da dies immer noch die Marke ist, mit der die meisten Menschen vertraut sind und die tatsächlich auf den Verpackungen der meisten Quests steht. Der neue offizielle Name für das Produkt lautet jedoch Meta Quest.
1. Verwenden Sie Handtracking
Nutzen Sie beim Arbeiten an Ihren Controllern die Hand-Tracking-Funktion als alternative Interaktionsmethode mit Ihrem Headset. Die integrierten Kameras des Oculus Quest- und Oculus Quest 2-Headsets verfolgen Ihre Handbewegungen, sodass keine physischen Controller erforderlich sind.
Wenn Sie auf die neueste Version der Quests-Software aktualisiert haben, sollte die Handverfolgung standardmäßig aktiviert sein. Legen Sie Ihre Controller ab und halten Sie Ihre Hände vor das Headset, während Sie es tragen. Es werden die Umrisse Ihrer Hände angezeigt, was bedeutet, dass Sie die Funktion nutzen können.
Die Handverfolgung basiert auf bestimmten Gesten, um mit der VR-Umgebung zu interagieren. Machen Sie sich mit den folgenden grundlegenden Gesten vertraut:
- Zeigen und zusammenziehen: Richten Sie Ihre Hand auf das Objekt, das Sie auswählen möchten, und ziehen Sie Daumen und Finger zusammen.
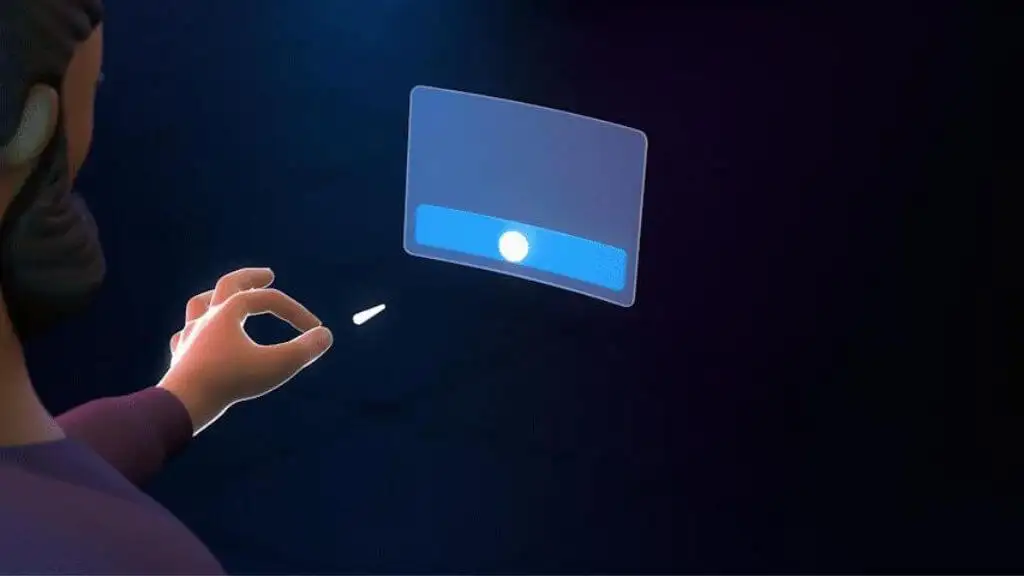
- Pinch and Scroll: Ziehen Sie Ihre Finger nach innen und bewegen Sie Ihre Hand nach oben, unten, links oder rechts, um zu scrollen. Lassen Sie Ihre Finger los, wenn Sie fertig sind.
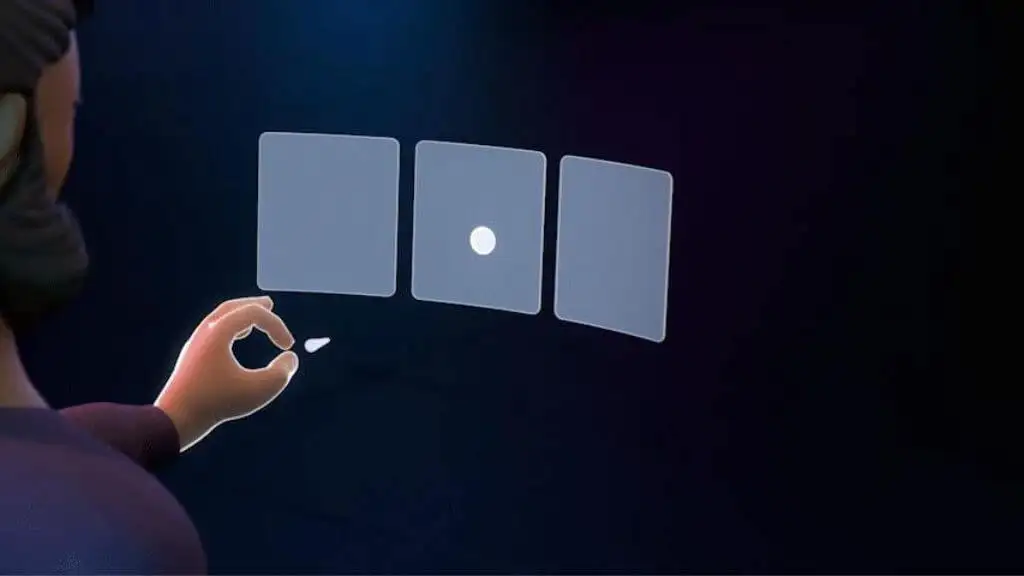
- Palm Pinch: Schauen Sie auf Augenhöhe auf Ihre Handfläche, halten Sie Daumen und Zeigefinger zusammen, bis sich der Fortschrittskreis füllt, und lassen Sie ihn dann los.
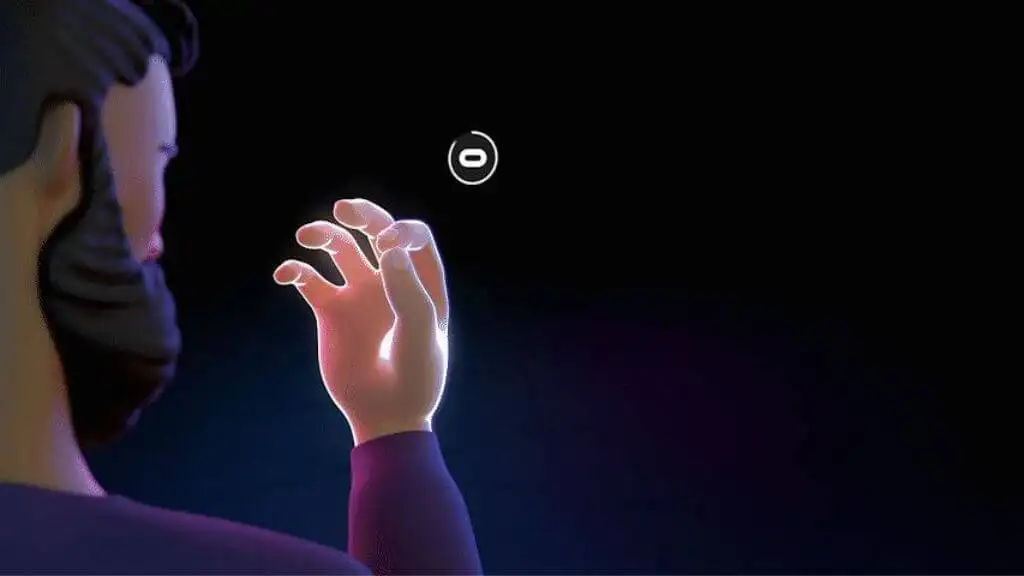
Andere Gesten und Interaktionen hängen von der App oder dem Spiel ab, die Sie verwenden. Achten Sie daher darauf, in der App oder im Spiel nach spezifischen Anweisungen zu suchen. Mit diesen drei Hauptgesten gelangen Sie jedoch durch alle Systemmenüs, mit denen Sie interagieren müssen.
Tipp: Einige Quest-Spiele unterstützen auch die Verwendung eines Xbox-Controllers. Dies ist jedoch möglicherweise nicht so immersiv wie die Verwendung des Touch-Controllers
2. Überprüfen Sie die Batterien

Beginnen Sie die Fehlerbehebung immer mit der Untersuchung der Stromquelle des Geräts. Stellen Sie sicher, dass Ihr Oculus Quest-Controller über frische AA-Batterien verfügt. Ersetzen Sie schwache Batterien durch neue, hochwertige Alkali- oder wiederaufladbare Batterien, um eine optimale Leistung zu erzielen. Stellen Sie sicher, dass die Batterie richtig im Batteriefach sitzt.
3. Sorgen Sie für eine ausreichende Ladezeit
Wenn Sie wiederaufladbare Batterien in Ihrem Oculus Quest-Controller verwenden, stellen Sie sicher, dass diese vor der Verwendung ausreichend aufgeladen sind. Schlecht geladene Akkus können zu Leistungs- oder Verbindungsproblemen führen.
4. Stellen Sie sicher, dass der Controller eingeschaltet ist
Es mag offensichtlich klingen, aber überprüfen Sie, ob Ihr Controller eingeschaltet ist. Halten Sie den Netzschalter gedrückt, bis das LED-Licht aufleuchtet. Ist dies nicht der Fall, liegt möglicherweise das Problem am Netzschalter, der weitere Untersuchungen oder einen Austausch erfordert.
5. Überprüfen Sie das LED-Licht des Controllers
Das LED-Licht an Ihrem Controller bietet wertvolle Statusinformationen. Wenn es blinkt, kann es sein, dass der Controller Schwierigkeiten hat, eine Verbindung zum Headset herzustellen. Wenn es nicht aufleuchtet, liegt möglicherweise ein Problem mit der Stromversorgung oder der Batterie vor. Weitere Informationen zu LED-Lichtmustern finden Sie im Benutzerhandbuch von Oculus Quest.
6. Überprüfen Sie die Verbindung des Controllers mit dem Headset
Gelegentlich liegt das Problem einfach an einem nicht angeschlossenen Controller. Öffne die Oculus-App auf deinem Telefon und überprüfe, ob der Controller unter Menü > Geräte aufgeführt ist.
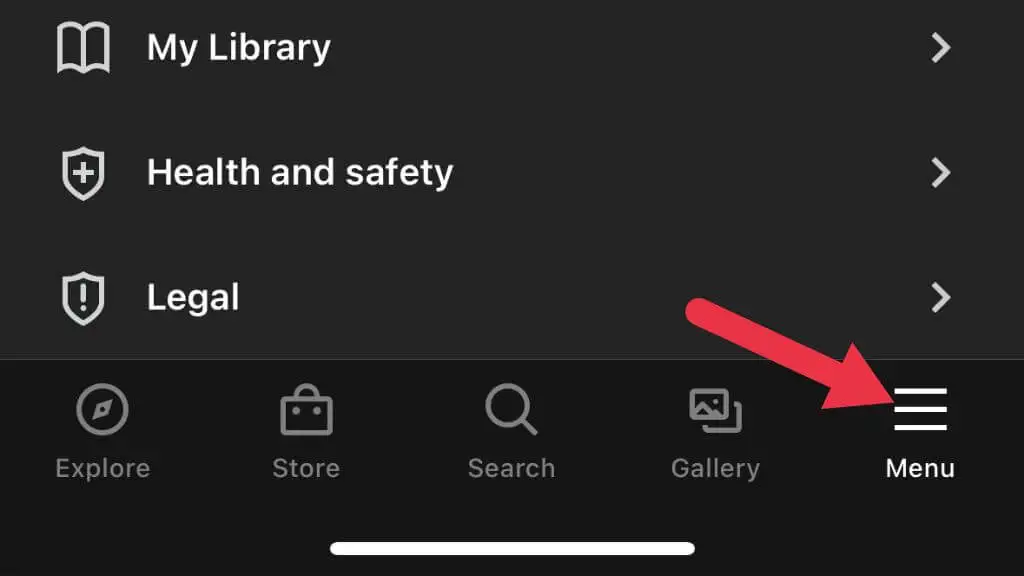
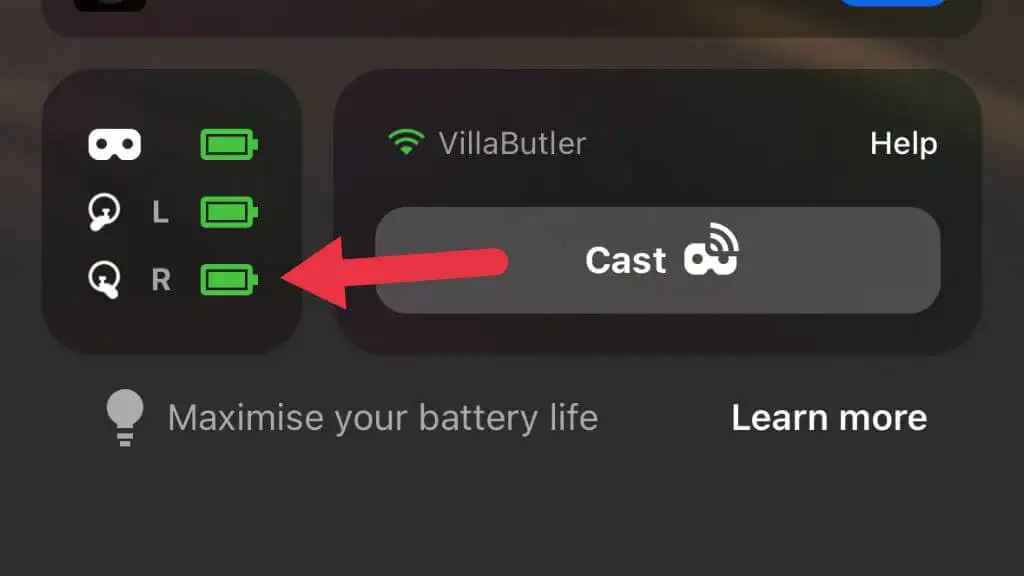
Wenn nicht, versuchen Sie es erneut mit der Kopplung. Stellen Sie dabei sicher, dass sich das Headset und der Controller während der Kopplung in der Nähe befinden, um eine stabile Verbindung zu gewährleisten.
7. Starten Sie das Headset und den Controller neu
Schalten Sie beide Geräte aus und wieder ein, um kleinere Störungen zu beheben. Wenn die Probleme weiterhin bestehen, führen Sie einen vollständigen Neustart durch, indem Sie beide Geräte ausschalten und die Batterien des Controllers entfernen, bevor Sie sie wieder einschalten.
8. Testen Sie den Controller in einem anderen Spiel oder einer anderen App
Wenn der Controller in einem bestimmten Spiel oder einer bestimmten App nicht funktioniert, testen Sie ihn in einem anderen. Dies kann Ihnen dabei helfen, festzustellen, ob das Problem mit dem Spiel oder der App zusammenhängt oder ob es sich um ein Controller-Problem handelt. Wenn der Controller anderswo einwandfrei funktioniert, wenden Sie sich an den Spiele- oder App-Entwickler, um Unterstützung zu erhalten.
9. Suchen Sie nach Updates
Stellen Sie sicher, dass sowohl Ihr Oculus Quest-Headset als auch Ihr Controller über die neueste Firmware verfügen. Gehen Sie dazu auf Ihrem Telefon zur Oculus-App, tippen Sie auf Ihr Headset und suchen Sie nach Updates. Wenn Sie Ihre Geräte auf dem neuesten Stand halten, können Sie Kompatibilitätsprobleme vermeiden und die Gesamtleistung verbessern.

10. Koppeln Sie den Controller
Wenn Ihr Controller keine Verbindung zu Ihrem Headset herstellt, versuchen Sie es zu reparieren.
- Öffne die Oculus-App auf deinem Telefon und gehe zu Menü > Geräte
- Gehen Sie zu den Headset-Einstellungen
- Wählen Sie Controller aus
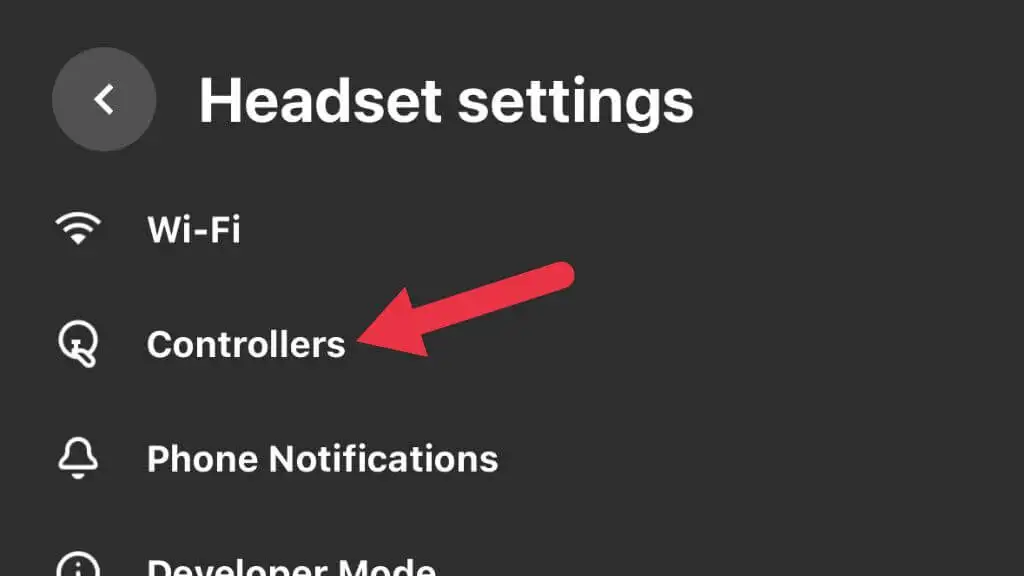
- Wählen Sie den aktuell gekoppelten Controller aus, der nicht richtig funktioniert. ZB der rechte Controller oder der linke Controller.
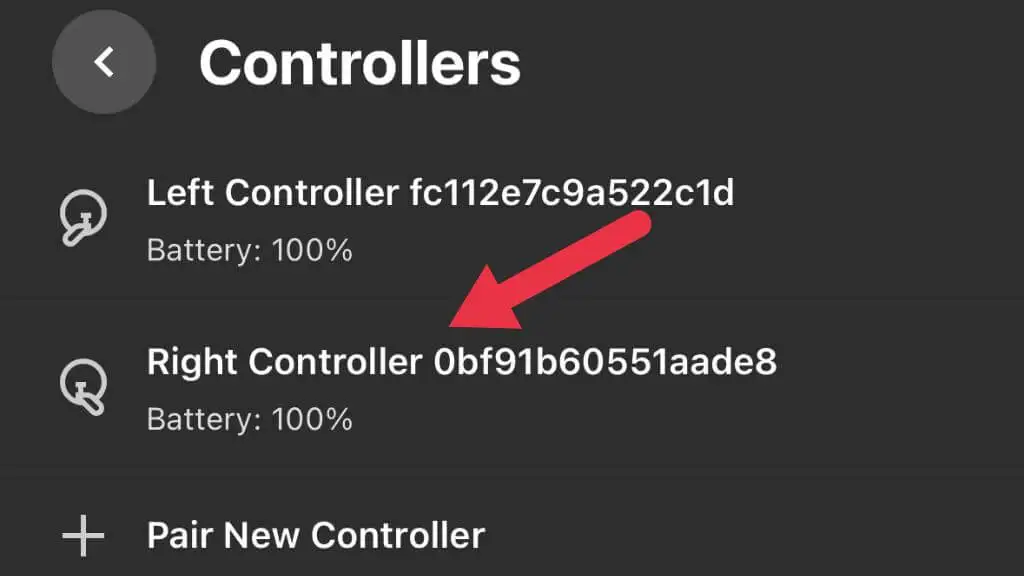
- Wählen Sie „Controller entkoppeln“ aus.
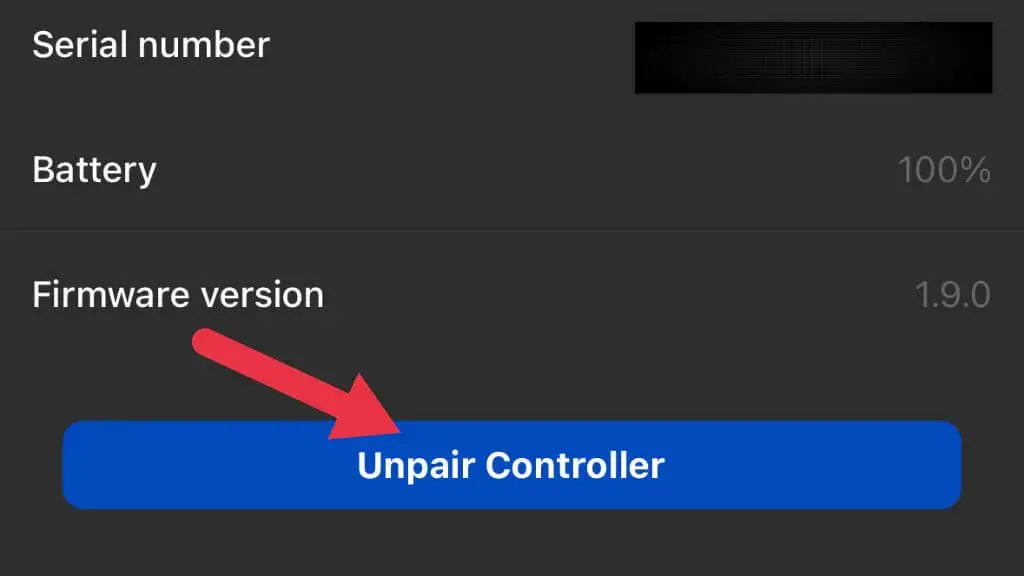
- Wählen Sie unter Controller die Option Neuen Controller koppeln aus.
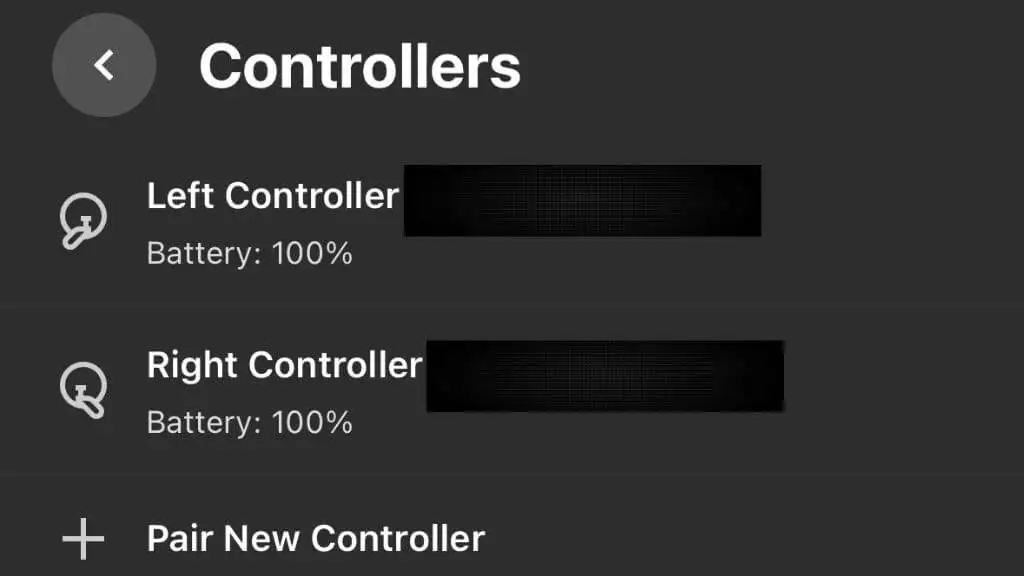
Befolgen Sie die Anweisungen, um den Controller erneut zu koppeln und zu testen, ob er ordnungsgemäß funktioniert.
11. Reinigen Sie den Controller
Schmutz und Schmutz können die Funktionalität des Controllers beeinträchtigen. Reinigen Sie die Außenseite mit einem weichen, trockenen Tuch. Achten Sie dabei darauf, dass keine Feuchtigkeit in den Controller eindringt, da diese die internen Komponenten beschädigen kann. Konzentrieren Sie sich auf die Tasten, Auslöser und den Joystick, wo sich Schmutz ansammeln und Probleme verursachen kann.
Vermeiden Sie scharfe Chemikalien wie Alkohol, insbesondere wenn Sie unter Stick-Drift leiden. Leider führt die Beschaffenheit der Knüppelsensoren in den meisten Controllern (einschließlich Quest und Quest 2) dazu, dass sie mit der Zeit abdriften, wenn die Kontakte nachlassen. Abgesehen von einem kompletten Austausch der Thumbstick-Baugruppe besteht die einzige Möglichkeit, dies zu umgehen, darin, den Controller zu kalibrieren, bis die Abweichung für eine Softwarekompensation zu groß wird. Dann muss ein Ersatz her.
12. Überprüfen Sie den Controller auf Schäden
Wenn Ihr Controller nach den oben genannten Schritten nicht funktioniert, überprüfen Sie ihn visuell auf Schäden. Suchen Sie nach Rissen im Gehäuse oder anderen sichtbaren Problemen, die Probleme verursachen könnten. Wenn Sie Schäden feststellen, denken Sie über einen Ersatz nach oder wenden Sie sich an den Oculus-Support, wenn Sie glauben, dass es sich um einen Werksfehler handelt.
13. Überprüfen Sie den Spielbereich

Die Oculus Quest nutzt externe Sensoren, um die Position des Controllers zu verfolgen. Wenn bei Ihnen Tracking-Probleme auftreten, stellen Sie sicher, dass Ihr Spielbereich frei von Hindernissen und reflektierenden Oberflächen ist, die die Sensoren beeinträchtigen könnten. Stellen Sie sicher, dass der Raum gut beleuchtet ist, da schlechte Lichtverhältnisse die Tracking-Leistung negativ beeinflussen können.
14. Testen Sie den Controller auf einer anderen Oculus Quest

Wenn Sie Zugriff auf ein anderes Oculus Quest-Headset haben, versuchen Sie es mit Ihrem Controller. Dadurch kann festgestellt werden, ob das Problem beim Controller selbst oder bei Ihrem spezifischen Headset liegt. Wenn der Controller mit dem anderen Headset funktioniert, müssen Sie möglicherweise weitere Fehler bei Ihrem eigenen Headset beheben oder sich an den Quest-Support wenden, um Hilfe zu erhalten.
15. Berücksichtigen Sie externe Faktoren
Externe Faktoren wie Funkfrequenzstörungen von anderen Geräten oder Wi-Fi-Netzwerken können Probleme mit Ihrem Oculus Quest-Controller verursachen. Schalten Sie elektronische Geräte in der Nähe aus und prüfen Sie, ob das Problem weiterhin besteht. Wenn Sie WLAN nutzen, sollten Sie erwägen, zu einem anderen Frequenzband zu wechseln oder Ihren Router von Ihrem Spielbereich weg aufzustellen.
16. Überprüfen Sie die Guardian-Einstellungen
Ihr Oculus Quest-Controller funktioniert möglicherweise nicht, wenn ein Problem mit den Guardian-Einstellungen vorliegt. Um die Guardian-Einstellungen zu überprüfen und zurückzusetzen, gehen Sie zum Schnelleinstellungsmenü Ihres Headsets und Guardian und befolgen Sie die Anweisungen auf dem Bildschirm. Das Zurücksetzen des Guardian kann dabei helfen, Tracking-Probleme mit Ihrem Controller zu beheben.
17. Oculus Quest auf Werkseinstellungen zurücksetzen
Erwägen Sie als letzten Ausweg einen Werksreset Ihres Oculus Quest-Headsets. Dadurch werden alle Daten gelöscht und das Gerät auf seine ursprünglichen Einstellungen zurückgesetzt. Bevor Sie fortfahren, stellen Sie sicher, dass Sie alle wichtigen Daten gesichert haben. So führen Sie einen Werksreset durch:
- Öffnen Sie die Quest-App auf Ihrem Telefon.
- Gehen Sie zu Menü > Geräte .
- Wählen Sie Headset-Einstellungen .
- Wählen Sie Erweiterte Einstellungen .
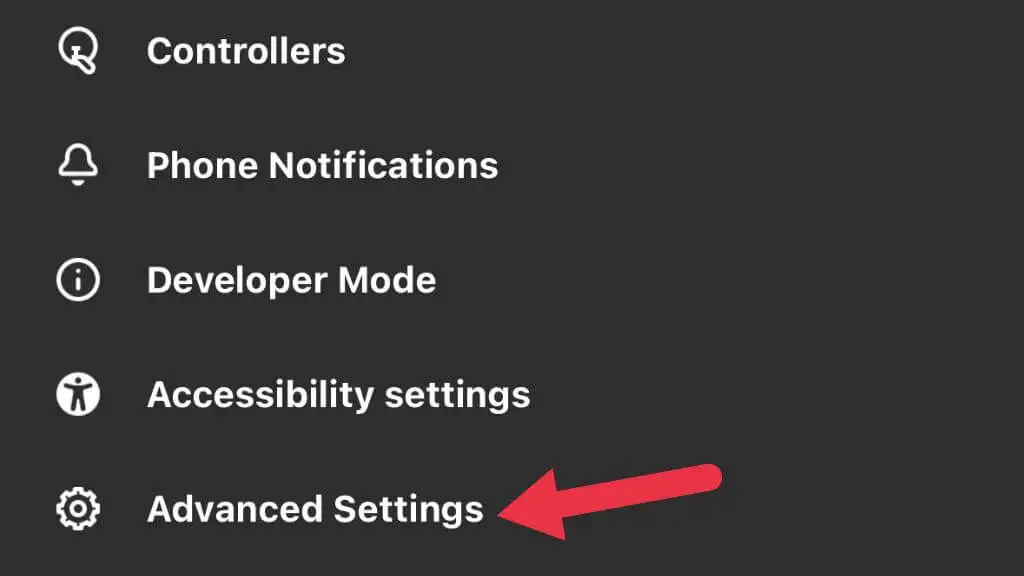
- Wählen Sie „Auf Werkseinstellungen zurücksetzen“ .
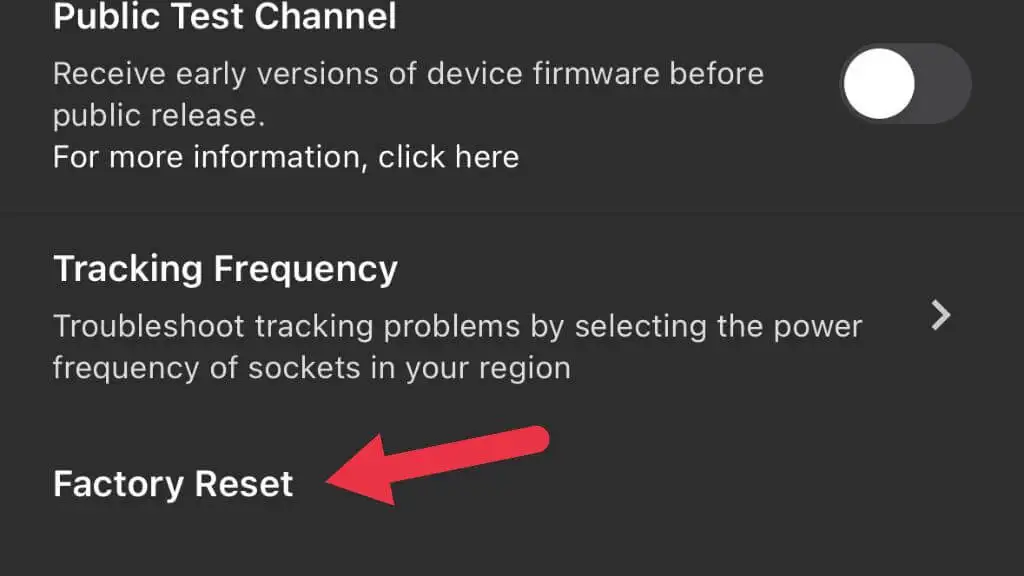
- Wählen Sie abschließend Zurücksetzen .
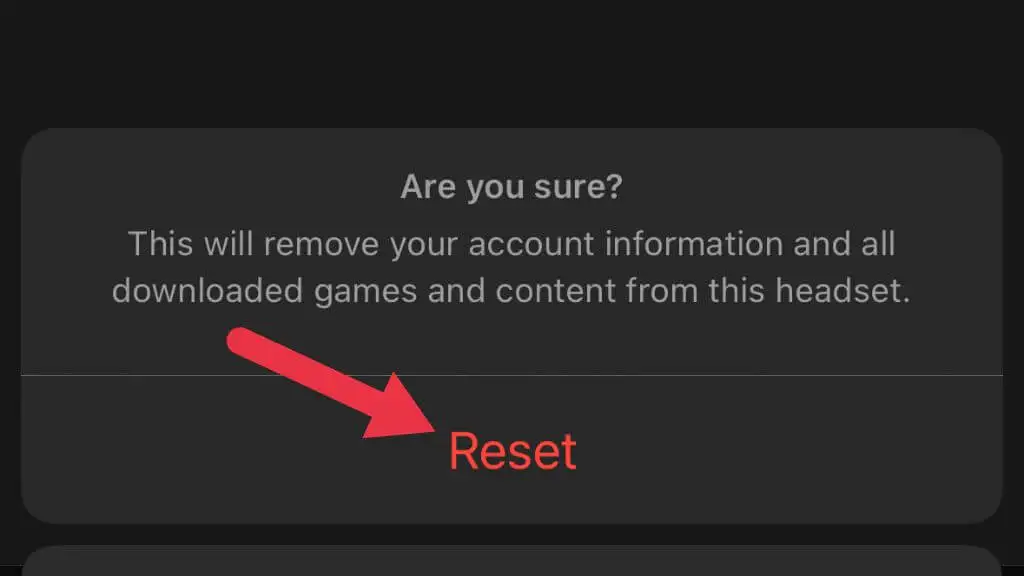
Richten Sie nun Ihr Quest von Grund auf ein, um zu sehen, ob dadurch Ihre Controller-Probleme behoben wurden.
18 Kontaktieren Sie den Oculus-Support
Wenn Ihr Controller immer noch nicht funktioniert, wenden Sie sich an den Oculus-Support. Geben Sie eine detaillierte Beschreibung des Problems und alle Schritte an, die Sie zur Lösung unternommen haben. Der Oculus-Support kann bei der Diagnose des Problems helfen, weitere Hinweise zur Behebung geben oder feststellen, ob ein Austausch erforderlich ist.
