OneNote Hands-on Review 2017: Das einzige digitale Notizbuch, das Sie brauchen
Veröffentlicht: 2017-01-19OneNote von Microsoft ist eine interessante Lösung für ein nicht so interessantes Problem. Wir haben uns alle Notizen auf Papier gemacht; kritzelte kleine Erinnerungen oder wichtige Schlüsselpunkte von Ihrem Meeting an diesem Nachmittag, an die Sie sich erinnern sollten. Seit wir uns an Dinge erinnern oder unsere Gedanken ordnen müssen, machen wir uns Notizen.
Und Papier hat das problemlos getan und tut es wirklich immer noch – aber wir leben in einer digitalen Welt. Wäre es nicht sinnvoll, auch unsere Notizen digital zu machen? Schließlich kennen wir bereits die massiven Vorteile der Einführung neuer Technologien gegenüber antiquierten Traditionen. Schauen Sie sich nur an, wie Business-VoIP die alte Telefonie ersetzt. Also haben wir uns entschlossen, unsere bevorzugte digitale Notizbuchoption ganz genau unter die Lupe zu nehmen: Hier ist unser praktischer OneNote-Test.
OneNote über Evernote?
Evernote ist seit einiger Zeit der König der digitalen Notizen. Aber ich behaupte, dass OneNote, das normalerweise als Zweitplatzierter gilt, der wahre königliche Erbe des digitalen Notizenthrons ist. Alternativen wird es immer geben, und es lohnt sich immer, sie zumindest anzuschauen – man weiß nie, was für Sie oder Ihr Team am besten funktioniert.
Aber mit neueren Entwicklungen, wie einer Preiserhöhung und einem Datenschutzskandal, könnte Evernote etwas von seinem ursprünglichen Charme verlieren, den es einst hatte. Wir haben in der Vergangenheit einen direkten Vergleich durchgeführt, aber wir wollten viel tiefer in OneNote eintauchen, um genau zu zeigen, wie viel dieses kleine digitale Notizbuch zu bieten hat.
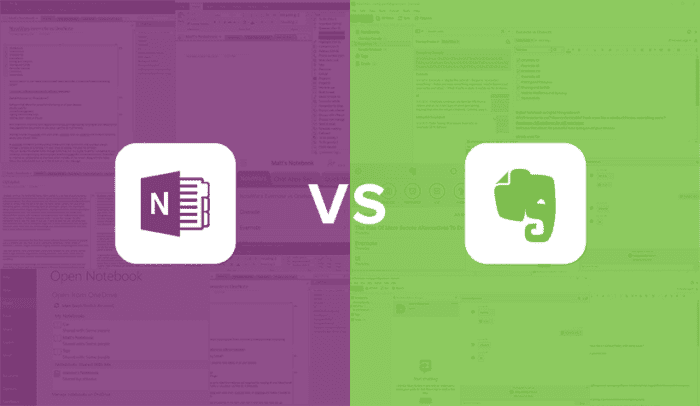
Seit meinem Kopf-an-Kopf-Vergleich von OneNote und Evernote verwende ich OneNote in meiner täglichen Arbeit, um all meine Gedanken zu organisieren, und es hat wirklich zu einer enormen Verbesserung geführt. Ich hatte damals nicht Monate Zeit, um mit jeder Plattform zu spielen, aber immer noch genug, um zu verstehen, was sich richtig und was schlechter anfühlte. Anstatt sich jedoch mit Evernote zu messen, werden wir uns speziell mit OneNote und den einzigartigen Funktionen befassen, die es mit sich bringt.
Was ist OneNote?
Für diejenigen, die es nicht wissen, OneNote ist einfach ein digitales Notizbuch von Microsoft. Im Kern ist OneNote nur ein sauberer weißer Bereich. Aber mit einem sauberen weißen Bereich können wir so viele verschiedene Dinge tun – schnelle Notizen machen, Umrisse für Ihr Schreiben erstellen, Ideen notieren, praktische Listen führen, den Projektfortschritt verfolgen, Diagramme zum Vergleich organisieren und wenn Sie ein Touchscreen-Gerät haben Sie können sogar Ihre Notizen zeichnen oder schreiben und sie in Text umwandeln lassen. Und es macht so viel mehr, aber wir werden uns ein bisschen später mit all dem befassen. Erstens, wie es aussieht und wie man es benutzt.
Getreu seinem Namen sieht OneNote wirklich wie ein digitales Notizbuch aus, natürlich mit ein paar Extras. Die App ist komfortabel zu bedienen und folgt der ähnlichen Hierarchie eines Notizbuchs: Das Notizbuch selbst, Abschnitte zum Organisieren Ihres Notizbuchs, Registerkarten zum Unterteilen Ihrer Abschnitte und dann Seiten zum weiteren Unterteilen Ihrer Registerkarten. Nur eine kurze Anmerkung, bei der Arbeit verwende ich die Mac-Version, während ich zu Hause die PC-Version OneNote 2013 verwende, die ältere Version der Plattform von Microsoft. Sie haben OneNote 2016, aber ich war kein großer Fan. Es wird schnell verwirrend, aber im Allgemeinen funktionieren alle Versionen gleich, sie sehen nur etwas anders aus. Für Mac-Benutzer sieht Ihr Layout so aus:
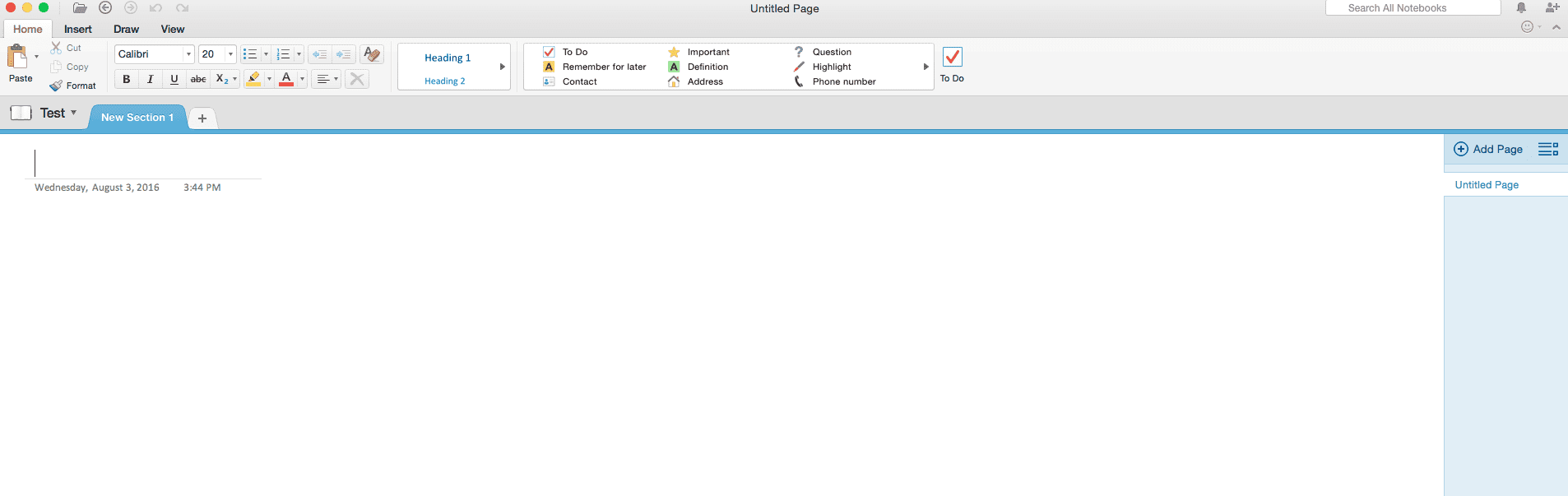
Ihre Leinwand ist, wie gesagt, nur ein leerer weißer Arbeitsbereich, aber darüber haben Sie mit einer Schaltfläche ganz links Zugriff auf alle Ihre Notizbücher und eine Auswahl an Abschnitten, wenn Sie sich für diese Organisationsebene entscheiden. Wenn Sie sich auf einem PC befinden, ist das Thema größtenteils dasselbe, nur ein paar kleinere Designänderungen:
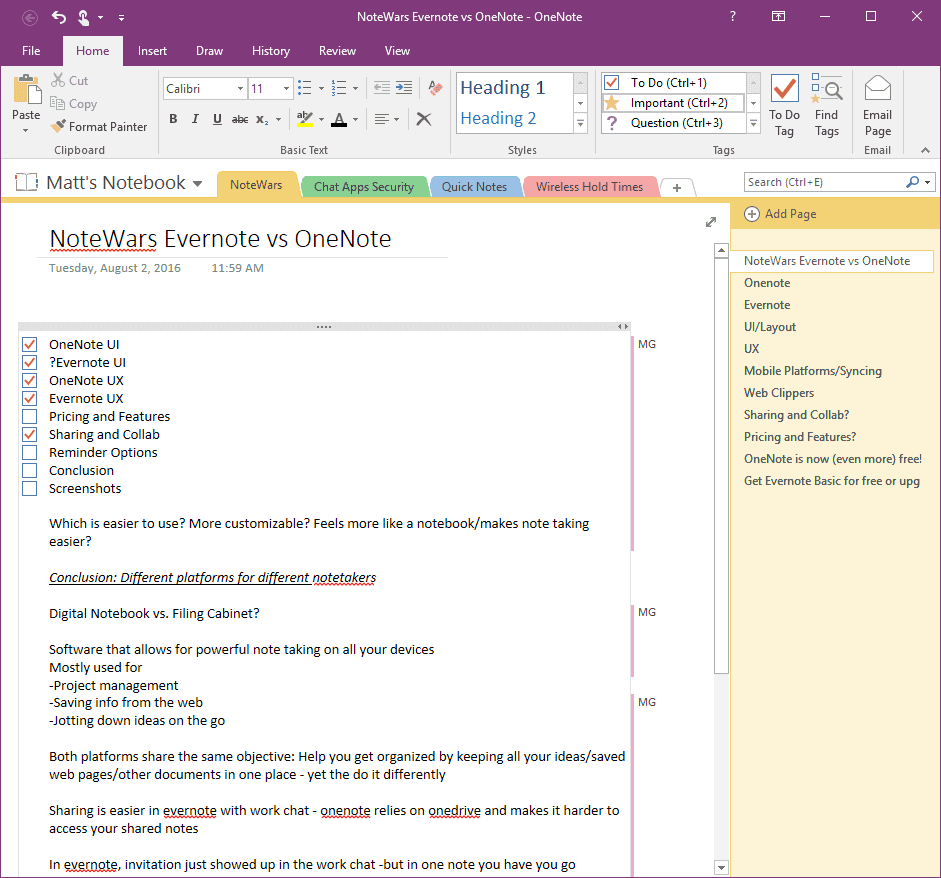
Sobald Sie auf den Abschnitt klicken, sehen Sie verschiedene Registerkarten zur Auswahl. Ganz rechts auf dem Bildschirm, direkt in Ihrem Arbeitsbereich, befindet sich das Seitenmenü für noch mehr Trennung und Organisation innerhalb einer bestimmten Registerkarte. Je nachdem, wie und warum Sie OneNote verwenden, gibt es eine Reihe von Möglichkeiten, die App so zu organisieren, dass sie Ihren Anforderungen am besten entspricht.
Warum ein digitales Notizbuch?
Um Ihnen ein praktisches Beispiel für die Verwendung von OneNote zu geben: Da ich ständig Inhalte lese und schreibe, verwende ich OneNote, um meine potenziellen Themenideen zu organisieren. In OneNote speichere ich Informationen, füge Gliederungen zusammen und schreibe sogar grobe Entwürfe. Meine Notizbuchstruktur folgt einem einfachen Layout: Alles liegt in einem Notizbuch, das in Abschnitte unterteilt ist: „Abgeschlossen“ und „In Bearbeitung“. Als ich diesen Beitrag schrieb, sah mein Notebook so aus:
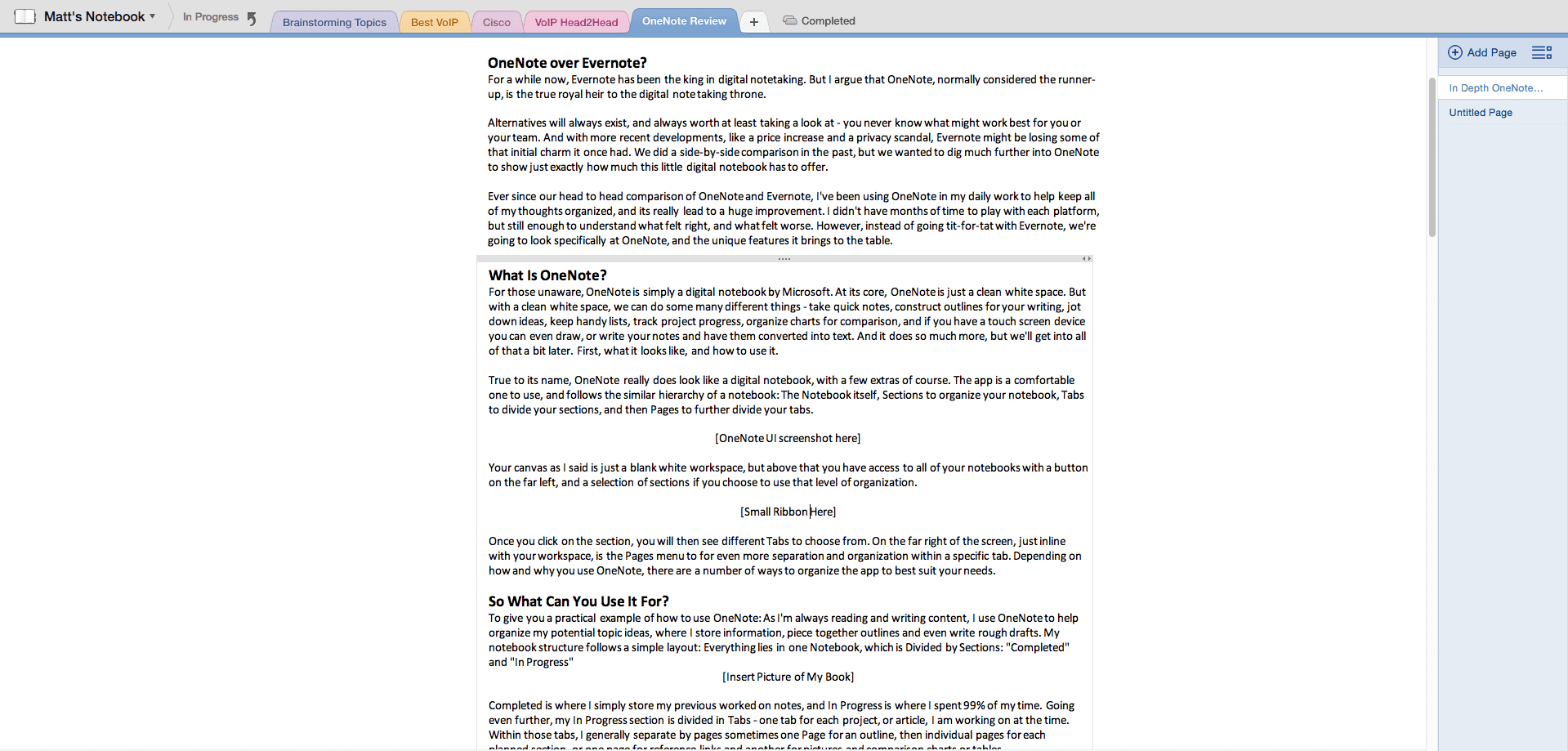
In Abgeschlossen speichere ich einfach meine zuvor bearbeiteten Notizen, und In Bearbeitung verbringe ich 99 % meiner Zeit. Um noch weiter zu gehen, ist mein Abschnitt „In Bearbeitung“ in Registerkarten unterteilt – eine Registerkarte für jedes Projekt oder jeden Artikel, an dem ich gerade arbeite.
![]()
Innerhalb dieser Registerkarten trenne ich je nach Projekt im Allgemeinen nach Seiten, manchmal eine Seite für eine Gliederung, dann einzelne Seiten für jeden geplanten Abschnitt oder eine Seite für Verweislinks und eine weitere für Bilder und Vergleichstabellen oder -tabellen.
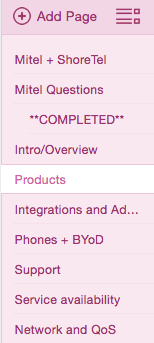
Das Beste an OneNote ist, dass es eine einfache, aber flexible Lösung bietet, die eine so flache oder tiefe Organisation ermöglicht, wie Sie sie basierend auf Ihrem Workflow benötigen. Weitere gängige Verwendungszwecke für OneNote können sein:
- Einfache Notizen in Besprechungen, getrennte Abschnitte nach Thema und Registerkarten nach Besprechungstag oder -zeit.
- Redaktionelle Gliederungen wie in meinem Beispiel, behalten Sie den Überblick über alle Ihre laufenden Artikel und recherchieren Sie an einem Ort.
- Planen Sie ein ganzes Buch, verschiedene Abschnitte können Kapitel darstellen, Registerkarten mit unterschiedlichen Handlungspunkten in jedem Kapitel oder bestimmte Charakterbögen oder detaillierte Informationen und Recherchen, um Ihre Argumente zu untermauern.
- Organisieren Sie mehrere laufende Projekte, ob von verschiedenen Kunden oder mit unterschiedlichen Prioritäten. Jeder Abschnitt könnte einen bestimmten Kunden und Registerkarten für jedes Projekt enthalten, das mit diesem Kunden verbunden ist.
- Nehmen Sie Video- oder nur Audio-Interviews direkt in OneNote auf und betten Sie sie in Ihre Notizen ein, um eine organisierte Datenbank neben den zugehörigen Entwürfen oder Berichten zu erhalten.
- Behalten Sie den Fortschritt und die Verwaltung von Aufgaben mit praktischen Checklisten oder Prioritäts-To-Do-Listen im Auge.
Die Funktionen, die Ihr digitales Notizbuch antreiben
Einige der besten Features in OneNote sind einige der grundlegendsten Funktionen, aber sie machen ein wirklich leistungsstarkes Tool aus. Da Ihre Arbeitsfläche wirklich nur eine große weiße Leinwand ist, sind Sie beim Erstellen oder Entwerfen wirklich nicht sehr eingeschränkt.
- Die leere Leinwand
Von vorne beginnend: Die leere Leinwand von OneNote, nur eine weiße Arbeitsfläche, kann fast unendlich erweitert werden, sowohl vertikal als auch horizontal. Doppelklicken Sie einfach irgendwo und Sie können mit der Eingabe beginnen, oder wenn Sie ein Touchscreen-Gerät haben, beginnen Sie einfach mit dem Kritzeln und Schreiben. Mit so viel Platz können Sie problemlos ganze Artikel mit Bildern und Diagrammen formatieren und bearbeiten oder eine Collage aus Bildern oder nur ein riesiges Notizblatt unterbringen. Die Idee ähnelt den Online-Whiteboards, die ich mir vor einiger Zeit angeschaut habe. - Das Farbband
Jeder, der Microsoft Office in den letzten Jahren verwendet hat, wird die Multifunktionsleiste erkennen, die sich oben auf Ihrem Bildschirm befindet. In OneNote können Benutzer das Menüband ein- oder ausblenden, das die üblichen Textformatierungsoptionen mit Schriftart, Größe, Farbe, Fettdruck, Kursivschrift, Unterstrichen, Aufzählungszeichen, Begründungen, einfachen Tabellen und Diagrammen und sogar einer Schaltfläche zum Hervorheben von Text enthält. Darüber hinaus gibt es einige erweiterte Optionen auf der Registerkarte „Einfügen“, um verschiedene Dateien, Links oder sogar mathematische Gleichungen und Formen einzufügen, die Registerkarte „Zeichnen“ für Ihren Zeichenstift oder Ihre Markierungssteuerung und eine Registerkarte „Ansicht“ zum Vergrößern und Verkleinern, um die Privatsphäre und den Autor zu ändern die Einstellungen.
Darüber hinaus gibt es einige erweiterte Optionen auf der Registerkarte „Einfügen“, um verschiedene Dateien, Links oder sogar mathematische Gleichungen und Formen einzufügen, die Registerkarte „Zeichnen“ für Ihren Zeichenstift oder Ihre Markierungssteuerung und eine Registerkarte „Ansicht“ zum Vergrößern und Verkleinern, um die Privatsphäre und den Autor zu ändern die Einstellungen. - Textfelder
OneNote ist wirklich einfach zu bedienen, und das liegt zum Teil an den Textfeldern. Doppelklicken Sie einfach auf eine beliebige Stelle auf der Seite und beginnen Sie mit der Eingabe, und die Erfahrung wird sich so anfühlen, als würden Sie in Microsoft Word arbeiten.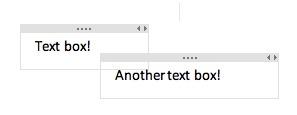 Außer dass Ihr gesamter Text tatsächlich in einem Textfeld platziert ist, dessen Größe Sie ändern oder per Drag & Drop verschieben können. Dies ist wirklich hilfreich, wenn es darum geht, Ihre Entwürfe zu organisieren. Sie können jeden Abschnitt oder sogar Absatz in einer eigenen Box leben lassen, um sie schnell per Drag-and-Drop zu verschieben und neu zu organisieren oder nebeneinander zu vergleichen.
Außer dass Ihr gesamter Text tatsächlich in einem Textfeld platziert ist, dessen Größe Sie ändern oder per Drag & Drop verschieben können. Dies ist wirklich hilfreich, wenn es darum geht, Ihre Entwürfe zu organisieren. Sie können jeden Abschnitt oder sogar Absatz in einer eigenen Box leben lassen, um sie schnell per Drag-and-Drop zu verschieben und neu zu organisieren oder nebeneinander zu vergleichen.
- Zeichnen oder Schreiben (mit Touch-Unterstützung)
Wenn das Tippen nicht wirklich Ihr Ding ist oder die Arbeit ein einfaches Diagramm erfordert, unterstützt OneNote das Kritzeln und Schreiben entweder mit einer einfachen Desktop-Maus oder einem Laptop-Trackpad oder mit Touchscreen-Unterstützung für Telefone und Tablets. Die zuvor erwähnte Registerkarte "Zeichnen" bietet Benutzern viele Optionen zum Umschalten zwischen Textmodus oder Lassoauswahl, Radiergummi-, Stift-, Marker- und Textmarkeroptionen mit unterschiedlichen Strichstärken und Tintenfarben. OneNote wandelt sogar Ihre grob handgezeichneten Formen in gestochen scharfe, präzise Formen um.
Die zuvor erwähnte Registerkarte "Zeichnen" bietet Benutzern viele Optionen zum Umschalten zwischen Textmodus oder Lassoauswahl, Radiergummi-, Stift-, Marker- und Textmarkeroptionen mit unterschiedlichen Strichstärken und Tintenfarben. OneNote wandelt sogar Ihre grob handgezeichneten Formen in gestochen scharfe, präzise Formen um. - Web-Ausschnitt
Nicht ganz exklusiv für OneNote, sondern ein Grundnahrungsmittel der „digitalen Notizbücher“ ist ein Web-Clipper. OneNote kann mit einem einfachen Add-On direkt in Ihren Webbrowser integriert werden, sodass Sie schnell eine ganze Webseite, einen Abschnitt einer Webseite, ein Bild oder eine gesamte PDF-Datei der Seite ausschneiden können, um sie später offline anzuzeigen.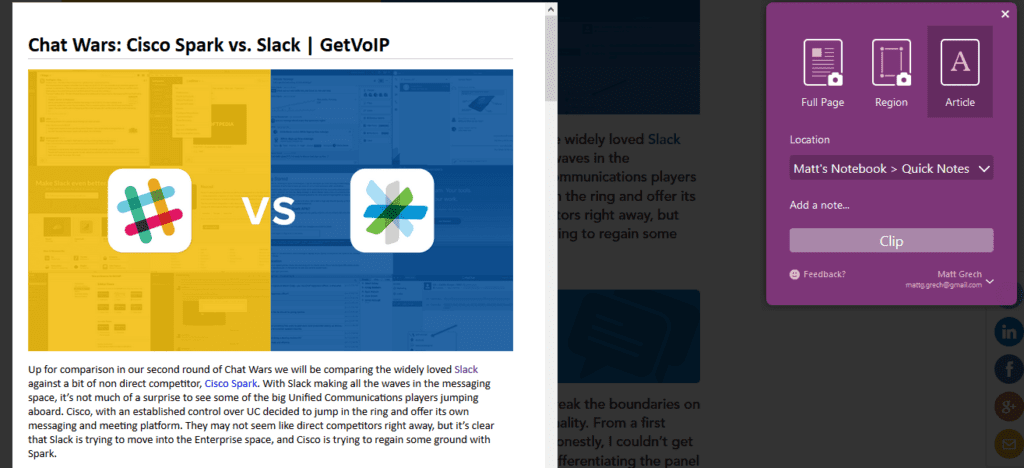 Clips können auf jeder Registerkarte als einzelne Seiten gespeichert werden, und Sie können beim Speichern sogar einen Clip hervorheben oder darauf zeichnen. Web-Clipping ist wirklich hilfreich, um Ressourceninformationen, Referenzbilder, Designinspirationen usw. zu sammeln.
Clips können auf jeder Registerkarte als einzelne Seiten gespeichert werden, und Sie können beim Speichern sogar einen Clip hervorheben oder darauf zeichnen. Web-Clipping ist wirklich hilfreich, um Ressourceninformationen, Referenzbilder, Designinspirationen usw. zu sammeln. - Taggen
Direkt im Lieferumfang enthalten sind ungefähr 27 verschiedene Tags, mit denen Sie Ihre Notizen organisieren und über einfache Absätze oder Aufzählungszeichen hinaus arbeiten können. Tags befinden sich direkt in Ihrem Menüband für schnellen Zugriff, mit schnellem Zugriff auf 9 Optionen, mit einem Dropdown-Menü für noch mehr.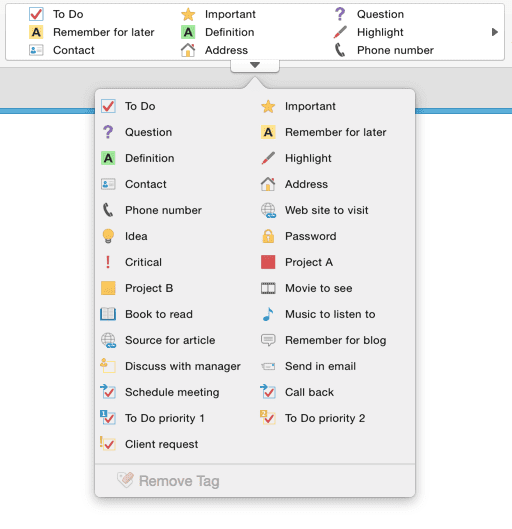 Einige Beispiele für nützliche Tags sind To-Do-Kontrollkästchen, um schnell eine To-Do-Liste zu erstellen und den Fortschritt zu verfolgen, oder ein großes Sternsymbol, um sich an etwas Wichtiges zu erinnern, ein großes Fragezeichen für etwas, bei dem Sie sich nicht sicher sind, oder noch spezifischere Tags wie „ Aufgabenpriorität 1“, „Meeting planen“ oder „Zu besuchende Website“.
Einige Beispiele für nützliche Tags sind To-Do-Kontrollkästchen, um schnell eine To-Do-Liste zu erstellen und den Fortschritt zu verfolgen, oder ein großes Sternsymbol, um sich an etwas Wichtiges zu erinnern, ein großes Fragezeichen für etwas, bei dem Sie sich nicht sicher sind, oder noch spezifischere Tags wie „ Aufgabenpriorität 1“, „Meeting planen“ oder „Zu besuchende Website“. - Audio- und Videoaufzeichnung
Eine der leistungsstärkeren OneNote-Funktionen ist die Aufnahme von Audio- und Videoaufzeichnungen direkt in die App selbst. Anstatt zu versuchen, jedes einzelne Wort aufzuschreiben, das Ihr Gesprächspartner äußert, oder darum zu kämpfen, jeden wichtigen Aspekt dieses Meetings festzuhalten, zeichnen Sie es einfach auf. Direkt in OneNote, wo es mit all Ihren anderen Notizen und Ressourcen für dieses Projekt oder Meeting gespeichert ist.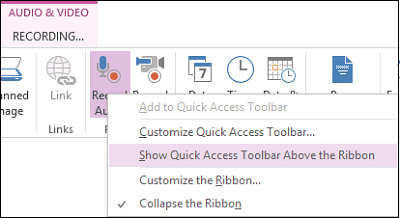
- Gleichzeitige Zusammenarbeit
OneNote muss nicht nur Ihr eigenes persönliches Notizbuch sein, sondern kann tatsächlich als Plattform für die gleichzeitige Zusammenarbeit im Team in Echtzeit verwendet werden. Benutzer können andere zu ihrem Notizbuch einladen und einzelne Registerkarten, Abschnitte oder Seiten freigeben, sodass eingeladene Benutzer freigegebene Dokumente in Echtzeit anzeigen und bearbeiten können, oder so weit, wie Sie es realistisch verwalten können. Teilen Sie Entwürfe mit Ihrem Redakteur, öffnen Sie Projekte für die Zusammenarbeit oder bieten Sie Zugriff auf Ihr Notizbuch als Datenbankressource aller vergangenen Projekte und gesammelten Forschungsinformationen.
Aber warten Sie, es gibt noch mehr!
OneNote ist bereits vollgepackt mit nützlichen Funktionen auf der Oberfläche, von der einfachen Textbearbeitung über Wortfelder bis hin zu leistungsstarkem Web-Clipping und Organisation und zusätzlichen Bonusfunktionen wie direkt integrierte Videoaufzeichnung. Mit OneNote müssen Sie das fast nie verlassen App oder Ihren Webbrowser, um auf eine Vielzahl von Tools zuzugreifen. Microsoft Word oder sogar diese gelben Haftnotizen auf Ihrem Schreibtisch reichen einfach nicht mehr aus. Aber es wird noch besser, da OneNote mit einigen weniger bekannten Leistungsfunktionen mehr als nur ein paar Tricks im Ärmel hat.

- Microsoft Office-Integration – Fast eine Selbstverständlichkeit, OneNote spielt gut mit anderen Microsoft Office-Apps zusammen, sodass Sie in ein Word-Dokument, eine Excel-Tabelle oder sogar eine PowerPoint-Präsentation exportieren oder Dokumente auch in OneNote bringen können. Sie können OneNote sogar in Microsoft Teams integrieren, die neue Kollaborationsplattform des Riesen.
- Integration von Drittanbietern – Eine zu erwartende Standardfunktion, insbesondere als massiver Trend zur Teamzusammenarbeit im Jahr 2017. OneNote verfügt über eine solide Auswahl an App-Integrationen von Drittanbietern, um sowohl Ihre Arbeit zu vereinfachen als auch die bereits beeindruckende Funktionsliste von OneNote zu erweitern.
- WordPress-Veröffentlichung – Ein großartiges Beispiel für eine mögliche Integration: OneNote-Benutzer können ihre Werke aus OneNote direkt auf ihrer WordPress-Plattform veröffentlichen. Dies könnte eine großartige Ergänzung für den täglichen Blogger sein, der Zeit sparen möchte.
- Lerntools – OneNote kann tatsächlich als Unterrichtstool zur Unterstützung des Unterrichts verwendet werden, vom Ersetzen von Papierhandzetteln und Arbeitsblättern bis hin zum Einsatz als digitales Notizbuch und Projektarbeitsbereich für Schüler. Durch die Zusammenarbeit in Echtzeit können Lehrer sogar direkt in OneNote benoten und bewerten. Die App hat kürzlich auch ihre Bildungsfunktionen erweitert.
- Text aus Bildern ziehen – OneNote kann fast wie von Zauberhand verwendet werden, um den Text aus jedem Bild zu extrahieren, das Sie in Ihren Arbeitsbereich einfügen. Wirklich hilfreich zum Extrahieren von Zitaten aus einem Screenshot oder Webausschnitt von Text oder zum Erfassen von Bildunterschriften aus Bildern.
- Excel-Tabellen einbetten – Als Teil der MS Office-Integration ermöglicht OneNote Benutzern, ihre Excel-Tabellen direkt in OneNote einzubetten. Wenn die grundlegenden Tabellen nicht ausreichen, ermöglicht die Excel-Unterstützung eine bessere Organisation und einen besseren Vergleich.
- Notizen per E-Mail senden – Wenn Sie nicht möchten, dass andere immer direkten Zugriff auf Ihr Notizbuch haben, können Benutzer Dateien und Projekte gerne über ihre E-Mail freigeben.
- Interner Link – OneNote ist ein weiteres großartiges Organisationstool, um den Überblick über Ihre Recherchen und Ressourcen zu behalten. OneNote ermöglicht die interne Verknüpfung, um alle Ihre vorhandenen Abschnitte, Registerkarten oder Seiten zusammenzuführen, um Projekte und relevante Informationen zu verbinden.
- Passwortschutz – Für den sicherheitsbewussten Benutzer hat OneNote eine großartige Passwortschutzfunktion. Benutzer können ihr Notizbuch oder einzelne Abschnitte oder Registerkarten mit einem Kennwort schützen, das für den Zugriff auf die Seite erforderlich ist. Hervorragend geeignet, wenn Sie Notizbücher teilen, aber nur wenige bestimmte Bereiche im Auge behalten.
- Seitenvorlagen – Wenn es Ihnen um Geschwindigkeit geht, können Benutzer mit OneNote ihre eigenen Seitenvorlagen erstellen und einrichten, um schnell mit jeder Aufgabe beginnen zu können. Anstatt die ersten 5 Minuten Ihres Meetings mit der Organisation Ihres Arbeitsplatzes zu verschwenden, laden Sie einfach Ihre „Präsentations“-Vorlage und beginnen Sie mit dem Schreiben.
- Angedockte Notizen – Als wirklich nette Benutzererfahrung verfügt OneNote über einen „Andockmodus“, um einen minimalen Arbeitsbereich auf Ihrem Bildschirm anzuzeigen, der nicht von anderen Fenstern oder Registerkarten überlappt wird. Dies ist großartig, wenn Sie einen wirklich langen Artikel oder ein Dokument lesen und nur ein winziges kleines Fenster benötigen, um Dinge zu notieren.
- Aufzeichnungen durchsuchen – Eine der leistungsstärksten Funktionen von OneNote ist die Möglichkeit, Ihre Audio- oder Videoaufzeichnungen nach bestimmten Wörtern oder Ausdrücken zu durchsuchen. Der Vorgang ist nicht ganz augenblicklich, da OneNote Ihre Aufzeichnungen indizieren muss, aber wenn Sie während Ihres Arbeitstages im Leerlauf bleiben, geschieht das alles hinter den Kulissen. Suchen Sie einfach ein Wort oder einen Satz in OneNote und wenn es sich in einer Aufzeichnung befindet, wird es in den Ergebnissen angezeigt.
Wie hilft mir das alles?
Nun, was Sie OneNote wirklich verwenden, hängt davon ab, was Sie jeden Tag bei der Arbeit tun. Aber bei so vielen verschiedenen Funktionen ist es schwer, keine lange Liste von Gründen zu finden, OneNote weiterhin zu verwenden. Wie ich oben erklärt habe, verwende ich persönlich OneNote als digitales Notizbuch, um alle meine aktuellen und abgeschlossenen Projekte zu organisieren.
Meine Projekte sind zufälligerweise Artikel, die ordentlich in Abschnitte für verschiedene Themen und Registerkarten für jedes einzelne Projekt unterteilt werden können. OneNote bietet einfach die flexible Plattform für Benutzer, um Notizen anzupassen, abzuspielen, zu notieren oder komplizierte Handlungsumrisse zu erstellen, mit allen Tools, die für eine umfassende Organisation und sogar Zusammenarbeit erforderlich sind.
