Hast du das OnePlus Pad? Ändern Sie diese neun Einstellungen sofort
Veröffentlicht: 2023-05-17Das erste Tablet von OnePlus, das OnePlus Pad, ist auf dem Markt und sorgt für Aufsehen. Wie wir in unserem Test erwähnt haben, hat das OnePlus Pad das Zeug, ein Albtraum für andere Premium-Android-Tablets zu sein. Und mit ein paar subtilen Änderungen könnte es sogar noch besser funktionieren, da einige Funktionen standardmäßig deaktiviert sind.
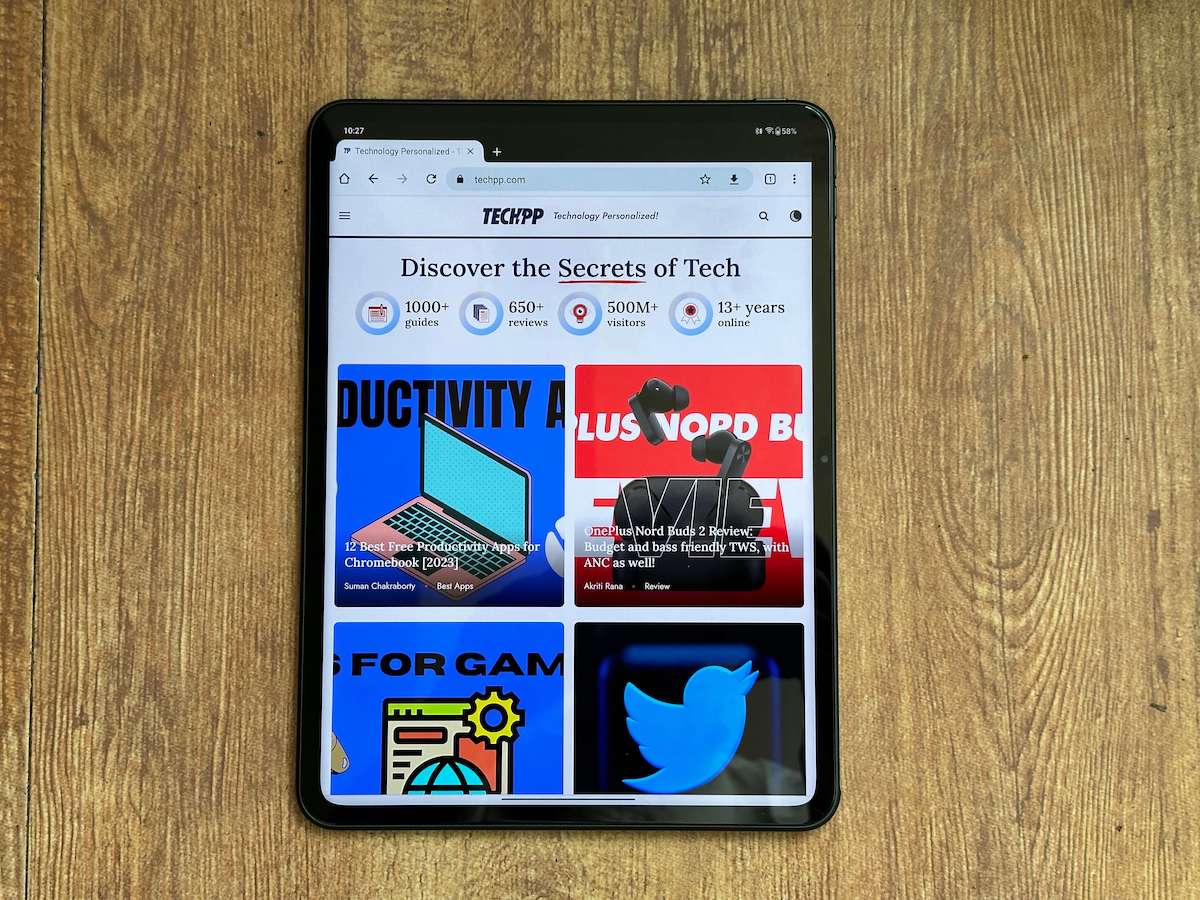
Wenn Sie also ein OnePlus Pad in den Händen halten und es in vollem Umfang nutzen möchten, empfehlen wir Ihnen, diese neun Änderungen vorzunehmen. Das OnePlus Pad wird nicht nur deutlich leistungsstärker, sondern auch einfacher zu bedienen:
Inhaltsverzeichnis
Registrieren Sie Ihr Gesicht
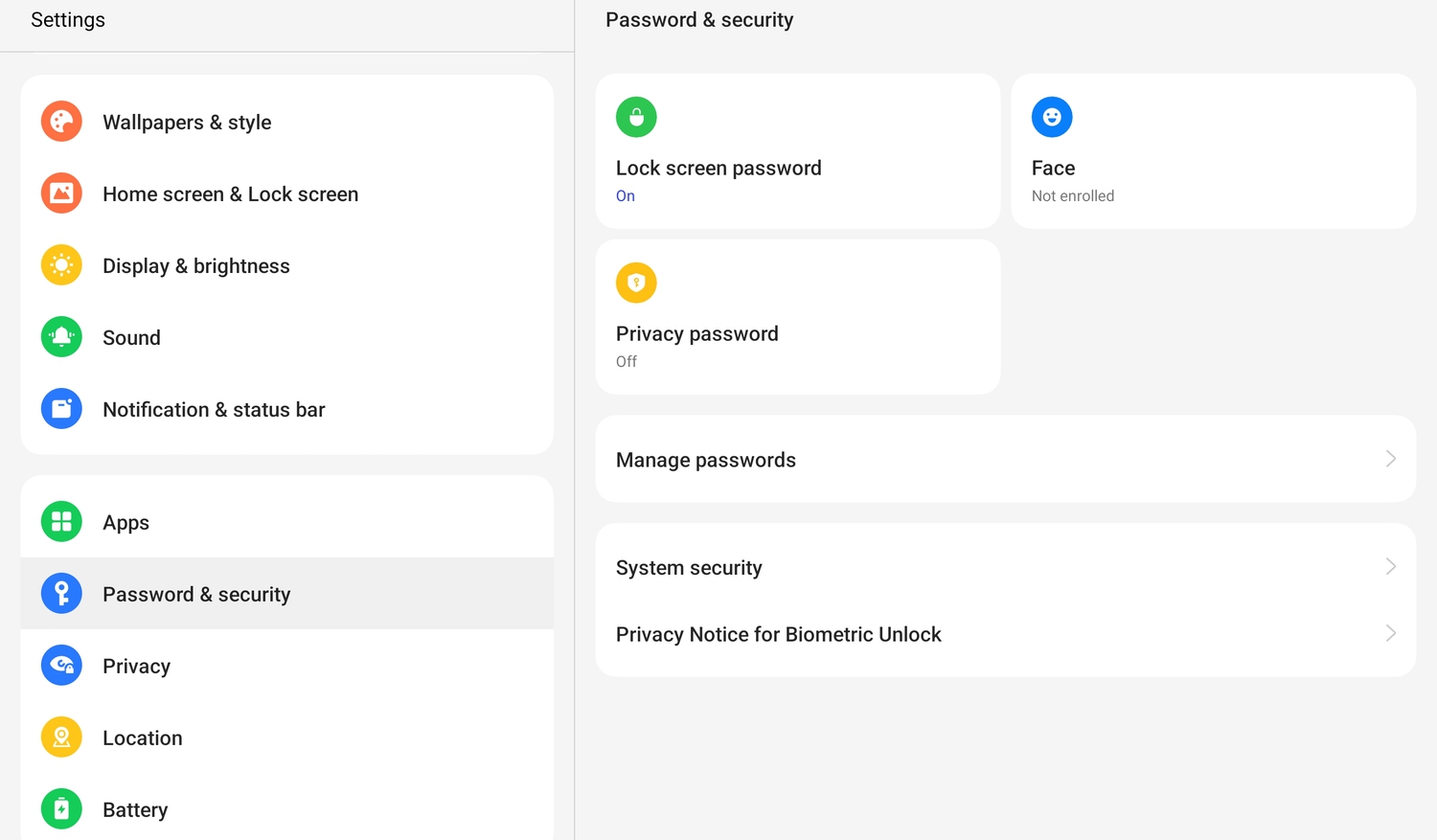
Bemerkenswert für seinen Preis ist, dass das OnePlus Pad keinen Fingerabdruckscanner hat. Wenn Sie also nicht jedes Mal, wenn Sie Ihr Tablet entsperren, eine PIN eingeben möchten, registrieren Sie einfach Ihr Gesicht. Ja, es ist nicht so sicher wie ein Fingerabdruckscanner, aber es ist immer noch besser, die PIN immer wieder eingeben zu müssen. Möglicherweise wurden Sie beim Einrichten des Tablets selbst aufgefordert, eine Gesichtsentsperrung einzurichten. Wenn Sie dies jedoch übersprungen haben, gehen Sie wie folgt vor:
- Gehe zu den Einstellungen
- Gehen Sie zu Passwörter und Sicherheit
- Wählen Sie Gesicht
Der Registrierungsprozess geht unglaublich schnell. Und glauben Sie uns: Während Sie für Ihre Transaktionen immer noch ein Passwort verwenden müssen, erfolgt die Entsperrung des Tablets fast augenblicklich.
Stellen Sie sicher, dass Sie über den Netzschalter die Energieoptionen erhalten (duh)
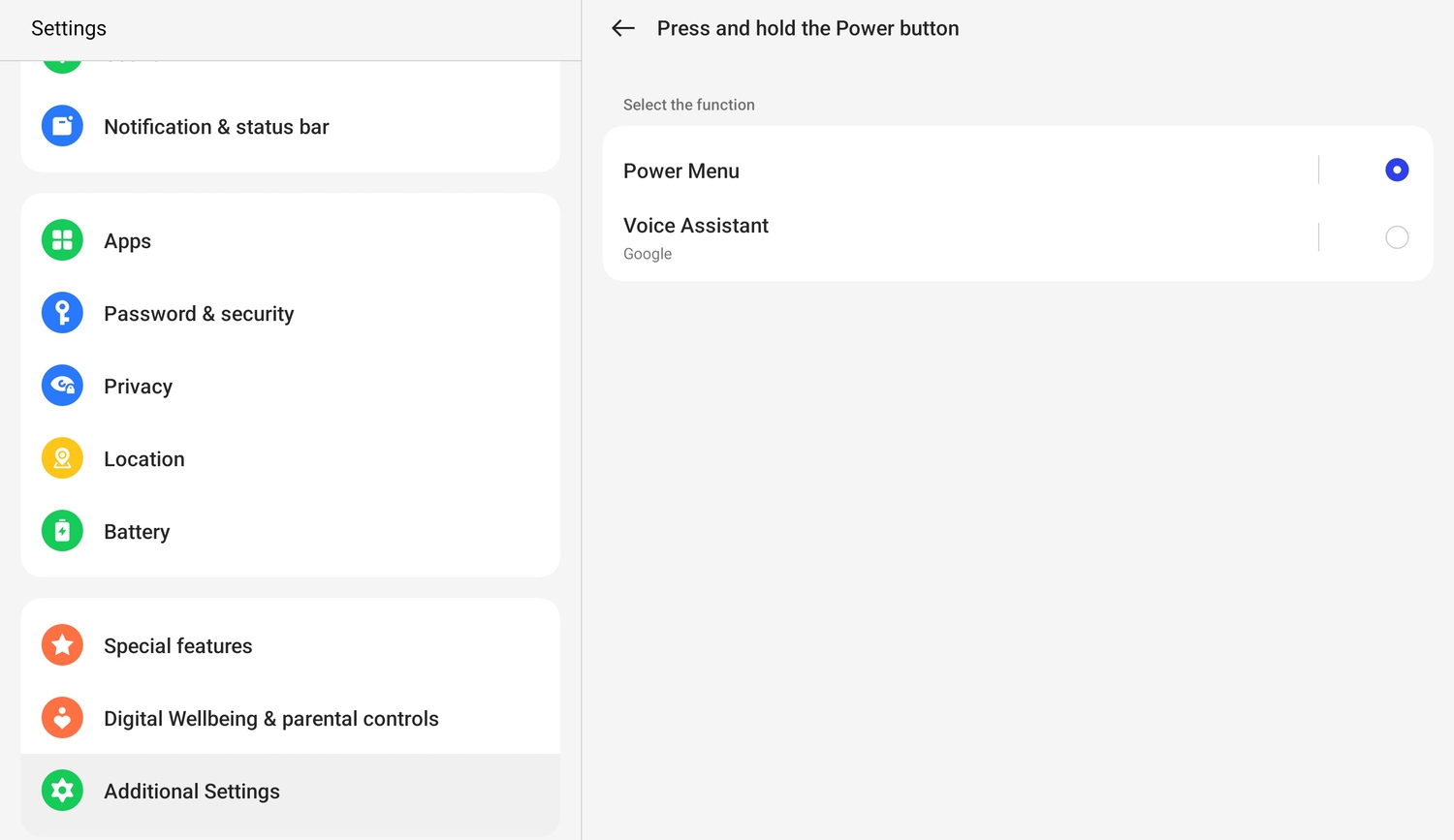
Der schlechte Netzschalter hat beim OnePlus Pad zu einer Art Identitätskrise geführt. Durch langes Drücken wird bei den meisten Telefonen der virtuelle Assistent gestartet, anstatt uns tatsächlich die Möglichkeit zu geben, das Gerät auszuschalten oder neu zu starten. Diese Art von Funktionalität könnte auf einem Smartphone sinnvoll sein, bei dem der Einschaltknopf leicht zugänglich ist und daher eine gute Option zum Aufrufen des virtuellen Assistenten darstellt. Bei einem Tablet wie dem OnePlus Pad befindet sich der Power-Button jedoch ganz oben, was nicht besonders einfach zu erreichen ist. Wir würden daher empfehlen, den Power-Button wie einen, nun ja, richtigen Power-Button am OnePlus Pad verhalten zu lassen und ihn aus der Rolle des Beschwörungsassistenten zu entfernen. So machen Sie es:
- Gehen Sie zu Einstellungen
- Suchen Sie nach „Zusätzliche Einstellungen“ und wählen Sie dort „Ein/Aus“ aus
- Sie sehen eine einzige Option: Halten Sie die Ein-/Aus-Taste gedrückt. Tippen Sie hierauf.
- Sie erhalten nun zwei Optionen: Power-Menü und Sprachassistent. Wählen Sie das Power-Menü, es sei denn, Sie möchten einfach jedes Mal, wenn Sie Google Assistant benötigen, nach oben auf das OnePlus Pad greifen und die Ein-/Aus-Taste drücken.
Tippen Sie, um den Bildschirm zu sperren und zu aktivieren
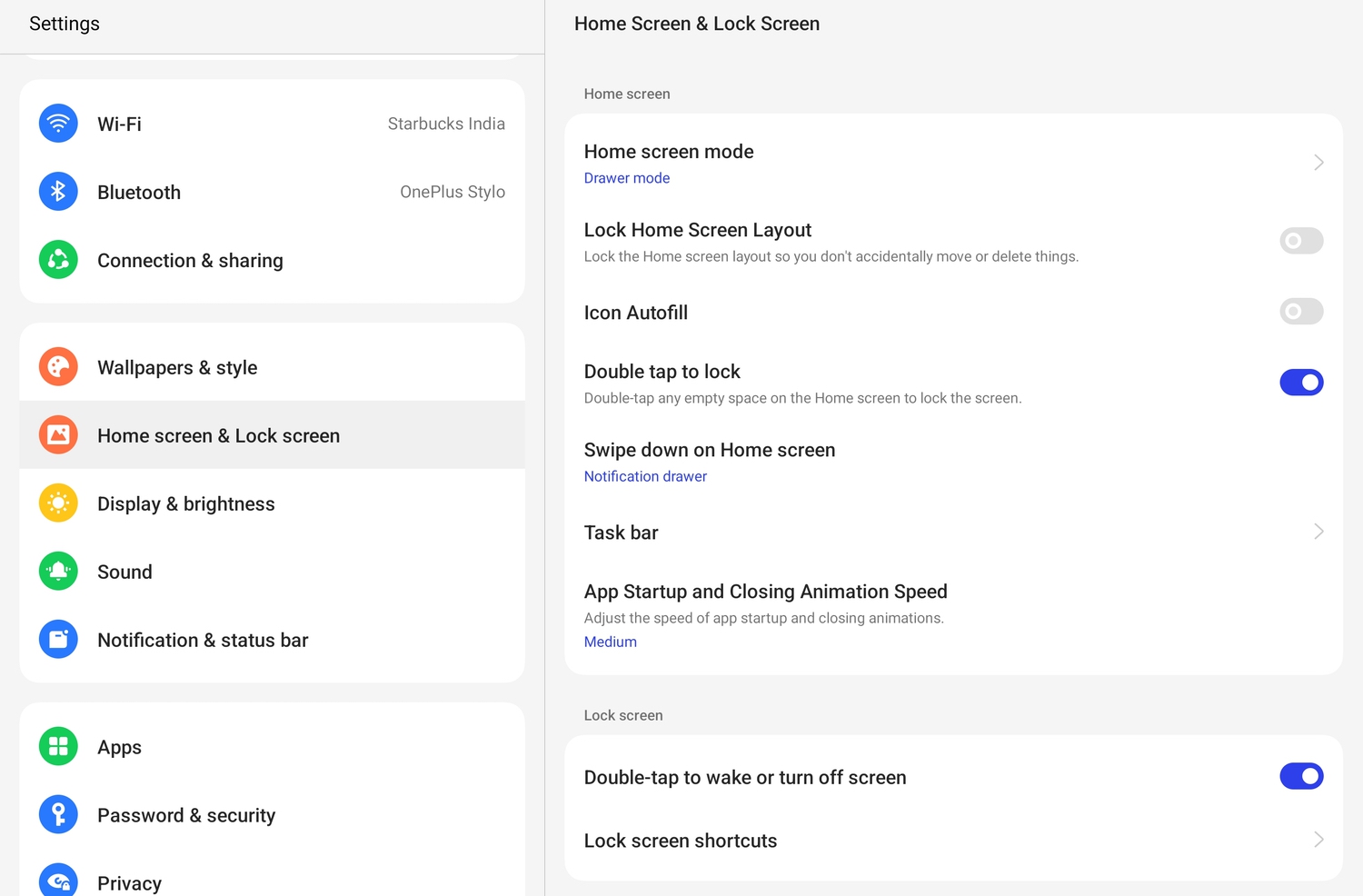
Durch die Position des Ein-/Ausschalters (direkt oben auf dem Tablet) ist das Sperren oder Aufwecken des Bildschirms damit ein Kinderspiel. Glücklicherweise gibt es einen Weg, dies zu umgehen. Sie können den Bildschirm sperren, indem Sie einfach zweimal darauf tippen. Und wecken Sie es auf, indem Sie genau das Gleiche tun. Viel einfacher, als mit dem Einschaltknopf herumzuspielen, oder? Alles was Sie tun müssen ist:
- Einstellungen öffnen
- Gehen Sie zum Startbildschirm und zum Sperrbildschirm
- Sie sehen zwei Optionen: Doppeltippen zum Sperren und Doppeltippen zum Aktivieren oder Ausschalten des Bildschirms. Wählen Sie beide aus.
Das ist es. Jetzt können Sie Ihr OnePlus Pad aufwecken oder sperren, indem Sie zweimal auf den gesperrten Bildschirm bzw. den Homescreen tippen. Denken Sie daran, dass das Doppeltippen zum Sperren nicht innerhalb einer App funktioniert – dies muss vom Startbildschirm aus erfolgen.
Räumen Sie die Taskleiste auf
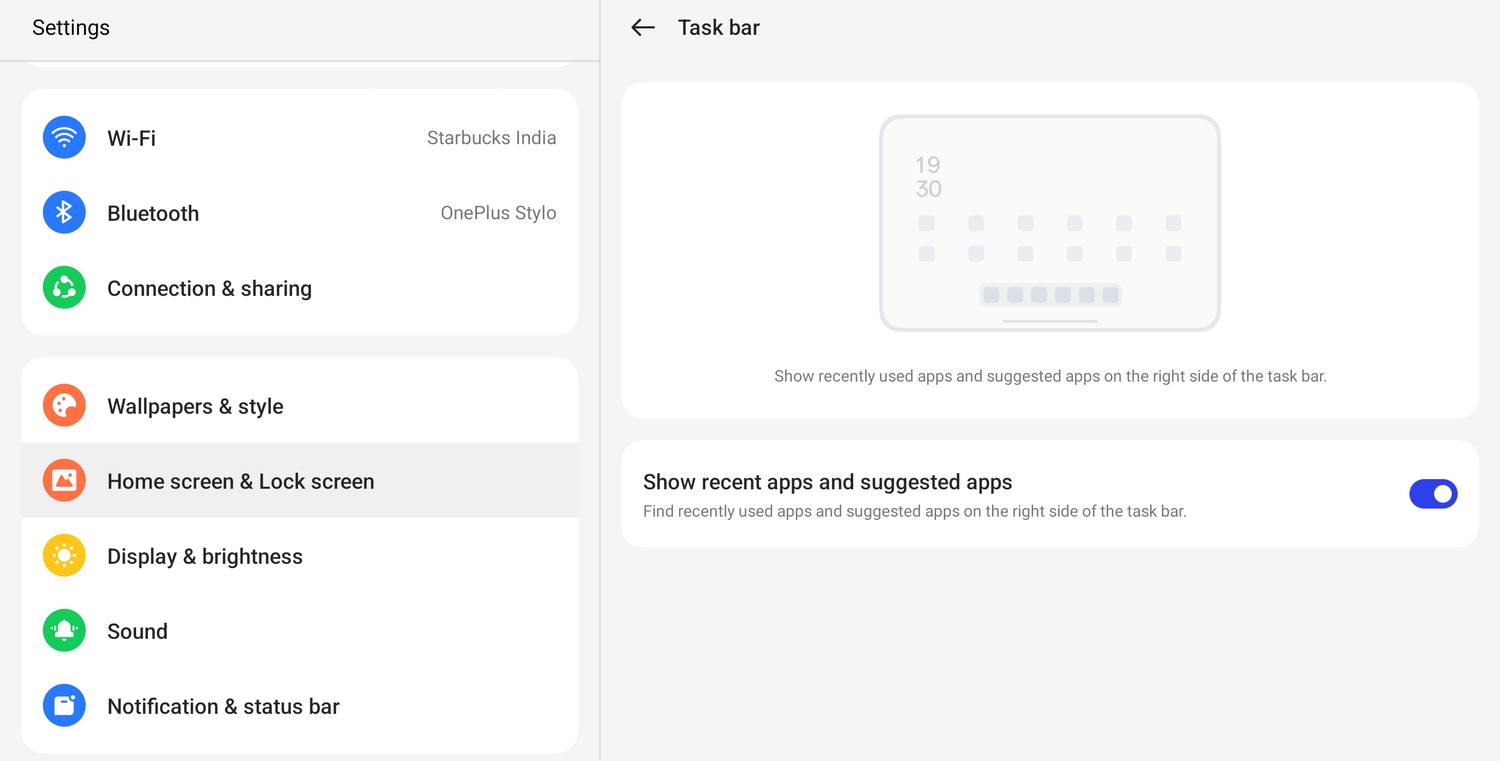
Das OnePlus Pad verfügt über eine Taskleiste in Form eines Docks an der Unterseite des Displays. Und im Allgemeinen kann es etwas unübersichtlich wirken. Dies liegt daran, dass kürzlich verwendete Apps und empfohlene Apps hinzugefügt wurden. Sie können dafür sorgen, dass alles viel sauberer aussieht, indem Sie diese entfernen. So machen Sie es:
- Gehe zu den Einstellungen
- Gehen Sie zum Startbildschirm und zum Sperrbildschirm
- Wählen Sie Taskleiste
- Deaktivieren Sie „Letzte Apps und vorgeschlagene Apps anzeigen“.
Sie haben jetzt ein wesentlich kompakteres Dock an der Unterseite des Displays. Wohlgemerkt; Sie sind dort auf nur sechs Apps beschränkt. Trotzdem sieht es viel weniger überladen aus als neun.
Aktivieren Sie die Smart Sidebar
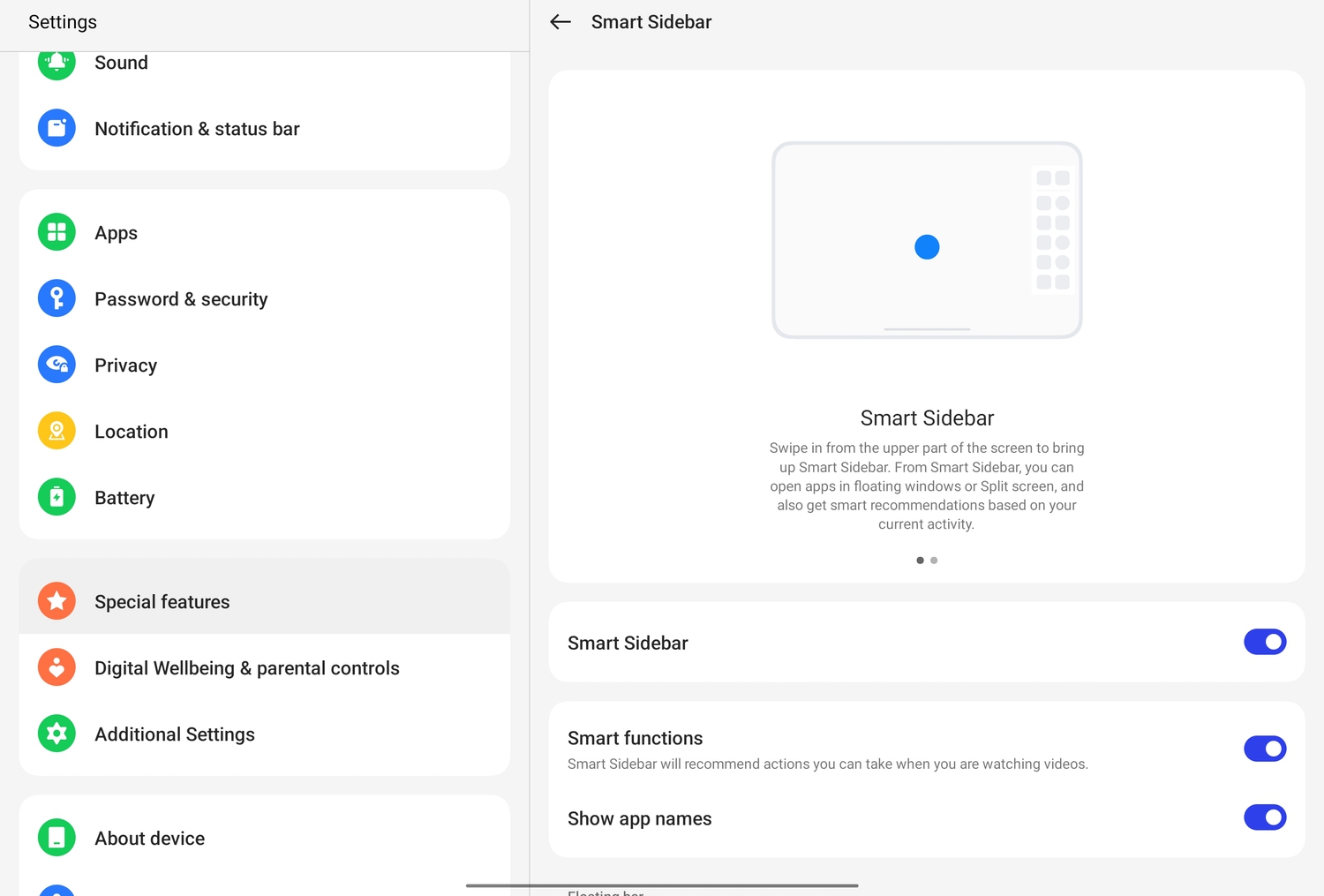

Das App-Dock des OnePlus Pad ist leider nur auf dem Homescreen verfügbar. Sie können beispielsweise nicht darauf zugreifen, wenn Sie an einem Dokument arbeiten oder im Internet surfen. Aus diesem Grund sind wir der Meinung, dass Sie die Smart Sidebar aktivieren müssen. Es ist eine Funktion, die wir auch in Telefonen haben, bei der Sie von der rechten Seite nach innen wischen müssen, um auf eine Reihe von Apps zuzugreifen. Auf den relativ kleineren Displays von Smartphones mag es etwas überwältigend wirken, für das größere Display des One Plus Pad ist es jedoch perfekt. Wenn Sie es aktivieren, können Sie auf ausgewählte Apps und Dienste zugreifen, indem Sie von der oberen rechten Ecke nach innen wischen, unabhängig davon, welche App Sie verwenden. So bekommen Sie es:
- Gehe zu den Einstellungen
- Gehen Sie zu Sonderfunktionen
- Wählen Sie „Smart Sidebar“ und aktivieren Sie sie
Sie können die Smart Sidebar mithilfe der Option „Automatisch ausblenden“ unsichtbar machen oder sie mit der Option „Nicht ausblenden“ etwas sichtbar (in Form einer sehr dünnen Leiste) belassen. In beiden Fällen müssen Sie nur nach innen wischen, um Zugriff auf eine Auswahl an Apps zu erhalten (Sie können die Smart Sidebar ganz einfach anpassen).
Wechseln Sie in den Hochleistungsmodus
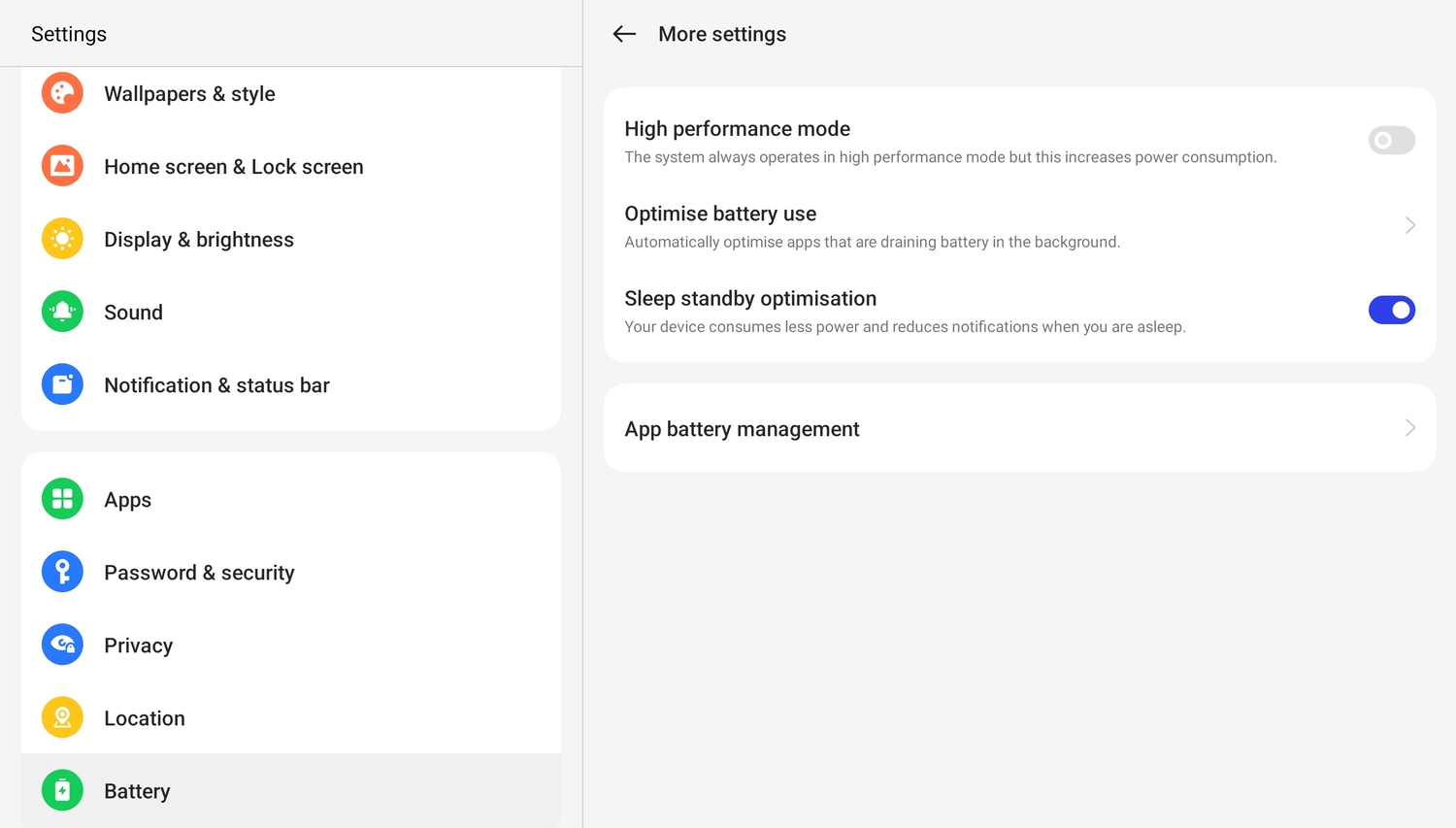
Das klingt vielleicht seltsam, aber obwohl das OnePlus Pad mit einem sehr leistungsstarken MediaTek Dimensity 9000-Prozessor ausgestattet ist, ist das Tablet standardmäßig nicht darauf eingestellt, das Beste daraus zu machen. Tatsächlich läuft das OnePlus Pad im leicht leistungsarmen Modus, um die Akkulaufzeit zu verlängern. Wenn Sie möchten, dass das Tablet sein volles Potenzial ausschöpft (und warum sollte das niemand wollen!?), können Sie dies natürlich mit ein paar Optimierungen erreichen. So bringen Sie das OnePlus Pad mit der vorgesehenen Geschwindigkeit zum Fliegen:
- Gehe zu den Einstellungen
- Gehe zu Batterie (ja!)
- Gehen Sie zu „Weitere Einstellungen“ (sie lieben dieses Wort)
- Aktivieren Sie den Hochleistungsmodus
Sie werden gewarnt, dass das Einschalten dieses Modus zu einem höheren Batterieverbrauch führt und dass sich das Tablet möglicherweise sogar erwärmt. Aber seien Sie beruhigt, es ist nicht so gefährlich, wie es sich anhört. Mit großer Leistung gehen ein höherer Batterieverbrauch und leicht fieberhafte Temperaturen einher. Nutzen Sie die Leistung Ihres Tablets optimal.
Seien Sie im Mittelpunkt Ihrer Selfies und aktivieren Sie Limelight
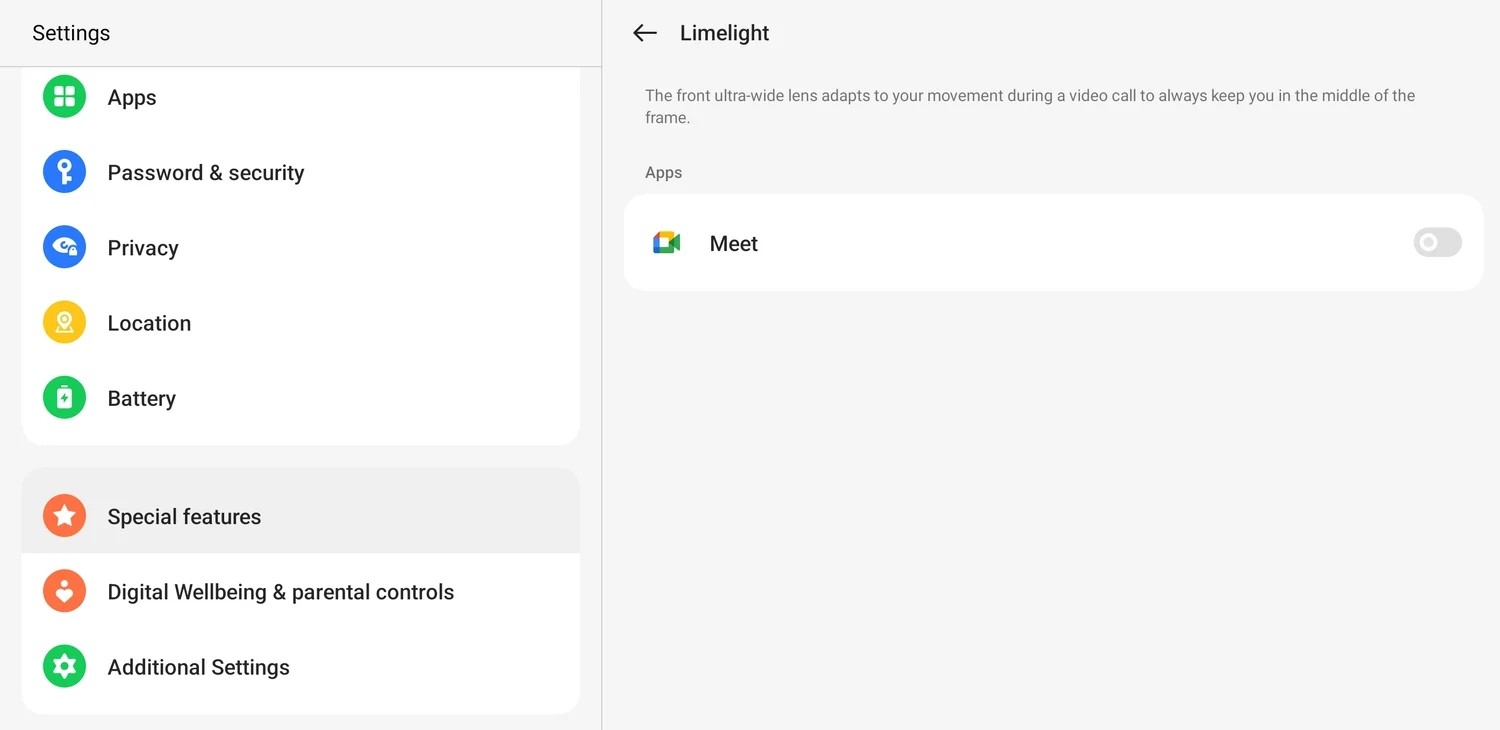
Das OnePlus Pad verfügt über eine 8-Megapixel-Selfie-Kamera, die gut genug für Videoanrufe und den einen oder anderen eiligen Vlog ist, wenn das Licht gerade gut genug ist. Ein sehr praktisches Feature der Frontkamera ist das, was OnePlus Limelight nennt. Mit dieser Funktion bleiben Sie bei Videoanrufen in der Mitte des Bildes – ein Hauch von „Center Stage“ auf dem iPad. Es ist sehr praktisch, außer dass es zum Zeitpunkt des Schreibens nur mit Google Meets funktioniert und schlimmer noch, es ist noch nicht einmal aktiviert. Wir empfehlen Ihnen, die folgenden Schritte auszuführen:
- Gehe zu den Einstellungen
- Gehen Sie zu den Sonderfunktionen
- Wählen Sie dort Limelight und aktivieren Sie es in Google Meet.
Wir hoffen nur, dass bald andere Apps und Dienste in dieses besondere Rampenlicht rücken. Wortspiel beabsichtigt. Aber ab sofort können Sie zumindest sicherstellen, dass es auf Meet funktioniert.
Erleben Sie Videos von ihrer besten Seite
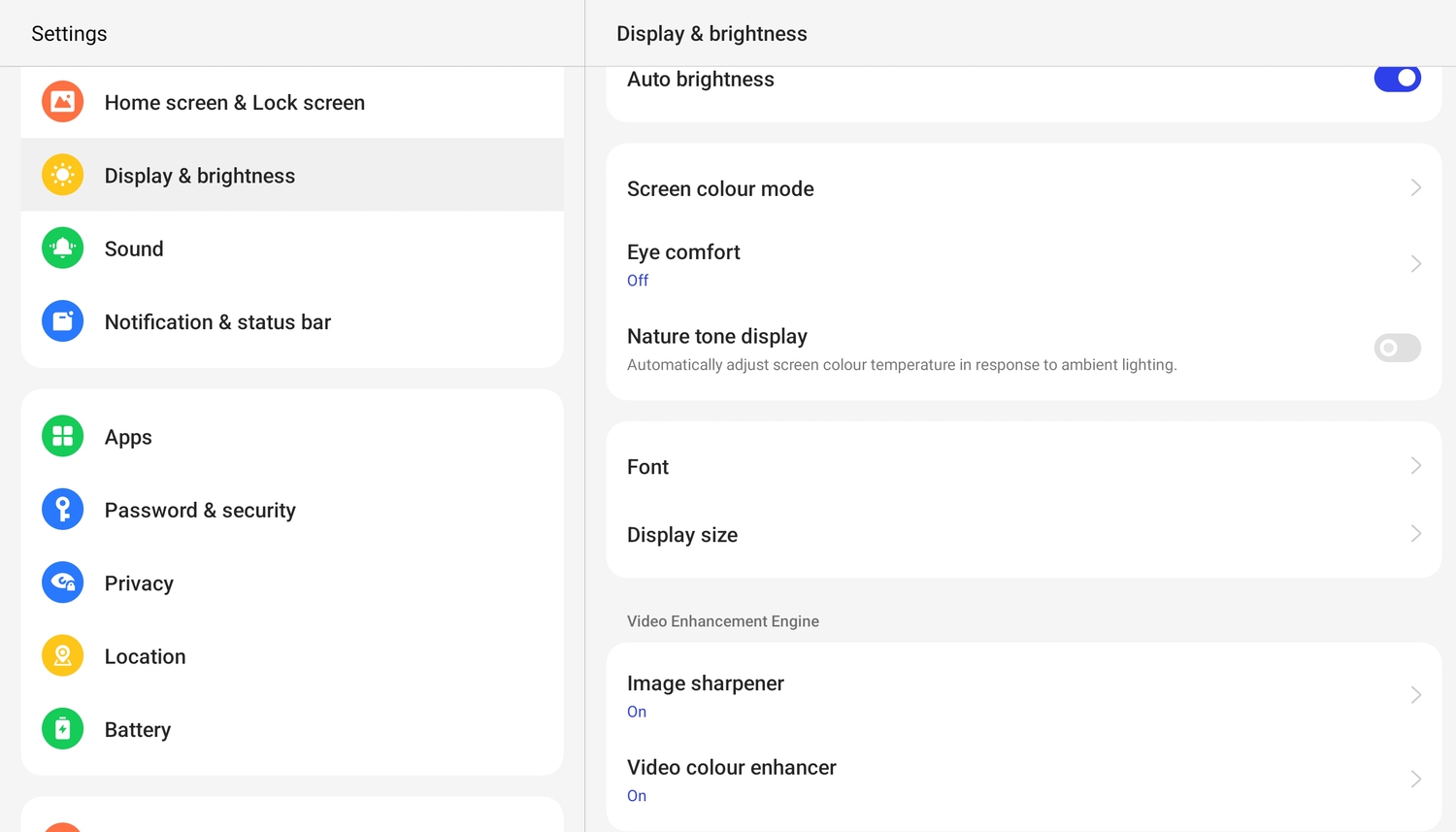
Das OnePlus Pad ähnelt wirklich einer Restaurantkarte, die tolle Gerichte anbietet, diese aber in der eigenen Speisekarte versteckt. Das 11,61-Zoll-Display mit einem Seitenverhältnis von 7:5 ist brillant und unterstützt Dolby Video, aber … aus irgendeinem Grund ist das Display standardmäßig nicht für die optimale Leistung konfiguriert. Sie können die Videoqualität sogar noch weiter verbessern, wenn Sie möchten (warum auch nicht?). Machen Sie einfach weiter und nehmen Sie diese Optimierungen vor
- Gehe zu den Einstellungen
- Wählen Sie Anzeige und Helligkeit
- Scrollen Sie nach unten, bis Sie den Image Sharpener und den Video Color Enhancer finden
- Wenn Sie Zeit übrig haben, fragen Sie sich, warum sie ausgeschaltet bleiben, und schalten Sie sie dann ein.
Ihnen wird noch einmal mitgeteilt, dass dies den Batterieverbrauch erhöht, aber Sie können weitermachen. Fragen Sie uns nicht, warum Marken das tun. Es scheint, als wäre es eine Sache, auf High-End-Leistung auf dem Altar der Batterieeffizienz zu verzichten.
Machen Sie Notizen, indem Sie einfach auf den Stylo-Stift tippen
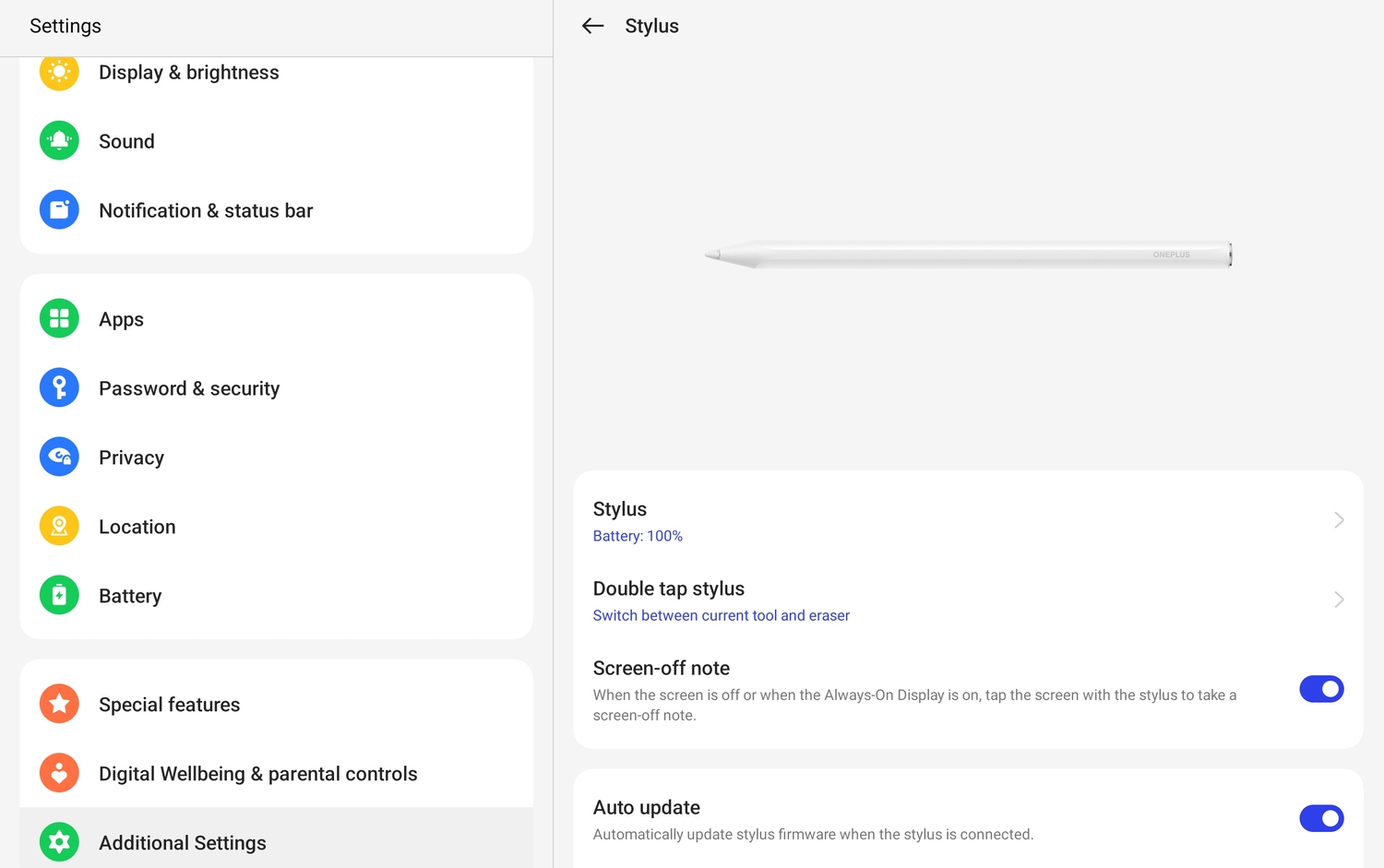
OnePlus hat das OnePlus Pad mit einem Stylus auf den Markt gebracht, den es Stylo nennt und der separat erworben werden muss. Der Stylo kann mit dem OnePlus Pad gekoppelt und auch aufgeladen werden, indem er magnetisch an der Seite des Tablets befestigt wird, genau wie ein bestimmter Stift eines Tablets einer Fruchtmarke. Obwohl die Funktionalität des Stifts derzeit eingeschränkt ist, ist eines seiner coolsten Features die Möglichkeit, eine neue Notiz zu öffnen, indem man bei ausgeschaltetem Display einfach auf das Tablet tippt. Auch hier handelt es sich um eine Funktion, die aktiviert werden muss. Hier ist wie:
- Gehe zu den Einstellungen
- Gehen Sie zu Zusätzliche Einstellungen
- Wählen Sie „Stift“ und schalten Sie die Funktion „Screen-off-Notiz“ ein
Wenn Sie jetzt eine kurze Notiz machen möchten, tippen Sie einfach mit dem Stylo auf das Display! Das ist eine bemerkenswerte Einstellungsänderung. Wortspiel beabsichtigt.
