Hast du ein OnePlus -Telefon? Ändern Sie diese über 20+ Einstellungen für eine bessere Erfahrung
Veröffentlicht: 2025-02-23OnePlus -Verschiebung zu Coloros war sehr enttäuschend. Ich bin ein großer Fan von Oxygen OS auf meinem OnePlus 9 Pro, bevor ich nach der Entscheidung der OnePlus auf das iPhone wechselt, um mich auf die Coloros -Codebasis zu wechseln. Laut dem Unternehmen ist der wichtigste Vorteil dieses Schrittes jedoch eine schnellere Update -Rollout. OnePlus ist gut darin, schnellere Updates auf seine Geräte zu rollen, und bringt auch viele Funktionen mit, die anfangs nicht Teil des Sauerstoff -OS waren.

Da das Hauptziel von OG OnePlus es ist, es dem auf Lager und der Android -Erlebnis in der Nähe befindlichen Erlebnisse zu schaffen, bringt das Verschmelzen mit Coloros -Code eine Menge Funktionen, die manche Menschen mögen. Diese Funktionen sind sehr praktisch und können in unserem täglichen Leben hilfreich sein. Ich benutze die Oxygenos 15 seit über einem Monat auf dem OnePlus 13 und 13R. Wenn Ihr Gerät auf Oxygenos 15 ausgeführt wird, sollten Sie einige Einstellungen ändern, die Sie ändern sollten, um Ihre Erfahrung zu verbessern.
Inhaltsverzeichnis
Einstellungen, die Sie auf Ihrem OnePlus -Smartphone ändern müssen
Split -Benachrichtigung

Eine der Hauptänderungen, die in Oxygenos 15 auf dem kommenden Android 16 eingeführt wurden, ist die Aufteilung im Benachrichtigungsfeld und die schnellen Einstellungen, bei denen Benachrichtigungen und die schnellen Einstellungen jetzt in zwei verschiedene Bildschirme unterteilt sind, ähnlich wie bei iOS. Diese neue Oberfläche kann Ihnen helfen, Ihre Erfahrung zu entstreichen. Seit Jahren hat Android jedoch die Flexibilität, die Benachrichtigungen ohne viel Ärger im Auge zu behalten.
Standardmäßig werden die Oxygenos 15 -Einstellungen aufgefordert, festzustellen, ob Sie Benachrichtigungen und Schnelleinstellungen im Split -Modus oder im klassischen Modus bevorzugen. Sie können die Einstellungen ändern, wenn Sie versehentlich den Split -Modus ausgewählt haben und umgekehrt. Dies funktioniert für alle OnePlus -Smartphones, die 15 oder später auf Oxygenos laufen.
Gehen Sie dazu zu Einstellungen , tippen Sie auf Benachrichtigungs- und Schnelleinstellungen , tippen Sie auf Schnelleinstellungen und wählen Sie den klassischen Modus.
DESTRATTER -Statusleiste
Eines der nervigen Merkmale von Android ist die Statusleiste, die mit unerwünschten Ikonen gefüllt ist und die Erfahrung überlegt. Einige Android Custom OS -Versionen wie Coloros ermöglichen es Ihnen, unerwünschte Status -Symbole zu deaktivieren und sie vollständig aus der Statusleiste zu entfernen, und dies ist jetzt bei Oxygenos möglich. Die Funktion war bereits in früheren Oxygenos -Versionen und den Budget -Coloros erhältlich.

Um unerwünschte Symbole in der Statusleiste auszuschalten, können Sie zu Einstellungen , Benachrichtigungen und Schnelleinstellungen , der Statusleiste wechseln und die unerwünschten Symbole aus der Statusleiste deaktivieren.
Mit dem iPhone teilen
Sie können jede Datei einfach mit einem iPhone-Benutzer freigeben, ohne eine separate App von Drittanbietern zu installieren (auf Ihrem OnePlus-Mobiltelefon). Nein, diese Methode ist nicht revolutionär und behebt das langjährige Problem der Dateifreigabe zwischen Android und iOS nicht, aber sie beseitigt die Notwendigkeit, Apps auf Ihrem OnePlus-Gerät zu installieren. Die Aktienfunktion mit iPhone ist direkt in Ihr System eingebunden und im globalen Aktienmenü zugänglich. Ich habe eine detaillierte Anleitung zur Verwendung dieser Funktion.

Wenn Sie einen Freund haben, der ein iPhone besitzt, haben wir eine Lösung, auf die Sie sich verlassen können, anstatt sich zu fragen, wie Sie Dateien an Ihr iPhone senden. Diese Funktion funktioniert auch und umgekehrt. Ihre iPhone -Freunde benötigen eine App O+ Connect -App, die auf ihren iPhones installiert ist.
Reparaturmodus
OnePlus -Telefone haben Probleme mit grünen Linien. Hoffentlich beheben sie dies mit den kommenden Modellen und implementieren viele Maßnahmen, um dieses Problem zu bekämpfen. Wenn Sie jedoch jemals ein Servicecenter besuchen müssen und sich Sorgen um Datenschutzangebote machen, müssen Sie Ihr Gerät nicht zurücksetzen oder löschen oder sich Sorgen machen, dass die Daten aus der Support -Reparaturwerkstatt ausgelöscht werden.
OnePlus hat Oxygenos einen neuen Reparaturmodus hinzugefügt, mit dem Sie Ihre persönlichen Daten, einschließlich Fotos, verschiedenen Konten, SMS -Nachrichten und Chats, ausblenden können. Wenn Sie den Reparaturmodus aktivieren, kann nur die Reparaturperson die für die Reparatur erforderlichen Grundfunktionen verwenden. Eine Notiz erinnert Sie jedoch daran, Ihr Gerät zu sichern, den Reparaturmodus einzuschalten und sicherzustellen, dass das Gerät wie empfohlen einen mindestens 10% freien Speicherplatz hat.
Außerdem müssen Sie einen Sperrbildschirmpasscode festlegen, wenn Sie ihn einschalten, und alle Bluetooth-, Wi-Fi- und Mobildatenfunktionen werden deaktiviert, wenn dieser Modus eingeschaltet ist. Sie müssen den Reparaturmodus beenden, um andere Funktionen zu verwenden. Verwenden Sie ihn daher nur bei Bedarf bei der Reparatur Ihres Smartphones.
So aktivieren Sie den Reparaturmodus auf OnePlus -Smartphones:

- Gehen Sie zu Einstellungen auf Ihrem Telefon.
- Gehen Sie zu System & Updates und tippen Sie auf den Reparaturmodus.
- Klicken Sie auf die Reparatur eingeben und Ihr Passwort eingeben.
Smart Side Bar aktivieren
Ich mag es, meine Smartphones so minimal wie möglich zu halten und zu vermeiden, dass alle extra-to-have-Funktionen wo immer möglich sind, und einer davon ist der Smart Slider auf dem OnePlus-Smartphone, mit dem Sie schnell und auch benutzerdefinierte Funktionen zugreifen können. Diese intelligente Seitenleiste wurde jedoch kürzlich mit vielen Funktionen aktualisiert, darunter zahlreiche KI -Funktionen, z.
Wenn Sie beispielsweise in der letzten AI -Antwort alle Messaging -Apps wie WhatsApp verwenden, können Sie die Smart Slider AI -Antwort auf den Bildschirm verwenden und automatisch auf jede Konversation antworten. Sie können auch benutzerdefinierte Optionen aktivieren, und es gibt auch eine Bildschirmübersetzungsfunktion, eine Screenshot -Option, Bildschirmaufzeichnungsoptionen und die Möglichkeit, unerwünschte Apps zu deaktivieren, um die intelligente Seitenleiste so minimal wie möglich zu halten.
So schalten Sie die intelligente Seitenleiste auf OnePlus -Geräten ein:

- Öffnen Sie die Systemeinstellungen und wenden Sie sich dann zu Barrierefreiheit und Bequemlichkeit
- Wählen Sie die intelligente Seitenleiste aus und aktivieren Sie die Option
- Klicken Sie auf die Seitenleiste und greifen Sie dann auf die Seitenleiste zu und klicken Sie auf die Schaltfläche Bearbeiten
- Fügen Sie hier alle erforderlichen Funktionen hinzu, die Sie hinzufügen möchten. KI -Funktionen werden basierend auf Ihrem Bildschirminhalt automatisch aktiviert. Sie können auf die Seitenleiste tippen, um auf diese Funktionen zuzugreifen.
Nützliche KI -Funktionseinstellungen
OnePlus fügte den Oxygenos 15 ein paar KI -Merkmale hinzu, die für den täglichen Gebrauch nützlich sein können. Erstens erzeugen Bildschirmzusammenfassungen die Zusammenfassung dessen, was sich auf Ihrem Bildschirm befindet. Basierend auf dem Bildschirm schlägt es automatisch die KI -Funktionen vor. Wenn Sie beispielsweise einen Blog -Beitrag lesen, können Sie die KI -Zusammenfassung in der Seitenleiste sehen, die Sie aus den Einstellungen aktivieren können, die Sie Seitenzusammenfassung auswählen können. Es erzeugte eine Zusammenfassung der Seite und das, was sie auf dem Bildschirm sieht.
Außerdem übersetzt ein Bildschirm die Funktion übersetzt den Text auf Ihrem Bildschirm automatisch in das gewünschte Format. Darüber hinaus gibt es einen einfachen Zugriff auf Circle to Search, sodass Sie nach Inhalten auf dem Startbildschirm suchen können.
Verwenden Sie die Bildschirmkennung, um einen beliebigen Text auf dem Bildschirm zu kopieren. Das Kopieren von Text aus einem Bild ist in vielerlei Hinsicht hilfreich. Mit den Oxygenos 15 in den OnePlus -Geräten können Sie jetzt jeden Text auf dem Bildschirm mit der Bildschirmerkennungsfunktion kopieren. Es funktioniert sehr ähnlich wie bei den OCR -Textfunktionen eines Bildes; Um zu kopieren, müssen Sie einen Screenshot des Bildschirms aufnehmen, den Text auf der Bildschirmkopie auswählen und mit anderen freigeben. Sie können es einer intelligenten Seitenleiste ermöglichen, all diese KI -Funktionen auf Ihrem Gerät zu erhalten
REGEN SIE DIE PAKETBALTE, DASS DAS PEOL -Menü starten
Wie bequem ist es, den Netzschalter zu halten und Neustartoptionen durchzuführen? Moderne Smartphones, einschließlich OnePlus -Geräte, werden jedoch standardmäßig digitale Assistenten starten, wenn Sie den Netzschalter gedrückt halten. Zum Glück können Sie diese Standardoption problemlos ändern, um ein nützliches Stromversorgungsmenü mitzunehmen, das wir alle jahrelang gelebt haben.

Gehen Sie dazu zu Einstellungen , Zugänglichkeit und Convenience -Einstellungen, klicken Sie auf die Ein- / Aus -Schaltfläche, tippen Sie auf die Option und wählen Sie das Menü Strom. Wenn Sie den Ein- / Ausschalter lange drücken, startet der gute alte Netzschalter anstelle des nervigen virtuellen Assistenten.
Schnellstart -Apps und Funktionen
Eine der nützlichsten und meine Lieblingsfunktionen auf OnePlus -Geräten (auch auf anderen BBK -Geräten wie Realme, Vivo und mehr verfügbar) sind schnelle Startfunktionen auf dem Sperrbildschirm. Sie können schnell eine App Ihrer Wahl oder die Aktion von der Geste auf dem Startbildschirm starten. Dies war für mich unglaublich nützlich, um die UPI -Zahlungen in den Apps zu scannen und schnell zu zahlen.
Sie können es auch auf andere Funktionen einstellen, einschließlich der Unterstützung für App -Funktionen. Sie können bis zu fünf Quick-Start-Verknüpfungen hinzufügen. Meine Einstellungen enthalten eine Kamera, einen UPI -Zahlungsscanner aus dem Cred und Telefon. Sie können es auch auf dedizierte Apps einstellen.
So verwenden Sie Schnellstart -Apps auf OnePlus -Gerät:

- Öffnen Sie die Einstellungen auf Ihrem Handy und wenden Sie sich zu den Einstellungen für Barrierefreiheit und Convenience .
- Scrollen Sie nach unten und tippen Sie auf den schnellen Start
- Schalten Sie nun den Schnellstart ein und klicken Sie auf dem Bildschirm Schnellstarteinstellungen bearbeiten.
- Wählen Sie nun fünf Funktionen basierend auf Ihrer Präferenz aus und klicken Sie in der oberen rechten Ecke des Bildschirms, um die Änderungen zu speichern.
Benachrichtigungsinhalt automatisch ausblenden
Wenn Sie eine bessere Privatsphäre wünschen, um sensible Benachrichtigungen zu verbergen, kann es nützlich sein, intelligente Benachrichtigungen zu verbergen. Die Funktion verbirgt den Inhalt automatisch in den Benachrichtigungen, wenn Sie nicht auf den Bildschirm schauen. Es verwendet die Frontkamera, um Ihr Gesicht zu erkennen. Sie müssen sich für die Einstellung der Frontkamera anmelden, sobald Sie diese Funktion aktivieren.

Sobald Sie fertig sind, verbirgt die App die Benachrichtigung automatisch, wenn eine andere Person auf Ihren Bildschirm schaut. Diese Funktion kann jedoch Ihren Akku entwässern, da er ständig auf die Kamera zugreifen muss und möglicherweise nicht wie beabsichtigt funktioniert. Es funktioniert jedoch hervorragend, wenn es den Inhalt automatisch vor den Benachrichtigungen verbirgt. Auf diese Weise können Sie wachsam bleiben und kritische Benachrichtigungen erhalten, ohne dem anderen Benutzer vertrauliche Informationen zu enthüllen.
So verbergen Sie den Inhalt von Benachrichtigungen automatisch auf OnePlus -Geräten

- Öffnen Sie Einstellungen und gehen Sie zu Benachrichtigungen und Schnelleinstellungen
- Scrollen Sie nach unten und klicken Sie auf die weiteren Einstellungen
- Scrollen Sie nach unten, klicken Sie auf die Feature der intelligenten Benachrichtigungen und schalten Sie sie ein.
Schalten Sie eine schnelle Aufladung für schnellere Ladegeschwindigkeiten ein
Das Beste an Android -Smartphones sind ihre schnellen Ladegeschwindigkeiten. Sie können ein 6000 -mAh -Telefon in weniger als einer Stunde aufladen, und das ist die Schönheit des schnellen Aufladens. Es wirkt sich jedoch auch auf die Gesundheit der Batterie aus. Das schnelle Laden wirkt sich im Allgemeinen auf die Akkulaufzeit aus und verringert seine Spannweite. Aus diesem Grund haben Unternehmen Funktionen wie langsame Ladegeschwindigkeiten und die Einschränkung des Ladeprozentsatzes auf 80% implementiert, um die Gesundheit der Batterie zu erhalten.
Diese Optionen sind jedoch optional. Auf dem OnePlus -Smartphone wurden schnelle Ladegeschwindigkeiten standardmäßig ausgeschaltet. Wenn Sie ein schnelles Meeting haben oder schnell ausgehen möchten, kann dies gelegentlich praktisch sein.
So schalten Sie ein schnelles Laden auf einem OnePlus -Gerät ein:

- Gehen Sie zu Einstellungen und tippen Sie auf den Akku.
- Tippen Sie auf Ladeeinstellungen
- Aktivieren Sie nun das schnelle Laden , um Ihr Gerät schneller aufzuladen.
Blockanzeigen mit privaten DNs blockieren
Wenn Sie Anzeigen und Anzeigen mit Anzeigenblockern, Erweiterungen oder Apps von Drittanbietern blockieren, können Sie Anzeigen auf Netzwerkebene mit privaten DNs blockieren. Diese Methode funktioniert auf jedem Smartphone mit privaten DNS -Unterstützung, einschließlich OnePlus, das auf Oxygenos 15 ausgeführt wird.
Sie können den privaten Anzeigenschutz -DNS verwenden, um Anzeigen auf Ihrem OnePlus -Telefon auf Netzwerkebene zu blockieren. Sie müssen keine App oder Erweiterung von Drittanbietern installieren. Dies funktioniert auf Systemebene mit Blockierung auf Netzwerkebene. Es blockiert auch Tracker, wenn standardmäßig Anzeigen, Anzeigen in den Apps und mehr vorhanden sind.
Ich verwende diese Methode jedoch seit über vier Jahren. Bei AD-Guard-DNS kann manchmal Probleme auftreten und geschlossen werden, was zu Websites führt, die keine Websites laden und langsam laden. In diesem Fall können Sie es vorübergehend ausschalten, auf automatische DNS umstellen und es aktivieren, sobald alles normal wird.
So blockieren Sie Anzeigen auf einem Plus -Geräten auf Netzwerkebene:
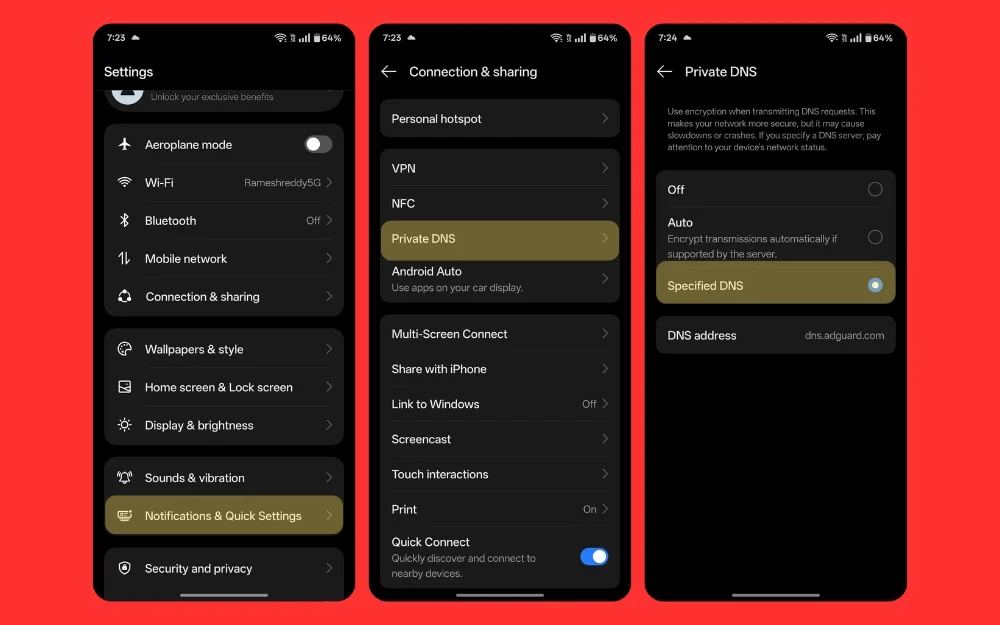
- Gehen Sie zu Einstellungen und dann Verbindungen und teilen
- Klicken Sie auf den privaten DNS , tippen Sie auf den angegebenen DNS und geben Sie die folgende Adresse ein: dns.adguard.com
Greifen Sie schnell auf Apps zuzugreifen, die sich oben auf Ihrem Bildschirm befinden
Telefone werden größer und breiter; Es ist zunehmend zu einer Herausforderung geworden, mit Ihrer einzelnen Hand zu verwenden. Aus diesem Grund haben wir eine Sammlung von kompakten Telefonen im Jahr 2025. Sie können sich ansehen, ob Sie ein kleines und kompaktes Smartphone bevorzugen. Wenn Sie jedoch Ihr OnePlus -Smartphone, einen größeren Bildschirm verwenden Einzelhand. Machen Sie es auch einfach, indem Sie nach unten wischen. Der Zugriff auf Apps ganz oben auf der Liste kann jedoch immer noch schwierig sein.
Wenn Sie also eine einfache App-Pulldown-Geste auf den Oxygenos auf dem OnePlus-Gerät verwenden, können Sie über eine Swipe-Geste auf jede App zugreifen, zu Einstellungen> Systemeinstellungen> Startbildschirm und Sperrbildschirmeinstellungen und dann den Pull- aktivieren. Down App. Jetzt wischen Sie mit dem Finger. Sie können eine einzelne Hand von unten zur Mitte verwenden, und alle Apps in der oberen Ecke des Bildschirms ziehen sich nach unten, ohne den Finger zu heben. Wählen Sie die App aus und öffnen Sie die sehr praktische App, insbesondere wenn Sie Ihr Handy in einer Hand verwenden möchten, und greifen Sie oben auf Ihrem Bildschirm auf Apps zu.
So setzen Sie schnelle Funktionen auf dem OnePlus -Smartphone:
- Gehen Sie zu Einstellungen und tippen Sie dann auf den Startbildschirm und sperren Sie den Bildschirm
- Tippen Sie auf die Icon Pulldown Geste
- Schalten Sie nun die Icon Pulldown Geste ein

Schalten Sie die Zwischenablage -Funktion in Tastatureinstellungen ein
Wie die meisten Android -Smartphones verwendet OnePlus Gboard als Standard -Tastatur. GOFT verfügt über viele Funktionen wie Textbearbeitung, Echtzeitlösungen, Optionen für Tastaturänderungen und vieles mehr. Darüber hinaus ist eine der nützlichsten Funktionen für viele Personen die nützliche Zwischenablagefunktion, in der die Inhalte gespeichert sind, die Sie auf Ihrem Smartphone kopieren. Sie können alle zuvor kopierten Inhalte anzeigen. Es unterstützt bis zu 10 kopierte Inhalte und ermöglicht es Ihnen, wichtige Nachrichten sofort einzufügen und festzuhalten.
Sie können zu Einstellungen > System- und Updates > Tastatur und Eingabe gehen und die Google -Tastatur als Standard -Tastatur -App einrichten, um sie zu aktivieren.
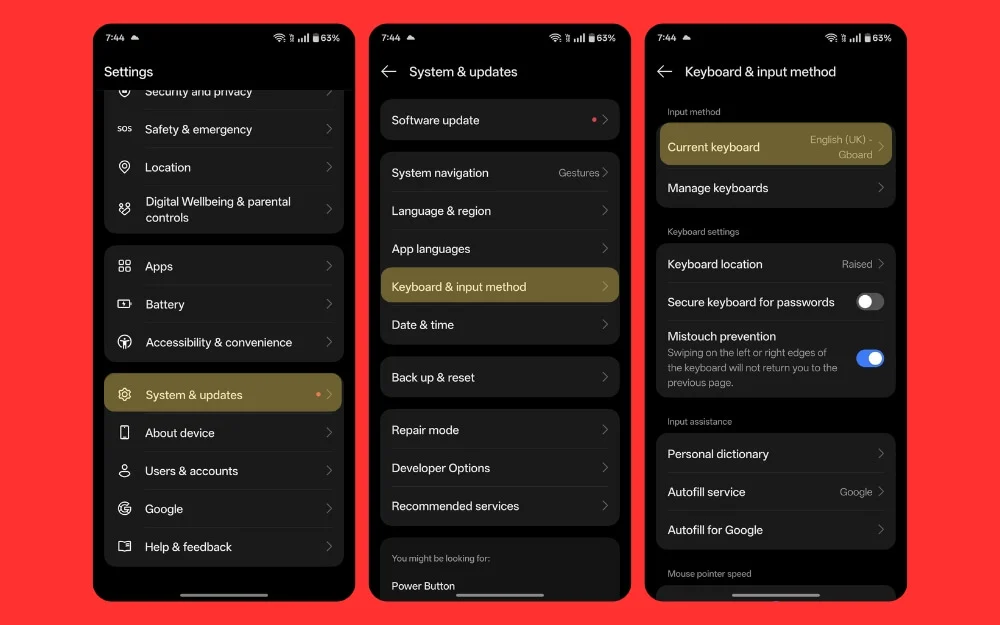
Öffnen Sie nun die Tastatur, klicken Sie auf das 4 -Windows -Symbol , wählen Sie die Option Zwischenablage und schalten Sie die Zwischenablage ein. Sie können auch Nachrichten anpassen und die Zwischenablage in Ihrer Tastatur dauerhaft speichern, z.

Verwenden Sie neue Tapeten -Anpassungen
Oxygenos 15 bringt zahlreiche Anpassungsfunktionen auf den Home- und Sperrbildschirm über hoch anpassbare vorhandene Optionen. Wie Apple können Sie bei Bedarf verschiedene Tapetenkombinationen voreinstellen und ändern. Darüber hinaus können Sie verschiedene Farben für das Aussehen Ihres Smartphones auswählen. Ich mag die monochromen Farben, die das alte OnePlus -Oxygenos nostalgische Gefühl verleihen, indem sie die schwarz -weißen Ikonen einführen.
Zusätzlich zu all diesen können Sie auch das immer-on-Display einschalten und anpassen, die Fingerabdruckanimation ändern und die Kantenbeleuchtung aktivieren, wenn Sie schnell an Ihre Benachrichtigungen erinnert werden möchten.
Darüber hinaus können Sie jedes Hintergrundbild mit unterschiedlichen Optionen anpassen, z. B. einen Rückschritt-Effekt, ähnlich wie die Optionen für iPhone und Apple Lock-Bildschirm. Alles in allem haben Sie die vollständige Kontrolle über die Anpassung auf Oxygenos 15, die Sie sich etwas Zeit nehmen sollten, um zu erkunden, um Ihr Gerät besser zu personalisieren.
So stellen Sie den Sperrbildschirm von OnePlus -Geräten an
- Gehen Sie zu Einstellungen und klicken Sie auf Tapeten und Stil
- Hier sehen Sie alle Hintergrundbilder und vorgebauten von OnePlus. Sie können durch die Hintergrundbilder scrollen und als Hintergrundbild ein neues Tapeten erstellen. Scrollen Sie nach unten, klicken Sie auf das immer-on-Display und schalten Sie es ein. Sie können auch die Schriftart und neue Symbole, die auf OnePlus-Smartphones integriert sind, auch problemlos ändern.
- Scrollen Sie nach unten oder passen Sie die System -Culla für einen minimalen Effekt an. Ich bevorzuge Schwarzweiß und Sie können auch die Fingerabdruckanimation ändern

Aktivieren Sie die Touch -and -Halten -Verschlussschaltflächen, um Videos aufzunehmen
Wie zeichnen Sie Videos auf Ihrem OnePlus -Smartphone oder Android -Smartphone auf? Gehen Sie zur Fotos -App, wechseln Sie in den Videododus oder halten Sie entweder auf die Schaltfläche Ausschluss, um ein kurzes Video aufzunehmen. OnePlus hat diese Standardoption jedoch in den Burst -Photosmodus geändert, sodass Sie beim Tippen und nicht auf die Auslöser -Taste einen Fotos blocken, anstatt ein Video aufzunehmen.

Dies ist eine gute Funktion, wird aber nicht oft und so häufig zugegriffen. Sie können es zurücksetzen, um ein Video aufzunehmen, wenn Sie die Auslöser -Taste drücken. Gehen Sie dazu in Kameraeinstellungen > Berühren Sie, halten Sie die Verschlussschaltfläche gedrückt und ändern Sie sie dann, um Video anstelle von Burst -Bildern aufzunehmen .
Benachrichtigungsgeschichte aktivieren
Wenn Sie versehentlich die Benachrichtigungen wegwischen und sie komplett verpassen, gibt es eine schnelle Möglichkeit, dies mithilfe der Benachrichtigungsverlaufsfunktion auf OnePlus -Geräten zu beheben. Es verfolgt alle Benachrichtigungen und Sie können sie später noch einmal besuchen und alle Nachrichten sehen, die Sie in den letzten 24 Stunden erhalten haben. Dies ist eine praktische Funktion, zumal ich die Art von Person bin, die mein Benachrichtigungspanel immer beseitigt und es einfach und sauber halten möchte. Übrigens möchte ich keine wichtigen Updates in der App verpassen.
Jeden Tag gehe ich zur Benachrichtigungsgeschichte und sehe, was ich verpasst habe, wenn ich vor dem Schlafengehen Freizeit habe, um meinen Tag zu verfolgen. Sie können dies auch auf Ihrem neuen OnePlus -Smartphone tun. Sie können zu Einstellungen gehen und die Benachrichtigungsverlauf aktivieren. Von da an werden alle Benachrichtigungen, die Sie erhalten oder klären, auf der Registerkarte "Benachrichtigungshistorie" in Ihren Einstellungen sichtbar sein.
So aktivieren Sie die Benachrichtigungseinstellungen auf OnePlus -Geräten:
- Gehen Sie zu Einstellungen und tippen Sie dann auf Benachrichtigungen und schnelle Einstellungen
- Scrollen Sie nach unten und klicken Sie auf weitere Einstellungen
- Scrollen Sie nach unten und klicken Sie auf die Option mit der Aufschrift "Benachrichtigungsverlauf"
- Schalten Sie nun die Geschichte der Benachrichtigung ein und sehen Sie alle Ihre Benachrichtigungen an einem Ort.

Entscheiden Sie sich von OnePlus 'dunklen Mustern
Nicht alle OnePlus -Smartphones tun dies, aber einige Budget. Wenn Sie ein Budget -OnePlus -Gerät verwenden, kann es jetzt mit Anzeigen geliefert werden, was widerspricht, wofür Oxygenos gedacht ist. Dies geschieht bei den meisten Budgetgeräten für die Kostensenkung. Glücklicherweise können Sie sie jedoch leicht deaktivieren und diese Einstellungen abstellen, während Sie das Smartphone zum ersten Mal einrichten.
Bei den meisten Smartphones werden beim Einrichten einige Bildschirme gefragt, ob Anzeigen und Sperrenbildschirme angezeigt werden sollen, um Anzeigen auf Ihrem Sperrbildschirm anzuzeigen und Apps automatisch zu installieren, wenn Sie ihn als Standard lassen. Deshalb ist es wichtig, beim Einrichten Ihres Smartphones aufmerksam zu sein. Wenn Sie es nicht bekommen und später das Setup abmelden und keine unerwünschten App -Vorschläge und Benachrichtigungen auf Ihrem OnePlus -Gerät abrufen möchten, können Sie es aus den Einstellungen deaktivieren.
Erfordern Sie ein Passwort, um Ihr Gerät auszuschalten
Android 15 verfügt auch über Diebstahlschutz, der Ihr Gerät automatisch sperrt, wenn Ihr Smartphone eine Diebstahl -Erkennung erkennt. Bei unseren Tests haben wir festgestellt, dass es nicht wie erwartet funktioniert. Daher kann es ein hilfreicher Bot sein, der keinen vollen Schutz bietet. Wir haben eine detaillierte Anleitung zum Einschalten für Android 15 -Geräte.
Es funktioniert auch für Android 15, aber eine weitere Funktion, die Sie aktivieren sollten, besteht darin, das erforderliche Kennwort einzuschalten, um Ihr Gerät auszuschalten. Auf diese Weise wird sichergestellt, dass jemand, wenn jemand versucht, Ihr Smartphone auszuschalten, Ihre Bildschirmschloss betreten muss, um zu verhindern, dass sie Ihr Smartphone beim Verlieren des Smartphones herunterfahren. Dadurch bleibt Ihr Gerät aktiv, wodurch Sie Ihr Gerät auch mit dem Find My Smartphone verfolgen können.
So aktivieren Sie die erforderliche Kennwortfunktion, um Geräte auf OnePlus auszuschalten
- Gehen Sie zu Einstellungen und klicken Sie auf Sicherheit und Privatsphäre
- Klicken Sie nun unter anderen Einstellungen auf mehr Sicherheit und Privatsphäre
- Nein, tippen Sie auf das erforderliche Kennwort, um die Funktion der Sicherheitsabteilung aus Einstellungen auszuschalten , und schalten Sie diese Zukunft ein.
- Geben Sie nun Ihr Bildschirmkennwort ein und diese Funktion wird aktiviert.

Fernstandort im Offline -Modus
Während Android 15 auch Diebstahlschutz hat, der Ihr Gerät automatisch sperrt, wenn Ihr Smartphone Diebstahl erkennt und wenn jemand anderes Ihrem Smartphone folgt, haben sich viele Leute darüber beschwert. Selbst bei unseren Tests haben wir festgestellt, dass es nicht wie erwartet funktioniert. Es ist also gut, es standardmäßig einzuschalten. Wir haben eine detaillierte, separate Anleitung zum Einschalten für Android 15 -Geräte.
Es funktioniert auch für Android 15, aber eine weitere Funktion, die Sie aktivieren sollten, ist die Anforderung eines Kennworts, Ihr Gerät auszuschalten. Auf diese Weise wird sichergestellt, dass jemand, wenn jemand versucht, Ihr Smartphone auszuschalten, Ihre Bildschirmschloss betreten muss, um zu verhindern, dass sie Ihr Smartphone beim Verlieren des Smartphones herunterfahren. Dadurch wird Ihr Gerät aktiv gehalten, wodurch Ihr Gerät mithilfe von Find My Smartphone verfolgt wird.
So aktivieren Sie im Offline -Modus die Funktion der Remote -Sperrfunktion
- Gehen Sie zu Einstellungen und klicken Sie auf Google
- Klicken Sie nun auf mein Gerät suchen und auf Ihre Offline-Geräte suchen
- Scrollen Sie in allen Bereichen nach unten und können Sie die Option nicht mehr aufnehmen. Sie können auch ohne Netzwerk aktivieren, wenn Sie möchten, dass Sie Ihr Smartphone nicht freigeben oder Ihr Smartphone in das offene Netzwerk einbeziehen, um andere Gerätegeräte zu erkennen.

Handy Sperrbildschirmeinstellungen Sie sollten ändern
Schließlich sollten Änderungen an den Einstellungen für Sperre und Startbildschirm vorgenommen werden, um ein besseres OnePlus -Telefonerlebnis zu bieten. Deaktivieren Sie zunächst die globale Suche, wenn sie standardmäßig aktiviert ist. Viele Benutzer haben sich darüber beschwert, dass die globale Suche Anzeigen oder Vorschläge zeigt, die die Erfahrung ruinieren können. Sie können zu Einstellungen gehen und die globale Suche deaktivieren.
Aktivieren Sie als Nächstes, während Sie sich in den Einstellungen des Sperrbildschirms befinden, die Funktion " Raise to Wake" , wodurch Ihr Smartphone beim Anheben aufwacht wird. Dies kann praktisch sein, um schnell zu Ihrer Zeit oder einem Benachrichtigungsfeld zu blicken, ohne den Ein- / Ausschalter zu drücken.
Aktivieren Sie, während Sie dort sind, " doppelt doppelt, um den Bildschirm ein- und auszuschalten", um den Bildschirm schnell ein- und auszuschalten, ohne Ihr Smartphone zu erhöhen. Das wichtigste Merkmal besteht darin, " Swipe auf den Startbildschirm" zu setzen, um Benachrichtigungen und schnelle Einstellungen anstelle des Regals anzuzeigen, was das OnePlus -Regal erhöht. Sie können es auch auf die globale Suche einstellen, wenn Sie ein iPhone-ähnliches Erlebnis schnell finden möchten. Dies sind einige andere einfache, minimale Sperreinstellungen, die Sie ändern können, um eine bessere Erfahrung auf Ihrem OnePlus -Smartphone zu erzielen.
So ändern Sie diese Sperrbildschirmeinstellungen auf OnePlus -Geräten:
- Öffnen Sie die Einstellungen und klicken Sie auf den Startbildschirm und sperren Sie den Bildschirm
- Nein, scrollen Sie nach unten und schalten Sie die globale Suche im App Trockner aus
- Sie können es auch ermöglichen, aufzuwachen, auf den Bildschirm zu tippen und ihn auszuschalten sowie Optionen für Pocket Mistouch -Prävention.

Verbessern Sie sofort Ihre Telefonleistung
Dies sind die Einstellungen und Änderungen, die Sie aktivieren sollten, wenn Sie ein neues OnePlus -Smartphone gekauft haben. Schalten Sie die Einstellungen an, um Ihre Erfahrung zu verbessern, während Sie diese Smartphone verwenden.
Denken Sie daran, dass Sie jederzeit zu diesen Änderungen zurückkehren können, wenn Sie möchten, indem Sie ähnliche Schritte folgen. Ich hoffe, Sie finden diesen Leitfaden hilfreich. Denken Sie auch daran, dass diese Schritte in Ihrem Modus möglicherweise nicht verfügbar sind. Einige Funktionen sind exklusiv für Flaggschiff -Smartphones, einige sind noch auf älteren OnePlus -Geräten erhältlich. Wenn Sie bei der Verwendung der Einstellungen Probleme haben, können Sie unten kommentieren, und ich helfe Ihnen gerne weiter.
