9 beste Möglichkeiten zum Organisieren von PDF-Seiten
Veröffentlicht: 2022-02-13Möchten Sie wissen, was PDF organisieren bedeutet und wie das geht? Wenn ja, dann sind Sie hier genau richtig. In diesem Artikel habe ich vollständige Informationen zu den besten verfügbaren Methoden zum Organisieren von PDFs bereitgestellt, die sowohl Offline- als auch Online-Methoden umfassen.
Inhaltsverzeichnis
Was bedeutet PDF organisieren?
PDF steht für Portable Document Format und wurde zuerst von Adobe entwickelt. In kürzester Zeit erhielt es eine große Resonanz und wurde zum Speichern der Dokumente in diesem Format verwendet. Das Anordnen der PDF-Seiten in einer sequentiellen oder erforderlichen Reihenfolge wird als PDF organisieren bezeichnet. Fast alle PDF-Reader-Unternehmen erlauben Benutzern, die Reihenfolge der PDF-Seiten auf einfache Weise neu anzuordnen und zu ändern.
- LESEN SIE MEHR – So konvertieren Sie Excel in PDF – 17 erstaunliche Methoden
- So konvertieren Sie HEIC in PDF – 16 atemberaubende Möglichkeiten
9 beste Methoden zum Organisieren von PDF-Seiten
Videoanleitung
Wir haben diesen Artikel in Form eines Video-Tutorials für die Bequemlichkeit unserer Leser bereitgestellt. Wenn Sie am Lesen interessiert sind, können Sie das Video vorerst überspringen und es nach Abschluss des Lesens dieses Artikels ansehen.
1. Adobe Acrobat DC
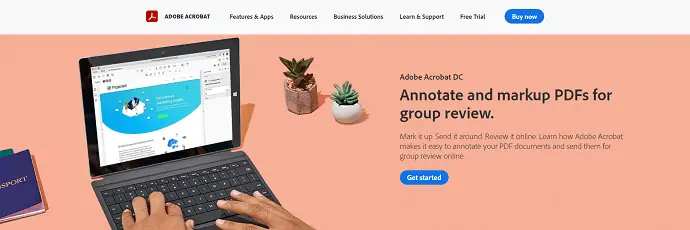
Adobe Acrobat DC ist eine Premium-PDF-Reader-Anwendung, die mit vielen fortschrittlichen PDF-Bearbeitungswerkzeugen und Funktionen verfügbar ist, zu denen Organize PDF gehört. Es ist der weltweit am häufigsten verwendete PDF-Reader. Es ist sowohl in kostenlosen als auch in Premium-Versionen verfügbar. Mit Adobe Acrobat DC können Sie das Portable Document Format (PDF) bearbeiten, anzeigen, erstellen und drucken.
Funktionen von Adobe Acrobat DC
- Einfache Benutzeroberfläche
- Konvertieren Sie PDF-Dateien in lesbare Microsoft Word-, Excel- und PowerPoint-Dateien
- Kombiniert mehrere Dateien zu einer einzigen PDF-Datei
- PDF mit einem Passwort schützen und vieles mehr
So organisieren Sie PDFs mit Adobe Acrobat DC

In diesem Abschnitt zeige ich den Vorgang zum Organisieren von PDF-Seiten mit Adobe Acrobat DC in einfachen Schritten.
Gesamtzeit: 5 Minuten
SCHRITT 1: Laden Sie Adobe Acrobat DC herunter
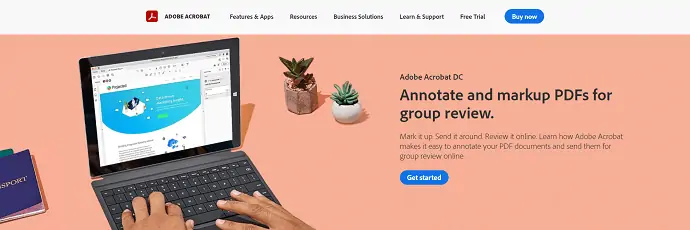
Besuchen Sie die offizielle Website von Adobe Acrobat DC. Kaufen, laden und installieren Sie die Anwendung.
SCHRITT 2: Importieren Sie die PDF-Datei
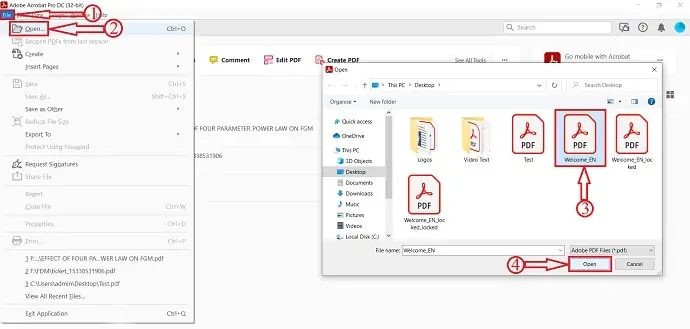
Starten Sie die Anwendung und Sie finden die Schnittstelle wie im Screenshot gezeigt. Gehen Sie zur Option „Datei“ oben links und klicken Sie darauf. Dann öffnet sich ein Dropdown-Menü. Klicken Sie auf „Öffnen“ und ein Fenster öffnet sich. Wählen Sie die PDF-Datei aus diesem Fenster aus und klicken Sie zum Importieren auf „Öffnen“ .
SCHRITT 3: Arbeitsbereich und Organisationsoption
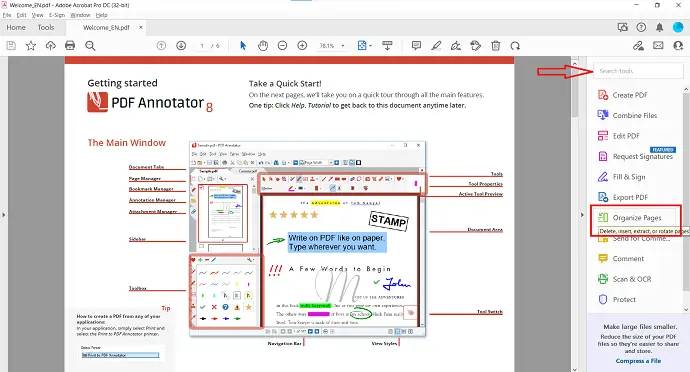
Nach dem Importieren der Datei sehen Sie die Oberfläche des Arbeitsbereichs, wie im Screenshot gezeigt. Werkzeuge befinden sich oben und auf der rechten Seite des Fensters. Sie können auch über die Suchleiste auf der rechten Seite nach Tools suchen.
SCHRITT 4: Organisieren von PDF-Seiten

Nachdem Sie auf die Organisationsoption geklickt haben, werden Sie zum Organisationsbereich weitergeleitet. Bewegen Sie den Cursor auf die Seiten und die Optionen werden sichtbar. Es bietet Optionen wie Drehen, Löschen, Aus Datei einfügen, Vom Scanner einfügen, Von Webseiten einfügen, Von Leerzeichen einfügen, Ausschneiden und Kopieren. Dort finden Sie Optionen wie Extrahieren, Einfügen, Ersetzen, Teilen und vieles mehr. Sie können die Seite auch ziehen und ablegen, um sie neu anzuordnen. Klicken Sie nach Abschluss der Organisation auf die Option „Speichern“ oben links im Fenster. Klicken Sie später auf „Schließen“ , um zur Vorschauseite zurückzukehren.
SCHRITT 5: Speichern Sie das PDF
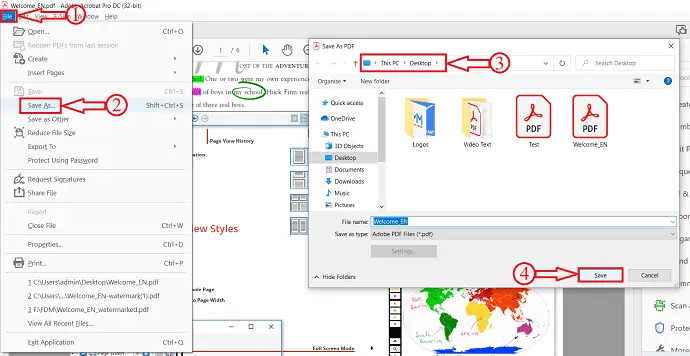
Nachdem Sie die PDF-Datei organisiert haben, klicken Sie auf die Option „Datei“ in der linken oberen Ecke und wählen Sie die Option „Speichern unter“ aus der Dropdown-Liste. Dann erscheint ein Fenster und wählen Sie das Ziel zum Speichern der Datei. Klicken Sie später auf „Speichern“ .
Liefern:
- PDF-Dokument,
- Adobe Acrobat DC
Werkzeuge:
- Produktivität
So organisieren Sie PDF-Seiten mit Adobe Acrobat DC.
- LESEN SIE MEHR – So reparieren Sie beschädigte PDF-Dateien
- 6 Möglichkeiten zum Hinzufügen von Hyperlinks zu PDFs online und offline
2. Wondershare PDFelement
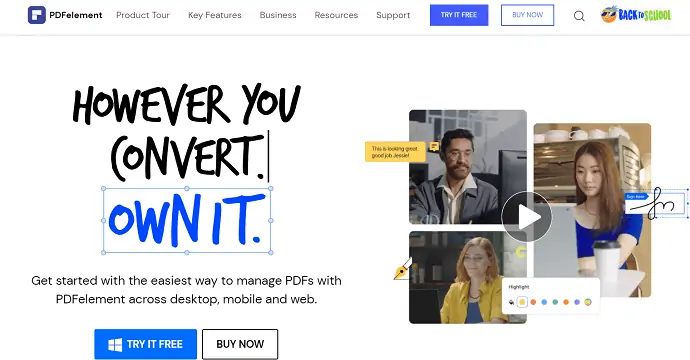
Wondershare PDFelement ist ein PDF-Reader, mit dem Sie PDF-Dateien zu einem geringeren Preis im Vergleich zu Adobe Acrobat DC anzeigen, bearbeiten, konvertieren und organisieren können. Trotz seines geringeren Preises deckt es alle Premium-Funktionen und -Tools ab. Es kann in Desktop-, Mobil- und Webversionen verwendet werden.
Funktionen von Wondershare PDFelement
- Über 2 Millionen aktive Benutzer pro Tag
- Bearbeiten, konvertieren und erstellen
- PDF schützen
- OCR und Signieren
- Ermöglicht das Extrahieren von Daten aus PDF
So organisieren Sie PDFs mit Wondershare PDFelement
- SCHRITT 1: Besuchen Sie die offizielle Website von Wondershare PDFelement und laden Sie die Anwendung herunter.
- SCHRITT-2: Starten Sie die Anwendung. Auf der Startseite der Anwendung finden Sie viele Optionen. Klicken Sie auf die Option „Dateien öffnen“ . Dann öffnet sich ein Fenster. Wählen Sie die Datei aus diesem Fenster aus und klicken Sie auf „Öffnen“ , um die Datei zu importieren.
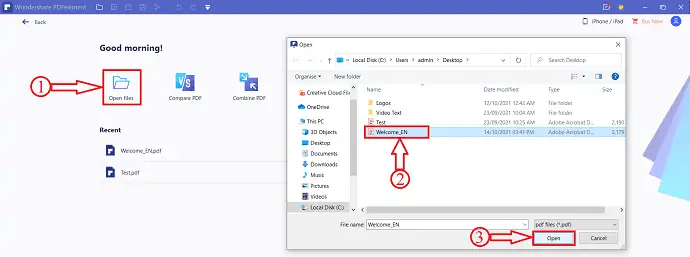
- SCHRITT-3: Nach dem Importieren finden Sie im oberen Menü eine Reihe von Optionen. Wählen Sie im oberen Menü die Option „Seite“ .
- SCHRITT 4: Dann werden alle PDF-Seiten in einer Rasteransicht angezeigt und bietet Optionen wie Drehen, Löschen, Extrahieren, Einfügen, Teilen, Ersetzen, Seitenrahmen, Seitenbeschriftungen.
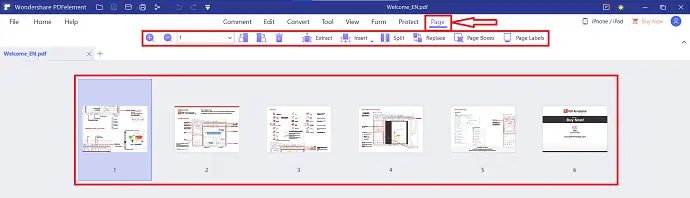
- SCHRITT-5: Sie können PDF-Seiten auch organisieren, indem Sie die Seite per Drag & Drop an die gewünschte Position ziehen.
- SCHRITT-6: Nachdem Sie die Seiten angeordnet haben, klicken Sie auf das Symbol „Speichern“ in der Titelleiste.
- LESEN SIE MEHR – Top 5 Methoden zum Entfernen von Wasserzeichen aus PDF
- So konvertieren Sie PDF kostenlos in schreibgeschütztes Online / Offline
3. iLovePDF (Online-Methode)

iLovePDF ist ein Online-PDF-Editor-Tool mit allen Funktionen, die beim Bearbeiten einer PDF-Datei helfen. Hier erhalten Sie alle Werkzeuge, um mit einer PDF-Datei zu arbeiten. Außerdem ist es völlig kostenlos. Es hilft beim Optimieren, Konvertieren und Schützen der PDF zusammen mit der Bearbeitung.
Höhepunkte von iLovePDF
- PDF zusammenführen
- PDF komprimieren und reparieren
- Wasserzeichen hinzufügen
- PDF-Sicherheit
So organisieren Sie PDFs mit iLovePDF
- SCHRITT -1: Besuchen Sie die offizielle Seite von iLovePDF und Sie finden die Benutzeroberfläche wie im folgenden Screenshot gezeigt. Wählen Sie aus den verfügbaren Optionen die Option „PDF organisieren“ .
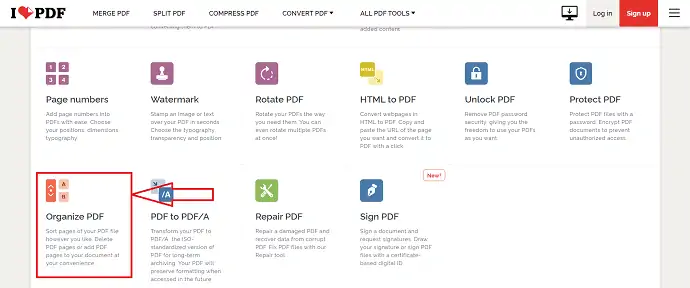
- SCHRITT 2: Klicken Sie auf die Option „PDF-Datei auswählen“ . Dann öffnet sich ein Fenster. Wählen Sie das PDF aus diesem Fenster und klicken Sie auf „Öffnen“ , um die Datei zu importieren.
- SCHRITT-3: Nach dem Importieren der Datei finden Sie alle PDF-Seiten in Rasterform. Ziehen Sie die Seiten an die gewünschte Position, um sie neu anzuordnen.
- SCHRITT 4: Klicken Sie nach dem Anordnen der Seiten auf die Option „Organisieren“ , um Ihre Änderungen zu speichern.
- SCHRITT-5: Sie werden zur Download-Seite weitergeleitet. Klicken Sie auf die Option „Herunterladen“ , um das organisierte PDF herunterzuladen.
- LESEN SIE MEHR – 10 Möglichkeiten, schreibgeschützte PDFs in bearbeitbare PDFs zu konvertieren
- Wie füge ich Wasserzeichen zu PDF für kostenlose Online- und Offline-Methoden hinzu?
4. Sejda
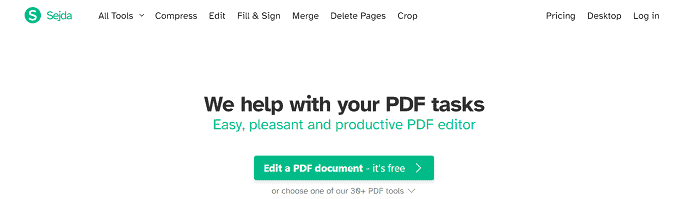
Sejda ist ein Online-PDF-Bearbeitungstool mit der besten und benutzerfreundlichsten Oberfläche. Es bietet seine Dienste in Desktop- und Webversionen an. Für eine einfache Verwendung bietet Sejda Anleitungen für jeden Dienst. Es hilft Anfängern bei der einfachen Bearbeitung des PDFs.

Höhepunkte von Sejda
- Einfache Benutzeroberfläche
- Ausfüllen & unterschreiben
- PDF-Konvertierung
- Formulare erstellen
- Bilder extrahieren
- Metadaten bearbeiten
So organisieren Sie PDFs mit Sejda
- SCHRITT-1: Besuchen Sie die offizielle Website von Sejda Online PDF Editor und die Homepage wird wie im folgenden Screenshot angezeigt.
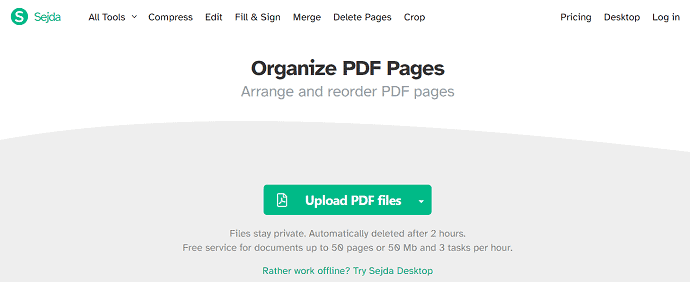
- SCHRITT 2: Klicken Sie auf die Option „PDF-Datei hochladen“ . Es öffnet sich ein Fenster, in dem Sie die PDF-Datei aus diesem Fenster auswählen und auf „Öffnen“ klicken, um die PDF-Datei zu importieren.
- SCHRITT 3: Sie finden alle PDF-Seiten in einer Rasteransicht und können die Position der Seiten ändern, indem Sie sie einfach ziehen. Sie können auch neue Seiten hinzufügen, indem Sie auf die Option „Dateien hinzufügen“ klicken.
- SCHRITT 4: Klicken Sie nach Abschluss der Organisation der PDF-Seiten auf die Option „Speichern“ unten auf der Seite.
- SCHRITT-5: Dann werden Sie zur Download-Seite weitergeleitet. Klicken Sie auf die Option „Download“ , um den Download zu starten.
- LESEN SIE MEHR – 8 Möglichkeiten zum Hinzufügen einer Signatur zu PDF online und offline
- Nitro Productivity Suite Review: Eine All-In-One-PDF-Lösung
5. AvePDF
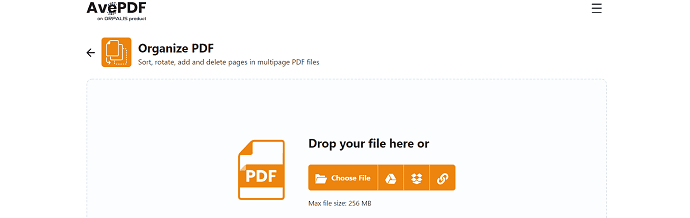
AvePDF ist ein kostenloses Online-PDF- und Dokumentationstool, das im aktuellen Trend verfügbar ist. Es bietet Tools zum Konvertieren, Bearbeiten, Schützen, Optimieren und Organisieren von PDFs. Dies ist ein Produkt aus der Familie von Orpalis. Durch die Verwendung von AvePDF können Sie auch den Barcode mit seiner eingebauten Funktion lesen.
Höhepunkte
- PDF, CAD & Office
- OCR
- Barcode-Lesen
- Dokumentenerfassung
- Dokumentenkonvertierung
So organisieren Sie PDFs mit AvePDF
- SCHRITT -1: Besuchen Sie die offizielle Website von AvePDF und Sie finden die Benutzeroberfläche der Website, wie im Screenshot gezeigt.
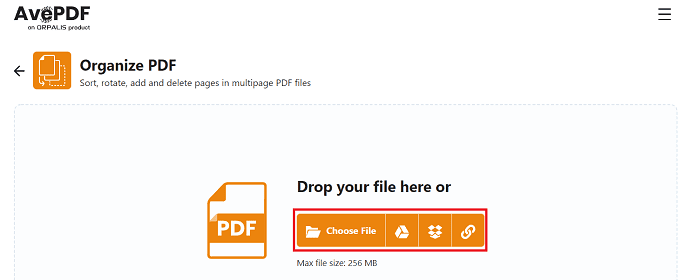
- SCHRITT 2: Klicken Sie auf die Option „Datei auswählen“ , um die Datei aus dem lokalen Speicher zu importieren. Sie können auch Dateien aus Dropbox, Google Drive und über einen Link importieren. Durchsuchen Sie das Fenster und wählen Sie die zu öffnende Datei aus.
- SCHRITT-3: Das Importieren dauert je nach Größe der PDF-Datei einige Minuten. Nach dem Import werden alle Seiten in Rasterform angeordnet und angezeigt.
- SCHRITT 4: Klicken und ziehen Sie die Seiten, um die Seiten zu organisieren. Sie können auch neue Seiten zwischen zwei Seiten einfügen, indem Sie auf das „Plus“ -Symbol klicken. Klicken Sie später auf die Option „Neu anordnen“ , um die geänderte PDF-Datei zu speichern.
- SCHRITT-5: Danach werden Sie zur Download-Seite weitergeleitet. Dort finden Sie Optionen, um das organisierte PDF herunterzuladen. Sie können die Datei in den lokalen Speicher, Dropbox und Google Drive herunterladen.
- LESEN SIE MEHR – AceThinker PDF Converter Pro Bewertung
- Able2Extract Professional 14 Review: Neue Sign-PDF-Funktionen und KI-gestützte PDF-zu-Excel-Konvertierungen
6. PDFchef
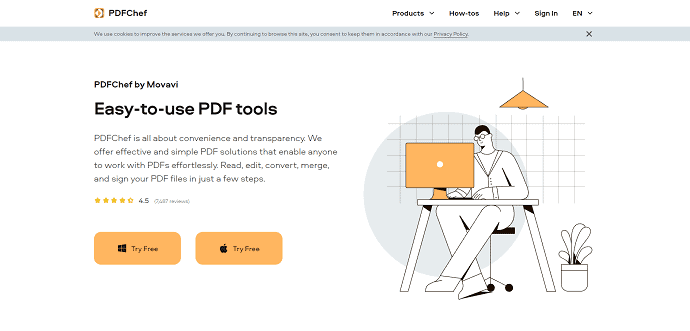
PDFchef ist eine benutzerfreundliche PDF-Software und ein Online-PDF-Tool, das beim Bearbeiten von PDF-Dateien hilft. Diese Software stammt von der beliebtesten Firma Movavi. Sie bieten einfache und effektive Lösungen, um mühelos mit PDF zu arbeiten. Darüber hinaus besteht es aus einem PDF-Scanner, um Papierdokumente in Sekundenbruchteilen in PDF umzuwandeln. PDFchef ist für Windows- und macOS-Plattformen verfügbar.
Highlights von PDFchef
- Einfach zu verwenden
- Textbearbeitung
- PDF-Scanner
- 7-Tage-Testversion mit vollem Funktionsumfang
- Mehrere Formate für die Konvertierung
So organisieren Sie PDFs mit PDFchef
- SCHRITT 1: Besuchen Sie die offizielle Website von PDFchef.
- SCHRITT 2: Klicken Sie auf die Option „Dateien auswählen“ und ein Fenster wird angezeigt. Durchsuchen Sie dieses Fenster, um die PDF-Datei zu finden, und klicken Sie auf „Öffnen“ . Oder Sie können die PDF-Datei einfach per Drag & Drop an den angegebenen Ort ziehen.
- SCHRITT-3: Nach dem Hochladen finden Sie alle Seiten der PDF-Datei und Optionen wie Drehen und Dateien hinzufügen .
- SCHRITT-4: Klicken Sie später auf die Option „Speichern und herunterladen“ . Dann wird die Datei gespeichert und automatisch heruntergeladen.
- LESEN SIE MEHR – So bearbeiten Sie ein PDF auf dem Mac: 4 Methoden (3Free & 1Premium)
- So nutzen Sie PDF Expert, um das Beste aus wissenschaftlichen Büchern, Zeitschriften und Artikeln herauszuholen
7. Kleinpdf
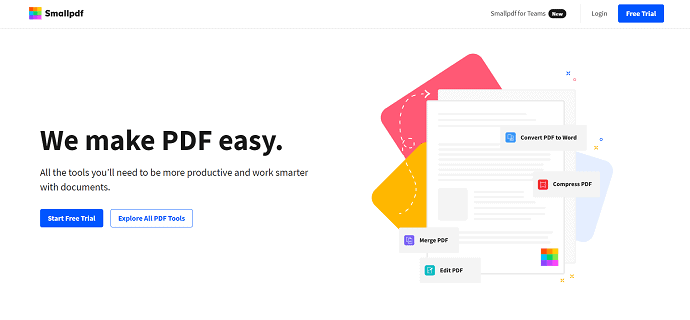
Smallpdf ist ein Open-Source-Online-PDF-Bearbeitungsdienst, der aus den 21 besten Bearbeitungswerkzeugen wie PDF zusammenführen, PDF zu Word, JPG zu PDF, Bearbeiten, Komprimieren und vielem mehr besteht. Smallpdf schützt Ihre Daten und speichert oder teilt Ihre Daten niemals. Es hat eine saubere Benutzeroberfläche, die es einfacher macht, das PDF online zu bearbeiten.
Highlights von Smallpdf
- Einfach zu verwenden
- Zeichen & Sicherheit
- Konvertieren & Komprimieren
- Teilen & Zusammenführen
- Konvertieren von PDF & Konvertieren in PDF
So organisieren Sie PDFs mit Smallpdf
- SCHRITT-1: Besuchen Sie die offizielle Seite von Smallpdf und gehen Sie weiter zum Abschnitt „Merge Tool“ . Die Benutzeroberfläche des Merge-Tool-Bereichs wird wie im Screenshot angezeigt.
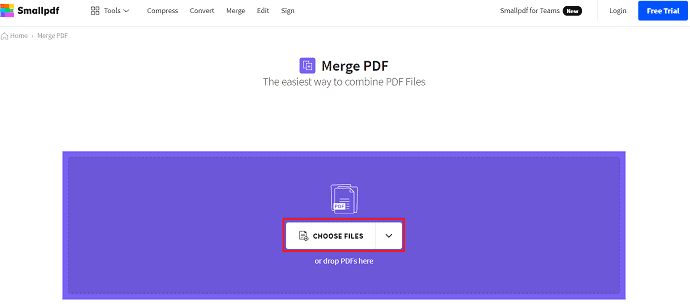
- SCHRITT 2: Klicken Sie auf die Option „Dateien auswählen“ , um die PDF-Datei aus Ihrem lokalen Speicher zu importieren.
- SCHRITT-3: Nach dem Importieren der Datei finden Sie zwei Optionen wie Dateien zusammenführen und Seiten zusammenführen . Sie müssen die Option Seiten zusammenführen auswählen und es ist ein Pro-Tool. Um diese Funktion zum Zusammenführen von Seiten zu verwenden, müssen Sie also auf die Pro-Version upgraden.
- SCHRITT-4: Anschließend können Sie die Seiten der PDF-Datei organisieren und nach Abschluss auf die Option „Herunterladen“ klicken, um mit dem Herunterladen der PDF-Datei zu beginnen.
- MEHR LESEN – Das beste Tool zur Wiederherstellung von PDF-Passwörtern: PDF Password Recover
- Able2Extract Professional 12 Review: PDF-Handling wurde noch besser
8. PDF2Go
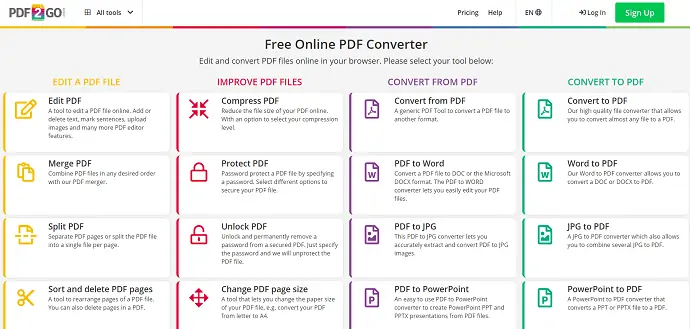
PDF2GO ist ein Online-PDF-Konverter, mit dem Sie PDF-Dateien in Ihrem Browser selbst bearbeiten und organisieren können. Die von PDF2GO angebotenen Dienste sind in 4 Kategorien eingeteilt, z. B. PDF-Datei bearbeiten, PDF-Dateien verbessern, Aus PDF konvertieren, In PDF konvertieren. Es ist in Form von ADD-ONs erhältlich, die Google Chrome und Mozilla Firefox unterstützen.
Highlights von PDF2GO
- Konvertieren Sie Ihr PDF online
- Bearbeiten Sie Ihr PDF online
- Ihre Dateien sind bei uns sicher
- Unterstützt verschiedene Dateiformate
- Bearbeiten Sie PDFs unterwegs
So organisieren Sie PDFs mit PDF2GO
- SCHRITT 1: Besuchen Sie die offizielle PDF2Go-Website und gehen Sie zum Merge PDF-Tool im Abschnitt „PDF-Datei bearbeiten“ . Es wird zur Upload-Seite weitergeleitet.
- SCHRITT 2: Klicken Sie auf die Option „Datei auswählen“ und es öffnet sich ein Fenster, in dem Sie die PDF-Datei aus diesem Fenster auswählen können.
- SCHRITT-3: Um die Option zum Organisieren von PDF-Seiten in PDF2Go zu verwenden, müssen Sie sich für den Premium-Plan entscheiden. Organisieren Sie die Seiten und klicken Sie auf die Option „Herunterladen“ , um den Download zu starten.
- LESEN SIE MEHR – 7 Möglichkeiten, PDF in Text umzuwandeln
- 11 Möglichkeiten zum Konvertieren von PDF in bearbeitbares Word (kostenlos online und offline)
9. PDF-Doktor
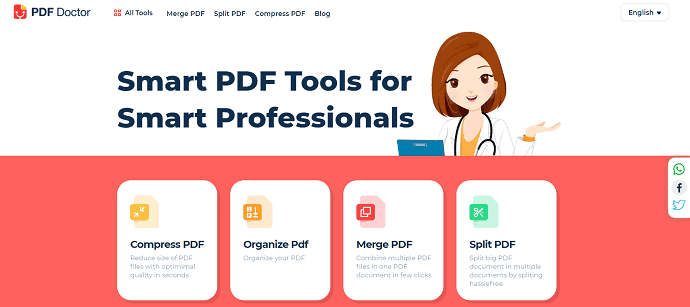
PDF Doctor ist ein kostenloser Open-Source-PDF-Dienst, mit dem Sie mit PDF arbeiten können. Es bietet viele Tools, zu denen „PDF-Seiten organisieren“ gehört. Es macht Ihre Arbeit einfacher und intelligenter als andere Tools und Dienste.
Höhepunkte
- Einfach zu verwenden
- Sicher & sicher
- Keine Installation, kein Download
So organisieren Sie PDF-Seiten mit PDF Doctor
- SCHRITT 1: Besuchen Sie die offizielle Website von PDF Doctor und gehen Sie zum Organize PDF.
- SCHRITT 2: Klicken Sie auf die Option „Datei hochladen“ und wählen Sie die Datei aus dem Popup-Fenster aus. Sie können die PDF-Datei auch von Google Drive und Dropbox hochladen.
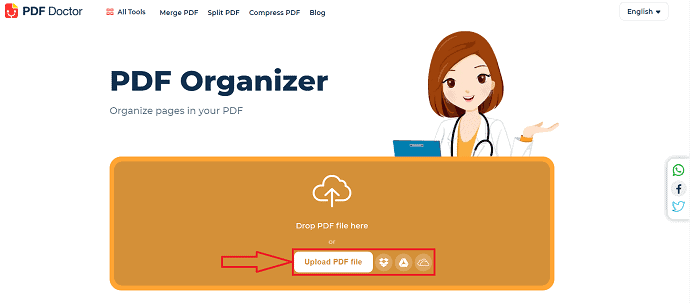
- SCHRITT-3: Nach dem Importieren werden alle PDF-Seiten in einer Rasteransicht angeordnet. Ändern Sie die Seiten, indem Sie die Seite an die gewünschte Position ziehen.
- SCHRITT 4: Nachdem Sie die erforderlichen Änderungen vorgenommen haben, klicken Sie auf die Option „PDF organisieren“ , um die Änderungen zu speichern.
- SCHRITT-5: Später werden Sie zur Download-Seite weitergeleitet. Klicken Sie auf die auf dieser Seite verfügbare Option „Download“ . Sie können die PDF-Datei auch direkt herunterladen und für WhatsApp, Mail, Dropbox, Google Drive und vieles mehr freigeben .
Fazit
Um das PDF effektiver zu machen, spielt die Organisation der PDF-Seiten eine sehr effektive Rolle. Die beste Software oder das beste Tool ist erforderlich, um PDF-Seiten mühelos zu organisieren. Aus den oben aufgeführten Methoden empfehlen wir die Auswahl von Adobe Acrobat DC für die beste Erfahrung beim Anzeigen, Bearbeiten und Arbeiten mit PDFs. Wenn Sie die Anwendung im Vergleich zu Adobe Acrobat DC zu geringeren Kosten wünschen, können Sie sich für Wondershare PDFelement entscheiden. Dies ist auch eine der besten Software, um mit PDF zu arbeiten.
Ich hoffe, dieses Tutorial hat Ihnen geholfen, die besten Methoden zum Organisieren von PDF-Seiten kennenzulernen. Wenn Sie etwas sagen möchten, teilen Sie uns dies über die Kommentarbereiche mit. Wenn Ihnen dieser Artikel gefällt, teilen Sie ihn bitte und folgen Sie WhatVwant auf Facebook, Twitter und YouTube, um weitere technische Tipps zu erhalten.
Beste Methoden zum Organisieren von PDF-Seiten – FAQs
Kann Organize Pages in Adobe Acrobat DC nicht finden?
Öffnen Sie die Datei in Adobe Acrobat und gehen Sie dann zum Menü „Extras“ und suchen Sie auf der rechten Seite des Fensters nach „Seiten organisieren“.
Wie sortiere ich PDF-Inhalte?
Starten Sie die Anwendung Adobe Acrobat und öffnen Sie mit „Datei>Öffnen“ eine PDF-Datei mit den Lesezeichen. Wählen Sie später „Plug-ins > Bookmarks > Sortieren > Seiten sortieren“.
Welche PDF-App ist besser?
Der insgesamt beste PDF-Reader für Android ist Adobe Acrobat DC.
Was öffnet PDF-Dateien in Windows 10?
Microsoft Edge ist das Standardprogramm zum Öffnen von PDF-Dateien unter Windows 10. Sie können das Standardprogramm für PDF-Dateien ändern, um es in einem Programm zu öffnen, das besser geeignet und funktionsreicher ist, z. B. Adobe Acrobat DC.
