Auf die Outlook-Datendatei kann nicht zugegriffen werden? So reparieren Sie es!
Veröffentlicht: 2022-11-21Als ich vor nicht allzu langer Zeit Microsoft Outlook verwendet habe, sah ich eine Meldung, die besagte, dass es ein Problem mit der Zugänglichkeit der .OST-Datei gab: Fehler 0x800401F „Zugriff auf Outlook-Datendatei nicht möglich .“ .OST-Dateien (Offline Storage Table) sind von größter Bedeutung, da sie es uns ermöglichen, auf Outlook-Daten zuzugreifen, auch wenn wir keine aktive Internetverbindung haben. Outlook kann jedoch Probleme haben, wenn die .OST-Datei beschädigt ist oder von Outlook nicht darauf zugegriffen werden kann. In diesem Artikel erkläre ich Ihnen, was zu tun ist, wenn Sie nicht auf Ihre Outlook-Datendatei zugreifen können.
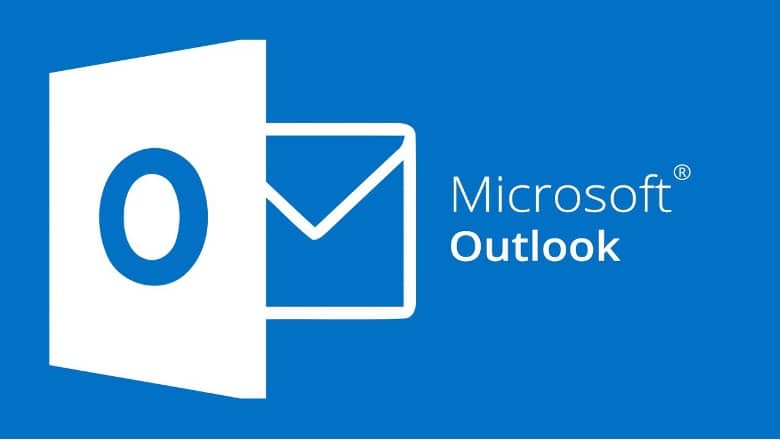
Häufige Barrierefreiheitsfehler bei Outlook
Bevor wir dieses Problem diagnostizieren, müssen wir uns einige der typischeren Barrierefreiheitsprobleme ansehen, die normalerweise in Outlook auftreten.
- Die .OST-Datei kann an keinem Ort oder auf keinem Gerät gefunden werden.
- Outlook kann die Sammlung von Ordnern und Dateien nicht anzeigen.
- Die .OST-Datei wird bereits von einer der unterstützten Anwendungen verwendet.
- Der Benutzer kann die .OST-Datei nicht anzeigen, da sie gesperrt wurde.
- Ein anderer Benutzer greift jetzt auf die .OST-Datei zu – beispielsweise wird eine Datei entweder noch ausgeführt oder es wird darauf zugegriffen.
- Schließen Sie alle anderen Anwendungen, die derzeit die .OST-Datei verwenden.
- Weder der Dateipfad noch der Speicherort für die .OST-Datei kann gefunden werden.
- Die standardmäßige .OST-Datei kann nicht angezeigt werden, da sie jetzt von einem anderen Programm verwendet wird.
- Aufgrund eines bei Outlook aufgetretenen Fehlers kann die angeforderte .OST-Datei nicht geladen werden.
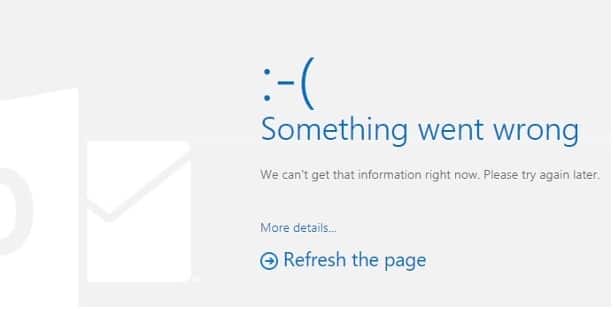
Warum kann Outlook nicht auf eine .OST-Datei zugreifen?
Wie wir bereits besprochen haben, können mehrere Probleme zum Problem der Unzugänglichkeit von Outlook-Datendateien beitragen. Wenn Sie also in Outlook nicht auf eine .OST-Datei zugreifen können, sollten Sie sich bemühen, die Situation zu analysieren, da dies durch eines der folgenden Probleme verursacht werden kann:
- Unzugänglichkeit: Die .OST-Datei, die Sie anzeigen möchten, ist möglicherweise nicht an ihrem ursprünglichen Ort vorhanden, wodurch sie unzugänglich wird (dh die Datei könnte verschoben oder gelöscht worden sein).
- Dateibeschädigung : Sie können diesen Fehler sehen, wenn die .OST-Datei, die Sie zu öffnen versuchen, durch ein anderes Programm, einen Virus oder beides beschädigt wurde.
- Unbefugter Zugriff: Wenn Sie nicht der Administrator der .OST-Datei sind oder nicht über die entsprechende Berechtigung zum Zugriff auf die .OST-Datei verfügen, kann dies zu einem Problem mit der Unzugänglichkeit der Datei führen.
- Synchronisierungsprobleme: Das Problem ist möglicherweise auf Synchronisierungsfehler zwischen Outlook, Exchange oder Ihrem E-Mail-Server zurückzuführen.
- Beschädigte Add-Ins: Dieses Problem kann gelegentlich durch unerwünschte oder beschädigte Plugins (Outlook-Add-Ins) verursacht werden.
- Andere Gründe : Darüber hinaus kann die Schwierigkeit durch eine langsame Netzwerkverbindung, eine von einem Drittanbieter bereitgestellte Firewall, Probleme mit dem Server, inkompatible Daten usw. verursacht werden.
Wie kann das Problem „Zugriff auf MS Outlook OST-Datei nicht möglich“ gelöst werden?
Nachdem wir nun alle Grundlagen besprochen haben, lernen wir, wie Sie die Outlook-Datendatei reparieren, auf die nicht zugegriffen werden kann, indem Sie verschiedene hier gezeigte Methoden anwenden.
Methode 1: Deaktivieren Sie den Kompatibilitätsmodus in Outlook
Outlook kann wie andere vorinstallierte Programme in Windows in einem Kompatibilitätsmodus betrieben werden. Wenn der Modus aktiviert wurde, kann es leider zu Problemen mit der Erreichbarkeit der gespeicherten .OST-Datei kommen. Angenommen, Sie können eine .OST-Datei in Outlook nicht anzeigen, können Sie in das Verzeichnis wechseln, in dem sich die Datei Outlook.exe befindet. Sie können wählen, ob Sie direkt zu seinem Speicherort gehen oder mit dem Suchwerkzeug in der Taskleiste danach suchen möchten.
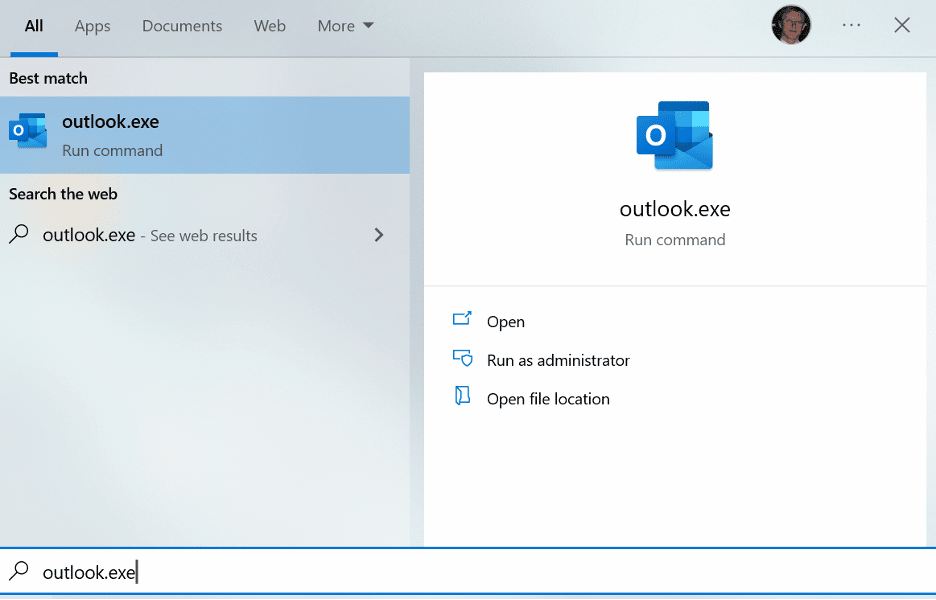
Sobald Sie die Datei Outlook.exe gefunden haben, klicken Sie mit der rechten Maustaste darauf und wählen Sie Eigenschaften . Sobald Sie das Eigenschaftenfeld geöffnet haben, gehen Sie zur Registerkarte Kompatibilität . Stellen Sie von dort aus sicher, dass die Option zum Ausführen dieser Anwendung im Kompatibilitätsmodus deaktiviert ist.
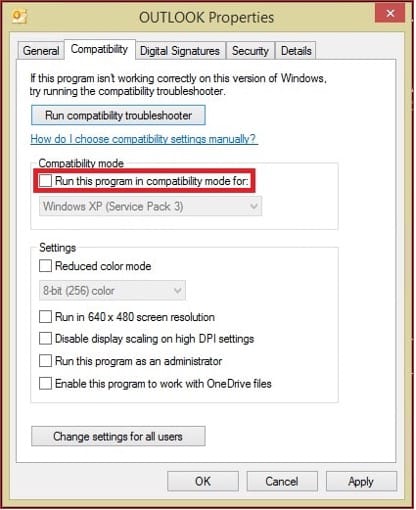
Danach können Sie die Outlook-Anwendung neu starten, und Sie sollten kein Problem haben, auf die zuvor gespeicherte .OST-Datei zuzugreifen.
Methode 2: Entfernen Sie fehlerhafte Outlook-Add-Ins
Wenn Outlook wie oben beschrieben nicht auf .OST-Dateien zugreifen kann, liegt das Problem möglicherweise bei einem der von Ihnen installierten Plugins. Gott sei Dank werden Sie keine Probleme haben, Add-Ins zu entfernen, die auf Ihrem Outlook-Konto installiert sind. Führen Sie Microsoft Outlook aus und gehen Sie dann zur Menüoption Datei > Optionen > Add-Ins.
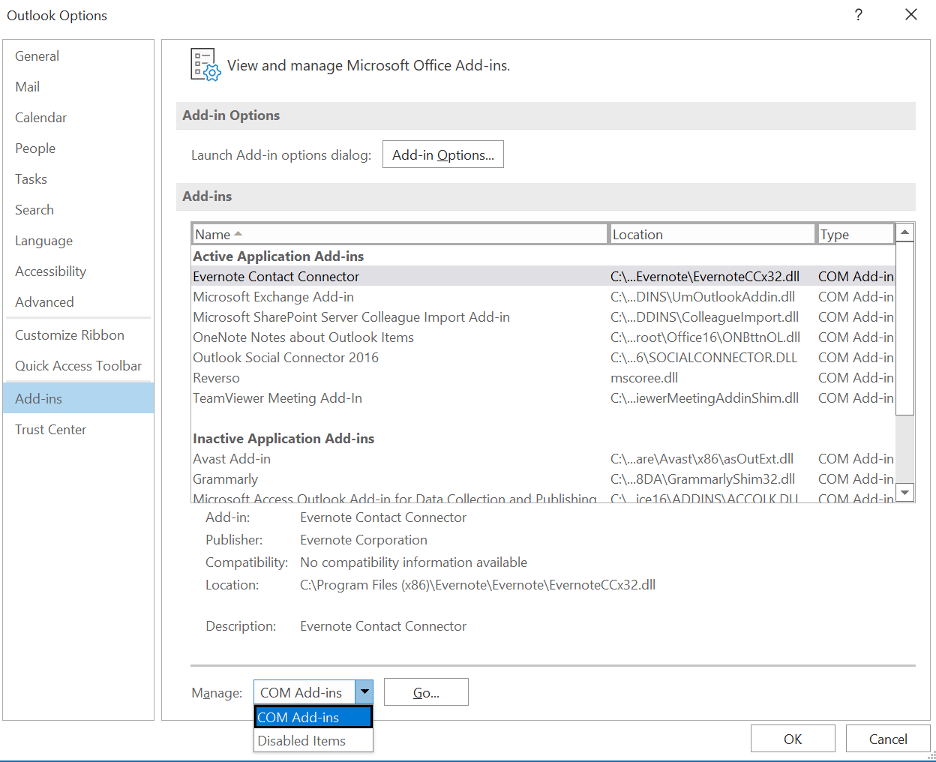
Wechseln Sie zum Bereich „ Verwalten “ im Feld „Outlook-Optionen“ und wählen Sie „ COM-Add-In “ aus der Liste der verfügbaren Optionen aus. Dadurch werden die auf Ihrem Computer installierten Add-Ins angezeigt, sodass Sie jedes Plug-in aus Outlook entfernen können. Um ein Add-In zu deaktivieren, müssen Sie Ihre Auswahl treffen und dann auf die Schaltfläche Entfernen in der Symbolleiste klicken.

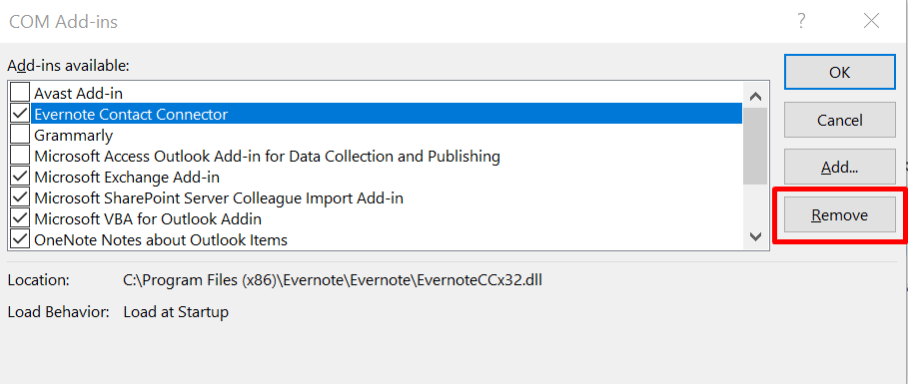
Methode 3: Deaktivieren Sie den Exchange-Cache-Modus für Ihr Konto
Das Problem, dass auf eine Outlook-Datendatei nicht zugegriffen werden kann, kann manchmal auf Synchronisierungsprobleme zwischen Exchange und Outlook zurückgeführt werden. Durch einfaches Deaktivieren des Cache-Modus in MS Exchange können Sie dieses Problem lösen.
Gehen Sie zu Systemsteuerung > E-Mail > E-Mail-Konten, wählen Sie das E-Mail-Konto aus, das Sie ändern möchten, und klicken Sie dann auf die Schaltfläche Ändern . Als nächstes müssen Sie zum Abschnitt Erweiterte Einstellungen Ihres Benutzerprofils gehen und die Funktion Exchange Cached Mode deaktivieren.
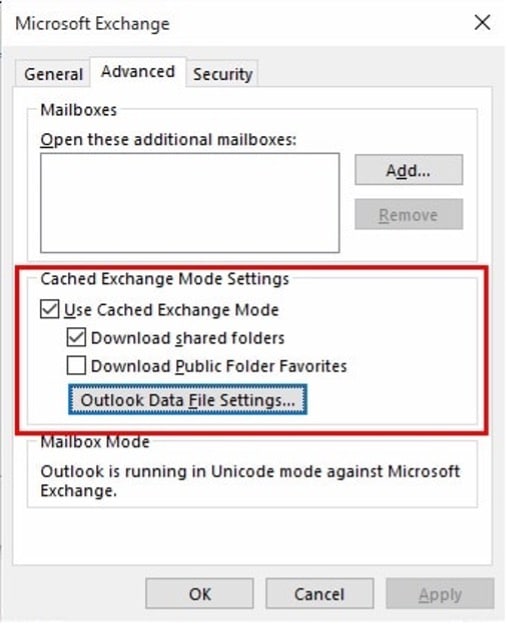
Methode 4: Verwenden Sie Scanost.exe, um die .OST-Datei zu reparieren
Wenn die .OST-Datei, auf die Sie zugreifen möchten, beschädigt ist, werden Sie Probleme haben, darauf zuzugreifen. Die gute Nachricht ist, dass Windows über eine integrierte Lösung namens Outlook Inbox Repair Tool verfügt, mit der beschädigte OST-Dateien repariert werden können.
Suchen Sie zunächst das Programm Scanost.exe auf Ihrem Computer – Sie finden es häufig im Verzeichnis – C: > Programme > Microsoft Office. Wenn Sie das Programm Scanost.exe zum ersten Mal ausführen, wird die Benutzeroberfläche des Dienstprogramms zum Reparieren des Outlook-Posteingangs auf dem Bildschirm angezeigt. Sie können jetzt zur .OST-Datei navigieren und sie laden, um sie problemlos wiederherzustellen und zu korrigieren.
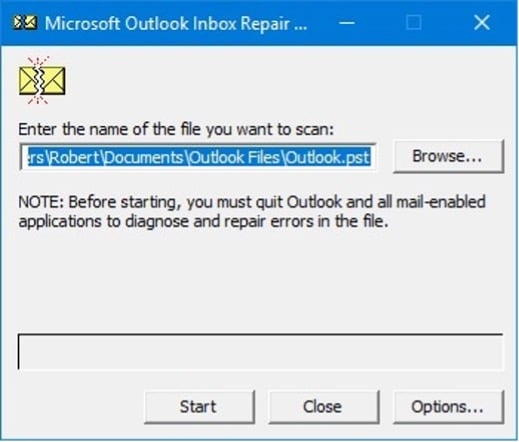
Methode 5: Reparieren Sie die installierte Outlook-Anwendung
Eine fehlerhafte Anwendung ist eine weitere mögliche Ursache für das Problem mit der Outlook-Datendatei, die den Zugriff auf die Datei verhindert. In diesem Szenario können Sie das Outlook-Programm einfach reparieren, indem Sie eine vorinstallierte Problembehandlung unter Windows ausführen.
Sie können das bereits auf Ihrem Computer installierte MS Office-Programm auswählen, indem Sie zur Menüoption Einstellungen > Apps und Funktionen navigieren. Außerdem haben Sie jetzt die Möglichkeit, die installierte MS Office-Anwendung zu ändern.
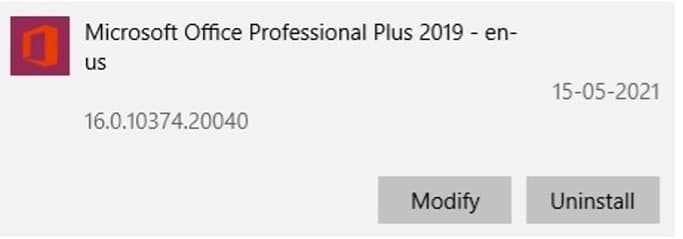
Wählen Sie nun die Option Reparieren aus dem Dropdown-Menü, wenn es Optionen zum Zurücksetzen oder Reparieren von Microsoft Office bietet. Dadurch wird ein neuer Prozess gestartet, den Sie abschließen müssen, um eine schnelle Online-Reparatur der auf Ihrem Computer installierten Office-Apps durchzuführen.
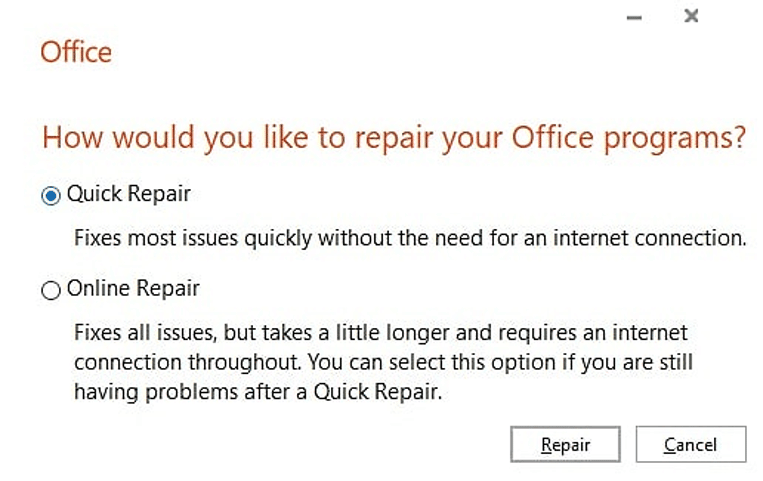
Methode 6: Konvertieren Sie die beschädigte .OST-Datei in ein anderes Format (wie .PST)
Wenn Outlook eine OST-Datei nicht öffnen kann, können Sie sie schließlich in ein anderes Programm exportieren. Recovery Toolbox .OST to .PST File Converter ist ein hilfreiches Tool, das Sie verwenden können, wenn Sie dieses Problem lösen möchten.
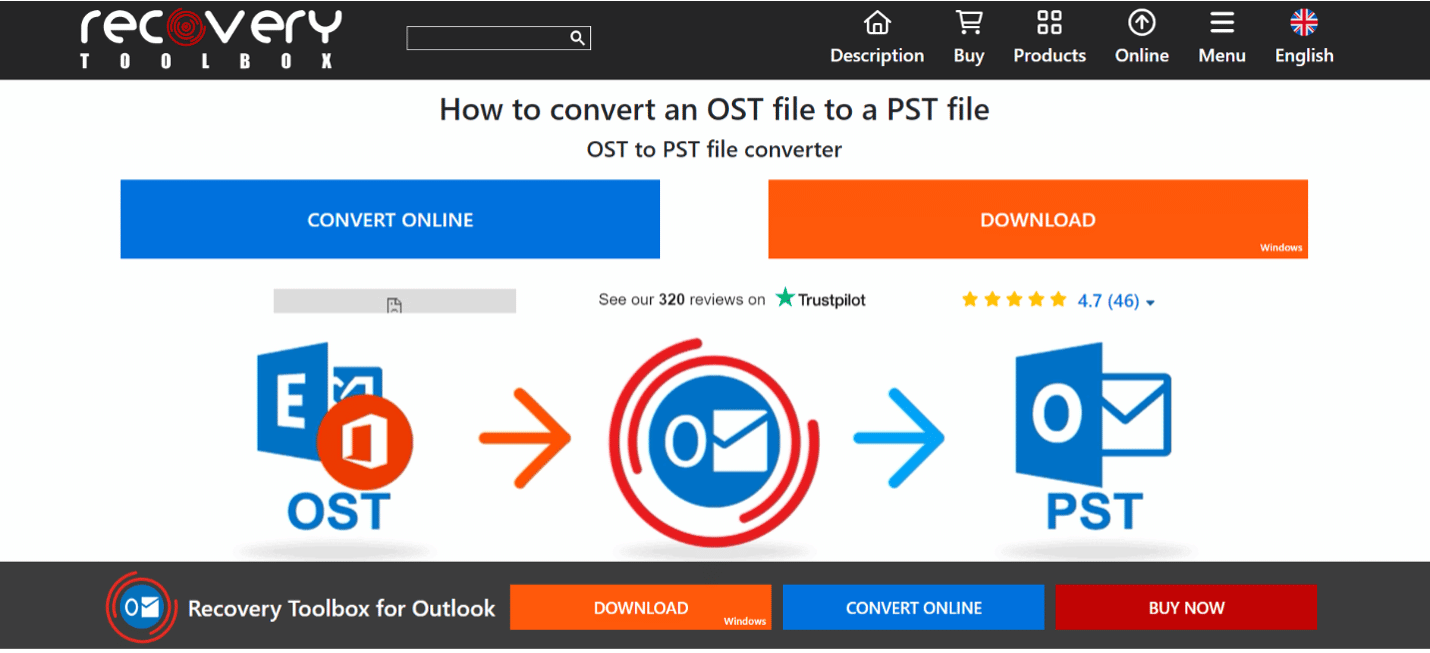
Konvertieren Sie es online und laden Sie die beschädigte .OST-Datei. Danach können Sie mit dem Konvertierungsprozess beginnen; Die Daten werden ohne Probleme in einem mit .PST kompatiblen Format exportiert. Nach dem Vorgang können Sie Ihre Daten sehen, die .PST-Datei exportieren und sie in einem anderen Programm wie Thunderbird, Mail Spring, Mail Bird usw. öffnen.
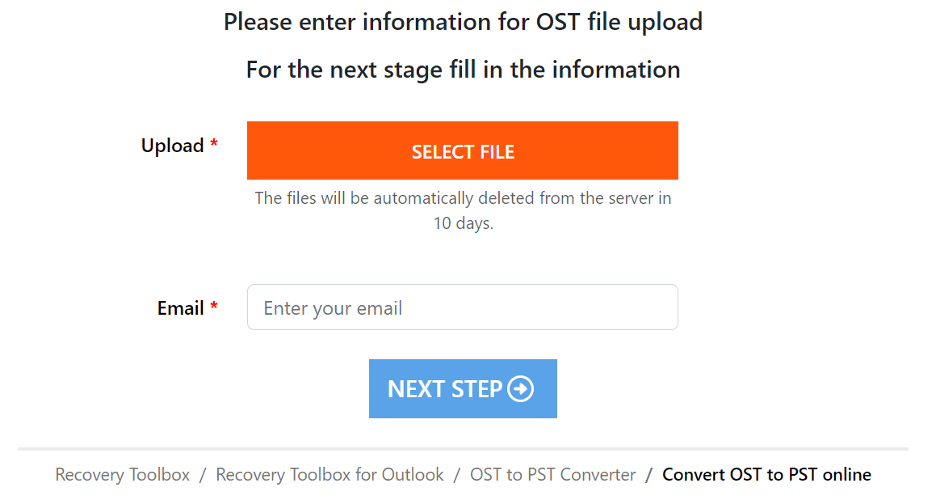
Methode 7: Verwenden Sie Recovery Toolbox for Outlook, um Ihre beschädigte. PST-Datei
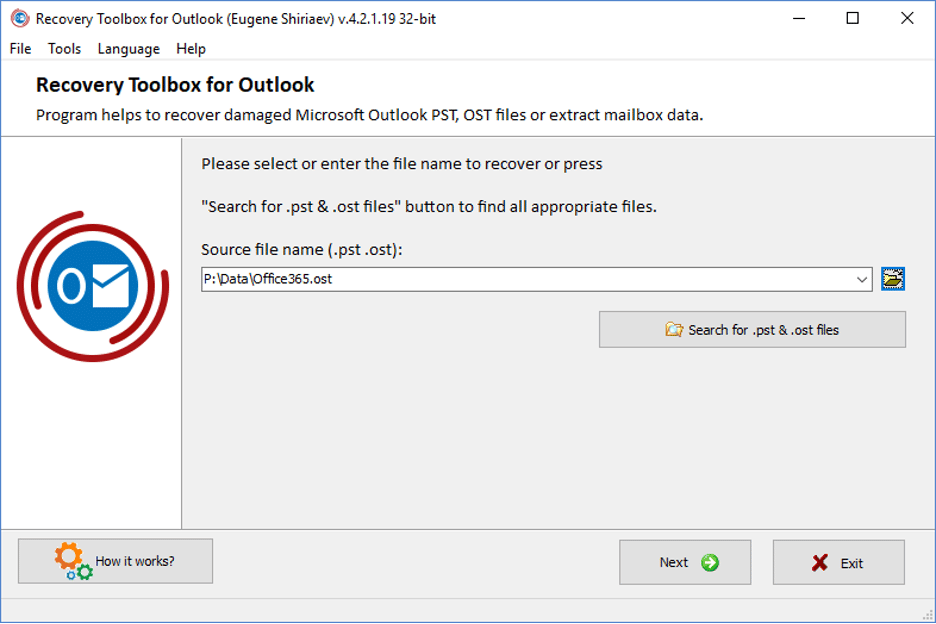
Mit Recovery Toolbox for Outlook können Sie alle .PST-Dateien verschiedener Versionen reparieren: ANSI (Outlook 97-2003), Unicode (2007 und höher) und passwortgeschützte Dateien reparieren. Das Online-Outlook-Wiederherstellungstool macht es einfach, den Fehler online auf jedem Gerät zu beheben. Darüber hinaus werden Sie keine Schwierigkeiten haben, verschlüsselte .PST-Dateien zu reparieren und .OST-Dateien jeder Version wiederherzustellen.
Nachdem Sie diesen Artikel gelesen haben, werden Sie zweifellos eine Lösung für das Problem finden, dass auf eine Outlook-Datendatei nicht zugegriffen werden kann. Wenn Outlook nicht auf eine .OST-Datei zugreifen kann, halte ich als Erstes entweder alle Firewalls an oder entferne unnötige Plugins. Wenn Sie .OST-Dateien in Outlook nicht anzeigen können, können Sie außerdem versuchen, sie zu reparieren oder sie mit Recovery Toolbox for Outlook in ein .PST-Format zu konvertieren. Beide Optionen stehen Ihnen zur Verfügung und sind einfach zu bedienen. Darüber hinaus erleichtert Ihnen diese Methode den Zugriff auf die in Outlook oder einem anderen E-Mail-Dienst gespeicherten Daten.
