So beheben Sie die Outlook-Suche, wenn sie nicht funktioniert
Veröffentlicht: 2020-08-10
Outlook ist der E-Mail-Client von Microsoft und eines der beliebtesten E-Mail-Tools für Unternehmen.
Wenn Sie täglich viele E-Mails empfangen und versenden, ist die Suchfunktion in Outlook unbedingt erforderlich. Und in den meisten Fällen funktioniert es wirklich gut, aber es gibt Zeiten, in denen es nicht funktioniert.
Dafür gibt es mehrere Gründe und für die meisten gibt es eine passende Lösung. In diesem Artikel werden wir einige Methoden zum Korrigieren der Suchfunktion in Outlook behandeln.
Lösung 1 – Nach Updates suchen
Dies scheint eine zu vereinfachte Lösung für ein sehr frustrierendes Problem zu sein, beispielsweise die fehlende Suche in Outlook.
Tatsache ist jedoch, dass es bei den meisten Softwareprogrammen von Zeit zu Zeit zu Störungen kommt, und dann führen Entwickler normalerweise die notwendigen Updates ein.
Aber abhängig von Ihren Einstellungen in Ihrem Outlook oder Ihrem Computer wissen Sie möglicherweise nicht einmal, dass ein Microsoft Office-Update verfügbar ist. Das lässt sich ganz einfach herausfinden, wir zeigen Ihnen wie.
- Öffnen Sie Ihren Outlook-Client und wählen Sie dann „Datei“.
- Wählen Sie „Office-Konto“ und dann im selben Fenster „Office-Updates“.
- Sie sehen mehrere Optionen, darunter „Jetzt nach Updates suchen“.
- Microsoft sucht dann nach Updates und lädt diese automatisch herunter, sofern welche verfügbar sind.
Sie können Outlook weiterhin verwenden, während dies im Hintergrund geschieht. Sie haben auch die Möglichkeit zu sehen, ob die Updates zuvor deaktiviert wurden und Sie sie deshalb nicht erhalten haben. Sie können diese Funktion mit nur einem Klick aktivieren.
Wenn Sie Ihr Microsoft Office jedoch im Microsoft Store gekauft haben, müssen Sie auch dort nach Updates suchen.
Gehen Sie einfach auf Ihrem Computer zum Microsoft Store und klicken Sie auf Ihr Profil. Wählen Sie dann „Menü“ und klicken Sie auf „Downloads und Updates“.
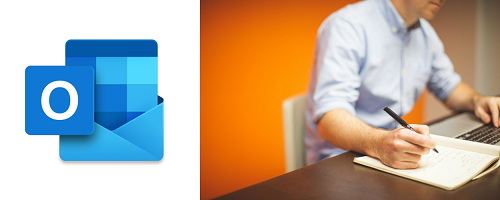
Lösung 2 – Passen Sie die Outlook-Sucheinstellungen an
Möglicherweise treten bei der Outlook-Suche Probleme auf, wenn Sie damit mehr als ein E-Mail-Konto verwalten. Die meisten Menschen haben mehr als eine E-Mail-Adresse, zumindest ihre privaten und geschäftlichen E-Mail-Adressen. Outlook macht es Ihnen leicht, den Überblick zu behalten, aber wenn in der Suchfunktion eines Ihrer E-Mail-Konten fehlt, müssen Sie die Einstellungen überprüfen und ändern. Hier erfahren Sie, was Sie tun müssen.
- Öffnen Sie Ihr Outlook und wählen Sie in dem Konto, für das die Suchoptionen fehlen, in der Symbolleiste „Datei“ aus.
- Wählen Sie dann „Optionen“ und dann „Suchen“.
- Aktivieren Sie unter „Ergebnisse“ das Kontrollkästchen neben „Alle Postfächer“.
- Möglicherweise möchten Sie auch sicherstellen, dass die Option „Ordner für gelöschte Elemente einbeziehen“ ebenfalls aktiviert ist.
- OK klicken."
Dadurch wird wahrscheinlich sichergestellt, dass Sie jetzt über die Suchfunktion für alle Ihre Outlook-Konten verfügen.
Lösung 3 – Neuerstellung des Outlook-Index
Wussten Sie, dass Outlook über eine Art Datenkatalog verfügt? Es ist so strukturiert, dass relevante Begriffe in Ihren E-Mails kombiniert und gespeichert werden. Das macht die Suche nach etwas in Outlook effizient.
Wenn Sie jedoch Schwierigkeiten haben, die Suchfunktion zu nutzen, liegt das wahrscheinlich daran, dass die Einstellungen falsch sind und neu erstellt werden müssen.
Sie können dies auf zwei Arten tun. Der erste Schritt beginnt mit demselben Fenster wie im vorherigen Schritt „Datei“ > „Optionen“ > „Suchen“, und dann müssen Sie unter „Quellen“ „Indizierungsoptionen“ auswählen. Befolgen Sie dann weiterhin diese Schritte:

- Wählen Sie „Erweitert“, woraufhin ein weiteres Fenster angezeigt wird.
- Wählen Sie dann unter „Fehlerbehebung“ die Option „Neu erstellen“.
- Sie erhalten eine Benachrichtigung, dass dies einige Zeit dauern kann. Wenn Sie fortfahren möchten, wählen Sie „OK“.
Durch diesen Vorgang wird der Outlook-Indexkatalog neu erstellt und alle anderen möglicherweise vorhandenen Probleme erkannt.
Eine andere Möglichkeit, dies zu tun, ist die Systemsteuerung von Windows 10. So würde das aussehen:
- Öffnen Sie die Systemsteuerung auf Ihrem Computer und wählen Sie dann „Programme“ und anschließend „Programme und Funktionen“.
- Suchen Sie in der Liste nach Ihrer Version von Microsoft Office und markieren Sie sie.
- Klicken Sie im oberen Menü auf „Ändern“.
- Es öffnet sich ein weiteres Fenster, in dem Sie gefragt werden, ob Sie Ihre Office-Programme reparieren möchten.
- Sie sollten die Option „Schnellreparatur“ auswählen und dann auf „Reparieren“ klicken.
Sie müssen nicht mit dem Internet verbunden sein, um diese schnelle Reparatur durchzuführen. In den meisten Fällen werden dadurch alle aktuellen Probleme behoben, die Sie mit Ihrem Outlook oder einem anderen Microsoft-Programm haben.
Wenn dies fehlschlägt, können Sie auch die Option „Online-Reparatur“ ausprobieren, die natürlich eine Internetverbindung erfordert und etwas mehr Zeit in Anspruch nimmt.
Lösung 4 – Möglicherweise müssen Sie die PST-Dateien reparieren
Ihr Outlook benötigt mindestens eine Persönliche Speichertabellendatei oder, wie sie häufiger genannt wird, die PST-Datei. Diese Dateien werden zum Speichern Ihrer Kalenderereignisse, E-Mails, Aufgaben und anderer relevanter Informationen verwendet.
Wenn eine oder mehrere dieser Dateien beschädigt werden, kann es zu Problemen mit der Suchfunktion in Outlook kommen. Aber keine Sorge – es gibt eine Möglichkeit, Ihre PST-Dateien zu reparieren, ohne tatsächlich Daten zu verlieren. Sie müssen lediglich die folgenden Schritte ausführen:
- Suchen Sie in Ihren Programmdateien auf Laufwerk C nach dem Outlook-Programm.
- Geben Sie im Suchfeld des „Datei-Explorers“ Folgendes ein: „scanpst.exe“ – und wählen Sie die Option „Als Administrator ausführen“.
- Suchen Sie dann Ihre PST-Datei „AppData\Local\Microsoft\Outlook“.
- Wählen Sie nun im „Datei-Explorer“ „Durchsuchen“ und kopieren Sie den Speicherort Ihrer PST-Datei in die Suchleiste.
- Klicken Sie auf Ihr Konto und dann auf „Öffnen“, gefolgt von „Start“.
Diese Reparatur kann ebenfalls etwas dauern, sollte aber alle Suchprobleme in Outlook beheben.
Lösung 5 – Installieren Sie Microsoft Office neu auf Ihrem Computer
Die extremste aller Lösungen besteht darin, noch einmal mit Ihrem Microsoft Office anzufangen. Und damit auch Outlook.
Der Vorgang dauert möglicherweise nicht so lange wie erwartet, aber es wird dennoch einige Zeit dauern, bis die vollständige Neuinstallation abgeschlossen ist. Vor allem, weil Sie zunächst das gesamte Office über „Programme“ deinstallieren und es dann manuell erneut installieren müssen.
Beachten Sie, dass dadurch alle in Outlook gespeicherten Daten gelöscht werden. Wenn Sie also nichts Wichtiges verlieren möchten, sollten Sie es exportieren, bevor Sie Office deinstallieren.

Verlieren Sie nie wieder eine E-Mail
Das Navigieren im Posteingang kann manchmal frustrierend sein. Wenn Sie dem Mix eine fehlerhafte Suchfunktion hinzufügen, kann dies unmöglich werden.
Versuchen Sie, nicht in Panik zu geraten, weil Sie in Outlook nicht suchen können oder nicht die erhofften Suchergebnisse erhalten.
Schauen Sie sich stattdessen einige der oben aufgeführten Lösungen an. Einer von ihnen wird wahrscheinlich den Zweck erfüllen, und Sie werden genau das wiederfinden, wonach Sie suchen.
Hatten Sie schon einmal Probleme mit der Suchfunktion in Outlook? Lassen Sie es uns im Kommentarbereich unten wissen.
