Outlook-Ansicht hat sich selbst geändert? Anleitung zum Wiederherstellen der Standardansicht von Outlook
Veröffentlicht: 2023-07-12In der umfassenden Anleitung erfahren Sie, wie Sie einfach und schnell die Standardansicht von Outlook erhalten, wenn sich die Outlook-Ansicht auf Ihrem System geändert hat.
Haben Sie plötzlich einen Unterschied in der Darstellung Ihres Posteingangs in Outlook bemerkt? Wenn ja, fragen Sie sich vielleicht, wie und warum das passiert ist. Es ist ziemlich ungewöhnlich, dass Benutzer von Outlook mit plötzlichen Änderungen im Layout ihres Posteingangs konfrontiert werden, was die Navigation sowohl in Ihren E-Mails als auch in Ihren Kalenderterminen erschweren kann.
Die gute Nachricht ist, dass es überhaupt nicht schwierig ist, wieder auf die Posteingangsansicht zuzugreifen, die Sie in Outlook gewohnt sind. Sie können dazu beitragen, in Zukunft Probleme wie eine Änderung der Outlook-Ansicht oder Ähnliches zu vermeiden, indem Sie zunächst die Gründe für das Auftreten dieser Änderungen verstehen. Hier finden Sie alles, was Sie über den Grund wissen müssen, warum sich die Outlook-Posteingangsansicht geändert hat, sowie über die Schritte, die Sie ergreifen können, um das Problem zu beheben, wenn es auftritt.
Warum hat sich meine Outlook-Ansicht geändert?
Benutzer von Microsoft Outlook haben die Möglichkeit, aus einer Vielzahl von Anzeigeoptionen und Layouts auszuwählen. Viele Benutzer sind jedoch verwirrt darüber, dass Outlook seine Ansicht von selbst ändert. Dafür kann es verschiedene Gründe geben:
- Es ist möglich, dass Anwendungen von Drittanbietern, die derzeit auf Ihrem Computer ausgeführt werden, zu einer visuellen Veränderung in Outlook geführt haben. Sie sollten alle Apps, die Sie kürzlich installiert haben, deaktivieren oder löschen, bevor Sie eine Änderung in der Art und Weise bemerken, wie Outlook seine Inhalte anzeigt.
- Wenn die Outlook-App auf Ihrem Gerät veraltet ist, kann es zu Störungen und anderen Schwierigkeiten kommen, einschließlich einer in willkürlichen Abständen variierenden Ansicht. Stellen Sie daher sicher, dass auf Ihrem Computer die aktuellste Version von Microsoft Office installiert ist.
- Wenn Ihr Benutzerprofil beschädigt wird, besteht die Gefahr, dass sich die Outlook-Posteingangsansicht verändert und sich auf unerwartete Weise verhält. Ein manipuliertes Benutzerprofil kann die App-Einstellungen beeinträchtigen. Sie könnten dieses Problem möglicherweise umgehen, indem Sie in Outlook ein neues Profil erstellen.
- Es gibt Add-Ins für Outlook, die die Einstellungen der App, einschließlich der Ansichtseinstellungen, ändern können. Dieses Problem kann durch Deaktivieren oder Deinstallieren aller Add-Ins behoben werden, die einen Konflikt verursachen.
Lesen Sie auch: So beheben Sie, dass Microsoft Outlook keine Verbindung zum Server herstellen kann
Lösungen für Outlook-Ansicht geändert
Im folgenden Abschnitt unseres Leitfadens wird eine praktikable Lösung für Outlook zur Wiederherstellung der Standardansicht erwähnt. Sie müssen nicht alle Lösungen anwenden. Gehen Sie in der Liste nach unten, bis das Problem behoben ist und die Outlook-Standardansicht wiederhergestellt ist.
Lösung 1: Outlook-Ansicht zurücksetzen
Die erste Lösung zur Behebung des Problems mit der Änderung der Outlook-Posteingangsansicht ist die Verwendung der Option „Zurücksetzen“ in Outlook. Durch einfaches Drücken der Schaltfläche„Ansicht zurücksetzen“ in der Menüleiste von Outlook wird die Anzeige des Programms auf die Standardeinstellung zurückgesetzt.
Die unten beschriebenen Schritte zeigen, wie Sie die Standardansicht erhalten, wenn sich die Outlook-Ansicht selbst geändert hat.
Schritt 1: Öffnen Sie Outlook.
Schritt 2: Klicken Sie in der Navigationsleiste von Outlook auf die Registerkarte „Ansicht“.
Schritt 3: Um die Ansicht zurückzusetzen, gehen Sie zum Menü „Aktuelle Ansicht“ und wählen Sie die Schaltfläche „Ansicht zurücksetzen“.
Schritt 4: Rufen Sie das Menü „Aktuelle Ansicht“ auf und klicken Sie dann auf das Element mit der Bezeichnung „Ansicht zurücksetzen“.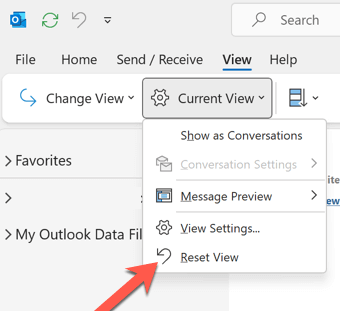
Schritt 5: Wenn Sie dazu aufgefordert werden, klicken Sie auf die Schaltfläche „Ja“.Die Ansichtseinstellungen werden auf ihren ursprünglichen, werkseitigen Standardzustand zurückgesetzt.
Schritt 6: Öffnen Sie als Nächstes, während Sie sich noch auf der Registerkarte „Ansicht“ befinden, das Menü „Ansicht ändern“ und wählen Sie im angezeigten Untermenü die Option „Ansichten verwalten“.
Schritt 7: Klicken Sie im Fenster mit dem Titel „ Alle Ansichten verwalten “ auf die Schaltfläche „Zurücksetzen“, die sich neben allen Ansichtsoptionen befindet.

Schritt 8: Wenn Sie dazu aufgefordert werden, klicken Sie auf die Schaltfläche „Ja“.Dadurch werden alle Ansichtsoptionen auf ihren ursprünglichen, werkseitigen Standardzustand zurückgesetzt.
Schritt 9: Um das Feld „Alle Ansichten verwalten“ zu verlassen, klicken Sie auf die Schaltfläche „OK“.
Wenn das Problem der geänderten Outlook-Ansicht auch nach dem Zurücksetzen weiterhin besteht, fahren Sie mit der nächsten Lösung fort.
Lesen Sie auch: So beheben Sie unterbrochene Outlook-Verbindungen auf einem Windows-PC (Top-Fixes)
Lösung 2: Stellen Sie sicher, dass Microsoft Office aktualisiert ist
Wie bereits erwähnt, gibt es bei Verwendung einer älteren Version von Outlook einen Fehler, der dazu führen kann, dass sich Ihre E-Mail-Ansicht in Outlook ändert. Daher ist es möglich, dass die Aktualisierung Ihrer Outlook-App dieses Problem behebt.
Führen Sie die folgenden einfachen Schritte aus, um ausstehende Updates für Microsoft Office zu überprüfen und herunterzuladen, um das Problem mit der geänderten Outlook-E-Mail-Ansicht von Microsoft zu beheben.
Schritt 1: Öffnen Sie Outlook.
Schritt 2: Wählen Sie „ Datei “ aus dem Menü, das links in der Symbolleiste angezeigt wird.
Schritt 3: Klicken Sie auf die Schaltfläche „Jetzt aktualisieren“ , nachdem Sie „Office-Konto“ ausgewählt haben, und öffnen Sie dann das Fenster „Update-Optionen“.
Schritt 4: Wählen Sie die Option „Office-Konto“.
Schritt 5: Öffnen Sie das Dropdown-Menü mit der Bezeichnung „ Update-Optionen “ und wählen Sie dann „ Jetzt aktualisieren “.
Schritt 6: Sobald die Installation des Updates für Office abgeschlossen ist, starten Sie Ihren Computer neu.
Lesen Sie auch: Beste kostenlose Textvergleichstools im Jahr 2023 (online und offline)
Lösung 3: Deaktivieren Sie Outlook-Add-Ins
Es ist möglich, dass die Installation einiger Add-Ins die Darstellung Ihres Outlook-Postfachs verändert. Es ist möglich, dass die Deaktivierung zusätzlicher Add-Ins, die Sie installiert haben, Ihre Outlook-Anzeige in den vorherigen Zustand zurückversetzt.
Schritt 1: Um Run zu öffnen, halten Sie gleichzeitig die Windows-Taste und die R-Taste gedrückt.
Schritt 2: Geben Sie im Dialogfeld „Ausführen“ „outlook.exe“ gefolgt vom Sicherheitsschalter ein und klicken Sie dann auf „OK“.
Schritt 3: Klicken Sie auf die Schaltfläche „ OK “.Zum Starten von Outlook wird der abgesicherte Modus verwendet.
Schritt 4: Wählen Sie Ihr Outlook-Profil und klicken Sie dann auf die Schaltfläche „OK“.
Schritt 5: Nachdem Sie Ihr Outlook-Profil ausgewählt haben, klicken Sie auf die Schaltfläche „OK“.
Schritt 6: Wählen Sie „Datei“ aus dem Menü, das links in der Symbolleiste angezeigt wird.
Schritt 7: Wählen Sie die gewünschten Optionen.
Schritt 8: Navigieren Sie zum Bereich „Add-Ins“ und klicken Sie dann auf die Schaltfläche „Los“, die sich neben „COM-Add-Ins verwalten“ befindet.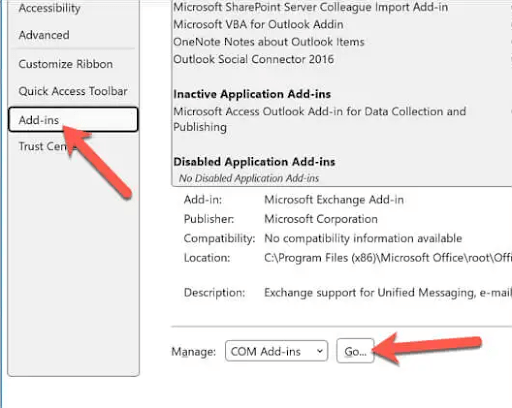
Schritt 9: Wählen Sie die Add-Ins aus, die Ihrer Meinung nach für die Anzeigeänderung in Outlook verantwortlich sind, und klicken Sie dann auf die Option „Entfernen“.
Starten Sie einfach Ihren PC neu, um die Updates anzuwenden, und prüfen Sie nun, ob das Problem mit der Änderung der Outlook-Ansicht behoben ist. Falls das Problem weiterhin besteht, fahren Sie mit der nächsten Lösung fort.
Lesen Sie auch: Beste kostenlose Dokumentenscanner-Software für Windows
Lösung 4: Outlook-Ansicht zurücksetzen
Durch Eingabe des Befehls outlook.exe /cleanviews in Ausführen können Sie Ihre Outlook-Ansichtseinstellungen auf ihren ursprünglichen Zustand zurücksetzen. Befolgen Sie daher die nachstehenden Anweisungen, um das Problem, dass sich die Outlook-Ansicht geändert hat, zu beheben.
Schritt 1: Um Run zu öffnen, halten Sie gleichzeitig die Windows-Taste und die R-Taste gedrückt.
Schritt 2: Geben Sie im Dialogfeld „Ausführen“ Folgendes ein: outlook.exe /cleanviews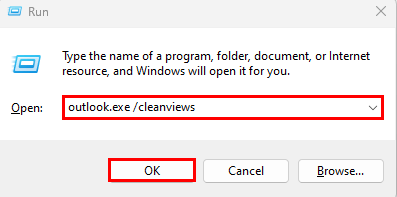
Schritt 3: Klicken Sie nun auf die Schaltfläche „OK“.Ihre Outlook-Ansichtseinstellungen werden auf die Standardeinstellungen zurückgesetzt.
Lesen Sie auch: Beste kostenlose Tabellenkalkulationssoftware für Windows
Outlook-Ansicht hat sich selbst geändert: BEHOBEN
Wir hoffen, dass unsere Lösungen zur Behebung des Problems mit der Änderung der Outlook-Ansicht auf Ihrem Gerät funktioniert haben. Stellen Sie sicher, dass Sie das Lösungsformat befolgen, um Zeit zu sparen und das Problem schnell zu beheben. Wenn Sie noch Probleme oder Fragen haben, können Sie diese gerne im folgenden Kommentarbereich hinterlassen.
Wenn sich der Leitfaden jedoch als notwendig erweist, vergessen Sie nicht, unseren Blog zu abonnieren, um weitere technische Leitfäden und Listen zu erhalten. Um keine technischen Neuigkeiten, Updates und mehr zu verpassen, folgen Sie uns auf den Kanälen Facebook, Pinterest, Instagram und Twitter.
