So beheben Sie einen Seitenfehler im nicht ausgelagerten Bereich in Windows 10, 11
Veröffentlicht: 2023-09-26Einige Blue Screens of Death, manchmal auch als BSODs bekannt, können schwierig oder sogar unmöglich zu identifizieren und zu reparieren sein, andere sind jedoch recht einfach zu beheben. Ein Blue Screen of Death (BSOD), der die Meldung „Seitenfehler im nicht ausgelagerten Bereich Windows 10“ anzeigt, kann glücklicherweise normalerweise behoben werden. Hier sind einige Optionen, die Sie ausprobieren sollten.
Was sind die Gründe für einen Page_Fault_in_Nonpaged_Area Windows 11/10-Fehler?
Die Frage ist: Was genau ist der Seitenfehler? Wenn Ihr Computer Aufgaben verarbeitet, lädt er ständig Programme und Dateien in seinen Arbeitsspeicher, auch RAM genannt, und aus diesem heraus. RAM ist der am häufigsten verwendete Begriff für diese Art von Speicher. Wenn auf Ihrem Windows-Computer nicht mehr genügend RAM vorhanden ist oder eine Anwendung oder Datei über einen längeren Zeitraum inaktiv bleibt, beginnt Windows damit, Daten vom RAM auf Ihre Festplatte oder Ihr Solid-State-Laufwerk (SSD) zu übertragen, um mehr Platz zu schaffen. In der Auslagerungsdatei werden diese „Elemente“ zur Speicherung aufbewahrt.
Es besteht eine gute Wahrscheinlichkeit, dass Sie einen Blue Screen of Death (BSOD) erhalten, wenn etwas das Lesen oder Schreiben in die Auslagerungsdatei (pagefile.sys) oder direkt in Ihren RAM selbst stört.
Das als Seitenfehler in nicht ausgelagerten Bereichen unter Windows 11 bekannte Problem kann durch eine Reihe verschiedener Faktoren verursacht werden, darunter die folgenden:
- Ein nicht ordnungsgemäß funktionierender Treiber oder Systemdienst
- Eine Festplatte oder Solid-State-Festplatte (SSD), die beschädigt ist.
- Antivirenprogramm, das nicht ordnungsgemäß funktioniert
- Speicherbeschädigung (ob im RAM, Cache oder VRAM)
Nun sind die Gründe für das Problem klar. Kommen wir zu den Lösungen.
Zuverlässige Methoden zur Behebung des Seitenfehlers im nicht ausgelagerten Bereich unter Windows 10
In den kommenden Abschnitten dieser einfachen Anleitung finden Sie eine Liste mit Lösungen zur Behebung des Fehlers „Seitenfehler im nicht ausgelagerten Bereich“ sowie detaillierte Vorgehensweisen. Befolgen Sie die Lösungen chronologisch, bis das Problem behoben ist.
Lösung 1: Schluss mit dem Schnellstart
Die erste Lösung für den Windows-Seitenfehler im nicht ausgelagerten Bereich besteht darin, den Schnellstart zu ändern. Fast Startup ist eine Funktion, die dazu dient, die Zeit zu verkürzen, die Windows zum Starten benötigt. Dennoch kann diese Funktion in den meisten Fällen zu zahlreichen Problemen mit dem schwarzen oder blauen Bildschirm führen. Das Deaktivieren der Option „Schnellstart“, wie von mehreren Benutzern im Microsoft- oder Reddit-Forum vorgeschlagen, wurde als mögliche Lösung für die beim Start auftretenden Probleme vorgeschlagen, einschließlich des Windows 10/11-Fehlers „Page_Fault_in_Nonpaged_Area“. Diese Lösung steht Ihnen nur zur Verfügung, wenn Ihr Computer normal oder im abgesicherten Modus starten kann. Die Bedienungsanleitung zum Starten im abgesicherten Modus finden Sie hier:
- Starten Sie nach zwei aufeinanderfolgenden fehlgeschlagenen Versuchen, Windows oder eine Installations-CD zu starten, die WinRE-Wiederherstellungsumgebung.
- Starten Sie im abgesicherten Modus.
- Nachdem Sie WinRE aufgerufen haben, sollten Sie zum Menü „Fehlerbehebung“ gehen und die erweiterten Optionen auswählen.
- Nachdem Sie auf „Starteinstellungen“ geklickt haben, müssen Sie etwas warten.
- Um im abgesicherten Modus zu starten, drücken Sie die Taste F5 und wählen Sie dann im angezeigten Dropdown-Menü die Option „Abgesicherten Modus mit Netzwerk aktivieren“ aus.
- Danach können Sie die Option „Schnellstart“ deaktivieren, indem Sie die unten aufgeführten Verfahren ausführen.
- Suchen Sie die Schaltfläche „ Start “ in der unteren linken Ecke des Bildschirms und wählen Sie dann das Symbol „ Einstellungen “.
- Wählen Sie das Systemmenü und gehen Sie dann zum Abschnitt „Power & Sleep“. Wählen Sie anschließend die Option „Zusätzliche Energieeinstellungen“.
- Wählen Sie aus einer Vielzahl weiterer Energieoptionen.
- Klicken Sie auf den nächsten Schritt. Sie können das Verhalten des Netzschalters in der oberen linken Ecke anpassen.
- Klicken Sie im Prozess auf den Schritt „Einstellungen ändern, die derzeit nicht verfügbar sind“. Deaktivieren Sie anschließend das Kontrollkästchen „Schnellstart aktivieren“ und klicken Sie dann auf die Schaltfläche „Änderungen speichern“.
Wenn diese Lösung aus irgendeinem Grund fehlschlägt, nutzen Sie die nächste Lösung, um den Page_Fault_in_Nonpaged_Area Windows 10 zu beheben.
Lesen Sie auch: IRQL-Fehler „Nicht kleiner oder gleich“ in Windows 10, 11 [behoben]
Lösung 2: Untersuchen Sie sowohl die Festplatte als auch den Arbeitsspeicher
Speicherbezogene Hardwareprobleme können zum Seitenfehler im nicht ausgelagerten Bereich von Windows 10 führen. Dazu gehören Festplatten und Arbeitsspeicher (RAM). Es ist möglich, dass ein Stoppcodepagefehler in einem nicht ausgelagerten Bereich auftritt, wenn diese fehlerhaft sind. Daher müssen Sie sie überprüfen, um etwaige Probleme zu beheben. Sie sollten sie bei Bedarf austauschen.
Die Bedienungsanleitung zur Überprüfung der Festplatte lautet wie folgt:
- Wenn Ihr Computer hochfahren kann oder im abgesicherten Modus startet:
- Starten Sie den Datei-Explorer und wählen Sie „Dieser PC“ aus dem Menü.
- Wählen Sie „ Eigenschaften “ aus dem Kontextmenü, nachdem Sie mit der rechten Maustaste auf eine Festplatte geklickt haben.
- Navigieren Sie zur Registerkarte „Extras“ und klicken Sie dort auf die Schaltfläche „Prüfen“, die sich neben dem Kontrollkästchen „Fehlerprüfung“ befindet.
- Um dieses Programm zu verwenden, klicken Sie auf die Schaltfläche „Laufwerk scannen“. Das Dateisystem und die Logik werden auf fehlerhafte Sektoren überprüft und die gefundenen Sektoren repariert.
- Wenn Ihr Computer nicht startet und Sie ihn nicht im abgesicherten Modus starten können:
- Starten Sie WinRE und öffnen Sie dann ein Fenster für die Eingabeaufforderung.
- Geben Sie nach der Eingabeaufforderung chkdsk e:/f/r ein, um mit der Prüfung zu beginnen. Beachten Sie unbedingt, dass der Buchstabe „e“ für einen Laufwerksbuchstaben steht. Sie müssen es entsprechend der Situation austauschen.
Die Bedienungsanleitung zur Überprüfung des RAM finden Sie hier:
Wenn Ihr Computer Windows 10 normal oder im abgesicherten Modus starten kann, beginnt der RAM-Überprüfungsprozess. Um den Page_Fault_in_Nonpaged_Area Windows 11-Fehler zu beheben, führen Sie die folgenden Schritte aus:
- Nachdem Sie die Tasten „ Windows + R “ gedrückt haben, geben Sie „ mdsched.exe “ in das Feld mit der Bezeichnung „ Ausführen “ ein.
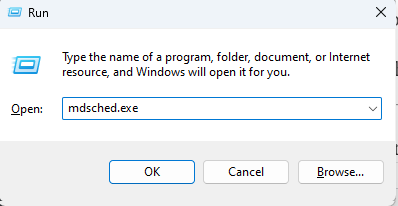
- Wenn Sie von der Windows-Speicherdiagnoseanwendung dazu aufgefordert werden, wählen Sie im angezeigten Menü „ Jetzt neu starten und auf Probleme prüfen “ aus.
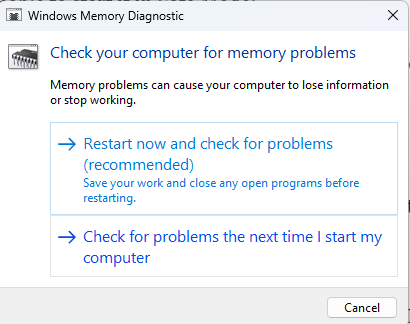
- Warten Sie, bis der Computer den Speichertest abgeschlossen hat. Dieser Vorgang dauert im Durchschnitt einige Minuten.
- Navigieren Sie zur Ereignisanzeige, um das Ergebnis der Speicherdiagnose zu finden.
- Nachdem der Computer automatisch neu gestartet wurde, öffnen Sie das Fenster „ Ausführen “ und geben Sie „ eventvwr “ ein.
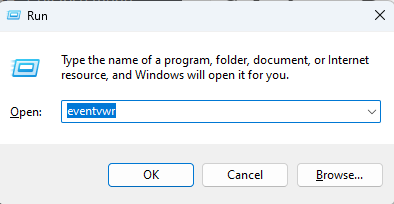
- Fahren Sie mit Windows-Protokolle > Systemspeicherort fort.
- Um auf das Fenster dieses Abschnitts zuzugreifen, wählen Sie im Menü rechts die Option „ Aktuelles Protokoll filtern “.
- Um alle Ergebnisprotokolle des Speichertests anzuzeigen, wählen Sie „ MemoryDiagnostics-Results “ aus der Liste der verfügbaren Ereignisquellen im Dropdown-Menü.
- Wählen Sie die Schaltfläche OK .
- Um die Einzelheiten der Informationen anzuzeigen, müssen Sie auf das neueste Ergebnisprotokoll doppelklicken.
Wenn die Festplatte oder der RAM nicht schuld sind, können Sie das Problem „Seitenfehler im nicht ausgelagerten Bereich“ unter Windows 11 mit der folgenden Lösung beheben.

Lesen Sie auch: 0x0 0x0-Fehlercode im Windows-PC behoben (einfach und schnell)
Lösung 3: Führen Sie ein Treiber-Update durch
Werfen wir einen Blick auf die nächste Lösung für den Windows 10-Fehler „Seitenfehler im nicht ausgelagerten Bereich“. Programme, die nicht ausgelagerten Speicher aufrufen, werden als Treiber bezeichnet. Dieser Fehler tritt wahrscheinlich unter Windows 10 auf, wenn Kompatibilitätsprobleme mit den Treibern vorliegen. In diesem Fall können Sie sie einfach aktualisieren, um die Situation zu korrigieren.
Nachdem Sie festgestellt haben, wer verantwortlich ist, können Sie ihn mit den folgenden Methoden auf den neuesten Stand bringen. Diese Methode zur Behebung des Windows 11-Seitenfehlers im nicht ausgelagerten Bereich wird auch für den Fall implementiert, dass Ihr Computer entweder normal oder im abgesicherten Modus booten kann.
- Wählen Sie Geräte-Manager aus dem Popup-Menü, das erscheint, nachdem Sie die Tasten „ Windows + X “ auf Ihrer Tastatur gedrückt haben.
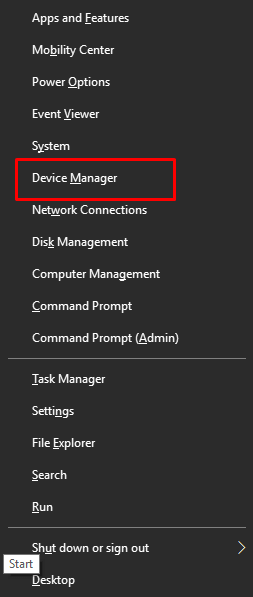
- Der nächste Schritt besteht darin, das entsprechende Verzeichnis zu erweitern, um den fehlerhaften Treiber zu finden. Wählen Sie dann „ Treiber aktualisieren “ aus dem Kontextmenü, das erscheint, nachdem Sie mit der rechten Maustaste auf den Treiber geklickt haben.
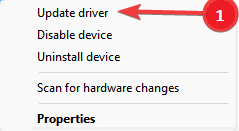
- Wählen Sie im Popup-Fenster die Option „ Automatisch nach aktualisierter Treibersoftware suchen “ aus.
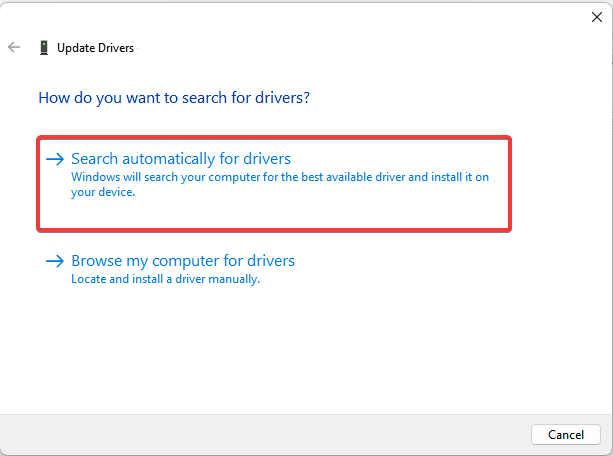
Da das manuelle Aktualisieren von Treibern viel Zeit in Anspruch nimmt und fehleranfällig ist, empfehlen wir Kunden dringend, den automatischen Ansatz zu wählen, um die neuesten Treiberversionen zu installieren und den Windows 11-Fehler „Seitenfehler im nicht ausgelagerten Bereich“ zu beheben.
Aktualisieren Sie Treiber automatisch mit Bit Driver Updater
Bit Driver Updater ist mittlerweile eines der besten Softwareprogramme, mit denen sich Gerätetreiber automatisch aktualisieren lassen, und es ist derzeit auf dem Markt erhältlich. Der faszinierendste Aspekt dieser Software ist, dass sie die Leistung des Computers um bis zu fünfzig Prozent steigern kann und außerdem Treiber mit einem einzigen Klick aktualisieren kann. So sollten Sie es verwenden und den Fehler „Stop code Page Fault in Nonpaged Area“ beheben:
- Nachdem Sie die Bit Driver Updater-Anwendung heruntergeladen und auf Ihrem Computer installiert haben, sollten Sie das Programm nun ausführen.
- Warten Sie, bis der Vorgang des automatischen Scannens der Treiber abgeschlossen ist, bevor Sie fortfahren. Sie können den manuellen Scan starten, indem Sie auf die Schaltfläche „ Treiber scannen “ klicken, wenn Sie dies möchten.
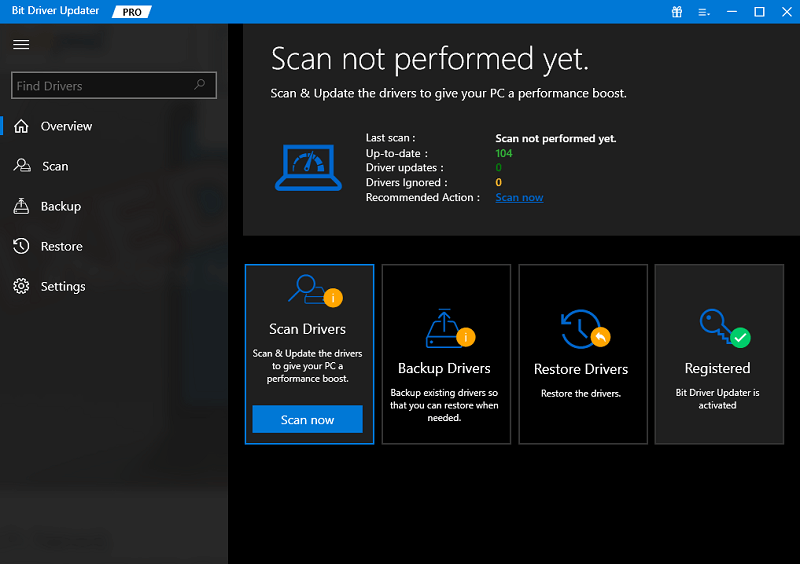
- Nachdem Sie die Ergebnisse des Scans erhalten haben, klicken Sie auf die Option „ Alle aktualisieren “, um alle veralteten, fehlenden und fehlerhaften Treiber in einem einzigen Schritt auf den neuesten Stand zu bringen. Sie haben auch die Möglichkeit, sie einzeln zu aktualisieren, indem Sie auf die Schaltfläche „Jetzt aktualisieren“ klicken.
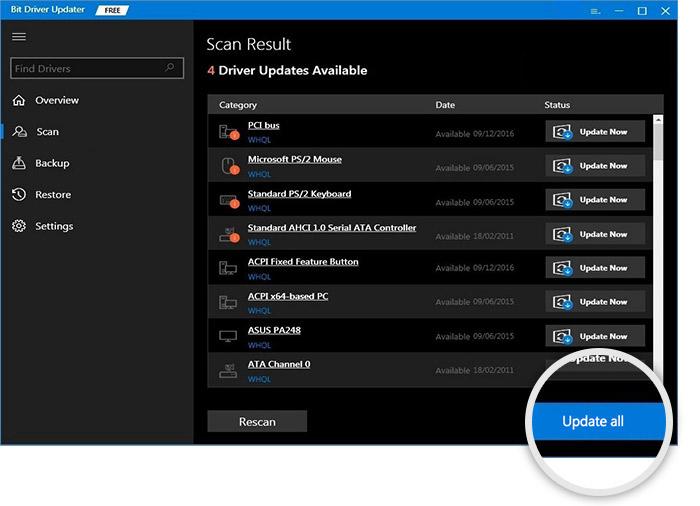
Lesen Sie auch: whea_uncorrectable_error Windows 10 behoben
Lösung 4: Systemdateien reparieren
Es ist auch möglich, dass beschädigte Systemdateien die Hauptursache für den aufgetretenen Stoppcode-Seitenfehler im nicht ausgelagerten Bereich sind. Wenn dies der Fall ist, können Sie versuchen, beschädigte Systemdateien zu reparieren, indem Sie integrierte Hilfsprogramme wie den System File Checker (SFC) und das Deployment Image Servicing and Management (DISM)-Tool verwenden.
Auf diese Windows 11-Seitenfehlerlösung im nicht ausgelagerten Bereich können Sie unabhängig davon zugreifen, ob Ihr Computer im abgesicherten Modus oder im normalen Modus booten kann. Dadurch lässt sich der Fehler „Seitenfehler im nicht ausgelagerten Bereich“ leicht beheben. Wenn dies möglich ist, sollten Sie die Eingabeaufforderung aufrufen und sie im Administratormodus ausführen, indem Sie die folgenden Schritte befolgen:
- Geben Sie „ Eingabeaufforderung “ in das Suchfeld unter Windows ein und klicken Sie dann mit der rechten Maustaste auf das Eingabeaufforderungssymbol, um die Option „ Als Administrator ausführen “ auszuwählen.
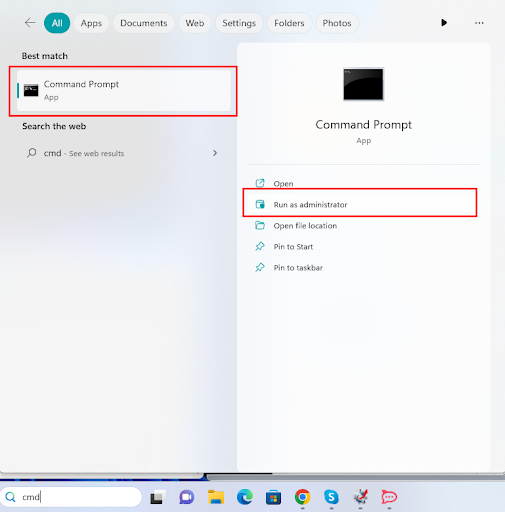
- Falls dies nicht möglich ist, müssen Sie WinRE starten und dann die Eingabeaufforderung starten. Danach können Sie SFC starten, indem Sie den folgenden Befehl in die Eingabeaufforderung eingeben:
sfc /scannow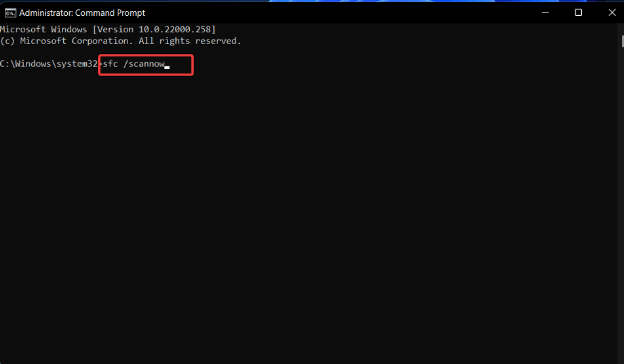
- Schließen Sie das Eingabeaufforderungsfenster und prüfen Sie, ob der Seitenfehler im nicht ausgelagerten Abschnitt von Windows 10 behoben wurde. Ist dies nicht der Fall, können Sie das DISM-Programm starten, das Systemdateien wiederherstellen kann, indem Sie die Eingabeaufforderung öffnen und die folgenden Befehle eingeben.
exe /Online /Cleanup-image /Scanhealth
exe /Online /Cleanup-image /Restorehealth
Lesen Sie auch: So beheben Sie den Bad_Pool_Caller-Fehler unter Windows 10 {GELÖST}
Windows-Seitenfehler im nicht ausgelagerten Bereich: Fehler behoben
Jetzt ist es an der Zeit, diese einfache Anleitung zur Behebung des Page_Fault_in_Nonpaged_Area Windows 11/10-Fehlers abzuschließen. Nachdem Sie alle Lösungen ausgeführt haben, wird dieses Problem nicht mehr auftreten. Befolgen Sie einfach die bereitgestellten Lösungen und Verfahren, um Ihnen zu helfen.
Wenn Sie in irgendeiner Weise unsere Hilfe benötigen oder Fragen an unsere Experten haben, schreiben Sie uns im Kommentarbereich unten. Wir werden uns mit sinnvollen und hilfreichen Lösungen bei Ihnen melden. Abonnieren Sie außerdem unseren Newsletter und verpassen Sie kein Update von unserer Blog-Seite wie dieses zu Seitenfehler im nicht ausgelagerten Bereich Windows 11.
