Wie man Ordner in Windows 11/10 mit einem Passwort schützt [6 Wege]
Veröffentlicht: 2022-11-01Auf Windows 11/10-PCs richten die meisten Benutzer ein Administrator-/Anmeldekennwort ein, um zu verhindern, dass andere ohne ihr Wissen auf ihre Computer zugreifen; Dies reicht jedoch möglicherweise nicht aus, wenn wir vertrauliche Dateien oder Ordner auf unseren Computern schützen müssen.

Für alle, die ihre Windows-Ordner vor unbefugtem Zugriff schützen müssen, ist das Einrichten von Kennwörtern für die Ordner die beste Vorgehensweise. Leider hat Windows keine direkte Option, mit der Sie ein Passwort für einen Ordner auf Ihrem Computer festlegen können, aber es gibt ein paar Problemumgehungen, die Sie stattdessen verwenden können.
Mit diesem Passwortschutz müssen Sie sich keine Sorgen mehr machen, dass jemand auf Dateien zugreift, die Sie geheim halten möchten. In diesem Artikel werden wir über die besten Möglichkeiten zum Kennwortschutz von Ordnern in Windows 11/10 auf eine Weise sprechen, die Sie auch mit Ihren Ordnern problemlos durchführen können.
Inhaltsverzeichnis
6 Möglichkeiten zum Passwortschutz von Ordnern in Windows 11/10?
Es gibt eine Reihe von Methoden, die Sie verwenden können, um Ordner auf Ihrem Windows-PC mit einem Passwort zu schützen, und wir werden im Folgenden die besten davon besprechen:
Methode 1: Schützen Sie Ordner mit OneDrive mit einem Kennwort
Auf jedem Windows-Computer ist OneDrive, ein Cloud-Speicherdienst von Microsoft, vorinstalliert. Dieses Programm hat eine Option namens Personal Vault, mit der Sie Ihre Dateien mit einem Passwort schützen können.
Dieser passwortgeschützte Ordner kann bis zu drei Dateien speichern, aber wenn Sie eine Microsoft 365-Mitgliedschaft haben, können Sie diese Funktion ohne Einschränkungen nutzen. Da es zusätzliche Funktionen enthält, die den unbefugten Zugriff auf Ihre Ordner verhindern, ist es wahrscheinlich die beste Methode, mit der Sie Ihre privaten Ordner auf einem Windows-PC schützen können.
Sie müssen den Zwei-Faktor-Authentifizierungscode (2FA) eingeben, der an Ihr E-Mail-Konto gesendet wird, wenn Sie auf einen Ordner im privaten Tresor zugreifen möchten, was für jeden ausreichend ist, der seine Dateien schützen möchte. So verwenden Sie OneDrive Private Vault zum Kennwortschutz Ihres Ordners unter Windows 11 oder 10:
1. Installieren Sie OneDrive aus dem Microsoft Store. Auf Windows-Rechnern ist das Programm immer vorinstalliert, wer es aber nicht hat, kann es über den verlinkten Store installieren.
2. Nachdem OneDrive installiert ist, wählen Sie es aus der Taskleiste aus oder starten Sie es, indem Sie es über das Windows-Suchfeld durchsuchen.
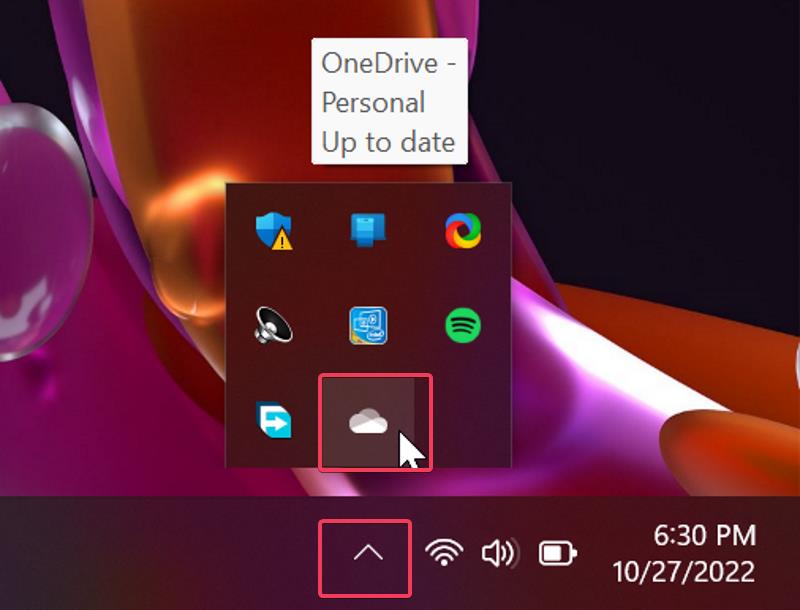
3. Klicken Sie auf der daraufhin angezeigten Seite auf das Zahnradsymbol und wählen Sie Persönlichen Tresor entsperren aus.
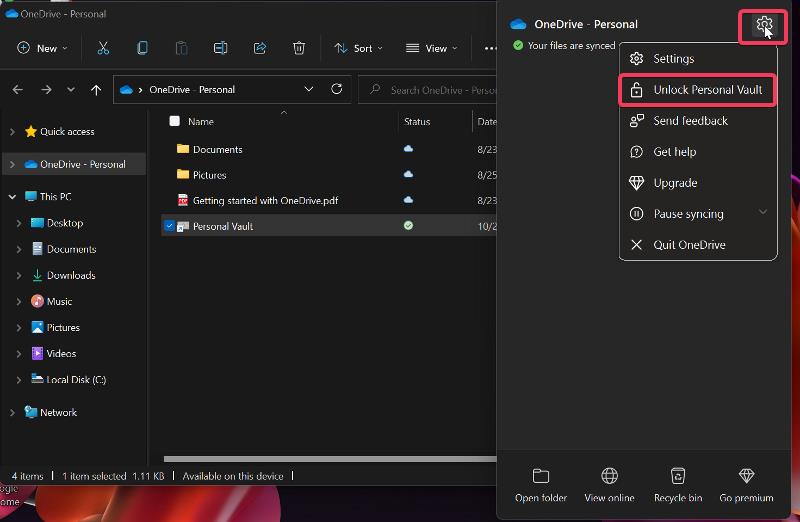
4. Sie werden dann aufgefordert, den Tresor einzurichten, indem Sie den Zwei-Faktor-Authentifizierungscode eingeben, der an Ihr E-Mail-Konto oder Ihre Telefonnummer gesendet wurde. Tun Sie das und warten Sie, bis der Personal Vault entsperrt ist.
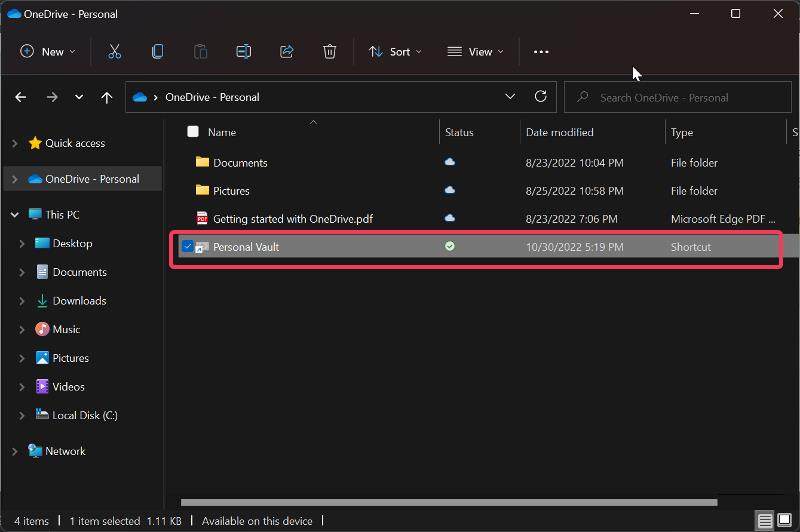
5. Jetzt können Sie die Ordner, die Sie passwortgeschützt speichern möchten, in den persönlichen Tresor verschieben, der nach 20 Minuten Inaktivität automatisch gesperrt wird.
Sie können den persönlichen Tresor auch manuell sperren, indem Sie:
1. Klicken Sie mit der rechten Maustaste auf den Ordner Personal Vault und wählen Sie im Dropdown-Menü Weitere Optionen anzeigen aus.
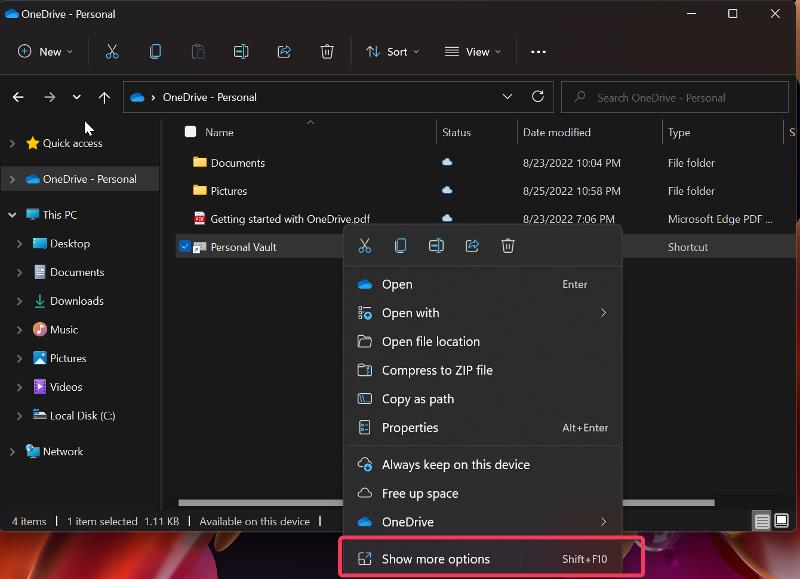
2. Tippen Sie auf Persönlichen Tresor sperren .
Methode 2: Verwenden Sie 7-Zip
Eine weitere Methode, mit der Sie Ordner in Windows 11 mit einem Kennwort schützen können, ist die Verwendung des bekannten Tools zum Verarbeiten von Zip-Dateien, 7-Zip. Das Programm verwendet ein hochwertiges Verschlüsselungsprotokoll, um Ihre passwortgeschützten Ordner zu schützen, sodass niemand ohne Ihr Passwort darauf zugreifen kann.
Darüber hinaus ist die Ordnerverschlüsselung von 7-Zip plattformübergreifend, was bedeutet, dass die Verschlüsselung auch dann erhalten bleibt, wenn Sie die Ordner auf einen anderen Computer verschieben. So verwenden Sie 7Zip auf einem Windows-Computer, um einen Ordner mit einem Kennwort zu schützen:
1. Laden Sie 7-Zip von der verlinkten Seite herunter und installieren Sie es.
2. Gehen Sie zu dem Ordner, den Sie mit einem Passwort schützen möchten, und klicken Sie mit der rechten Maustaste darauf.
3. Wählen Sie im daraufhin angezeigten Dropdown-Menü Weitere Optionen anzeigen aus .
4. Tippen Sie nun auf 7-Zip und wählen Sie dann Zum Archiv hinzufügen .
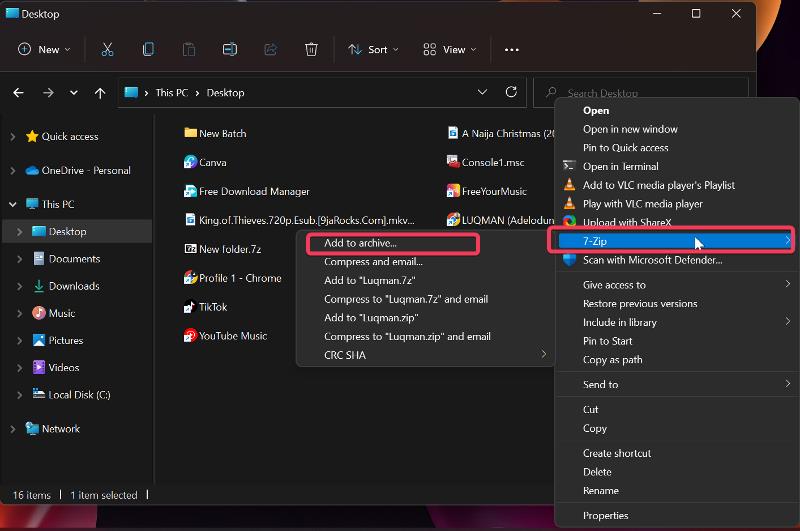
5. Stellen Sie im daraufhin angezeigten Dialogfeld die Komprimierungsstufe auf 0 – Speichern und aktivieren Sie die Option Dateien nach der Komprimierung löschen.
6. Gehen Sie im selben Fenster zum Abschnitt Verschlüsselung und geben Sie das Passwort ein, mit dem Sie den Ordner sperren möchten.
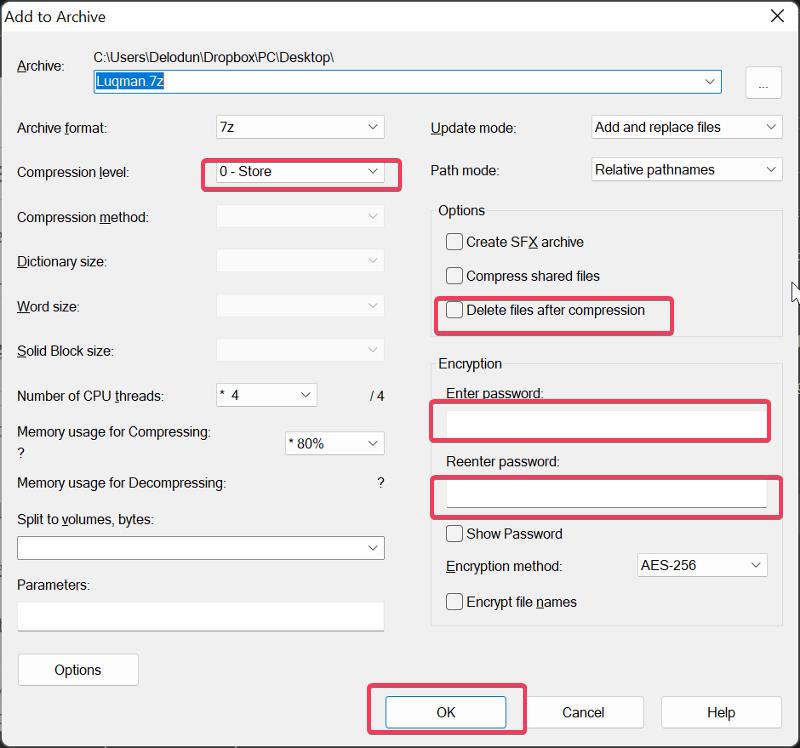
7. Nachdem Sie das Passwort erneut eingegeben haben, sollten Sie nun auf OK klicken, um den Ordner zu sperren.
Danach wird ein neuer Ordner mit der Erweiterung .7z erstellt, den Sie mit jedem Archivierungsprogramm auf Ihrem Computer öffnen können und der jedes Mal nach Ihrem Passwort fragt, wenn Sie eine Datei in diesem Ordner öffnen.
Methode 3: Batch-Datei verwenden
Dies ist eine weitere Methode, mit der Sie Ordner auf Windows-Computern mit einem Kennwort schützen können, und die ziemlich einfach ist.
1. Öffnen Sie den Ordner, den Sie verschlüsseln möchten, und klicken Sie mit der rechten Maustaste auf eine leere Stelle.

2. Klicken Sie im Dropdown-Menü auf Neu und wählen Sie Textdokument aus.
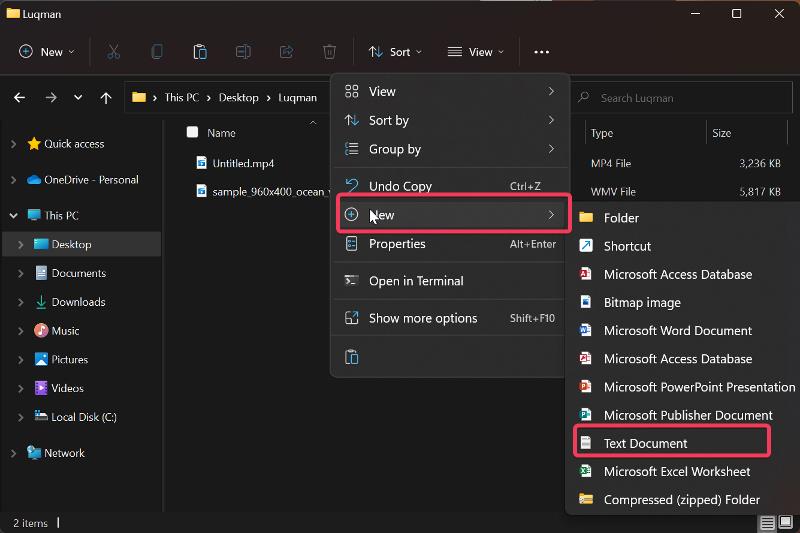
3. Geben Sie dem Textdokument einen beliebigen Namen, unter dem Sie den sicheren Ordner speichern möchten, und drücken Sie die Eingabetaste .
4. Doppelklicken Sie auf das Textdokument, um es zu öffnen, und fügen Sie den Text hier in den Editor ein.
![Textdokument erstellen How to Password Protect Folders in Windows 11/10 [6 Ways] - Create text document](/uploads/article/11314/Dr53FkgieoNCfrIw.jpg)
5. Suchen Sie nach dem Teil des Textes, in dem IHR PASSWORT steht, und ersetzen Sie ihn durch das Passwort, mit dem Sie den Ordner sichern möchten.
6. Klicken Sie danach auf Datei in der oberen linken Ecke des Notepad-Fensters und wählen Sie Speichern unter aus .
![Textdokument speichern How to Password Protect Folders in Windows 11/10 [6 Ways] - Save text document](/uploads/article/11314/kGXf55cJ6nksNyzE.jpg)
7. Ersetzen Sie im Feld Dateiname .txt durch .bat , um die Datei als Stapeldatei zu speichern, und setzen Sie Dateityp auf Alle Dateien .
![Textdokument in Batchdatei umwandeln How to Password Protect Folders in Windows 11/10 [6 Ways] - change text document to batch file](/uploads/article/11314/wgZuQHMAGECS2UOC.jpg)
8. Klicken Sie auf Speichern und schließen Sie dann den Editor.
9. Die neu erstellte Stapeldatei erscheint im Ordner, doppelklicken Sie einfach darauf; Dabei wird automatisch ein Ordner mit dem Namen „ Privat “ erstellt, und Sie können alle Dateien, die Sie verschlüsseln möchten, in den Ordner „Privat“ verschieben.
10. Klicken Sie danach erneut auf die Batch-Datei, drücken Sie Y und drücken Sie die Eingabetaste. Der private Ordner verschwindet und kann nur geöffnet werden, indem Sie die Batch-Datei starten und das zuvor festgelegte Passwort eingeben.
Lesen Sie auch: Top 7 Dateimanager für Windows 10/11
Methode 4: BitLocker
BitLocker ist eine Verschlüsselungsmethode, die von Microsoft für Benutzer mit einigen Versionen von Windows 11 und einigen anderen Windows-Versionen angeboten wird, um dieses gesamte Laufwerk durch Datenwiederherstellung vor unbefugtem Zugriff zu schützen. Es ist auch eine Möglichkeit, Ordner auf Ihrem Windows 11-Computer zu schützen.
So richten Sie BitLocker unter Windows 11 ein:
1. Suchen Sie über das Suchfeld des Fensters nach BitLocker und öffnen Sie die Option BitLocker verwalten .
2. Sie werden zu einer Seite in der Systemsteuerung weitergeleitet, auf der Sie auf BitLocker aktivieren klicken sollten. Falls Sie mehr als ein Laufwerk haben, können Sie diesen Vorgang auch für andere Laufwerke neu starten.
![Aktivieren Sie BitLocker How to Password Protect Folders in Windows 11/10 [6 Ways] - Turn on Bitlocker](/uploads/article/11314/KdYLIg7V8H9XlAvW.jpg)
3. Auf der daraufhin angezeigten Seite werden Sie aufgefordert festzulegen, wie Sie Ihren Wiederherstellungsschlüssel sichern möchten. Wählen Sie die aus, die Sie für richtig halten. Dieser Wiederherstellungsschlüssel ist Ihre einzige Möglichkeit, auf Ihr Laufwerk zuzugreifen, wenn Sie Ihr Passwort vergessen.
4. Tippen Sie auf Weiter und folgen Sie den Anweisungen auf dem Bildschirm.
5. Klicken Sie abschließend auf Jetzt neu starten und Ihr Computer beginnt mit der Verschlüsselung Ihres Laufwerks.
Methode 5: Passwortgeschützter Ordner mit Apps von Drittanbietern
Es gibt mehrere Anwendungen von Drittanbietern, mit denen Sie Ihre Ordner mit einem Kennwort schützen können, z. B. Folder Lock, Easy File Locker und viele andere. Diese Anwendungen sind sehr einfach einzurichten und können anstelle der zuvor beschriebenen Methoden zum Sichern von Ordnern auf Ihrem Windows-PC verwendet werden.
Methode 6: Schützen Sie Ordner auf dem Gruppen-PC
Wenn Sie einen Computer mit mehreren Benutzern verwenden und einige Ordner schützen möchten, sodass nur Sie darauf zugreifen können, gibt es eine Möglichkeit, dies zu tun.
1. Klicken Sie mit der rechten Maustaste auf den Ordner, den Sie schützen möchten, und klicken Sie auf Eigenschaften .
2. Wählen Sie im daraufhin angezeigten Dialogfeld Erweitert aus.
![Erweiterte Ordnereigenschaften How to Password Protect Folders in Windows 11/10 [6 Ways] - Advanced folder properties](/uploads/article/11314/Z6RgpIfQI5kFAUqp.jpg)
3. Aktivieren Sie das Kontrollkästchen Inhalt verschlüsseln, um Daten zu sichern , und klicken Sie auf OK .
![Ordner verschlüsseln How to Password Protect Folders in Windows 11/10 [6 Ways] - Encrypt folder](/uploads/article/11314/nvXkhJdd4l1IAybp.jpg)
4. Wählen Sie nun entweder die Dateien und ihren übergeordneten Ordner verschlüsseln oder nur die Datei verschlüsseln und klicken Sie auf OK .
Lesen Sie: 6 Möglichkeiten, Screenshots in Windows 11 zu machen
Letzte Worte
Indem Sie Kennwörter für Ihre Ordner verwenden, können Sie verhindern, dass andere auf Ihre Dateien zugreifen. Obwohl es keine native Möglichkeit gibt, Ordner auf Windows-Computern mit einem Passwort zu schützen, können Sie dies dennoch mit verschiedenen Problemumgehungen tun, von denen wir Ihnen die besten in diesem Artikel vorstellen.
Häufig gestellte Fragen zum Kennwortschutz von Ordnern in Windows 11/10
Wie schütze ich ein Laufwerk in Windows 11 mit einem Passwort?
Die BitLocker-Software in Windows 11 ist die beste Wahl, wenn Sie ein Laufwerk mit einem Kennwort schützen möchten. Windows-Computer verfügen über eine Verschlüsselungsfunktion namens BitLocker, mit der Benutzer ein Kennwort für ein ganzes Laufwerk festlegen können. Die BitLocker-Verschlüsselung ist einfach, und wir haben in diesem Artikel detailliert beschrieben, wie man sie verwendet.
Kann BitLocker kostenlos verwendet werden?
BitLocker ist eine integrierte Windows-Verschlüsselungsfunktion, die absolut kostenlos verwendet werden kann. Dies ist eine der besten Möglichkeiten, Windows 11-Dateien und -Ordner mit einem Kennwort zu schützen.
Kann ich Ordner in Windows 11 ausblenden?
Ja, Sie können Ordner auf Ihrem Windows 11-Computer ausblenden. Mit nur einem Klick können Sie in Windows Ordner ausblenden. So geht's:
1. Klicken Sie mit der rechten Maustaste auf den Ordner, den Sie ausblenden möchten, und wählen Sie Eigenschaften .
2. Aktivieren Sie im daraufhin angezeigten Dialogfeld das Kontrollkästchen für Hidden , klicken Sie auf Apply und wählen Sie OK .
3. Wenn der versteckte Ordner immer noch angezeigt wird, klicken Sie oben im Datei-Explorer-Fenster auf die Registerkarte Ansicht .
4. Navigieren Sie zu Anzeigen und deaktivieren Sie die Option Versteckte Elemente .
Ermöglicht OneDrive einen Passwortschutz?
Der Microsoft-eigene Cloud-Speicherdienst OneDrive verfügt über eine Funktion, mit der Sie Ihre Ordner auf Windows-Computern mit einem Kennwort schützen können. Da es sich um eine Anwendung handelt, die auf Windows-PCs leicht verfügbar ist, wird dringend empfohlen, sie zum Kennwortschutz Ihrer Computerordner zu verwenden.
Weiterführende Literatur:
- So verschlüsseln Sie ein USB-Laufwerk unter Windows 10
- So installieren und verwenden Sie Wget auf Mac und Windows
- Die 11 besten Windows 11-Apps, die Sie herunterladen müssen
