So schützen Sie ein USB-Laufwerk in Windows mit einem Passwort
Veröffentlicht: 2017-08-15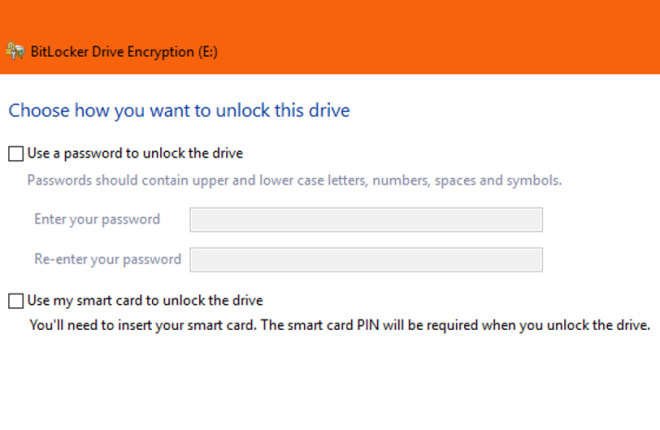
USB-Laufwerke sind kostengünstige, tragbare und praktische Tools zum Sichern, Speichern, Teilen oder Sichern digitaler Dateien. Sie eignen sich besonders für Personen, die im Laufe eines Tages an mehreren Computern arbeiten. Auf einem Laufwerk befinden sich alle Arbeitsdateien und Programme, und sie können es überallhin mitnehmen und verwenden.
Die Vorteile der Portabilität werfen jedoch berechtigte Sicherheitsbedenken auf: Jemand kann das USB-Laufwerk aus einem Computer holen und mit Ihren wichtigen Dokumenten in der Tasche davonlaufen. Man könnte sich also fragen: „Wie kann man ein USB-Laufwerk mit einem Passwortschutz sichern?“
Glücklicherweise hat Windows 10 dies sehr einfach gemacht. In diesem Artikel zeigen wir Ihnen, wie Sie ein USB-Laufwerk unter Windows mit einem Passwort schützen, sowie einige andere Methoden zum Schutz von USB-Laufwerken.
Wie schütze ich ein USB-Laufwerk in Windows 10 mit einem Passwort?
Grundsätzlich gibt es drei Möglichkeiten, Daten auf einem USB-Laufwerk zu schützen. Alle drei Methoden basieren auf verschiedenen Verschlüsselungsprotokollen, um Daten zu sichern. Sie können entweder das gesamte Laufwerk verschlüsseln, ein sicheres Flash-Laufwerk kaufen oder einzelne Dateien verschlüsseln.
Die besten USB-C-Hubs
Werfen wir einen Blick auf die Schritte, die Sie dazu unternehmen können.
Schützen Sie das Laufwerk mit BitLocker
Der einfachste Weg, ein USB-Laufwerk zu schützen, besteht darin, das gesamte Gerät mit einem Passwort zu schützen. Auf diese Weise ist alles auf dem Laufwerk gesichert, und selbst wenn Sie dem Laufwerk zu einem späteren Zeitpunkt neue Inhalte hinzufügen, ist es ebenfalls geschützt.
Es gibt Verschlüsselungstools von Drittanbietern auf dem Markt, die spezielle Anforderungen erfüllen, aber für 99 % der Windows 10-Benutzer ist das integrierte Verschlüsselungstool völlig ausreichend. Das Windows 10-Tool heißt BitLocker und funktioniert auf allen Arten von Laufwerken, nicht nur auf entfernbaren USB-Laufwerken. Es ist kostenlos und einfach zu bedienen.
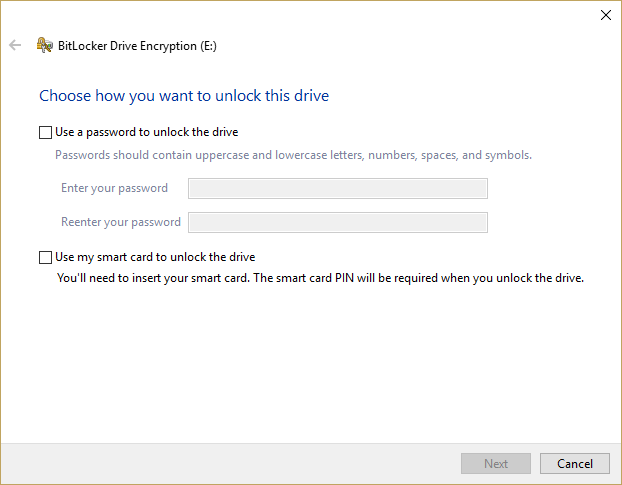
Der Schutz eines Laufwerks dauert mit BitLocker nur wenige Sekunden.
- Stecken Sie das USB-Laufwerk in Ihren Computer.

- Navigieren Sie im Windows Explorer zu „Dieser PC“ und klicken Sie mit der rechten Maustaste auf das USB-Laufwerk.
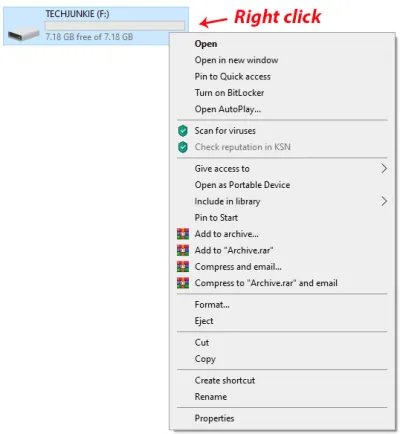
- Wählen Sie „BitLocker einschalten“ aus .
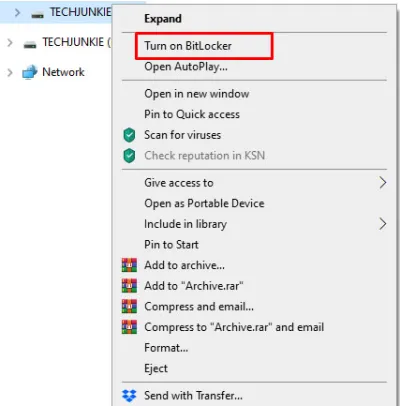
- Wählen Sie „ Passwort zum Entsperren des Laufwerks verwenden “ und geben Sie zweimal ein Passwort ein.
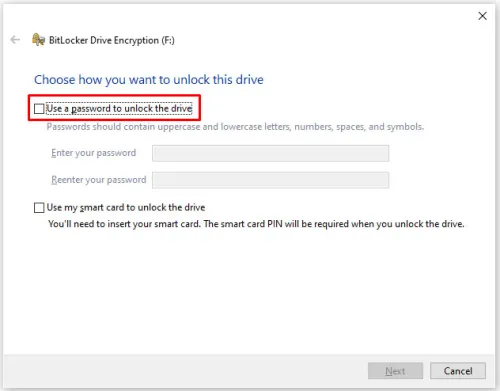
- Wählen Sie Weiter aus.
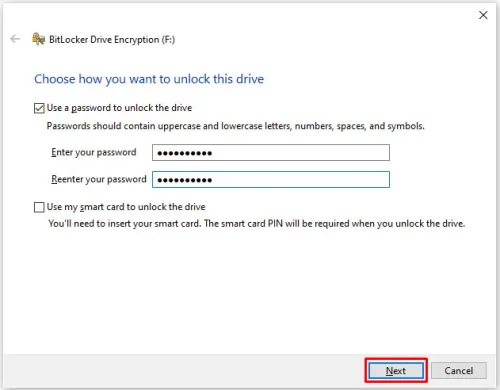
- Wählen Sie im nächsten Fenster aus, wo oder wie Sie Ihren Wiederherstellungsschlüssel erhalten möchten und wählen Sie Weiter .
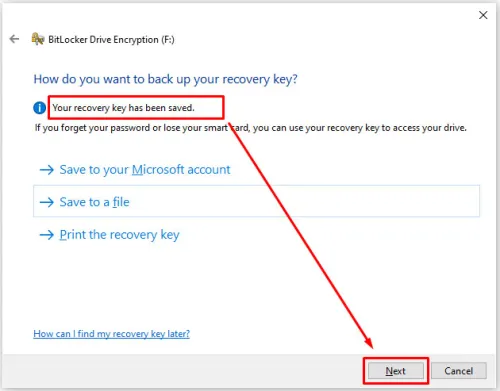
- Wählen Sie „ Gesamtes Laufwerk verschlüsseln “ und dann „Weiter“ .
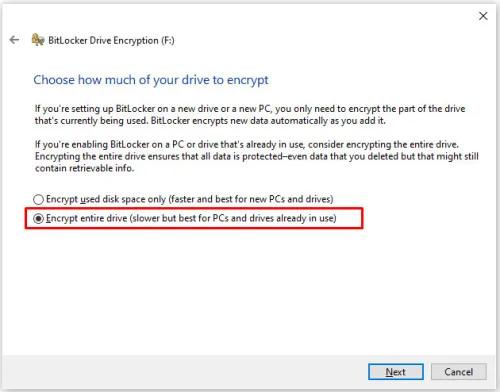
- Wählen Sie im Bildschirm „Wählen Sie den Verschlüsselungsmodus“ die Option „ Kompatibler Modus “ aus und klicken Sie dann auf „Weiter“ .
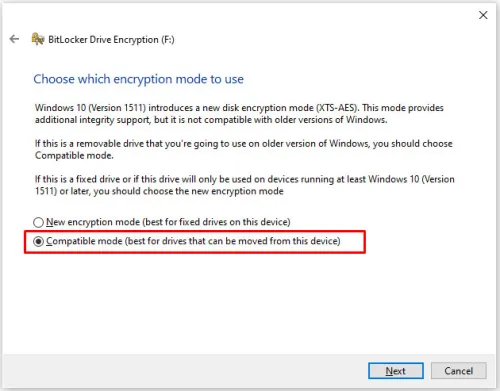
- Wählen Sie „Verschlüsselung starten“ aus.
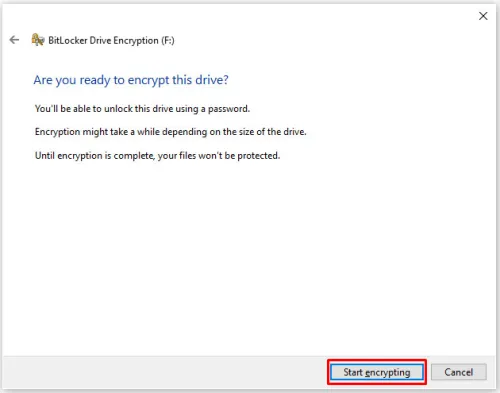
Das Explorer-Symbol für das USB-Laufwerk ändert sich nun und enthält nun ein Vorhängeschloss. Wenn Sie auf das Laufwerk zugreifen möchten, doppelklicken Sie darauf und Sie werden zur Eingabe eines Passworts aufgefordert.

Schützen Sie das Laufwerk mit VeraCrypt
Wenn Sie Ihr Laufwerk schützen möchten, aber dem integrierten Tool von Microsoft nicht ganz vertrauen, können Sie VeraCrypt verwenden, ein ähnliches Softwarepaket des Softwareunternehmens Idrix. Es ist Open Source und frei verfügbar. VeraCrypt verfügt tatsächlich über mehr Funktionen als BitLocker, ist aber dennoch recht einfach zum Schutz eines USB-Laufwerks zu verwenden.
Zu den Hauptfunktionen von Veracrypt gehören die vollständige Verschlüsselung von Speichergeräten (z. B. USB), automatische und Echtzeit-Verschlüsselung, hardwarebeschleunigte Verschlüsselung und plausible Abstreitbarkeit.
Das Schützen eines Laufwerks ist mit VeraCrypt ein ziemlich mühsamer Prozess, aber nicht sehr komplex.
- Starten Sie die VeraCrypt-App, indem Sie „ veracrypt “ in das Suchfeld eingeben, die App auswählen und die Eingabetaste drücken.
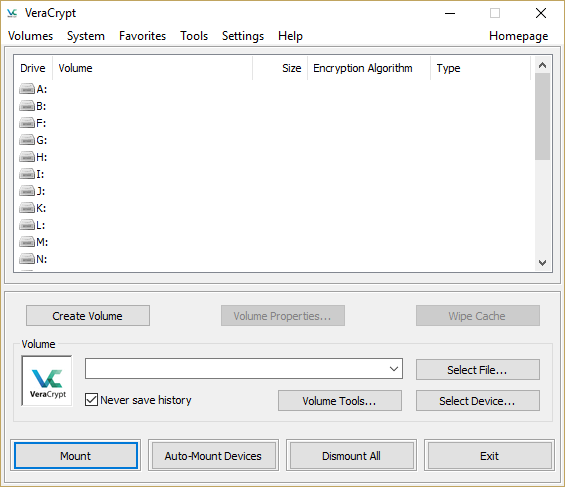
- Klicken Sie auf „ Volume erstellen“ , wählen Sie „ Eine Nicht-Systempartition/ein Nicht-Systemlaufwerk verschlüsseln “ und klicken Sie auf „Weiter“ .
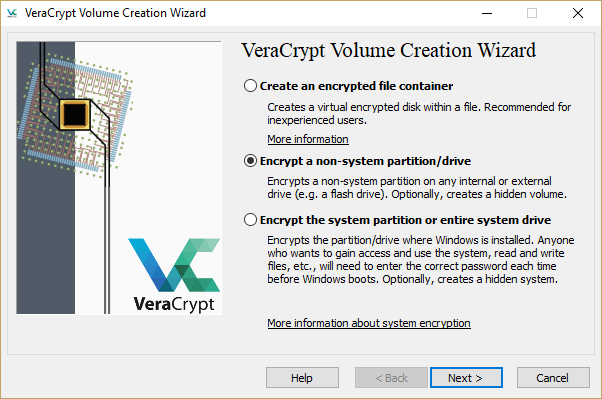
- Wählen Sie „ Standard-VeraCrypt-Volume “ und klicken Sie auf „Weiter“ .
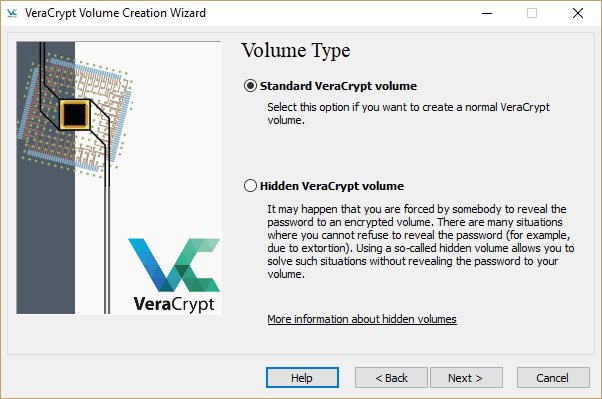
- Klicken Sie auf Gerät auswählen und wählen Sie Ihr USB-Laufwerk aus der angezeigten Geräteliste aus. Klicken Sie dann auf OK und anschließend auf Weiter .
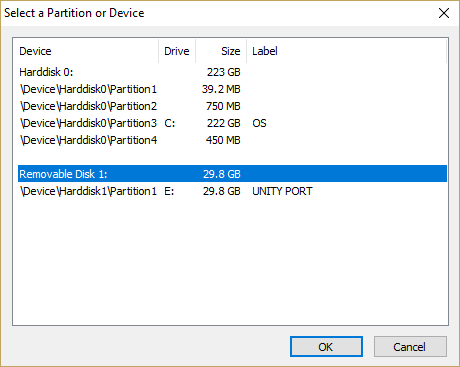
- Wählen Sie „ Partition direkt verschlüsseln “. Wenn Sie die andere Option auswählen und sich Daten auf Ihrem Laufwerk befinden, werden diese überschrieben und gehen verloren. Klicken Sie auf Weiter . Wenn Sie ein leeres Laufwerk schützen, wählen Sie „ Verschlüsseltes Volume erstellen und formatieren “ und klicken Sie auf „Weiter“ .
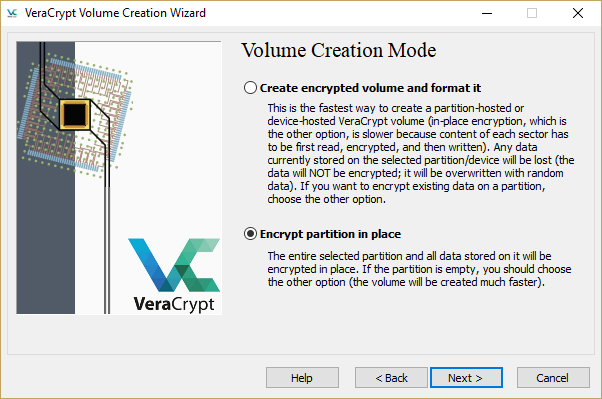
- Wählen Sie die Verschlüsselungsmethode und den Hash-Algorithmus aus, die Sie verwenden möchten. Sie können praktisch jede davon auswählen und es wird kein Problem sein, es sei denn, die NSA ist hinter Ihren Daten her. Klicken Sie auf Weiter .
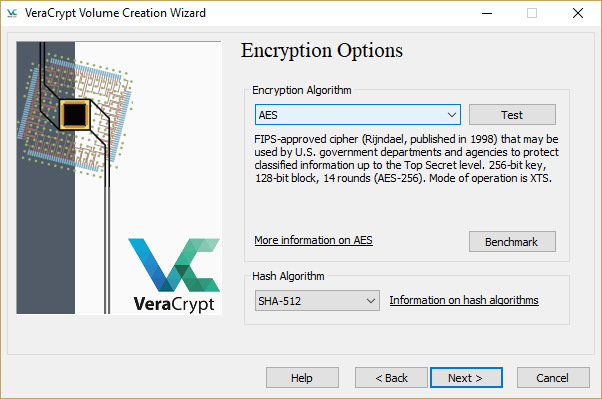
- Bestätigen Sie die Volume-Größe und klicken Sie auf Weiter .
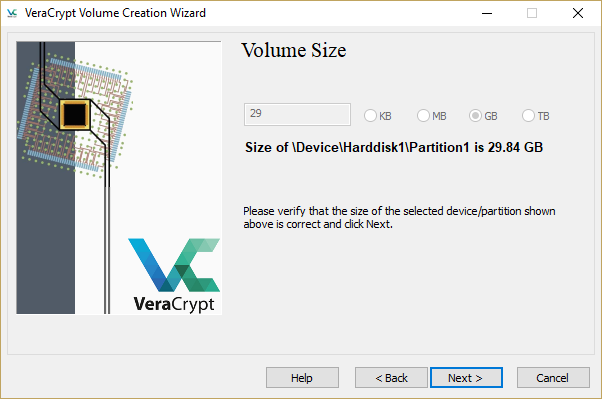
- Geben Sie Ihr Passwort ein, bestätigen Sie es und klicken Sie dann auf Weiter .
- Entscheiden Sie, ob sich auf dieser Partition große Dateien befinden sollen oder nicht. Klicken Sie auf Weiter .
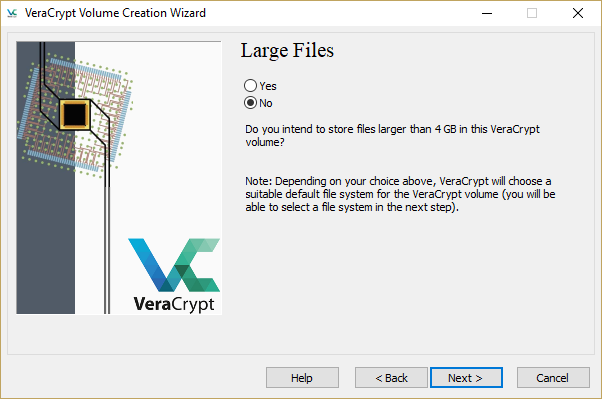
- Bewegen Sie die Maus zufällig im Fenster, während VeraCrypt die Kryptografie zufällig anpasst. Ihre Mausbewegungen verleihen den vom Programm ausgewählten Tasten offenbar Zufälligkeit. Verschieben Sie sie, bis die Leiste grün ist, und klicken Sie dann auf „Formatieren“ .
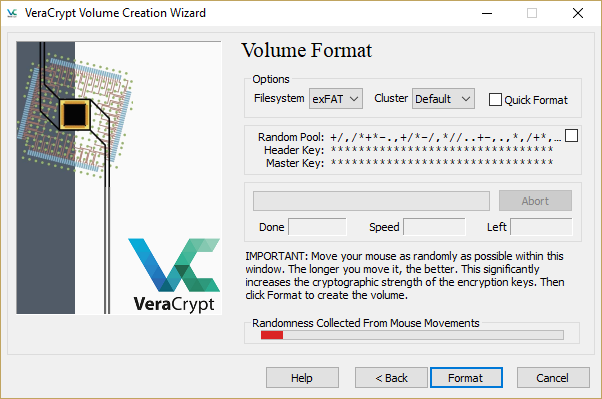
- Bestätigen Sie den Formatierungsbefehl und warten Sie. Dieser Vorgang kann einige Minuten bis eine Stunde oder länger dauern.
- Hängen Sie das formatierte Laufwerk in VeraCrypt ein (geben Sie das richtige Passwort ein) und Ihr Laufwerk ist jetzt verschlüsselt und funktionsfähig.
Kaufen Sie ein sicheres USB-Laufwerk
Wenn Sie Windows 10 nicht verwenden oder lieber ein USB-Laufwerk mit hardwarebasierter Sicherheit kaufen möchten, stehen auf dem Markt Optionen zur Verfügung.

Einige dieser USB-Laufwerke verfügen zum Schutz über physische Schlüssel am Gehäuse, während andere zum Entsperren einen Softwareschlüssel erfordern. einige erfordern beides. Der Vorteil eines sicheren USB-Laufwerks besteht darin, dass es eine Verschlüsselung auf Militärniveau beinhalten kann; Allerdings sind sie viel teurer. Während Sie normalerweise 10 US-Dollar für ein normales 32-GB-USB-Laufwerk bezahlen würden, können Sie für ein sicheres Laufwerk mit derselben Kapazität mehr als 130 US-Dollar bezahlen.
Sofern Sie keine Verschlüsselung nach Militärstandard oder eine spezielle Hardwarelösung benötigen, würde ich die Finger von diesen sicheren USB-Laufwerken lassen. Es ist schwer, die Kosten zu rechtfertigen, wenn man für ein paar Dollar ein Standardlaufwerk kaufen und dann VeraCrypt oder BitLocker verwenden könnte, um für Datensicherheit zu sorgen.
Wir empfehlen die Verwendung von VeraCrypt, wenn Sie nicht über die Pro- oder Enterprise-Version von Windows zum Verschlüsseln des gesamten USB-Laufwerks verfügen.
Schützen Sie Dateien auf einem USB-Laufwerk mit einem Passwort
Wenn das Laufwerk selbst nicht gesichert werden muss, eine bestimmte Datei oder ein bestimmtes Verzeichnis jedoch schon, können Sie den in Windows integrierten Kennwortschutz verwenden, um die Dateien zu sichern, oder ein Dateikomprimierungstool verwenden, um sie mit einem Kennwort zu schützen. Beispielsweise können Sie die meisten Microsoft Office-Dokumente einzeln mit einem Passwort schützen.
Befolgen Sie dazu diese einfachen Schritte.
- Öffnen Sie das Dokument und wählen Sie Datei aus.
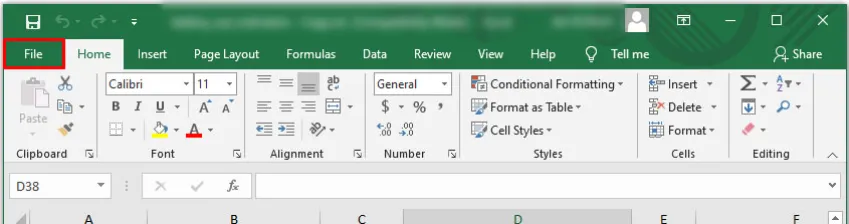
- Klicken Sie in den Menüoptionen auf „Info und Dokument schützen“ .
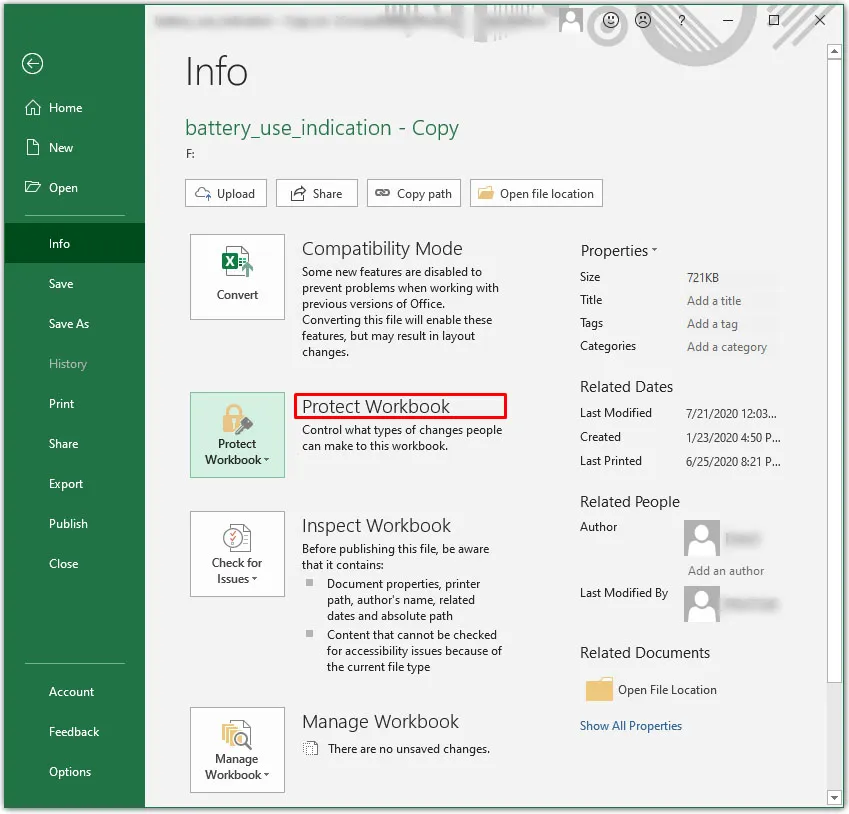
- Wählen Sie die Option „Mit Passwort verschlüsseln“ .
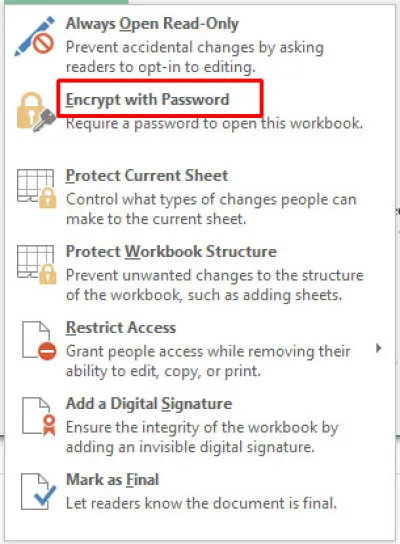
- Fügen Sie das Passwort hinzu und speichern Sie es. Von diesem Zeitpunkt an werden Sie jedes Mal, wenn Sie versuchen, das Dokument zu öffnen, zur Eingabe dieses Passworts aufgefordert.
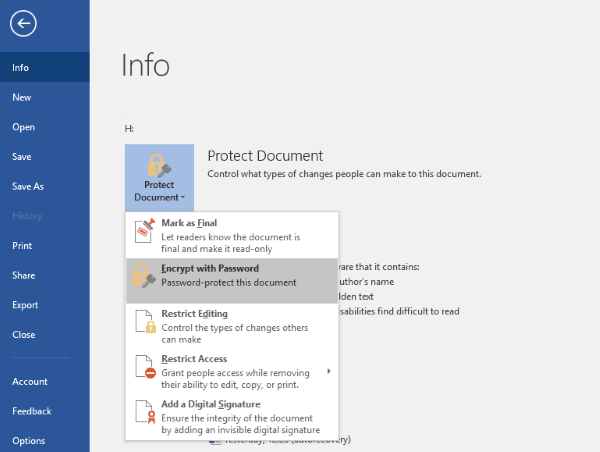
Wenn Sie nicht die Möglichkeit haben, die integrierte Verschlüsselung zu verwenden, können Sie die Datei mit WinZip oder WinRAR komprimieren und mit einem Passwort schützen. Klicken Sie mit der rechten Maustaste auf die Datei und wählen Sie „Zum Archiv hinzufügen“ oder „An komprimierten Ordner senden“. Wählen Sie die Option „Passwort festlegen“ oder „Passwortschutz“ aus, geben Sie das Passwort ein, bestätigen Sie es und komprimieren Sie die Datei. Jedes Mal, wenn Sie auf die Datei zugreifen möchten, werden Sie vor dem Dekomprimieren zur Eingabe des Passworts aufgefordert.
Abschließende Gedanken
Dies sind drei einfache, aber sehr effektive Möglichkeiten, ein USB-Laufwerk in Windows mit einem Passwort zu schützen. Ihre Wahl hängt davon ab, welches Ihren Bedürfnissen und Datenschutzanforderungen entspricht. Für welche Methode Sie sich auch entscheiden, Sie können sicher sein, dass Ihre wichtigsten Dokumente und Dateien geschützt sind.
Haben Sie weitere Vorschläge? Erzählen Sie uns unten davon, wenn Sie dies tun!
