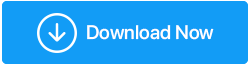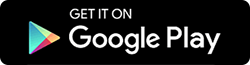Was tun, wenn der Fotoimport unter Windows 10 nicht funktioniert
Veröffentlicht: 2021-08-10Es gibt keinen Mangel an Speichermedien, auf denen Sie Ihre wertvollen Fotos transportieren können. Dazu gehören Smartphones, Flash-Laufwerke, externe und interne Festplatten und viele mehr. Aber wenn Sie ein Windows-Benutzer sind, der diese Bilder bearbeiten möchte, würden Sie sie zuerst auf Ihren PC oder Laptop importieren, nicht wahr? Stellen Sie sich jedoch ein Szenario vor, in dem Sie Hunderte und Tausende von Bildern auf einem Speichermedium gesammelt haben und wenn Sie sich hinsetzen, um sie zu bearbeiten, erhalten Sie eine Fehlermeldung mit der Aufschrift „Windows 10-Fotoimport funktioniert nicht“, was würden Sie tun?
Es gibt einige effektive Möglichkeiten, dieses Problem zu lösen, und in diesem Blog werden wir uns einige davon ansehen.
Beste Möglichkeiten, um zu beheben, dass der Fotoimport unter Windows 10 nicht funktioniert
Da es fast unmöglich ist, Fotos von einem der Speichermedien (Smartphone, Flash-Laufwerk, externe Festplatte, SD-Karte usw.) auf Ihren Windows 10-PC oder Laptop zu importieren, können Sie diese Methoden ausprobieren –
1. Legen Sie das Speichermedium erneut ein oder überprüfen Sie die Berechtigungen
Ob Flash-Laufwerk, SD-Karte, externe Festplatte oder Smartphone, das erste, was Sie versuchen können, ist, Ihr Speichermedium wieder einzulegen. Hier können Sie das Medium einmal einlegen, wieder ausstecken und nach einigen Minuten wieder einstecken.
Überprüfen Sie außerdem, insbesondere bei Ihrem Smartphone (egal ob Android oder iOS), ob Sie alle erforderlichen Berechtigungen aktiviert haben, die zum Übertragen/Importieren von Bildern erforderlich sind.
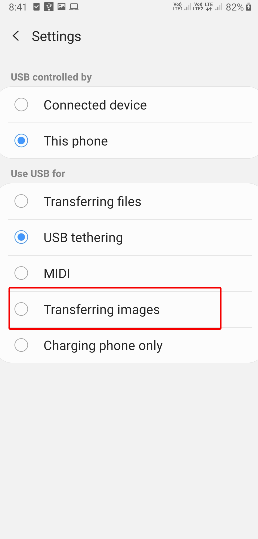
Wenn Sie sicher sind, dass Sie Ihr Speichermedium richtig eingelegt und auch die erforderlichen Berechtigungen aktiviert haben und der Import von Standbildern auf Ihrem Windows 10-Computer nicht funktioniert, können Sie die anderen Methoden ausprobieren.
2. Reparieren oder deinstallieren Sie die App
Möglicherweise können Sie die Fotos-App nicht deinstallieren, aber wenn Sie einen alternativen Bildbetrachter eines Drittanbieters verwenden, können Sie die App deinstallieren und dann neu installieren.
- Lassen Sie uns zuerst sehen, wie Sie die Anwendung von Drittanbietern einfach deinstallieren können.
1. Drücken Sie die Windows-Taste + I, um die Einstellungen zu öffnen
2. Klicken Sie auf Apps
3. Klicken Sie unter Apps & Features auf die App
4. Klicken Sie auf Deinstallieren
Jetzt können Sie eine Neuinstallation der von Ihnen gewählten Drittanbieter-App versuchen und prüfen, ob Sie jetzt Bilder importieren können.
- Was ist mit der Fotos-App? Gibt es eine Möglichkeit, wie ich es reparieren kann?
1. Drücken Sie die Windows-Taste + I, um die Einstellungen zu öffnen
2. Klicken Sie auf Apps 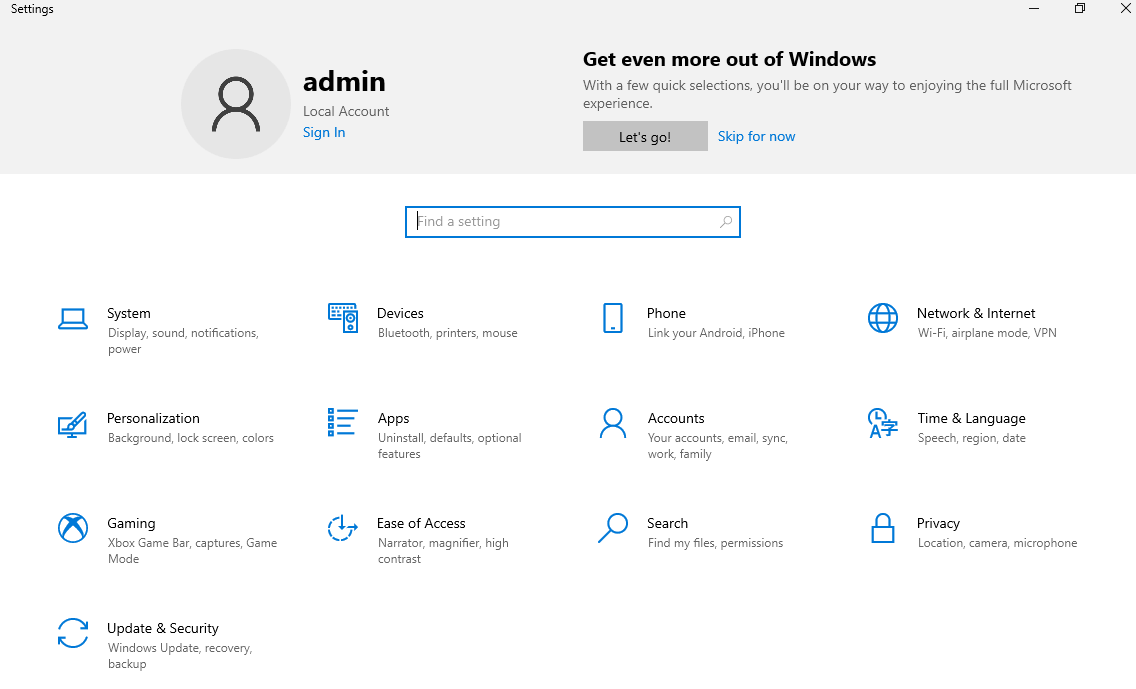
3. Klicken Sie unter Apps & Funktionen auf die Fotos-App 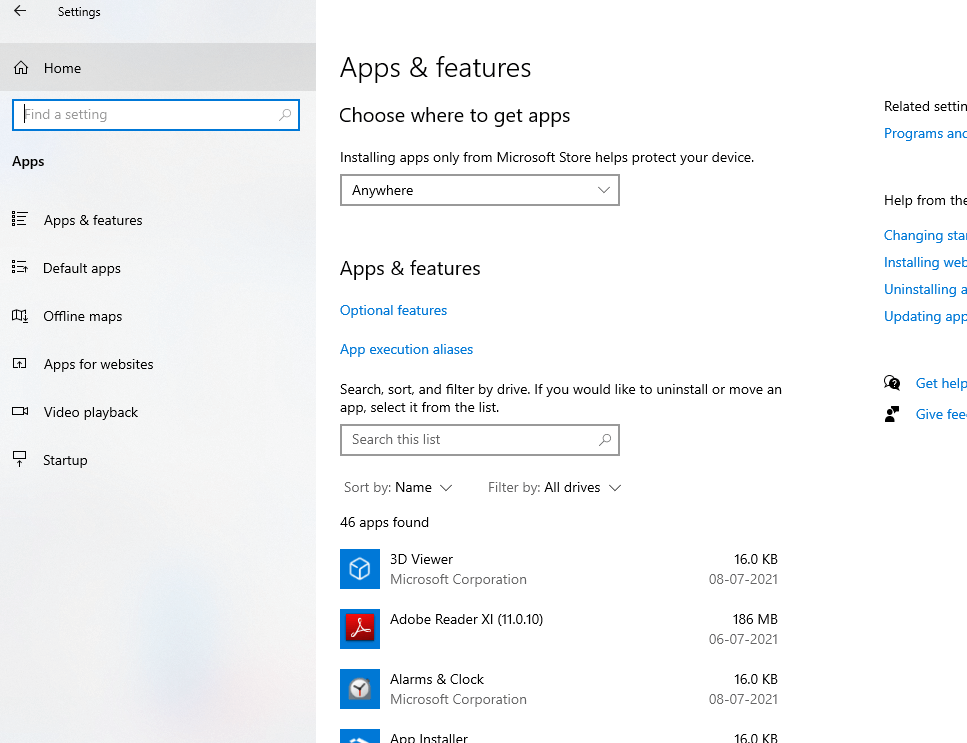
4. Klicken Sie auf Erweiterte Optionen 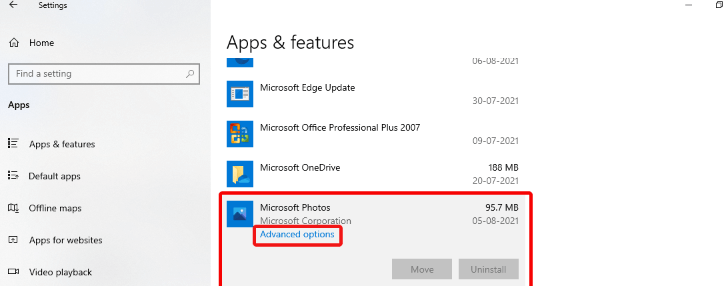
5. Scrollen Sie nach unten und unter der Option Zurücksetzen können Sie die App reparieren oder zurücksetzen
Auch wenn Sie die Fotos-App nicht deinstallieren können, können Sie sie dennoch reparieren oder zurücksetzen. Windows bietet Ihnen die Möglichkeit, Standard-Apps zu reparieren, falls sie nicht so funktionieren, wie sie sollten. Es ist wichtig zu beachten, dass die Funktion „Reparieren“ die App-Daten nicht beeinflusst, die Funktion „Zurücksetzen“ die App-Daten löscht.
3. Schließen Sie Ihre Photo Viewer App und starten Sie sie erneut
Viele von uns verwenden die Windows 10-Fotos-App, um Fotos anzuzeigen. Schließlich können Sie Bilder von beliebigen Orten oder angeschlossenen Geräten direkt in die Oberfläche importieren. Wie jede andere Anwendung kann auch die Fotos-App oder jede andere Foto-Viewer-App agieren und Sie daran hindern, Bilder zu importieren. In diesem Fall können Sie die Hilfe des Task-Managers in Anspruch nehmen und die Anwendung vollständig schließen.
1. Drücken Sie Strg+Umschalt+Esc
2. Wenn der Task-Manager geöffnet wird, suchen Sie die Fotos-App (oder Ihr Fotobetrachter-Dienstprogramm).
3. Markieren Sie es und klicken Sie dann auf die Schaltfläche Task beenden in der unteren rechten Ecke
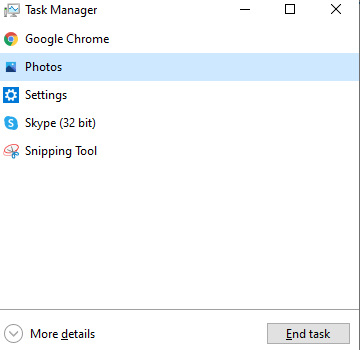
Nachdem die Anwendung vollständig geschlossen wurde, starten Sie die Anwendung neu und versuchen Sie erneut, die Bilder zu importieren.
4. Sicherheitseinstellungen ändern
Sie fragen sich, warum Ihre Bilder nicht in Ihren Computer importiert werden. Was passiert ist, dass Sie manchmal keine Bilder übertragen oder importieren können, wenn die entsprechenden Einstellungen nicht aktiviert sind. So können Sie beispielsweise Ihre Sicherheitseinstellungen auf Ihrem Windows 10-Computer überprüfen und diese Anpassungen vornehmen –

1. Suchen Sie in Ihrem Datei-Explorer den Bilderordner. Sie können auf der linken Seite sehen. Klicken Sie mit der rechten Maustaste auf Ihren Bilderordner
2. Klicken Sie auf Eigenschaften 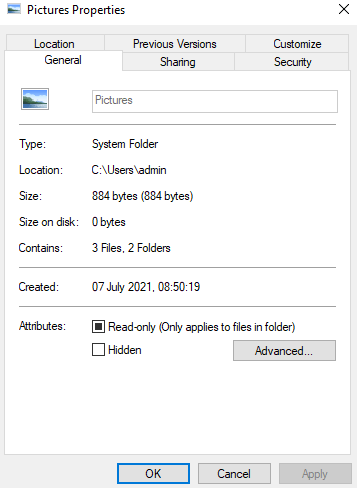
- Klicken Sie auf die Registerkarte Sicherheit
- Klicken Sie im Dropdown-Menü Gruppen oder Benutzernamen auf Privatbenutzer
- Klicken Sie dann unter Berechtigungen für System auf Vollzugriff
- Wählen Sie erneut unter Gruppen oder Benutzernamen im Dropdown-Menü Administratoren aus und klicken Sie auf Vollzugriff
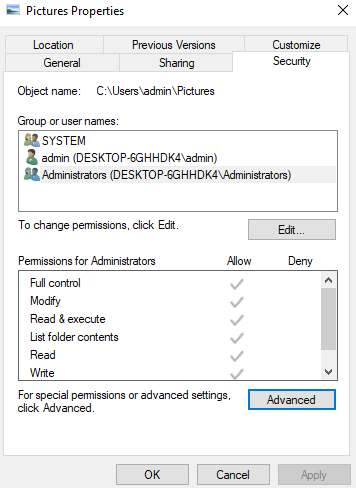
Überprüfen Sie nun, ob Sie die importierten Fotos sehen können, wenn nicht, versuchen Sie erneut, die Fotos zu importieren.
5. Befinden sich beschädigte Dateien auf Ihrem Speichermedium?
Jawohl! Dies ist eine der Möglichkeiten. Nehmen wir an, die Fotos auf Ihrem Speichermedium, z. B. Ihre SD-Karte oder Ihr USB-Stick, sind beschädigt. Dies könnte der Grund sein, warum Sie nicht darauf zugreifen können, geschweige denn, sie auf Ihren Computer zu importieren. Bedeutet das also, dass Sie niemals darauf zugreifen können?
Wie wäre es, wenn wir Ihnen einen Weg zeigen, wie Sie diese Fotos zuerst wiederherstellen und dann versuchen können, sie auf Ihren Computer zu importieren?
Sie können solche Fotos zunächst vom Speichermedium löschen. Mach dir keine Sorge! Es gibt mehrere Dienstprogramme von Drittanbietern, mit denen Sie Bilder wiederherstellen können. Und ein solches Dienstprogramm ist Photos Recovery.
Fotos wiederherstellen – Funktionen auf einen Blick |
|---|
Preis: 39,95 US-Dollar Laden Sie Systweak Photos Recovery herunter Rezension zu Systweak Photo Recovery |
Wie stellt man Fotos von einem externen Speichermedium mit Photos Recovery wieder her?
1. Laden Sie Photos Recovery herunter und installieren Sie es
2. Wenn die Benutzeroberfläche geöffnet wird, klicken Sie auf die Registerkarte Wechselmedien
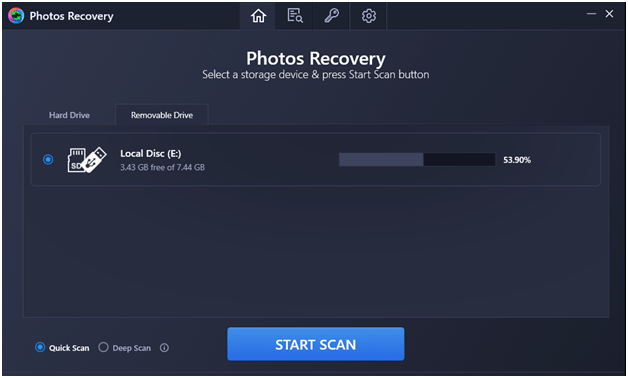
3. Wählen Sie den Scanmodus –
(i) Schnellscan:
Schneller der beiden Modi. Dies kann praktisch sein, wenn Sie Fotos wiederherstellen möchten, die dauerhaft gelöscht wurden, indem Sie Umschalt + Entf drücken
(ii) Tiefenscan:
Dieser Scanmodus dauert etwas länger, aber er kann verwendet werden, um die Fotos zu scannen, die verloren gegangen sind, weil Ihr Laufwerk oder Speichermedium formatiert wurde. Es dauert etwas länger, da dieser Scanmodus einen sektorweisen Scan durchführt
4. Klicken Sie auf die Schaltfläche Scan starten und warten Sie, bis der Scanvorgang abgeschlossen ist. Dies kann je nach gewähltem Scanmodus einige Zeit in Anspruch nehmen
5. Sobald die gelöschten Fotos aufgelistet sind, wählen Sie diejenigen aus, die Sie wiederherstellen möchten
6. Klicken Sie auf die Schaltfläche „Wiederherstellen“ in der unteren rechten Ecke des Bildschirms
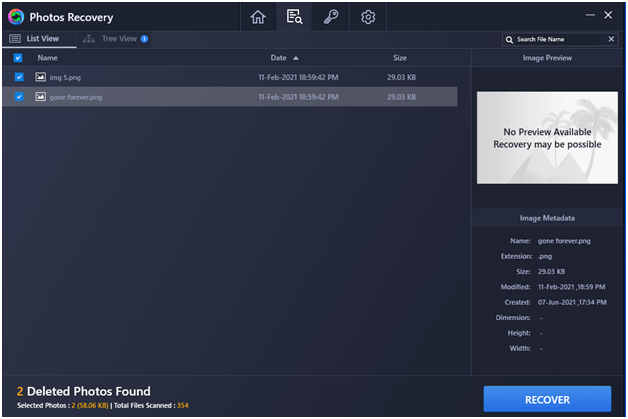
Nachdem Sie die Fotos wiederhergestellt haben, können Sie erneut versuchen, sie auf Ihren PC zu importieren.
Abschluss:
Fotos, die nicht unter Windows 10 importiert werden, können frustrierend sein. Aber wie bei jedem anderen Problem können eine positive Einstellung und die richtigen Lösungen Ihnen helfen, das Problem zu lösen. Und wenn diese Korrekturen für Sie funktioniert haben, teilen Sie uns dies im Kommentarbereich unten mit. Wenn Sie einen anderen als den oben genannten Weg gefunden haben, teilen Sie uns diesen ebenfalls mit. Bis dahin viel Spaß beim Lesen!