Fehler „Nicht genügend Speicher im Fotobetrachter“ (BEHOBEN)
Veröffentlicht: 2023-09-12Wenn Ihr Windows-Gerät auch die Fehlermeldung „Photo Viewer Not Enough Memory Error“ anzeigt, sind Sie hier genau richtig, denn dieser Artikel listet und erklärt die besten und bewährten Methoden, um dieses Problem mühelos zu beheben.
Wir alle verwenden den Photo Viewer, um verschiedene Arten von Bildern anzuzeigen. Dieses integrierte Tool hilft bei der einfachen Anzeige von GIFs, JPGs, PNGs und verschiedenen anderen Bildformaten. Es kann jedoch vorkommen, dass Sie keine Bilder anzeigen können, da das Tool die folgende Meldung anzeigt:
Dieses Problem ist ziemlich ärgerlich und kann wiederholt auf Ihrem Gerät auftreten, sofern Sie nichts dagegen unternehmen. Der gesamte Thread des Blogs ist der Behebung dieses Problems gewidmet.
In den kommenden Abschnitten dieses Handbuchs werden wir uns mehrere Lösungen ansehen, mit denen Sie dieses Problem beheben und den Photo Viewer problemlos ausführen können. Schauen wir uns also ohne weitere Umschweife gleich die Lösungen an.
Lösungen zur Behebung des Photo Viewer-Fehlers „Nicht genügend Speicher“.
Nachfolgend finden Sie einige der besten und getesteten Lösungen, um den Fehler „Photo Viewer Not Enough Memory“ problemlos zu beheben. Versuchen Sie, alle Lösungen nacheinander auszuführen, bis das Problem behoben ist. Also, lasst uns mit der Lösung beginnen.
Fix 1: Reparieren Sie die Photo Viewer-App
Es ist möglich, dass eine fehlende oder beschädigte Datei zum Ausfall von Microsoft Photo beigetragen hat. Dieser Grund kommt recht häufig vor und kann den Fehler „Photo Viewer Not Enough Memory“ verursachen. Da Windows die Dateien der App überprüfen und das Problem beheben kann, können Sie versuchen, die Anwendung zu reparieren. Um dasselbe zu erreichen, nutzen Sie die folgenden einfachen Schritte:
- Um das Einstellungsfenster zu öffnen, drücken Sie gleichzeitig die Win-Taste und die I-Taste.
- Wählen Sie im nächsten Menü „Apps“ > „Apps & Funktionen“.
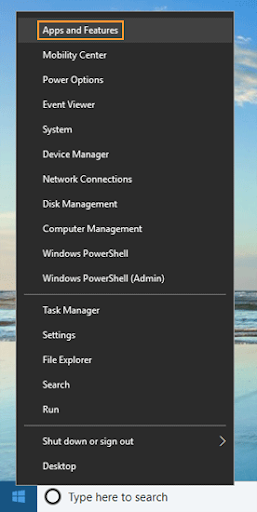
- Scrollen Sie einfach nach unten, bis Sie Microsoft Photos finden, und wählen Sie es dann aus.
- Wählen Sie den Menüpunkt Erweiterte Einstellungen.
- Nachdem Sie auf die Option „ Reparieren “ geklickt haben, warten Sie, bis der Vorgang abgeschlossen ist, bevor Sie fortfahren.
Wenn Sie nach Abschluss aller Verfahren feststellen, dass das Problem weiterhin besteht, können Sie die Microsoft Photo-App zurücksetzen, indem Sie auf derselben Benutzeroberfläche auf die Schaltfläche „Zurücksetzen“ klicken. Das Zurücksetzen der Anwendung ist eine weitere Möglichkeit zur Lösung von Problemen, die durch begrenzten Speicher entstehen. Durch diese Aktion wird es jedoch auf die Werkseinstellungen zurückgesetzt, sodass alle bis zu diesem Zeitpunkt vorgenommenen Änderungen verloren gehen. Befolgen Sie die nächste Lösung für eine detaillierte Vorgehensweise.
Lesen Sie auch: Beste Fotowiederherstellungs-Apps
Fix 2: Setzen Sie die Photo Viewer-App zurück
Durch einfaches Neustarten der „Fotos“-App auf dem Gerät wird häufig der Fehler „Photo Viewer Not Enough Memory“ unter Windows 10 behoben, wenn nicht genügend Kapazität verfügbar ist. Durch das Zurücksetzen der Anwendung können Sie sie möglicherweise wieder in den ursprünglichen Zustand versetzen, wodurch alle fehlerhaften Anpassungen entfernt und möglicherweise das Speicherproblem behoben werden. Lassen Sie mich Sie Schritt für Schritt durch den Prozess des Zurücksetzens führen.
- Starten Sie das Einstellungsprogramm, indem Sie gleichzeitig auf die Windows- und I-Tasten auf Ihrer Tastatur tippen.
- Suchen Sie die Optionen mit der Bezeichnung „Apps“ und wählen Sie dann eine davon aus.
- Wählen Sie aus den verfügbaren Registerkarten die Registerkarte „Apps & Funktionen“ aus. Der nächste Schritt besteht darin, in der Liste nach unten zu navigieren, bis Sie zur Foto-App gelangen, die sich im rechten Bereich befinden sollte.
- Nachdem Sie auf die drei Punkte geklickt haben, wählen Sie im angezeigten Dropdown-Menü die Option „Erweiterte Optionen“.
- Wählen Sie alle mit der App verknüpften Daten aus, indem Sie auf die Schaltfläche „Zurücksetzen“ klicken.
Die Fotos-App sollte nach dem Zurücksetzen zu den Einstellungen zurückkehren, die sie bei der Erstinstallation hatte. Anschließend können Sie versuchen, Fotos mit Photo Viewer zu öffnen, um zu überprüfen, ob die Fehlermeldung „Photo Viewer kann dieses Bild nicht anzeigen, nicht genügend Speicher“ verschwindet.
Fix 3: Nehmen Sie einige Änderungen an der Farbverwaltungspalette vor
Die erste Lösung zur Behebung des Fehlers „Photo Viewer Not Enough Memory“ in Windows 11 besteht darin, das Farbverwaltungstool zu ändern. Wenn Sie Anpassungen am Farbmanagement-Tool vornehmen, stellen Sie sicher, dass das System die mit dem Monitor kompatible Farbpalette verwendet. Befolgen Sie daher die folgenden Schritte, um die erforderlichen Änderungen vorzunehmen
- Drücken Sie die TastenWin+R, um das Dialogfeld „Ausführen“aufzurufen.
- Geben Siecolorcpl.exeein und drücken Sie anschließenddie Eingabetaste .
- Klicken Sie unter „Geräte“ auf das Kontrollkästchen neben jedem ICC-Profil, das Sie löschen möchten, und klicken Sie auf „Entfernen“.
- Löschen Sie jedes einzelne Profil , das auf der Seite gefunden wurde.
- Wenn Sie „ Dieses Farbprofil ist das Standardprofil für dieses Gerät “ lesen, ist damit das Standardfarbprofil des Geräts gemeint.Klicken Sie als Antwort auf die Frage „Möchten Sie die Verbindung zum Gerät wirklich trennen?“ auf die Schaltfläche „Weiter“.
- Wählen Sie als Nächstes dieRegisterkarte „Erweitert“ , indem Sie dort klicken.
- Wählen Sie in der Dropdown-Liste „Geräteprofil“ die Option „ Agfa: Swops Standard “ aus.Dies ist die wichtigste Phase des Prozesses! (Das Problem im Photo Viewer ist darauf zurückzuführen, dass der Benutzer die Systemstandardoption „Systemstandard (sRGB IEC61966-2.1)“ ausgewählt hat, was die Hauptursache des Problems ist.)
- Wählen Sie die Schaltfläche OK .
Wenn auch nach der Ausführung dieser Lösung der Photo Viewer-Fehler auftritt, befolgen Sie die nächste Lösung.
Fix 4: Schließen Sie nicht benötigte Apps im Task-Manager
Als nächstes beheben Sie den Fehler „Photo Viewer Not Enough Memory“ unter Windows 10; Sorgen Sie dafür, dass Ihrer Bewerbung genügend Freiraum bleibt! Schließen Sie die ressourcenintensiven Programme, die im Hintergrund laufen, wenn Sie sie nicht aktiv nutzen. Sie können diese Apps mit dem Task-Manager auf Ihrem Computer beenden. Bitte befolgen Sie diese Anweisungen, um Programme mit dem Task-Manager zu beenden.

- Um das Fenster für den Task-Manager auf Ihrer Tastatur zu öffnen, halten Sie gleichzeitig die Strg-Taste, die Umschalttaste und die Escape-Taste gedrückt.
- Suchen Sie auf der Registerkarte „Prozesse“ des Fensters nach den Apps, die Sie beenden möchten.
- Um eines der Programme zu schließen, klicken Sie mit der rechten Maustaste darauf und wählen Sie dann die Option „Task beenden“. Microsoft Windows-Task-Manager für Aufgabenende
- Sie müssen Schritt 3 für jedes Programm wiederholen, das Sie beenden möchten. Um den Task-Manager zu verlassen, müssen Sie zunächst das X-Symbol in der Ecke des Fensters auswählen.
- Bitte starten Sie das Gerät neu.
Erhöhen Sie die Größe Ihres RAM-Speichers, wenn Sie diese Programme regelmäßig verwenden.
Wenn nach der Ausführung der oben genannten Lösungen immer noch derselbe Fehler auftritt, befolgen Sie die nächste Lösung.
Lesen Sie auch: So speichern Sie Ihr Foto sicher auf einem Windows-PC
Fix 5: Aktualisieren Sie den Photo Viewer
Wenn der Photo Viewer veraltet ist, werden Sie zwangsläufig mit dem Fehler „Photo Viewer Not Enough Memory“ unter Windows 7 konfrontiert. Daher ist eine der besten Lösungen, um diesen Fehler zu beheben, die Aktualisierung der App. Das Verfahren zum Aktualisieren von Photo Viewer unterscheidet sich jedoch erheblich von dem Verfahren zum Aktualisieren anderer Drittanbieter-Apps. Befolgen Sie die folgenden Schritte, um mehr zu erfahren:
- Um das Einstellungsfenster zu öffnen, drücken Sie gleichzeitig die Win-Taste und die I-Taste.
- Um auf das Menü „Update und Sicherheit“ zuzugreifen, müssen Sie ganz nach unten scrollen.

- Wählen Sie Windows Update aus und klicken Sie dann auf der rechten Seite des Bildschirms auf die Schaltfläche Nach Updates suchen .
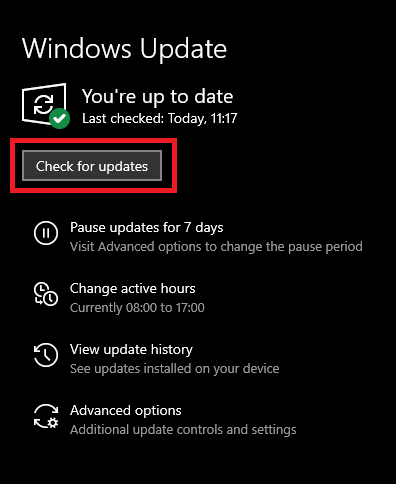
- Nachdem Sie auf die Schaltfläche „Updates installieren“ geklickt haben, müssen Sie warten, bis der Vorgang abgeschlossen ist.
- Sie können den Computer entweder über das Eingabeaufforderungsfeld neu starten, das nach Abschluss der Aktualisierung angezeigt wurde, oder Sie können manuell „Neustart“ im Startmenü auswählen.
Diese Methode kann den Fehler leicht für Sie beheben. Wenn das Problem jedoch weiterhin besteht, befolgen Sie die nächste Lösung.
Fix 6: Nehmen Sie die Hilfe des Windows-Fehlerbehebungstools in Anspruch
Windows Troubleshooter ist ein in Windows integriertes Dienstprogramm, mit dem Sie verschiedene Arten von Fehlern beheben können, die im Betriebssystem auftreten. Daher kann es Ihnen auch dabei helfen, den Fehler „Photo Viewer Not Enough Memory“ in Windows 10 zu beheben. Sie müssen lediglich die folgenden Schritte ausführen, um den Fehler zu beheben:
- Kombinieren Sie die Windows-Taste mit dem Buchstaben „I“ auf Ihrer Tastatur. Anschließend wird das Fenster „Einstellungen“ auf dem Bildschirm angezeigt.
- Wenn Sie nach unten scrollen, sehen Sie eine Dropdown-Option. Wählen Sie in diesem Menü die Option „Update und Sicherheit“ .
- Wählen Sie „Fehlerbehebung“ in der Seitenleiste links.
- Werfen Sie einen Blick auf die Seitenleiste auf der rechten Seite. Um Zugriff zu erhalten, scrollen Sie nach unten, bis Sie die Option „Zusätzliche Fehlerbehebung“ sehen.
- Navigieren Sie in Ihrem Browser zum Bereich „Zusätzliche Fehlerbehebungen“. Um das Problem zu diagnostizieren, tippen Sie darauf.
- Bitte haben Sie etwas Geduld, während wir diesen Prozess zu einem erfolgreichen Abschluss bringen. Am Ende des Prozesses erhalten Sie die Ergebnisse sowie einige Vorschläge zur Verbesserung der Methode.
So können Sie die App aktualisieren und den Fehler beheben. Wenn der Fehler jedoch weiterhin auftritt, wissen Sie, was zu tun ist. Befolgen Sie die nächste Lösung.
Fix 7: Verwenden Sie eine andere App, um das Bild zu öffnen
Es ist möglich, dass der Photo Viewer-Fehler „Nicht genügend Speicher“ unter Windows 11 angezeigt wird, weil der Photo Viewer das Bild nicht öffnen kann. In einem solchen Fall bleiben Ihnen nur noch zwei Möglichkeiten: Entweder die Erweiterung des Bildes konvertieren oder es mit einer anderen App öffnen. Im Internet gibt es zahlreiche Tools und Programme, mit denen Sie verschiedene Bilderweiterungen ausführen können. Sie können entweder im Internet nach den Bildbetrachtern für Windows suchen oder nach dem spezifischen Bildbetrachter für die spezifische Erweiterung suchen.
Wenn Sie den Windows Photo Player selbst ausführen möchten, ändern Sie das Format oder die Erweiterung des Bildes mithilfe der nächsten Lösung.
Fix 8: Konvertieren Sie die Erweiterung des Bildes in eine kompatible
Der Fehler „Photo Viewer Not Enough Memory“ in Windows 10 kann durch Konvertieren des Bildes in ein unterstütztes Format behoben werden. Dadurch wird sichergestellt, dass das Bild mit dem standardmäßig eingestellten Viewer kompatibel ist. Es ist möglich, dass die Bilddatei, die Sie öffnen möchten, ein Format hat, das der Photo Viewer nicht lesen kann, was das Problem verursacht. Versuchen Sie in diesem Fall, das Bild in ein Format zu konvertieren, mit dem Photo Viewer kompatibel ist, z. B. GIF, TIFF, JPEG, PNG, BMP, WDP oder DIB. Wenn dies nicht funktioniert, versuchen Sie es mit einem anderen Bildbetrachter. Was Sie tun können, ist Folgendes:
- Starten Sie den Datei-Explorer, gehen Sie dann zu dem Bild, das Sie konvertieren möchten, und doppelklicken Sie darauf.
- Wählen Sie „Öffnen mit“ und „Malen“ im Dropdown-Bereich, der erscheint, wenn Sie mit der rechten Maustaste auf das Bild klicken. Das Bild wird automatisch in das Paint-Programm geladen und die Dateigröße wird möglicherweise ganz unten auf Ihrem Bildschirm angezeigt.
- Um das Bild als PNG- oder JPEG-Datei zu speichern, gehen Sie zum Menü „Datei“ und klicken Sie dann auf den Dropdown-Pfeil „ Speichern unter “.
- Es öffnet sich ein neues Dialogfeld, in dem Sie einen Ordner auswählen, den Namen der Datei ändern und die Option „ Dateityp “ auswählen können. Stellen Sie sicher, dass „ PNG “ oder „JPEG“ als „ Speichern unter “ ausgewählt ist, und wechseln Sie dann zu einem Ordner, den Sie sich für die spätere Verwendung merken.
Lesen Sie auch: So beheben Sie, dass die Foto-App unter Windows 10, 11 nicht funktioniert
Fehler „Fotobetrachter nicht genügend Speicher“ Windows 10: Behoben
Bezüglich des Unfalls am Photo Viewer Not Enough Memory Error Point ist hiermit unsere Kommunikation mit Ihnen zu diesem Thema abgeschlossen. In den vorherigen Teilen haben wir einige der unglaublichsten Lösungen für das Problem des Photo Viewers durchgespielt. Jetzt können Sie jedes Bild problemlos öffnen, nachdem Sie alle oben vorgestellten Methoden implementiert haben.
Wir sind hier, um Ihnen auf jede erdenkliche Weise behilflich zu sein, wenn Sie Fragen zu diesem Leitfaden haben. Sie können uns Fragen stellen und mit uns in Kontakt treten, indem Sie diese in das unten angegebene Kommentarfeld schreiben. Wir werden uns umgehend bei Ihnen melden. Bei Bedarf können Sie auch Ihre Kommentare und Empfehlungen zu diesem Blog „Photo Viewer Not Enough Memory Error“ oder der gesamten Blogseite einreichen. Bitte abonnieren Sie unsere Website, um weitere Blogs von ähnlichem Interesse zu erhalten.
