Pictek Gaming Mouse Treiber herunterladen und aktualisieren
Veröffentlicht: 2022-08-19Dieser Artikel beschreibt verschiedene Möglichkeiten, das neueste Update des Treibers für die Pictek-Gaming-Maus herunterzuladen und für Windows 10/11 zu installieren.
Die Gaming-Maus von Pictek ist bekannt für ihre Genauigkeit und die hohe DPI-Obergrenze. Wie alle anderen Computerperipheriegeräte kann sie jedoch ohne einen geeigneten Gaming-Maustreiber von Pictek möglicherweise nicht optimal funktionieren.
Ein kompatibler Pictek-Gaming-Maustreiber für Windows 10/11 unterstützt die Kommunikation zwischen Maus und Betriebssystem. Ohne den benötigten Treiber bricht die Kommunikation zwischen dem Betriebssystem und der Maus ab, was zu verschiedenen lästigen Problemen wie einer nervösen oder falsch funktionierenden Maus führt.
Daher führt Sie dieser Artikel durch einige schnelle und einfache Möglichkeiten, den Pictek-Gaming-Maustreiber herunterzuladen, zu installieren und bei Bedarf zu aktualisieren. Lassen Sie uns ohne weiteres weitermachen.
Möglichkeiten zum Aktualisieren des Treibers für Pictek Gaming Mouse in Windows 11/10
Sie können die unten angegebenen Methoden verwenden, um den Pictek-Gaming-Maustreiber herunterzuladen, zu installieren und zu aktualisieren.
Methode 1: Laden Sie den Pictek-Gaming-Maustreiber automatisch herunter und installieren Sie ihn (empfohlen)
Bevor wir die manuellen Methoden zum Herunterladen des Pictek-Gaming-Maus-Treiber-Updates besprechen, werfen wir einen Blick auf die einfachste Methode zum Aktualisieren von Treibern in Windows 11. Es ist ein mühsamer und zeitaufwändiger Prozess, Treiber manuell zu aktualisieren. Daher empfehlen wir, Treiber-Updates herunterzuladen und sie mühelos mit vertrauenswürdiger Software wie Quick Driver Updater zu installieren.
Das Quick Driver Updater-Programm aktualisiert alle Treiber automatisch mit nur einem Klick. Darüber hinaus können Sie ein Treiber-Backup erstellen und es bei Bedarf mühelos wiederherstellen, geplante Treiber-Scans durchführen, das Tempo von Treiber-Downloads beschleunigen und vieles mehr.
Unten stellen wir den Link bereit, von dem aus Sie diese fantastische Software herunterladen und ausprobieren können.
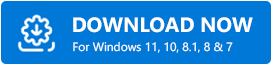
Nach dem Herunterladen und Installieren der Software erscheint innerhalb weniger Sekunden eine Liste mit veralteten Treibern auf dem Bildschirm. Sie können es durchgehen und alle Treiber automatisch mit einem Klick auf die Schaltfläche aktualisieren, um dies zu tun. 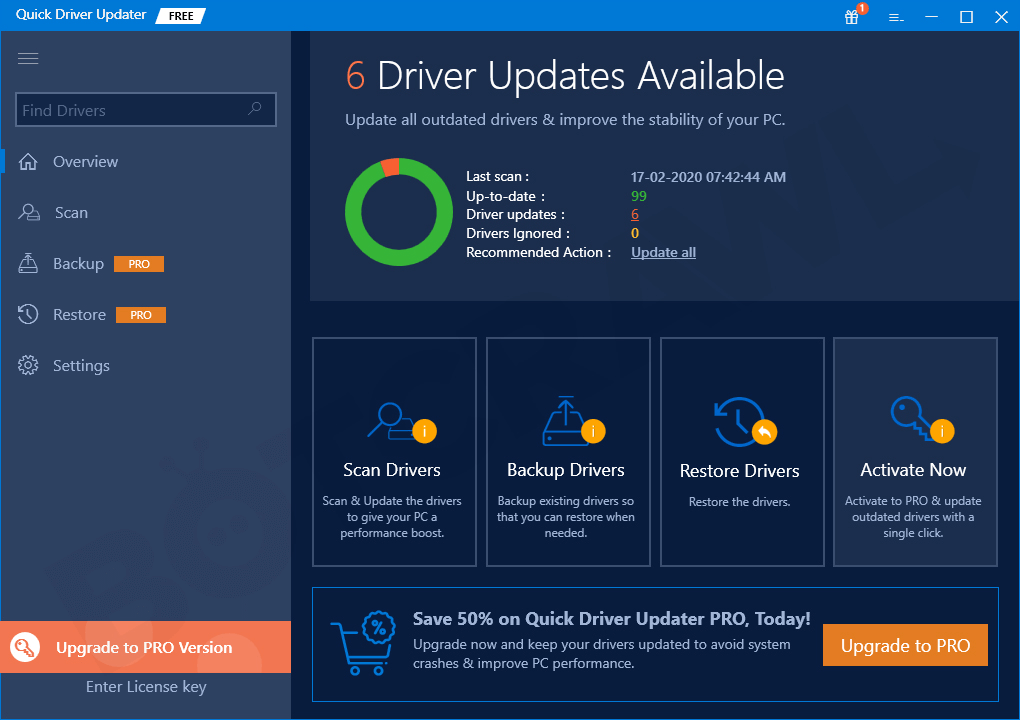
Es besteht auch die Möglichkeit, den Treiber der Pictek-Gaming-Maus allein zu aktualisieren. Wie viele andere Experten ziehen wir es jedoch vor, alle Treiber für eine bessere Leistung zu aktualisieren.
Lesen Sie auch: Herunterladen und Aktualisieren des Microsoft-Maustreibers unter Windows
Methode 2: Laden Sie den Treiber für Ihre Pictek-Gaming-Maus über den Geräte-Manager herunter
Der Geräte-Manager ist ein internes Windows-Tool, mit dem Sie Treiber-Updates/fehlende Treiber herunterladen und installieren können. Sie können die unten gezeigten Schritte ausführen, um das Pictek-Gaming-Maus-Treiber-Update für Windows 10/11 herunterzuladen.
- Suchen Sie das Dienstprogramm Geräte-Manager und öffnen Sie es.
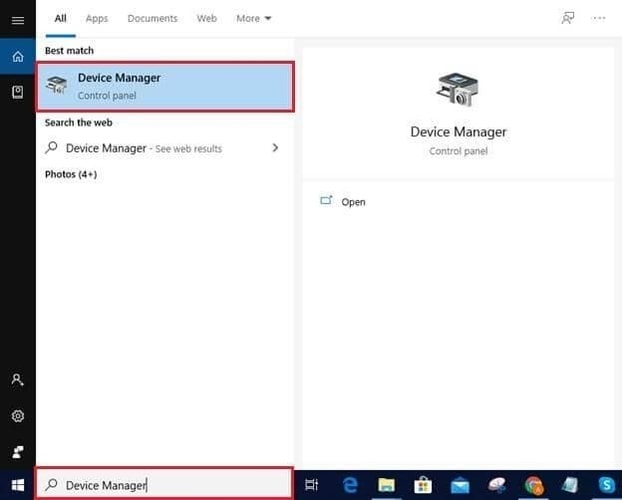
- Wählen Sie den Abschnitt Mäuse und andere Zeigegeräte aus, um die Detailansicht zu erhalten.
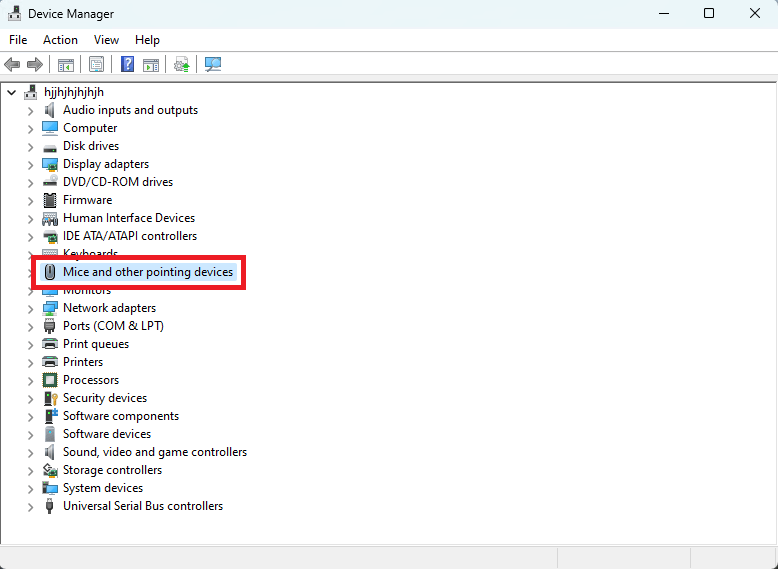
- Klicken Sie mit der rechten Maustaste auf die Pictek-Gaming-Maus und wählen Sie die Option zum Aktualisieren des Treibers.
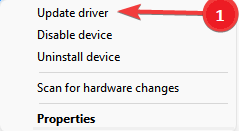
- Automatische Suche nach aktualisierter Treibersoftware. Windows 11 hat diese Option „Automatisch nach Treibern suchen“ benannt.
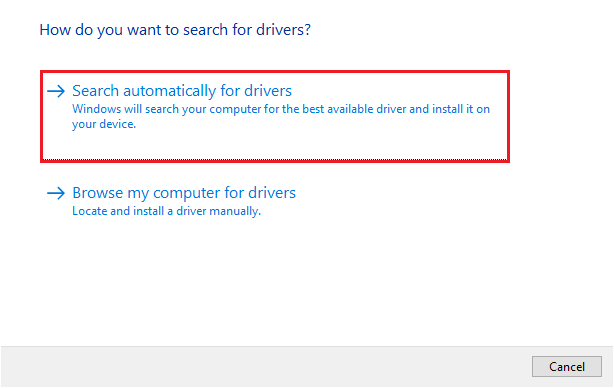
- Warten Sie nun geduldig, bis der Download und die Installation des Treibers abgeschlossen sind.
- Nachdem Sie den oben beschriebenen Vorgang abgeschlossen haben, können Sie den Computer neu starten, damit der neu installierte Treiber wirksam wird.
Lesen Sie auch: So aktualisieren Sie den Logitech-Maustreiber in Windows

Methode 2: Aktualisieren Sie Ihr Betriebssystem, um den aktualisierten Pictek-Gaming-Maustreiber herunterzuladen
Das Aktualisieren des Betriebssystems ist auch eine der Möglichkeiten, wie Sie den Pictek-Gaming-Maustreiber für Windows 11/10 herunterladen und installieren können. Der Erfolg dieser Methode ist jedoch nicht garantiert, da Windows die extrem neu veröffentlichten Treiber möglicherweise nicht findet. Dennoch können Sie die folgenden Anweisungen befolgen, um den erforderlichen Treiber über das Windows-Update herunterzuladen und zu installieren.
- Starten Sie mit der Kombination der Windows- und I -Tasten das Einstellungsfenster.
- Wählen Sie die Option mit dem Namen Update & Sicherheit.
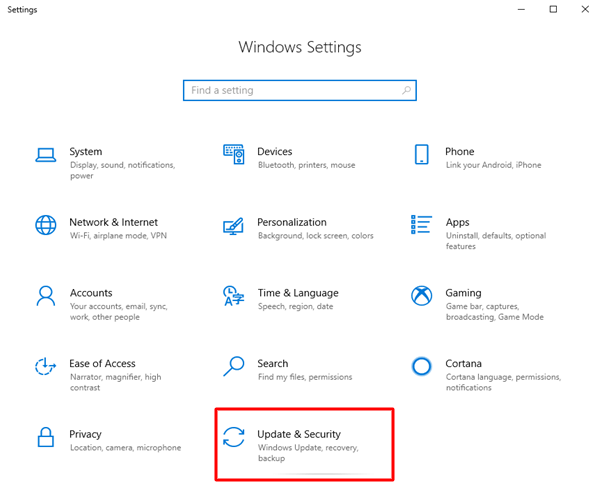
- Wählen Sie die Option aus, mit der Ihr Computer nach Updates für das Betriebssystem suchen kann.
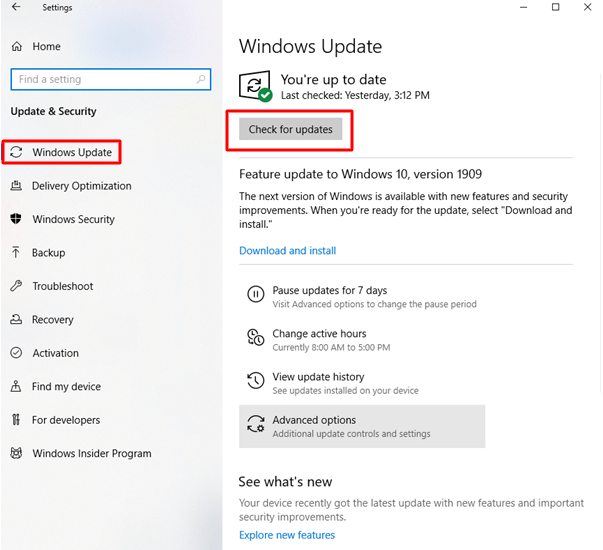
- Laden Sie das für Ihr Betriebssystem verfügbare Update herunter und installieren Sie es.
- Nachdem Sie das Update heruntergeladen und installiert haben, starten Sie den Computer neu, um die Änderungen zu übernehmen.
Lesen Sie auch: Predator Cestus 510 RGB Gaming Mouse Treiber herunterladen und aktualisieren
Methode 3: Laden Sie das Pictek-Gaming-Maus-Treiber-Update von der offiziellen Website herunter
Die offizielle Website der Pictek-Gaming-Maus gehört zu den besten Orten, um die aktualisierten Treiber dafür herunterzuladen und zu installieren. Daher können Sie diesen Anweisungen folgen, um den Treiber von dort zu erhalten, wenn Sie Ihr Betriebssystem kennen. Wenn Sie Ihr Betriebssystem nicht kennen, folgen Sie dem Pfad Einstellungen>System>Info , um es zu finden, bevor Sie die folgenden Schritte ausführen.
- Gehen Sie zur Treiber-Download-Seite der offiziellen Website.
- Wählen Sie Ihre Pictek Gaming-Maus aus den verfügbaren Optionen aus. Unsere ist PC034.
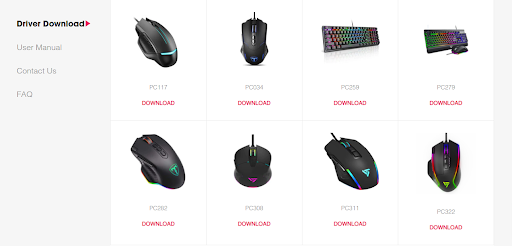
- Doppelklicken Sie auf die heruntergeladene Datei, um den Treiberinstallationsassistenten auszuführen.
- Befolgen Sie die Anweisungen des Assistenten, um das Pictek-Gaming-Maus-Treiber-Update für Windows 10/11 herunterzuladen und zu installieren.
Wenn Sie nun Fragen zum Download, zur Installation und zum Update des Pictek-Gaming-Maus-Treibers für Windows 10/11 haben, können Sie den folgenden Abschnitt durchgehen, um die Antworten zu finden.
Häufig gestellte Fragen
Nachfolgend beantworten wir alle häufigen Fragen zum Herunterladen, Installieren und Aktualisieren des Pictek-Gaming-Maustreibers.
Q1. Hat Pictek Software?
Wie jedes andere Peripheriegerät benötigt auch die Gaming-Maus von Pictek Treibersoftware, um mit Windows zu kommunizieren und Ihnen das beste Spielerlebnis zu bieten.
Q2. Wie installiere ich den Pictek-Maustreiber?
Sie können den aktualisierten Treiber für Ihre Pictek-Maus manuell über den Geräte-Manager/die Website des Herstellers installieren oder ein Programm wie Quick Driver Updater verwenden.
Q3. Wie aktualisiere ich den Treiber für meine Maus?
Sie können den Pictek-Gaming-Maustreiber mit den in diesem Artikel beschriebenen Methoden aktualisieren. Wenn Sie nicht alle Methoden ausprobieren möchten, empfehlen wir, die Treiber automatisch und mühelos mit Quick Driver Updater zu aktualisieren.
Pictek Gaming Mouse-Treiber heruntergeladen und aktualisiert
Dieser Artikel führte Sie durch die Möglichkeiten zum Herunterladen des aktualisierten Pictek-Gaming-Maustreibers für Windows 10/11. Sie können alle oben genannten Methoden ausprobieren oder die empfohlene Methode sofort anwenden, um Zeit zu sparen.
Wir hoffen, Sie fanden diesen Artikel hilfreich. Wir werden bald mit einem weiteren hilfreichen technischen Leitfaden zurück sein. Bleiben Sie bis dahin diesem Blog verbunden.
