So messen Sie mit Pixel 8 Pro die Temperatur eines Objekts
Veröffentlicht: 2023-12-27Als Google sein Pixel 8 Pro vorstellte, drehten sich die meisten Gespräche erwartungsgemäß um seine Kameras, seine Kameras und eine Reihe intelligenter Funktionen, die Google in sein neues Flaggschiff einbrachte.
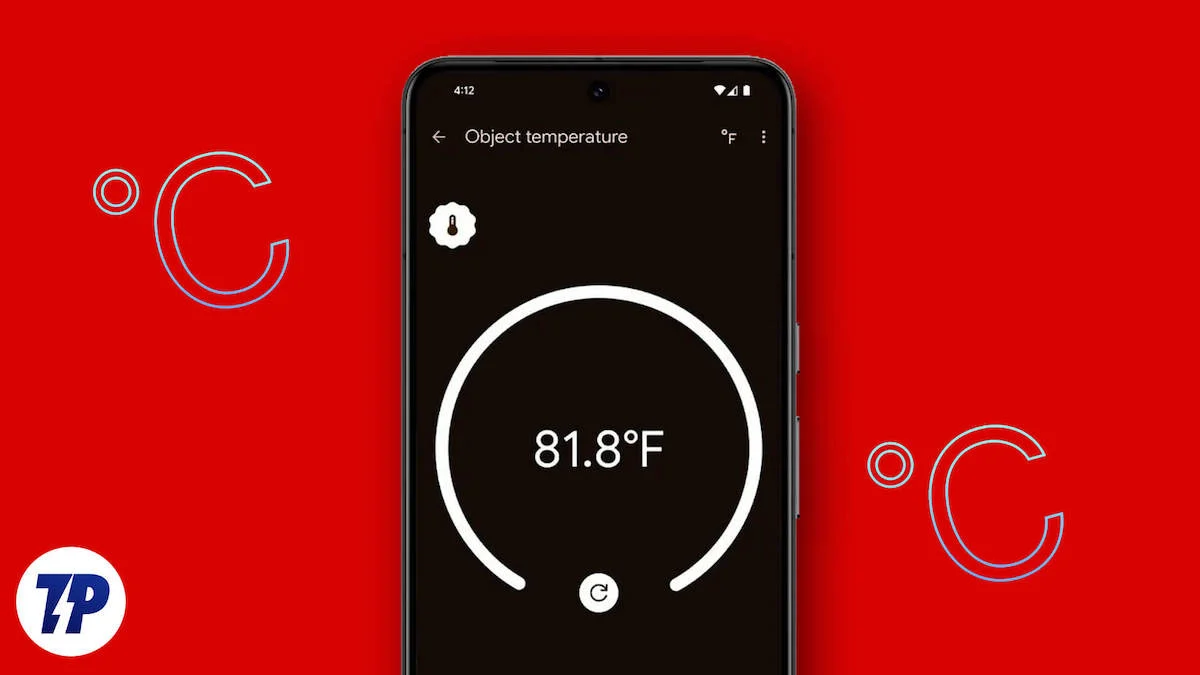
Eine dieser Funktionen war etwas, das es bei einem Smartphone selten oder nie gab – die Möglichkeit, die Temperatur zu messen. Das Pixel 8 Pro verfügt tatsächlich über einen Temperatursensor auf der Rückseite, mit dem Sie die Temperatur von nahezu allem in Ihrer Umgebung messen können. Google rät davon ab, die eigene Körpertemperatur zu messen. Dennoch ist dies für alles andere, von Kaffee über Essen bis hin zur Raumtemperatur, ein sehr praktisches Tool, das über die Google-eigene Temperatur-App funktioniert. Auch die Verwendung ist äußerst einfach – Sie müssen nicht einmal eine Drittanbieter-App herunterladen.
Inhaltsverzeichnis
Pixel 8 Pro: Die Position des Temperatursensors
Bevor Sie mit der Messung der Temperatur von Dingen in Ihrer Umgebung beginnen, müssen Sie zunächst die Position des Temperatursensors kennen, da Sie ihn auf das Objekt richten müssen, dessen Temperatur Sie ermitteln möchten.
Der Temperatursensor befindet sich auf der Rückseite des Pixel 8 Pro – und es ist das einzige Pixel, das über einen solchen verfügt; das Pixel 8 nicht. Es wird auf der ikonischen Kameraleiste platziert, die die drei Kameras des Geräts beherbergt. Direkt neben der Kamerareihe, ganz rechts in der Leiste, befindet sich der Blitz und knapp darunter der Temperatursensor.
Pixel 8 Pro: Temperatur messen
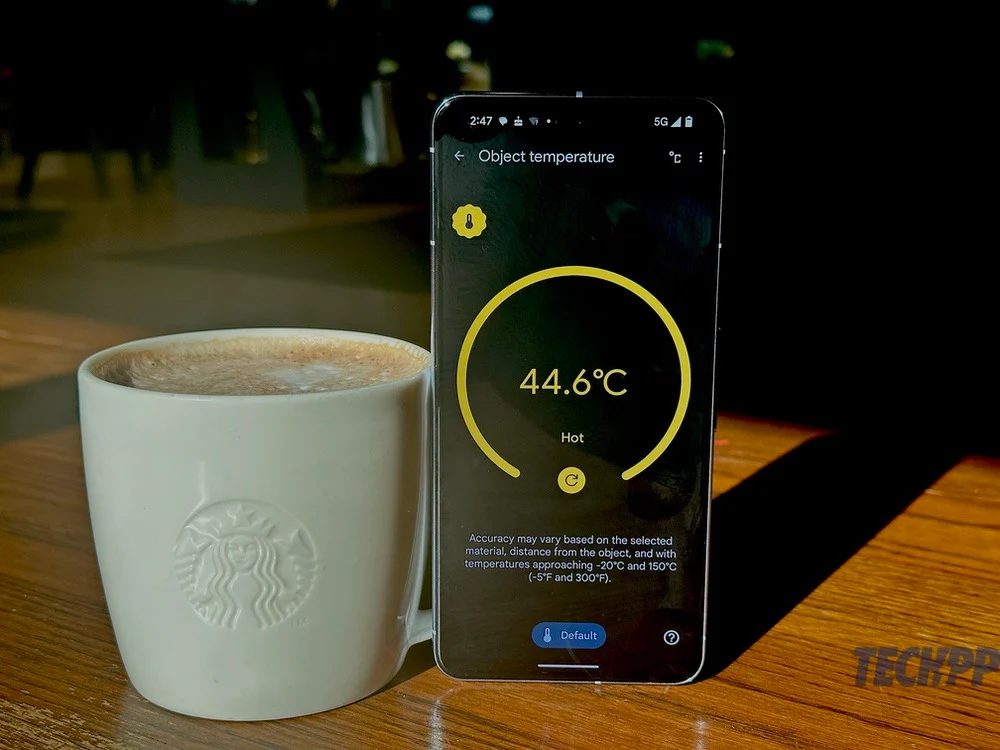
Das Messen der Temperatur mit dem Google Pixel 8 Pro ist im wahrsten Sinne des Wortes kinderleicht. Sie müssen nur die folgenden Schritte ausführen:
- Suchen Sie auf dem Pixel 8 Pro die Temperatur-App. Dabei handelt es sich um eine vorinstallierte App, die in der Regel unter den Apps des Pixel 8 Pro zu finden ist.
- Nach dem Öffnen der App sehen Sie eine Option namens „Objekttemperatur“. Dies ist zum Zeitpunkt des Schreibens die einzige Option auf dem Bildschirm, obwohl es den Anschein hat, dass in den kommenden Tagen weitere geplant sind. Wählen Sie diese Option.
- Sie sehen nun einen Bildschirm mit einer großen blauen Schaltfläche „Zum Messen tippen“ in der Mitte mit Anweisungen, wie Sie den Sensor ausrichten und aus welcher Entfernung (5 Zentimeter oder 2 Zoll). Oben links auf dem Bildschirm sehen Sie außerdem ein Thermometer-ähnliches Symbol des Temperatursensors, der Wellen aussendet, um einen pulsierenden Effekt zu erzielen. Dies soll anzeigen, dass der Temperatursensor aktiv ist. Nein, klicken Sie nicht auf die Schaltfläche „Zum Messen tippen“. Noch nicht.
- Unterhalb der Schaltfläche „Zum Messen tippen“ und der Gebrauchsanweisung befindet sich eine Schaltfläche mit der Bezeichnung „Standard“. Mit dieser Schaltfläche können Sie das Material oder Objekt auswählen, dessen Temperatur Sie messen möchten. Tippen Sie auf diese Schaltfläche.
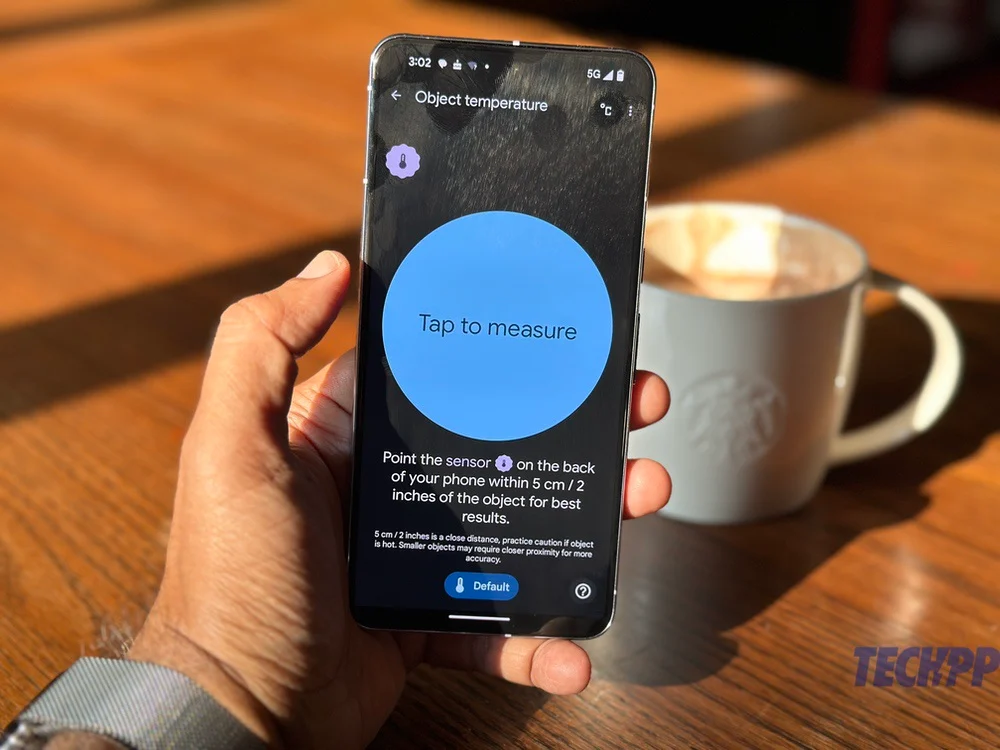
- Sie sehen nun den Bildschirm „Material auswählen“. Die Optionen sind Standard (wird für allgemeine Raumbedingungen verwendet), Lebensmittel und Bio, Getränke und Wasser, Gusseisen, Keramik und Glas, mattes Metall, glänzendes Metall, Kunststoff und Gummi, Stoff, Holz sowie Wände und Fenster. Wählen Sie die Kategorie, die zu dem Objekt passt, dessen Temperatur gemessen werden soll. Tippen Sie anschließend auf „Fertig“.
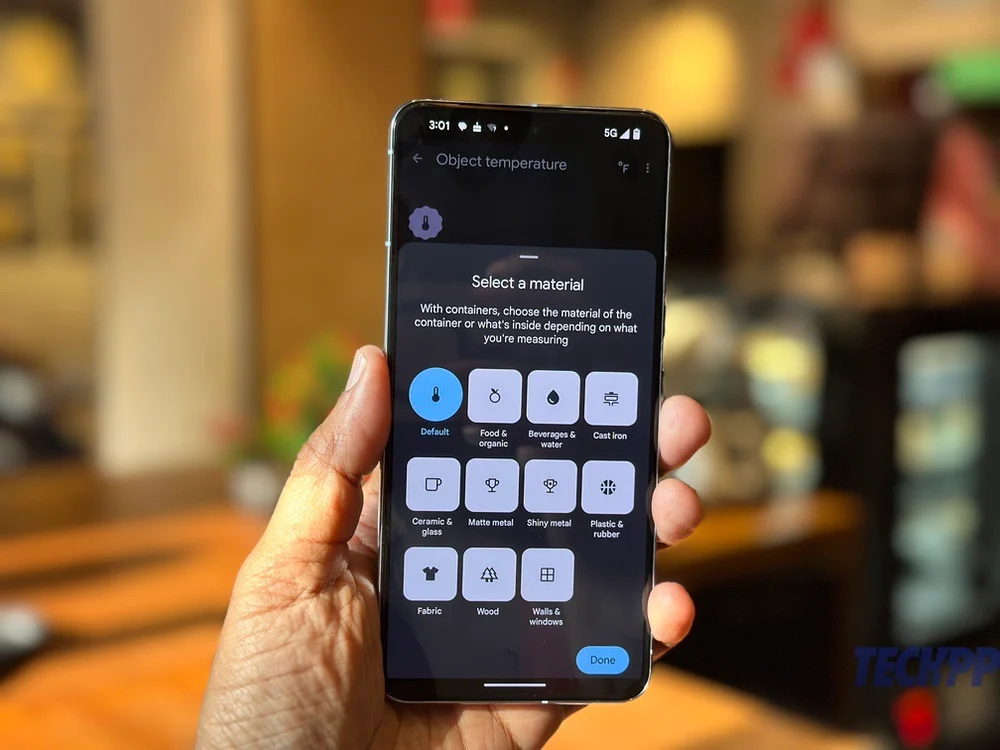
- Bewegen Sie den Temperatursensor nur wenige Zentimeter vom Objekt entfernt. Jetzt können Sie fortfahren und auf die Schaltfläche „Zum Messen tippen“ klicken.
- Sie erhalten die Temperatur innerhalb von Sekunden. So einfach ist das. Das Temperatursymbol hört auf zu pulsieren und zeigt damit an, dass der Sensor inaktiv ist.
- Sie können Temperaturwerte in Fahrenheit und Celsius erhalten. Sie können die Maßeinheit angeben, indem Sie auf den Buchstaben „C“ oder „F“ in der oberen rechten Ecke der App tippen. Sie können die Einheit vor der Temperaturmessung oder auch nach der Temperaturmessung festlegen!
Temperatursensor des Pixel 8 Pro: Ein paar Punkte, die Sie beachten sollten
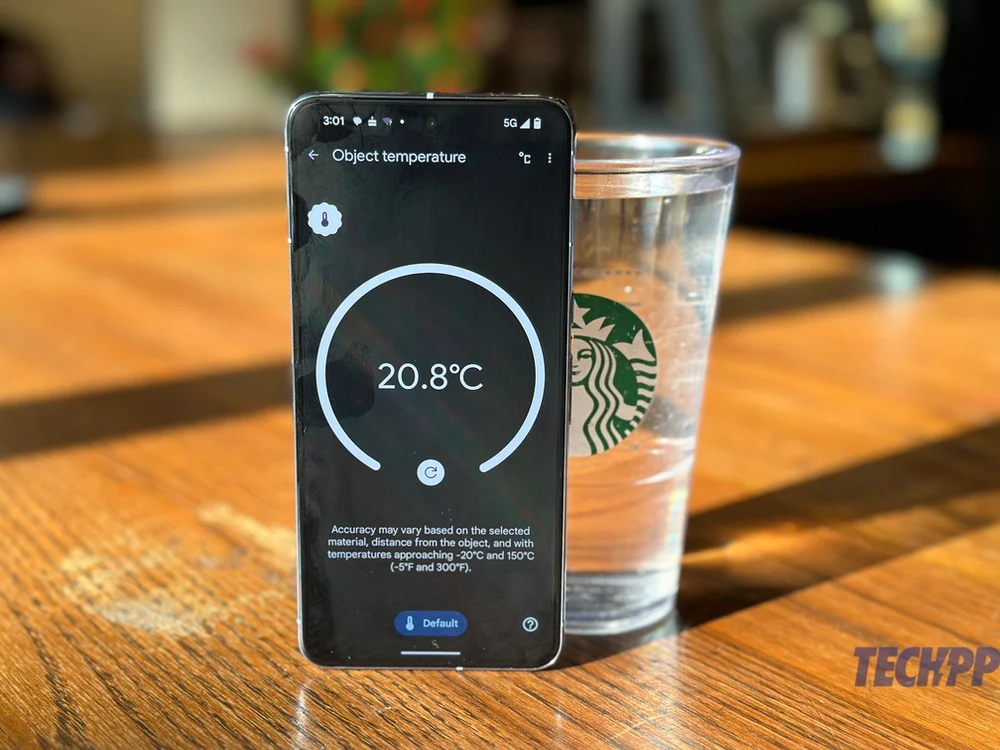

- Sie benötigen keine Internetverbindung, um die Temperatur zu messen. Wir haben festgestellt, dass wir die Temperatur von Objekten sogar im Flugzeugmodus überprüfen konnten. Dadurch ist das Gerät auch in Gebieten ohne Netzwerk äußerst nützlich (Abenteuerreisende werden dies zu schätzen wissen).
- Kann man mit dem Temperatursensor die eigene Temperatur messen? Nun, Sie können es versuchen, indem Sie es auf die Stirn einer Person richten, aber die Messwerte, die wir erhielten, lagen deutlich im unteren Bereich (nahe 30 Grad Celsius oder 86 Grad Fahrenheit). Die Temperatur-App ist auch nicht von der US-amerikanischen Food and Drug Administration (FDA) zugelassen und sollte daher am besten nicht zur Messung der Hauttemperatur verwendet werden.
- Da sich die Temperatur zwangsläufig mit jeder Messung ändert, empfehlen wir Ihnen, drei schnelle Messungen vorzunehmen und einen Durchschnittswert zu ermitteln, um die besten Ergebnisse zu erzielen.
- Der Sensor nimmt Einzelaufzeichnungen der Temperatur auf. Es gibt keine Möglichkeit, den Sensor laufen zu lassen und die Temperaturänderung im Laufe der Zeit zu beobachten. Um einen Trend zu ermitteln, müssen Sie mehrere Temperaturmessungen durchführen.
- Wenn Sie die Raumtemperatur messen, wird der Sensor gute Arbeit leisten. Wir empfehlen jedoch, das Telefon in der Mitte des Raums und nicht zu nahe an einer Wand oder dem Boden zu platzieren. Im Freien schwankt die Temperatur je nach Standort und Sonneneinstrahlung, Wind, Schatten usw. Wir halten es für ausreichend, zu prüfen, ob Sie die Klimaanlage oder Heizung aufdrehen müssen, aber nicht darüber hinaus.
- Versuchen Sie beim Messen von Lebensmitteln, den Sensor nahe am Lebensmittel selbst und nicht am Gefäß zu halten. Außerdem ist der Sensor nicht besonders gut darin, alles zu messen, aus dem Dampf austritt – wir würden empfehlen, es auszuprobieren, wenn der Dampf nachlässt.
- Wenn Sie die Temperatur von etwas in einem Behälter messen, halten Sie den Sensor nahe am Objekt und nicht am Behälter. Wenn Sie also die Temperatur des Kaffees ermitteln möchten, halten Sie den Sensor in der Nähe des Kaffees und nicht in der Tasse oder Tasse, in der er sich befindet. Wenn Sie die Temperatur von Eiscreme ermitteln möchten, halten Sie den Sensor ebenfalls in der Nähe des Eises und nicht des Papier- oder Plastikbechers, in dem es sich befindet.
- Wenn Sie der Meinung sind, dass die Anzeige ein wenig „fehlt“, versuchen Sie, näher an das Objekt heranzukommen. Es liefert im Allgemeinen eine genauere Ablesung. Platzieren Sie Ihren Sensor auf dem Objekt (z. B. dem Boden oder einer Holzoberfläche).
- Ja, Sie können damit herausfinden, ob Ihr Telefon oder ein anderes Gerät überhitzt. Wir nutzten es recht effektiv, um nach intensiven Gaming-Sessions die Temperatur von Smartphones und Notebooks zu überprüfen. Die Messwerte spiegelten die Temperaturänderung wider.
- Letztendlich ist das Pixel 8 Pro ein Smartphone. Bringen Sie es nicht in die Nähe von Temperaturen oder Substanzen, die es beschädigen könnten – wenn Sie es beispielsweise zum Messen der Temperatur einer Flamme verwenden, ist dies schädlich für die Gesundheit des Telefons!
Temperatursensor des Pixel 8 Pro: Präzise und zuverlässig?
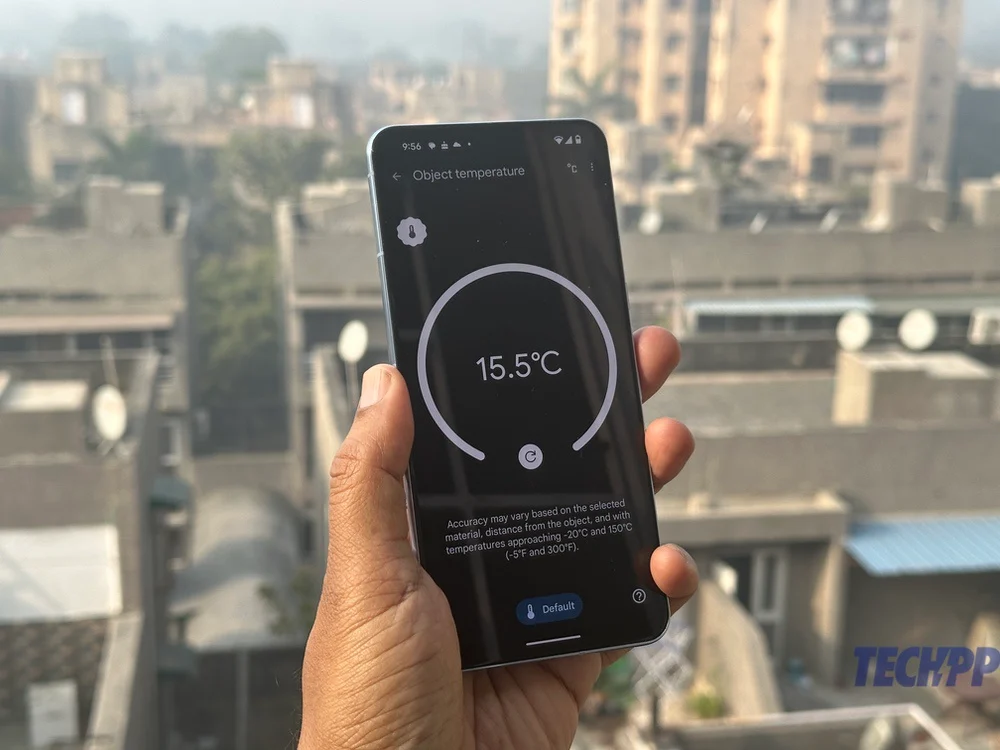
Im Großen und Ganzen scheint der Temperatursensor des Pixel 8 Pro ein großartiges Werkzeug zu sein, wenn wir schnell einen Blick auf die Temperatur von etwas werfen möchten – vielleicht einer Tasse Kaffee, einem scheinbar überhitzten Telefon, der Temperatur Ihres Arbeitsplatzes usw sogar ein Automotor.
Wir gehen davon aus, dass es die Temperaturen tendenziell um ein paar Grad Celsius zu niedrig angibt, und würden daher nicht empfehlen, sich darauf zu verlassen, wenn hochpräzise Messwerte benötigt werden (z. B. bei Chemieexperimenten), aber es ist ein großartiges Werkzeug für Zeiten, in denen Sie eine vernünftige Messung benötigen gute Annäherung an die Temperatur eines Objekts.
Es ist sicherlich eine sehr praktische Funktion auf einem Smartphone. Wir wissen nichts über die damit verbundenen Kosten, aber es ist definitiv eine Funktion, die wir gerne auf mehr Smartphones sehen würden.
