Hast du ein Pixel 8a? Ändern Sie JETZT diese 8 Einstellungen!
Veröffentlicht: 2024-06-16Warum Unternehmen bei der Einführung eines Produkts Funktionen hervorheben und diese dann im Produkt selbst entweder deaktivieren oder verbergen, ist eines der großen Geheimnisse der Technologie. Wenn Sie ein neues Produkt aus der Verpackung nehmen, werden Sie unweigerlich feststellen, dass einige Funktionen (sogar einige, über die viel gesprochen wird) aus Gründen, die der Marke am besten bekannt sind, standardmäßig deaktiviert sind.

Das kürzlich veröffentlichte Pixel 8a von Google ist nicht anders. Das Telefon ist vollgepackt mit einer Menge neuer Funktionen, darunter spezielle KI und Smart Touches, aber Sie werden sie vielleicht aus dem einfachen Grund bemerken, dass viele davon tatsächlich ausgeschaltet oder nicht aktiviert sind.
Wenn Sie also ein Pixel 8a besitzen und die ganze Magie erleben möchten, die darin steckt (und davon hat es jede Menge), ändern Sie einfach diese acht Einstellungen, sobald Sie es erhalten:
Inhaltsverzeichnis
Schalten Sie den Displayschutzmodus ein
Das Pixel 8a verfügt über einen Gorilla Glass 3-Schutz auf dem Display, was 2014 fantastisch gewesen wäre und auch heute noch praktisch ist, aber es braucht wirklich einen zusätzlichen Displayschutz aus gehärtetem Glas, um es vor Kratzern zu schützen und es vor dem einen oder anderen Stürze zu schützen. Die Verwendung einer Displayschutzfolie hat im Allgemeinen keinen Einfluss auf die Leistung eines Telefons, aber die Pixel verfügen tatsächlich über einen speziellen Modus, der die Berührungsempfindlichkeit erhöht, wenn eine Displayschutzfolie darauf angebracht wird. Und dies verbessert die Leistung erheblich. Also ja, wenn Sie ein Pixel 8a kaufen, besorgen Sie sich einen Displayschutz und aktivieren Sie dann den „Displayschutzmodus“, um sicherzustellen, dass es gut funktioniert. Befolgen Sie einfach diese Schritte:
- Gehen Sie zu Einstellungen und wählen Sie Anzeige.
- Scrollen Sie ganz nach unten in den verfügbaren Optionen und Sie sehen den Bildschirmschutzmodus .
- Es wird ausgeschaltet. Schalten Sie es ein .
Viele Benutzer schalten den Displayschutzmodus auch dann ein, wenn auf ihren Geräten kein Displayschutz vorhanden ist, nur um die zusätzliche Empfindlichkeit zu erhöhen, die bei Gaming-Sessions nützlich sein kann.
Ändern Sie die Bildwiederholfrequenz und erhöhen Sie sie auf 120 Hz
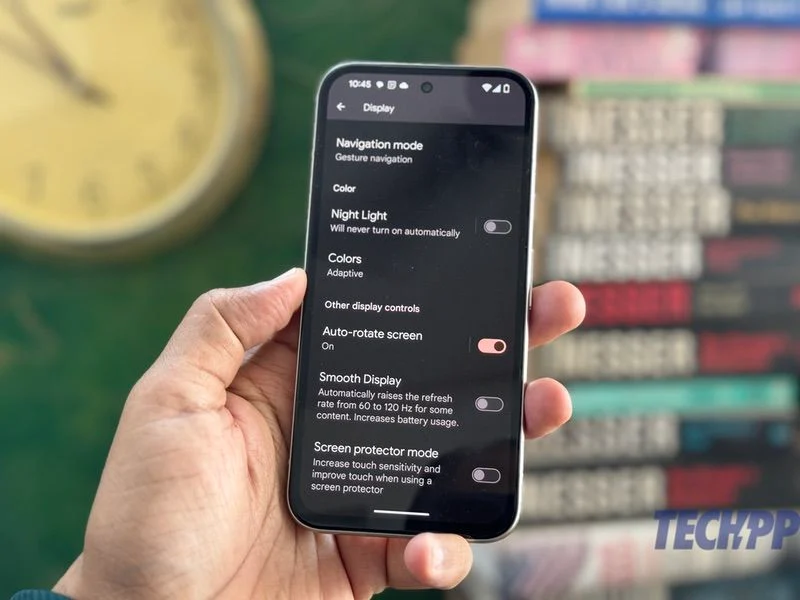
Das Pixel 8a ist das erste Telefon der Pixel-a-Serie mit einer Bildwiederholfrequenz von 120 Hz und einem Actua-Display und nähert sich damit dem Pixel 8 und Pixel 8 Pro an. Es ist jedoch unwahrscheinlich, dass Sie bei der Verwendung des Geräts einen Unterschied bemerken. Das liegt daran, dass die Funktion standardmäßig deaktiviert ist, vielleicht um den Akku zu schonen. Um dies zu beheben, führen Sie einfach die folgenden Schritte aus:
- Gehen Sie zu Einstellungen und wählen Sie Anzeige .
- Scrollen Sie nach unten, bis Sie zu einer Option namens Smooth Display gelangen. Dies ist standardmäßig deaktiviert. Schalten Sie es ein .
Ihr Pixel 8a kann jetzt für einige Inhalte zwischen 60 Hz und 120 Hz wechseln. Der Unterschied wird Ihnen nicht sofort auffallen, aber er wird sich mit der Zeit bemerkbar machen.
Aktivieren Sie adaptiven Sound auf den Lautsprechern
Das Pixel 8a verfügt über sehr gute Stereolautsprecher. Aber sie bieten mehr als nur Super-Audio. Sie sind auch schlau. Mithilfe einer Funktion namens Adaptive Sound nutzt das Pixel 8a tatsächlich das Mikrofon des Telefons, um den Geräuschpegel um den Benutzer herum zu bewerten, und ändert entsprechend die Ausgabe der Lautsprecher. Daher ist die Ausgabe der Telefonlautsprecher auf einem überfüllten Markt anders als in einem ruhigeren Konferenzraum. Diese Funktion ist jedoch standardmäßig deaktiviert. Befolgen Sie diese Schritte, um es verwenden zu können:

- Öffnen Sie die Einstellungen und gehen Sie zu Ton und Vibration .
- Scrollen Sie nach unten, bis Sie Adaptive Sound finden. Es wird ausgeschaltet. Schalten Sie es ein.
Holen Sie sich Gemini als Ihren virtuellen Assistenten
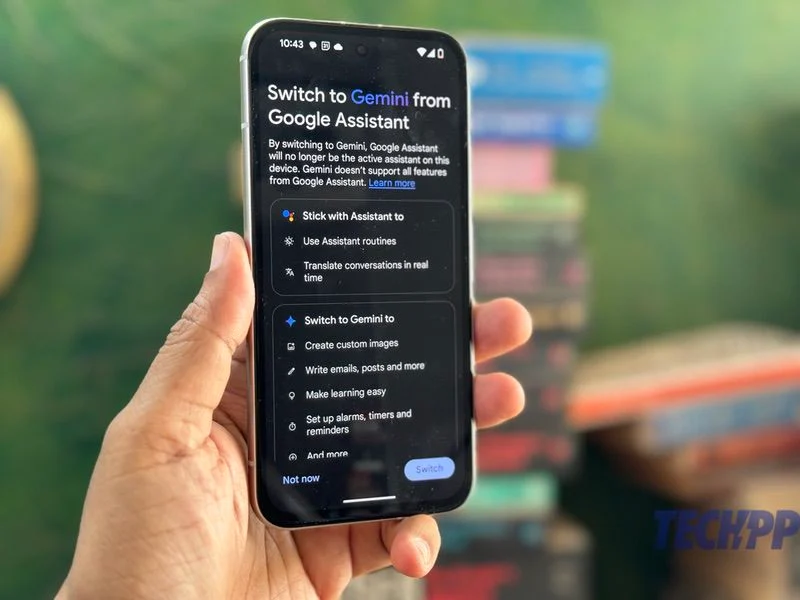
Eine der größten Attraktionen des Pixel 8a sind die damit verbundenen KI-Funktionen. Tatsächlich ist „Leistungsstark und KI-voll“ der Slogan, den Google für das Telefon verwendet. Eine der leistungsstärksten KI-Funktionen ist Gemini, das als sehr geschickter KI-Assistent fungieren kann und Ihnen weit mehr ermöglicht als der standardmäßige Google Assistant. Das Pixel 8a ist jedoch so eingestellt, dass es Google Assistant als standardmäßigen virtuellen Assistenten verwendet. Wir empfehlen, dies sofort auf Gemini umzustellen und Ihrem virtuellen Assistenten jede Menge KI-Magie zu verleihen. Das geht ganz einfach:
- Laden Sie die Google Assistant-App aus dem Play Store herunter.
- Gehen Sie in der App zu den Einstellungen, indem Sie lange auf das Symbol drücken.
- Scrollen Sie in den angezeigten Optionen nach unten, bis Sie „ Digitale Assistenten von Google “ finden.
- Sie können jetzt zwischen Gemini und Google Assistant wählen. Wählen Sie Zwillinge .
- Durch langes Drücken der Ein-/Aus-Taste/Display-Taste wird nun Gemini anstelle von Google Assistant gestartet.
Wenn Sie Google Assistant wieder benötigen (da Gemini keine Smart-Home-Geräte steuern kann), kehren Sie einfach zur App zurück und wählen Sie Google Assistant. Wir hätten uns wirklich gewünscht, dass der Wechsel zwischen den beiden reibungsloser verlaufen wäre, aber so ist es.
Aktivieren Sie „Kreis zum Suchen“ auf Pixel 8a
Eine der in letzter Zeit am meisten diskutierten Funktionen von Android ist „Circle to Search“, mit der Sie eine Google-Suche nach buchstäblich allem auf dem Display starten können, indem Sie einfach einen Kreis darum zeichnen. Natürlich ist die Funktion auf dem Pixel 8a verfügbar, sie ist jedoch standardmäßig deaktiviert. So aktivieren Sie es:
- Öffnen Sie die Einstellungen und gehen Sie dann zu „Anzeige“ (ja, wieder)
- Scrollen Sie nach unten zum Navigationsmodus
- Hier haben Sie zwei Möglichkeiten: Gestennavigation und 3-Tasten-Navigation.
- Je nachdem, welches Navigationssystem Sie verwenden, tippen Sie auf das Zahnradsymbol daneben. Aktivieren Sie bei der Gesten-Navigation die Option „Griff zum Suchen halten“ und bei der 3-Tasten-Navigation die Option „Zur Suche nach Hause halten“ .
Das ist es. Wenn Sie das nächste Mal „Kreis“ zum Suchen verwenden möchten, halten Sie einfach den Griff an der Unterseite des Displays oder die Home-Taste gedrückt, und die Option „Kreis zum Suchen“ oder „Eingeben“ wird angezeigt. Sie können die Option hier auch deaktivieren.
Aktivieren Sie Live-Untertitel
Live-Untertitel sind eine der magischsten Funktionen auf Pixel-Telefonen. Es wandelt buchstäblich alle gesprochenen Worte, die es am Telefon hört, in Sprache um und erleichtert so das Verstehen und Verfolgen. Leider ist es standardmäßig ausgeschaltet. Wir empfehlen Ihnen, es einzuschalten, um ein klassisches Pixelerlebnis zu genießen. Das ist wie man es macht:
- Gehen Sie zu Einstellungen und wählen Sie Ton und Vibration .
- Scrollen Sie nach unten und wählen Sie „Live-Untertitel“ aus.
- Aktivieren Sie im sich öffnenden Fenster die Option „Live-Untertitel verwenden“ .
- Sie können auch den Stil der Untertitel, die Sprachen usw. anpassen (wir empfehlen dies, um sicherzustellen, dass die Untertitel für Sie bequem zu lesen sind).
- Sie können auch Live-Untertitel für Anrufe aktivieren.
Nutzen Sie Quick Tap, um Dinge zu erledigen, indem Sie einfach auf die Rückseite Ihres Pixels tippen
Eine tolle Funktion von Pixels ist die Möglichkeit, zweimal auf die Rückseite des Telefons zu tippen, um eine Aufgabe auszuführen, sei es das Starten einer bestimmten App, das Erstellen eines Screenshots, das Einschalten der Taschenlampe usw. Es mag einfach und einfach klingen, aber es kann lebensrettend sein, da Sie mit nur ein paar Fingertipps auf eine Funktion zugreifen können. Wir haben keine Ahnung, warum es standardmäßig deaktiviert ist, wir würden jedoch empfehlen, es einzuschalten. Das ist wie man es macht:
- Gehen Sie zu Einstellungen und scrollen Sie ganz nach unten zu System.
- Gehen Sie im System zu Gesten .
- Direkt über den Optionen befindet sich „Schnelltippen zum Starten von Aktionen“ . Wählen Sie das aus.
- Schalten Sie die Option „Schnelltippen“ ein. Wählen Sie dann die Aktion oder App aus, die gestartet wird, wenn Sie zweimal auf die Rückseite Ihres Pixel 8a tippen.
- Sie können sogar die Option „Stärkeres Tippen erforderlich“ aktivieren, um sicherzustellen, dass diese Funktion nicht durch versehentliches Tippen aktiviert wird.
Aktivieren Sie „Aktuelle Wiedergabe“, um herauszufinden, was gerade abgespielt wird
Ein weiteres magisches Feature der Pixel-Serie ist Now Playing. Es wurde 2017 mit dem zweiten Pixel eingeführt und erkennt automatisch jedes Lied, das in der Nähe abgespielt wird. Aus irgendeinem seltsamen Grund ist dies jedoch eine Funktion, die nie standardmäßig aktiviert ist. Es existiert auch auf dem Pixel 8a, ist aber standardmäßig ausgeschaltet, es sei denn, Sie schalten es beim Einrichten des Telefons ein (Hinweis: Bei vielen Leuten ist dies nicht der Fall). Glücklicherweise ist das Einschalten so einfach wie die folgenden Schritte:
- Gehen Sie erneut zu „Einstellungen“ und wählen Sie dieses Mal „Ton und Vibration“.
- Wählen Sie „Aktuelle Wiedergabe“ und aktivieren Sie die Funktion „In der Nähe abgespielte Titel identifizieren“ .
- Das ist alles, was Sie tun müssen. Wenn Sie sich das nächste Mal an einem Ort befinden, an dem Musik abgespielt wird, wird Ihr Pixel 8a versuchen, diese zu identifizieren!
