Google Play Store wird nicht geladen – was zu tun ist
Veröffentlicht: 2017-08-08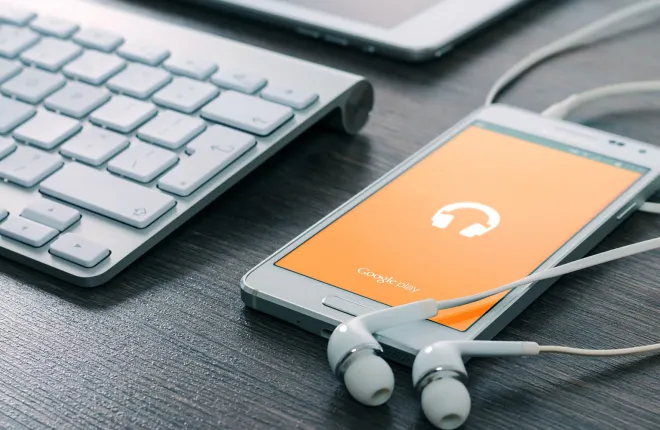
Alles, wofür wir unsere Telefone verwenden – ob für Anrufe, SMS, Fotos, Spiele, Musik und mehr – erfordert das Laden von Daten und Informationen über Apps. Selbst das Laden von Seiten im Internet erfordert die Verwendung einer aus dem Play Store heruntergeladenen Anwendung. Auf Android schützt der Play Store alles, was Sie herunterladen und installieren, vor Malware und anderen verschiedenen Fehlern und ermöglicht das Pushen und automatische Herunterladen von Updates auf Ihr Gerät. Außerdem können Sie nach neuen Apps suchen, sowohl nach Kategorie als auch nach Beliebtheit. Egal, ob Sie nach einem neuen Spiel, einem Update für eine alte App oder etwas anderem Neuem für Ihr Telefon suchen, der Play Store ist ein ziemlich guter Ausgangspunkt.
Leider bedeutet unsere Abhängigkeit von Apps in der heutigen Zeit auch, dass Probleme auftreten, wenn der Play Store auf Ihrem Gerät nicht mehr funktioniert. Obwohl es sich um ein seltenes Problem handelt, kann es von Zeit zu Zeit und aus einer Reihe von Gründen auftreten. Wenn der Play Store nicht aktiv ist und auf Ihrem Telefon funktioniert, können Sie keine neuen Apps herunterladen, neue Spiele ausprobieren und Updates erhalten. Es kann ein echter Schmerz sein, und oft bleibt die Ursache Ihrer Play Store-Probleme ziemlich unklar.
Glücklicherweise haben wir hier in dieser praktischen Anleitung unsere bestmöglichen Lösungen zur Reparatur des Play Store zusammengestellt. Wenn Sie also das nächste Mal den Play Store nicht auf Ihr Galaxy S8, Google Pixel oder ein anderes Telefon laden können, sind dies die Schritte, die Sie unternehmen müssen, um Ihr Problem zu beheben. Lass uns einen Blick darauf werfen!
Fehlerbehebung bei Ihrer Fehlermeldung
Wenn Sie es mit etwas so Komplexem wie dem Play Store zu tun haben, ist es wichtig, herauszufinden, was genau auf Ihrem Gerät schief läuft. Offensichtlich kann der Play Store mehrere verschiedene Fehlermeldungen haben, und nicht alle bedeuten dasselbe. Auch wenn es keine umfassende Liste aller auf Android angezeigten Fehlermeldungen ist, finden Sie hier einige beliebte und mögliche Meldungen, die im Play Store angezeigt werden können, zusammen mit ihrer spezifischen Bedeutung.

- Keine Verbindung : In der Regel bedeutet dies, dass Ihr Telefon oder Tablet derzeit keine Internetverbindung hat, weder über WLAN noch über mobile Daten. Der beste Weg, dies zu beheben, besteht darin, Ihren Router zu überprüfen oder zu versuchen, Wi-Fi auf Ihrem Gerät zu deaktivieren, um festzustellen, ob das Problem von Ihrem ISP ausgeht. Wenn Sie mobile Daten verwenden, versuchen Sie, eine Webseite auf Ihr Telefon zu laden. Möglicherweise hat Ihr Mobilfunkanbieter technische Probleme oder Ihre mobilen Daten sind auf Ihrem Gerät deaktiviert.
- Fehler beim Versuch, die Information vom Server zu erhalten. [RPC:S-7:AEC-0] : Dieser Fehler scheint darauf zurückzuführen zu sein, dass etwas auf Ihrem Gerät falsch eingegeben wurde, was dazu führt, dass der Google-Server ausfällt und Schwierigkeiten bei der Kommunikation zwischen Ihrem Gerät und dem Play Store hat. Wir werden unten besprechen, wie Sie dies beheben können.
- [App-Name] konnte aufgrund eines Fehlers nicht heruntergeladen werden : Diese Meldung wird häufig zusammen mit einer codierten Fehlernummer angezeigt, wobei 492 und 927 die häufigsten Codes sind. 492 bezieht sich auf ein Problem mit dem Cache Ihres Geräts, während sich 927 häufig auf ein Problem oder einen Fehler mit Ihren Kontoinformationen bezieht. Lösungen für diese beiden Probleme finden Sie in der folgenden Anleitung.
- Verbindungszeitüberschreitung : Dies kann sich auf eine beliebige Anzahl von Problemen beziehen, die Ihr Telefon mit dem Play Store verbinden, aber normalerweise beheben dieselben Methoden zur Behebung der oben genannten Fehler auch alle Verbindungszeitüberschreitungen.
Wenn Ihr Fehler oder Fehlercode oben nicht aufgeführt ist, machen Sie sich keine Sorgen. Meistens folgen diese Arten von Problemen mit Google Play den gleichen Methoden und Verfahren zur Fehlerbehebung, um das Problem zu lösen. Wir beginnen zunächst mit einigen grundlegenden Schritten bei Google Play, bevor wir uns mit den wesentlichen Einstellungen von Android und Play Store befassen. Sobald Sie bereit sind, Probleme mit Ihrem Telefon zu beheben, fahren Sie mit der Anleitung unten fort.
Grundlegende Schritte zum Reparieren des Play Store
Unser Leitfaden beginnt mit einigen einfachen, einfachen Schritten zur Reparatur des Play Store. Diese sind zwar keine garantierten Problemlöser, aber sie haben sich in der Vergangenheit bewährt und sind wirklich einfach und schnell zu bewerkstelligen. Alle vier unserer obigen Beispielfehlermeldungen, von Serverproblemen bis hin zu Downloadfehlern, können normalerweise behoben werden, indem Sie die folgenden Tipps für Ihr Gerät ausprobieren und testen:

- Starten Sie Ihr Telefon (und andere Geräte!) neu: Ja, der älteste Trick im Buch ist in diesem Fall auch einer der besten. Ein schneller Neustart Ihres Telefons kann oft alle Verbindungsprobleme lösen, einschließlich Zeitüberschreitungen und fehlender Internetverbindung. Wenn Sie Probleme haben, sich vollständig mit dem Internet zu verbinden, sollten Sie auch versuchen, Ihren WLAN-Router und Ihr Modem zurückzusetzen.
- Überprüfen Sie Ihre Netzwerkeinstellungen: Wenn Ihre Verbindungsprobleme von Ihrem Netzbetreiber ausgehen, können Sie dessen Netzwerk nicht einfach neu starten. Sie können jedoch die mobilen Daten oder den Flugmodus Ihres Telefons ein- und ausschalten, um zu versuchen, Ihr Telefon wieder mit einem Signal zu verbinden. Sie sollten auch überprüfen, ob ihr Netzwerk ausgefallen ist oder Verbindungsunterbrechungen erhält.

- Aktualisieren Sie das Datum und die Uhrzeit auf Ihrem Telefon: Dies mag etwas seltsam klingen, aber wenn die Uhrzeit oder das Datum auf Ihrem Telefon von der tatsächlichen Uhrzeit und dem tatsächlichen Datum an Ihrem Standort abweicht, kann dies zu großen Problemen führen, wenn Sie Ihr Telefon mit Google verbinden Server. Die gute Nachricht: Wir können Ihre Datums- und Uhrzeiteinstellungen verwenden, um Google Play zur erneuten Synchronisierung zu zwingen. Öffnen Sie zunächst Ihr Einstellungsmenü, indem Sie entweder das App-Drawer-Symbol oder die Verknüpfung in Ihrer Benachrichtigungsleiste verwenden, und suchen Sie die Einstellung „Datum und Uhrzeit“. Deaktivieren Sie von hier aus das Menü „Automatisches Datum und Uhrzeit“ und stellen Sie Datum und Uhrzeit manuell auf falsche Einstellungen ein. Gehen Sie zurück zu Ihrem Startbildschirm und löschen Sie Ihre letzten Apps. Öffnen Sie die Einstellungen erneut, tauchen Sie wieder in „Datum und Uhrzeit“ ein und überprüfen Sie erneut „Automatisches Datum und Uhrzeit“. Ihr Telefon sollte mit den Servern von Google neu synchronisiert werden, wodurch alle Verbindungsprobleme mit Google Play behoben werden.

- Überprüfen Sie den Speicher Ihres Geräts: Wie viele Anwendungen benötigt Google Play freien Speicherplatz – etwa ein Gigabyte – um auf Ihrem Gerät verfügbar zu sein, um ordnungsgemäß zu funktionieren, neue Apps und Updates zu installieren und so weiter. Gehen Sie in das Einstellungsmenü Ihres Geräts und wählen Sie „Speicher“. Sie sehen eine Anzeige, wie viel Speicherplatz auf Ihrem Gerät verbleibt. Wenn der verbleibende Speicherplatz weniger als ein Gigabyte beträgt, versuchen Sie, einige Anwendungen zu deinstallieren oder Fotos oder Musik von Ihrem Gerät zu löschen, um Speicherplatz freizugeben.
Keine dieser Lösungen sind todsichere Lösungen – obwohl das Aktualisieren und Synchronisieren von Datum und Uhrzeit auf Ihrem Telefon dafür bekannt ist, gute Methoden zu sein, um die meisten Play Store-Fehlermeldungen zu beheben – aber sie sind ein guter Anfang. Wenn Sie immer noch Probleme haben, Ihr Gerät mit dem Play Store zu verbinden, machen Sie sich keine Sorgen. Wir haben noch ein paar Methoden zur Fehlerbehebung vor uns.
Löschen Sie den Cache und die Daten von Google Play
Als nächstes auf der Agenda für Ihre Play Store-Probleme: Löschen des Caches und der Daten Ihrer App. Dadurch werden keine tatsächlichen Daten von Ihrem Telefon gelöscht, sodass Sie Ihre Apps, Fotos und anderen Dateien noch nicht sichern müssen. Stattdessen werden alle Benutzereinstellungen und Eigenschaften gelöscht, die speziell für Google Play festgelegt wurden. Das Löschen des Caches und der Daten des Play Store kann oft zu einer erfolgreichen Lösung von Problemen führen, die Benutzer bei der Verwendung ihrer Telefone erhalten, daher ist es eine lohnende Methode, es auszuprobieren. Hier ist wie:

- Öffnen Sie zunächst das Einstellungsmenü auf Ihrem Telefon und suchen Sie das Menü „Apps“ (manchmal auch „Anwendungsmanager“ genannt, je nach Gerät).
- Scrollen Sie von hier aus durch die Liste der auf Ihrem Telefon installierten Anwendungen, bis Sie „Google Play Store“ finden.
- Tippen Sie unter den Einstellungen der Play Store-Anwendung auf „Speicher“. Dadurch wird eine Seite mit zwei Optionen geladen: Cache löschen und Daten löschen.
- Tippen Sie auf „Cache löschen“ und akzeptieren Sie die angezeigte Eingabeaufforderung. Machen Sie dasselbe mit „Daten löschen“.

Nachdem Sie Ihren Cache und Ihre Daten geleert haben, versuchen Sie erneut, den Play Store auf Ihrem Telefon zu laden. Wenn Sie immer noch nicht auf den Play Store zugreifen können, hat dies möglicherweise mit einem Problem mit einem Update des Play Store zu tun.
Überprüfen Sie Ihr Telefon und den Play Store auf Updates
Das erneute Installieren von Updates für den Play Store ist wirklich einfach und erfordert, dass wir direkt zu demselben Einstellungsmenü zurückkehren, das wir oben behandelt haben.


- Öffnen Sie Ihr Einstellungsmenü und wählen Sie „Apps“ oder „Anwendungsmanager“ auf Ihrem Gerät aus.
- Suchen Sie den Eintrag „Google Play Store“ und wählen Sie ihn aus.
- Tippen Sie dieses Mal unter den Anwendungseinstellungen auf die dreifach gepunktete Menüschaltfläche in der oberen rechten Ecke des Geräts und tippen Sie auf „Updates deinstallieren“. Akzeptieren Sie die Aufforderung, zur Werksversion der Anwendung zurückzukehren.
- Verlassen Sie nun das Einstellungsmenü und kehren Sie zu Ihrem Startbildschirm zurück. Tippen Sie auf Ihre Play Store-Verknüpfung oder öffnen Sie die App-Schublade, um den Play Store zu öffnen.
- Von hier aus wird Ihre App innerhalb weniger Minuten nach dem Laden des Play Store aktualisiert. Gehen Sie also einfach zurück zum Startbildschirm und warten Sie auf ein Update.
Sobald das Update auf Ihrem Telefon neu geladen wurde, sollten Sie wieder wie gewohnt auf den Play Store zugreifen können. Möglicherweise möchten Sie das Update im Play Store gleichzeitig mit dem Löschen der Daten und des Caches der App deinstallieren und erneut installieren, wodurch alle auf Ihrem Telefon gefundenen Fehler im Play Store gelöscht und die App wieder in einen normalen Zustand versetzt werden. Natürlich ist dies keine narrensichere Methode. Wenn Sie also immer noch Schwierigkeiten mit dem Play Store haben, haben wir ein paar weitere Tipps für Sie, die Sie ausprobieren können.
Melden Sie sich von Ihrem Google-Konto ab
Das Befolgen der obigen Schritte ist ein guter Anfang, aber wenn das Problem mit Ihrem Google-Konto zusammenhängt, das bei Ihrem Telefon angemeldet ist, werden Ihnen alle Zurücksetzungen der Welt nicht helfen. Das Beste, was Sie in diesem Fall tun können, ist sich von Ihrem Google-Konto auf Ihrem Telefon abzumelden, bevor Sie sich wieder anmelden, um sicherzustellen, dass Ihr Passwort und Ihr Benutzername korrekt eingegeben wurden und dass Ihr Telefon sowohl mit Google als auch insbesondere mit Google Play ordnungsgemäß synchronisiert wird .
- Beginnen Sie, indem Sie in Ihr Einstellungsmenü gehen. Wählen Sie dieses Mal „Konten“ aus dem Menü.
- Wählen Sie Google aus Ihrer Liste der synchronisierten Konten auf Ihrem Telefon aus. Wenn Sie mehr als ein Google-Konto auf Ihrem Telefon haben, wählen Sie dasjenige aus, das Sie für Ihre Apps verwenden.
- Tippen Sie auf die dreifach gepunktete Menüschaltfläche in der oberen rechten Ecke Ihres Displays und wählen Sie „Konto entfernen“.

Sobald Ihr Google-Konto von Ihrem Telefon entfernt wurde, müssen Sie dasselbe Konto erneut hinzufügen.
- Gehen Sie zurück in Ihr Kontomenü und tippen Sie auf „Konto hinzufügen“.
- Wählen Sie „Google“ aus der Liste der Kontotypen aus. Geben Sie die PIN Ihres Geräts ein oder verwenden Sie einen Fingerabdruck, um auf Ihre Konten zuzugreifen.
- Nachdem Sie Ihr Telefon entsperrt haben, folgen Sie der Anleitung auf dem Bildschirm, um Ihr Google-Konto erneut zu Ihrem Telefon hinzuzufügen.
Nachdem Sie Ihr Google-Konto erfolgreich wieder zu Ihrem Telefon hinzugefügt haben, versuchen Sie, auf den Play Store zuzugreifen, und prüfen Sie, ob das Problem behoben wurde.
Erweiterte Lösungen
Wenn Sie alle oben genannten Schritte ausprobiert haben und Ihr Telefon immer noch nicht dazu bringen kann, den Play Store zu laden, gibt es zwei letzte Schritte, mit denen wir versuchen können, den Play Store wieder in einen funktionsfähigen Zustand zu versetzen: den Cache Ihres Geräts löschen und Zurücksetzen Ihres Geräts auf die Werkseinstellungen. Der erste löscht keine Daten von Ihrem Telefon, erfordert jedoch ein gewisses technisches Know-how, um ausgeführt zu werden. Und natürlich wird das Zurücksetzen Ihres Geräts auf die Werkseinstellungen oft als letzter Ausweg behandelt, der das Sichern Ihrer lokalen Daten und das Speichern Ihrer Informationen in der Cloud oder auf einem anderen Medium (wie einer SD-Karte) erfordert.
Beginnen wir mit Ersterem, das das Booten in den Wiederherstellungsmodus von Android erfordert, um die Cache-Partition auf Ihrem Telefon zu löschen. Wenn Sie dies noch nie gemacht haben, sollten Sie wissen, dass es zwar ziemlich einfach durchzuführen, aber ein ziemlich technischer Vorgang ist. Auch wenn Sie sich keine Sorgen über dauerhafte Schäden an Ihrem Telefon machen müssen, sollten Sie vorsichtig vorgehen. Das Löschen der Cache-Partition auf Ihrem Telefon ähnelt dem Löschen des Caches und der Daten von Google Play in einem früheren Schritt, bietet jedoch den zusätzlichen Vorteil, dass die temporären Daten Ihres gesamten Telefons gelöscht werden, sowohl innerhalb von Anwendungen als auch innerhalb der Systemsoftware. Es werden jedoch keine Daten oder Anwendungen gelöscht, also machen Sie sich im Moment keine Gedanken über die Sicherung.
Jedes Telefon hat seine eigene Methode für den Neustart in die Wiederherstellung, wobei die meisten Telefone eine Kombination aus Lautstärke- und Einschalttaste verwenden. Der sicherste Weg, um in die Wiederherstellung zu starten, besteht darin, bei Google nach der Methode Ihres eigenen Telefons zu suchen, aber hier sind einige beliebte Telefone zusammen mit den entsprechenden Methoden (jede dieser Mini-Anleitungen beginnt mit dem vollständig ausgeschalteten Telefon):
- Samsung Galaxy S8 und S8+ (und alle neueren Galaxy-Geräte): Halten Sie die Tasten Bixby und Lauter gedrückt, drücken Sie dann die Ein-/Aus-Taste und lassen Sie sie los, während Sie die vorherigen Tasten gedrückt halten. Warten Sie etwa eine Minute, bis das Telefon in die Wiederherstellung startet.
- Samsung Galaxy S7 und S7 edge (und alle älteren Galaxy-Geräte): Halten Sie die Home- und die Lauter-Taste gedrückt, drücken Sie dann die Einschalttaste und lassen Sie sie los, während Sie die vorherigen Tasten gedrückt halten. Warten Sie etwa eine Minute, bis das Telefon in die Wiederherstellung startet.
- Google Pixel und Pixel XL (alle drei Versionen): Halten Sie die Leiser- und Ein/Aus-Taste einige Sekunden lang gedrückt, um in den Fastboot-Modus zu booten. Verwenden Sie die Leiser-Taste, um zu "Wiederherstellung" zu blättern. Tippen Sie auf die Ein- / Aus-Taste und warten Sie, bis Ihr Telefon in die Wiederherstellung startet.

Oben auf Ihrem Bildschirm erscheinen die Worte „Android-Wiederherstellung“. Sie haben Android erfolgreich in den Wiederherstellungsmodus gebootet. Verwenden Sie die Lautstärketasten, um Ihren Selektor nach oben und unten zu bewegen, und gehen Sie im Menü nach unten zu „Cache-Partition löschen“. Im obigen Bild befindet es sich unter der hervorgehobenen blauen Linie (die ausgewählte Option löscht Ihr gesamtes Telefon – etwas, das wir noch nicht ganz tun möchten). Nachdem Sie „Cache-Partition löschen“ markiert haben, drücken Sie die Ein-/Aus-Taste, um die Option auszuwählen, und verwenden Sie dann die Lautstärketasten, um „Ja“ zu markieren, und die Ein-/Aus-Taste erneut, um zu bestätigen. Ihr Telefon beginnt mit dem Löschen der Cache-Partition, was einige Augenblicke dauern wird. Halten Sie fest, während der Vorgang fortgesetzt wird. Wählen Sie nach Abschluss des Vorgangs „Gerät jetzt neu starten“ aus, falls dies noch nicht geschehen ist, und drücken Sie zur Bestätigung die Ein-/Aus-Taste.
Versuchen Sie nach dem Neustart Ihres Geräts erneut, den Play Store auf Ihrem Gerät zu verwenden. Wenn Sie alle oben genannten Punkte ausprobiert haben und immer noch Probleme bei der Verwendung Ihres Telefons haben, ist es an der Zeit, mit unserer letzten Lösung fortzufahren: dem Zurücksetzen Ihres Geräts auf die Werkseinstellungen. Dies ist ein Schritt, den niemand gerne unternimmt, aber es kann gelegentlich notwendig sein, Probleme zu beheben, die Ihr Gerät plagen und die mit keiner anderen Methode gelöst werden können. Beginnen Sie damit, Ihr Telefon zu sichern, entweder mit einem Cloud-basierten Dienst wie Google Drive oder Verizon Cloud, oder indem Sie Ihr Telefon an einen Computer anschließen und Dateien physisch von einem Gerät auf ein anderes verschieben. Ihre Bilder können mit Google Fotos gesichert werden, und Ihr Anrufprotokoll und Ihre SMS-Threads können mit SMS Backup and Restore gesichert werden.

Sobald Ihr Telefon ausreichend gesichert wurde, befolgen Sie diese Anweisungen, um Ihr Telefon auf die Werkseinstellungen zurückzusetzen:
- Öffnen Sie das Einstellungsmenü Ihres Telefons und wählen Sie „Sichern und zurücksetzen“.
- Wählen Sie „Zurücksetzen auf Werkseinstellungen“, um das Menü zum vollständigen Zurücksetzen zu öffnen.
- Von hier aus können Sie auswählen, ob Sie Ihre SD-Karte formatieren möchten oder nicht. Sie können, wenn Sie möchten, aber es ist nicht notwendig für die Fehlerbehebung.
- Tippen Sie auf „Telefon zurücksetzen“.
- Geben Sie Ihre PIN oder Ihr Passwort zur Sicherheitsüberprüfung in das Telefon ein.

Sie sollten Ihr Telefon etwa dreißig bis vierzig Minuten lang in Ruhe lassen, während es den Reset-Vorgang abschließt. Stellen Sie sicher, dass Sie über einen vollständig aufgeladenen Akku verfügen, oder lassen Sie Ihr Telefon während des Vorgangs angeschlossen, da sich Ihr Telefon während des Zurücksetzens auf die Werkseinstellungen abschaltet und Ihr Gerät dauerhaft blockieren kann. Nachdem das Zurücksetzen Ihres Telefons abgeschlossen ist, gehen Sie durch den Einrichtungsvorgang, fügen Sie Ihr Google-Konto erneut hinzu und versuchen Sie erneut, den Play Store zu verwenden. Wenn Sie immer noch Probleme haben, den Play Store zu erreichen, wenden Sie sich bei Verbindungsproblemen entweder an Ihren Mobilfunkanbieter oder ISP oder an Google bei Problemen mit dem Play Store.
***
Nicht in der Lage zu sein, neue Apps herunterzuladen, alte zu aktualisieren, neu erschienene Filme und Musik zu durchsuchen und Bücher und Zeitschriften zu recherchieren, kann eine echte Enttäuschung sein. Nahezu alles, was Sie auf Ihrem Telefon konsumieren oder verwenden, wird über den Play Store erledigt. Wenn also Schwierigkeiten beim Zugriff auf den Store auftreten, kann dies ein echtes Problem für die Funktionalität sein. Die gute Nachricht: Es gibt ein ganzes Durcheinander von Lösungen, um Ihre Verbindung zum Play Store zu reparieren, auch wenn nicht alle garantiert funktionieren. Verbindungsprobleme über den Play Store sind fast immer ein vorübergehendes Problem, daher ist es normalerweise der beste Weg, Ihre Probleme zu lösen, indem Sie einige der oben genannten Fehlerbehebungen versuchen und dem Store etwas Zeit zum Zurücksetzen geben. Und wenn das nicht funktioniert, müssen Sie immer Ihren Cache leeren und Ihr Gerät zurücksetzen. Softwareprobleme sind lästig, aber im Gegensatz zu Hardwareproblemen können sie fast immer mit etwas Zeit, ein wenig Geduld und viel Know-how behoben werden.
