Wie verwende ich PowerToys unter Windows 10?
Veröffentlicht: 2021-01-08PowerToys von Microsoft ist eine Reihe kostenloser Systemdienstprogramme, die für Power-User zur Verwendung auf Windows-Betriebssystemen entwickelt wurden. Damit können Sie Windows-Funktionen anpassen, hinzufügen oder ändern, um die Produktivität zu maximieren und Ihrem System mehr Personalisierung hinzuzufügen. Mit anderen Worten, mit PowerToys können Sie die Windows 10-Erfahrung optimieren und optimieren, um die Produktivität zu steigern.
Klicken Sie hier, um PowerToys unter Windows zu installieren
Schlüssel-Höhepunkte:
|
Beginnen wir damit, mehr über PowerToys für Windows 10 zu erfahren. Zunächst müssen Sie als Benutzer MS PowerToys unter Windows 10 installieren und zur Installation die folgenden Anweisungen befolgen:
Installieren Sie PowerToys für Windows 10
- Besuchen Sie die Microsoft PowerToys GitHub-Versionsseite.
- Sehen Sie sich die verfügbaren Versionen von PowerToys an.
- Erweitern Sie die Registerkarte Assets, um die Dateien für die Veröffentlichung anzuzeigen.
- Wählen Sie nun die Datei PowerToysSetup-0.##.#-x64.exe aus, um das ausführbare Installationsprogramm für PowerToys herunterzuladen.
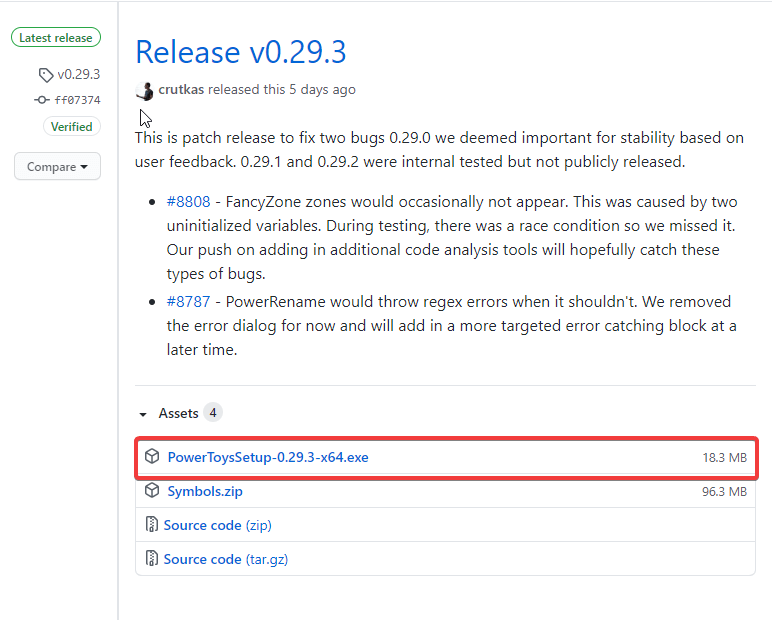
- Öffnen Sie nach dem Herunterladen die ausführbare Datei und folgen Sie den Installationsanweisungen.
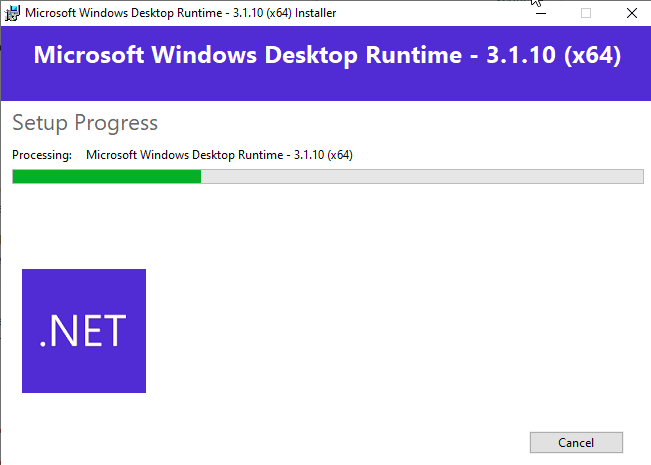
Sobald die Installation abgeschlossen ist, können Sie nach den erstaunlichen Funktionen suchen, die die Hauptbenutzer von Windows 10 verwenden können, um Windows 10 für maximale Produktivität anzupassen.
So verwenden Sie PowerToys für Windows 10
Nun, wenn Sie die PowerToys-Installation abgeschlossen haben, können Sie PowerToys auf Ihrem Computer öffnen. Gehen Sie zur Suchleiste in der Taskleiste und geben Sie PowerToys ein. Wählen Sie aus den Ergebnissen PowerToys (Vorschau) aus. Es öffnet den Begrüßungsbildschirm von PowerToys und Sie können ihn für die verfügbaren Dienstprogramme verwenden.
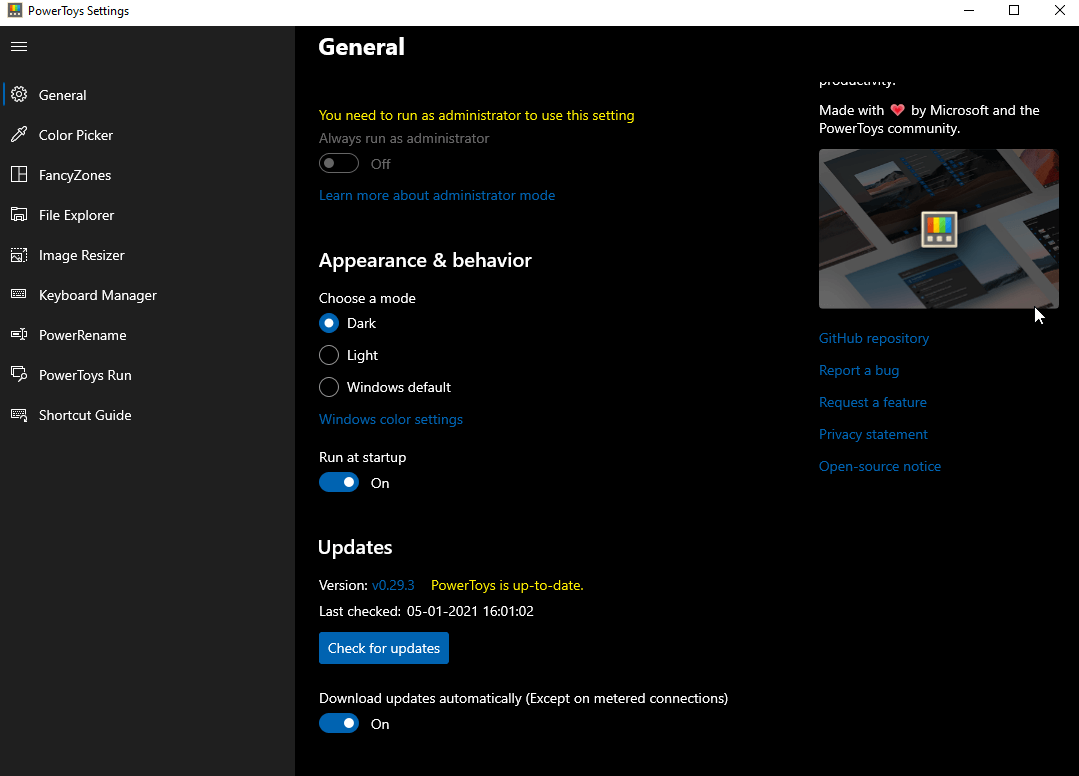
Verfügbare PowerToys-Dienstprogramme für Windows 10
Farbwähler
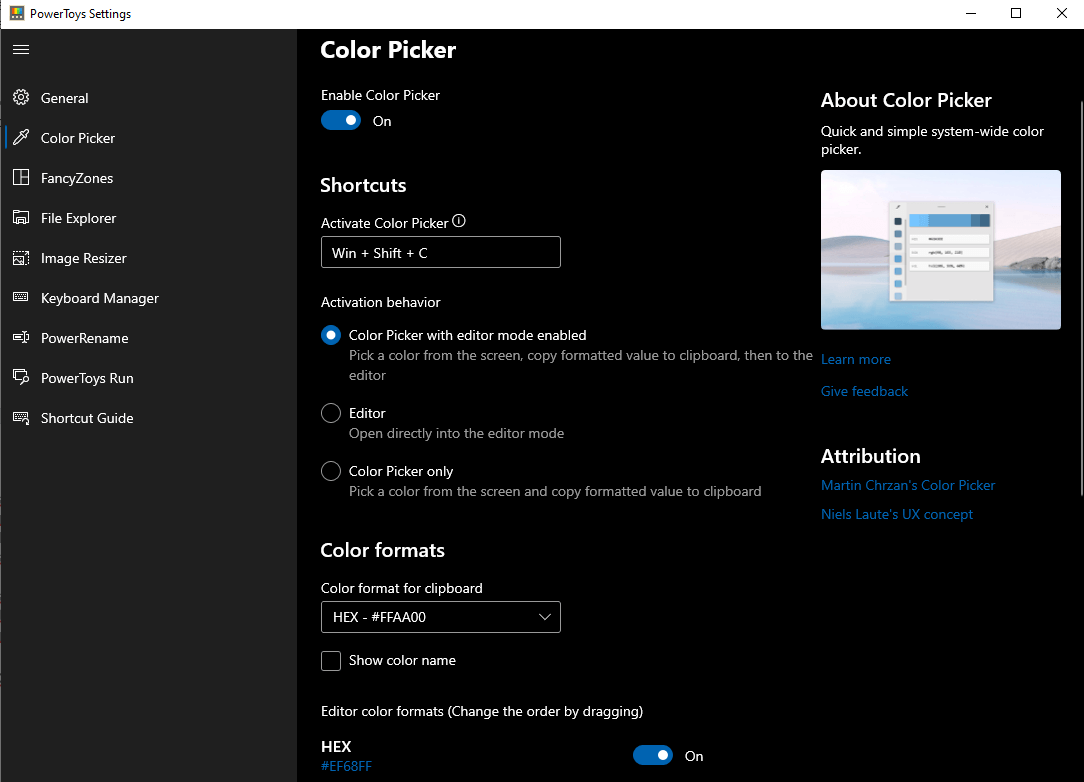
Mit dem Farbwähler können Sie, wie der Name schon sagt, eine Farbe aus der systemweiten Anzeige auswählen. Um die Farbauswahl auf Ihrem Computer zu aktivieren, verwenden Sie die Tastenkombination Win + Shift + C . Sobald Sie diese Tasten zusammen drücken, sehen Sie einen Editor-Dialog, um mit dem gewählten Farbcode zu spielen und die endgültige Farbe in verschiedene Formate wie HEX, RGB, CMYK usw. zu kopieren.
Mit der Farbauswahl können Sie:
- Farbauswahl aktivieren oder deaktivieren.
- Ändern Sie die Aktivierungsverknüpfung für dieses Tool.
Hinweis: Sie können die Tastenkombination ändern, aber stellen Sie sicher, dass sie mit Win/Shift/Alt/Strg-Hotkeys beginnt.
- Wählen Sie, ob Sie einen Farbwähler oder den Editor oder beides möchten.
- Ändern Sie das Farbformat für die Zwischenablage. Wählen Sie, ob Sie den Farbnamen anzeigen oder nicht anzeigen möchten.
FancyZones
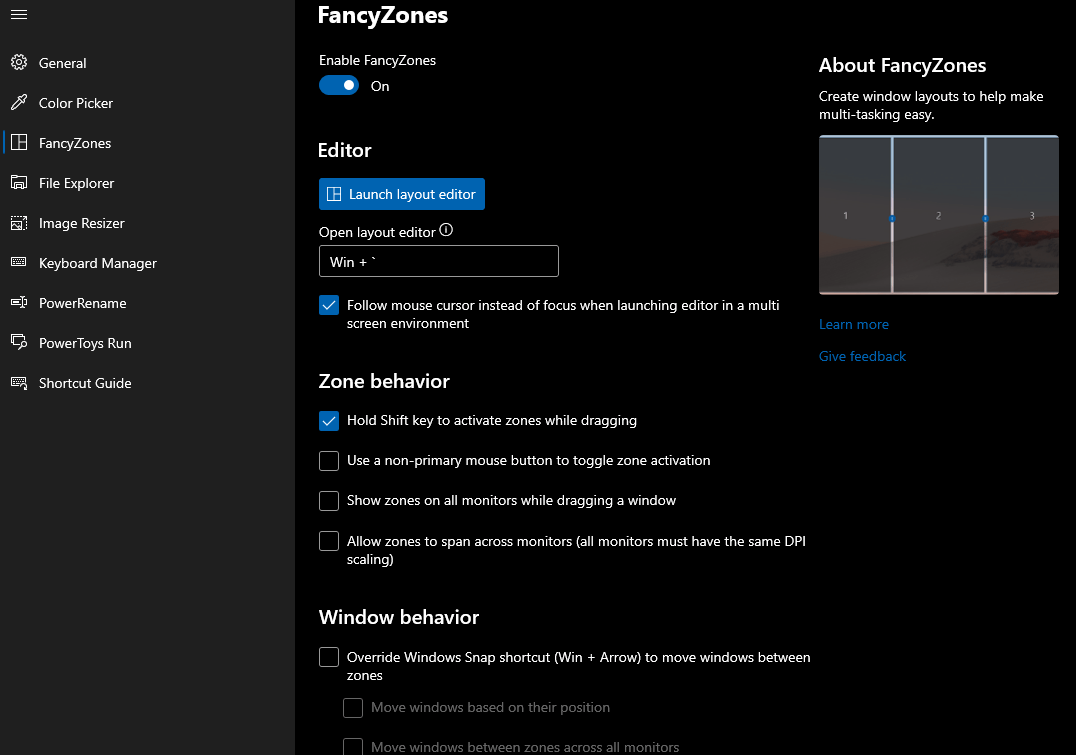
Das PowerToys-Team von Microsoft hat Bündel von Personalisierungsfunktionen für FancyZones angeboten. Sie können damit komplexe Fensterlayouts erstellen und die aktuellen Fenster in diesen neu erstellten Layouts positionieren. Mit seinen effizienten Layouts können Sie Ihren Workflow beschleunigen und alte Layouts bei Bedarf wiederherstellen. Die Tastenkombination Win + ` wird verwendet, um den Layout-Editor von FancyZones zu starten.
Mit FancyZones können Sie:
- FancyZones-Einstellung aktivieren oder deaktivieren.
- Starten Sie den Editor mit Win + `.
Hinweis: Sie können die Tastenkombination ändern, aber stellen Sie sicher, dass sie mit Win/Shift/Alt/Strg-Hotkeys beginnt.
- Ändern Sie das Zonen- und Fensterverhalten.
- Optimieren Sie das Erscheinungsbild.
Dateimanager
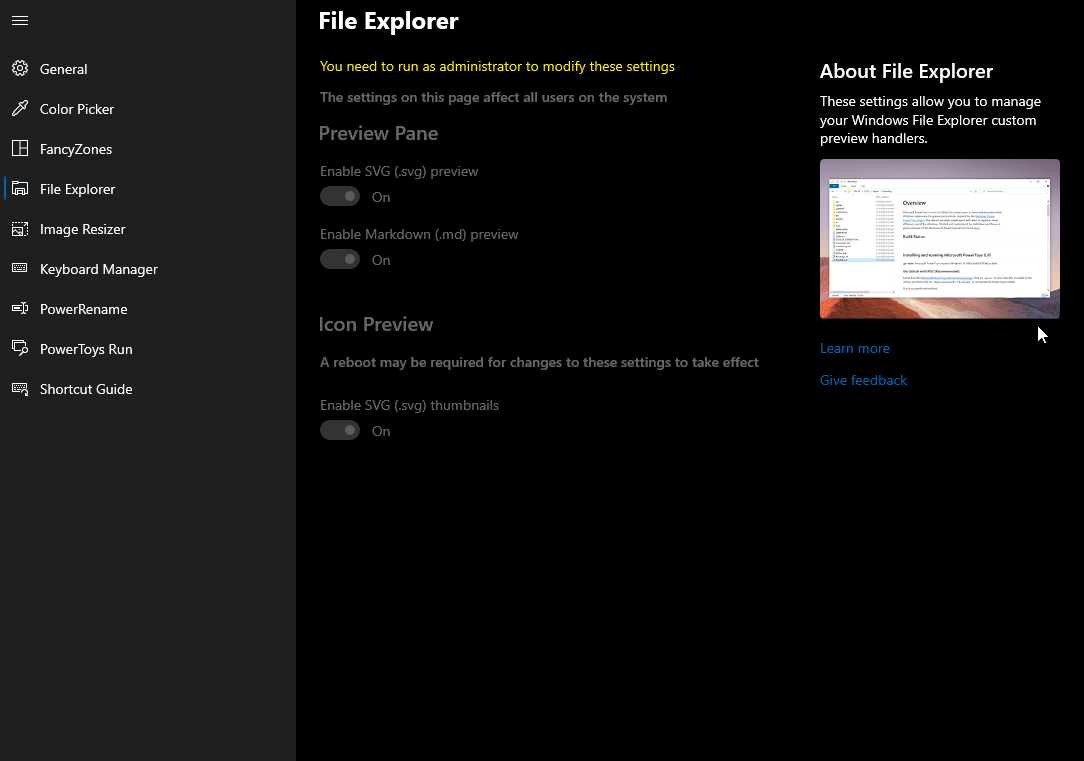
Der Datei-Explorer ist ein weiteres Dienstprogramm, das für Power-User verfügbar ist. Es verbessert die Flexibilität des Vorschaufensters für Ihren Windows 10-Dateimanager. Der Datei-Explorer fügt Unterstützung für Markdown-Dateien (.md) und skalierbare Vektorgrafiken (.svg) hinzu. Auf diese Weise können Sie den Inhalt weiter anzeigen, ohne die Datei zu öffnen.

Mit dem Datei-Explorer können Sie nur Änderungen vornehmen, wenn Sie als Administrator ausgeführt werden. Es ermöglicht Ihnen:
- Aktivieren oder deaktivieren Sie das Vorschaufenster für SVG oder Markdown.
- Symbolvorschau ändern.
Bildgrößenanpassung
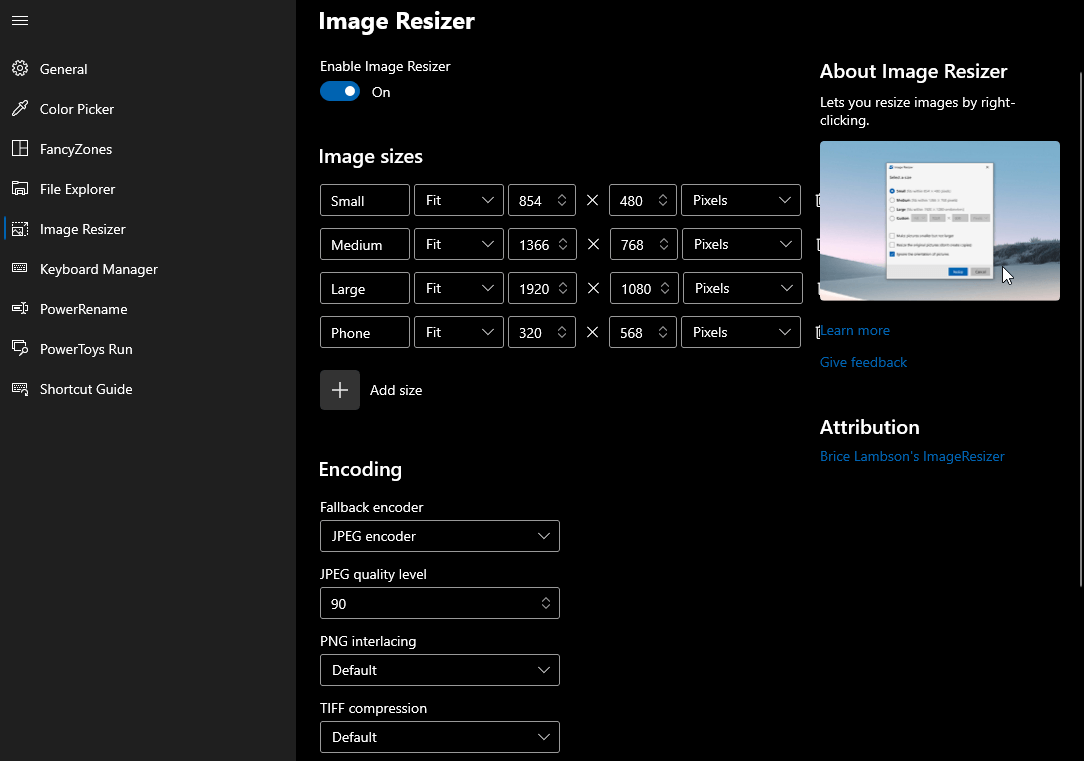
Image Resizer ist eine der am häufigsten verwendeten PowerToys-Funktionen. Sie können die Größe von Bildern nach Ihren Anforderungen ändern und zwischen kleinen, mittleren, großen oder Telefongrößen wählen. Es ist eine Windows-Shell-Erweiterung, die verwendet werden kann, um die Größe von Bildern schnell zu ändern. Sobald alles eingestellt ist, sehen Sie eine Option zum Ändern der Bildgröße, wenn Sie das Menü mit der rechten Maustaste auf den Datei-Explorer öffnen.
Mit Image Resizer können Sie:
- Fügen Sie eine neue Größe in Zentimeter, Zoll, Prozent oder Pixel hinzu.
- Unterstützt mehrere Dateiformate.
- Stellen Sie die Qualitätsstufe ein oder aktivieren Sie PNG-Interlacing und TIFF-Komprimierung.
Tastatur-Manager
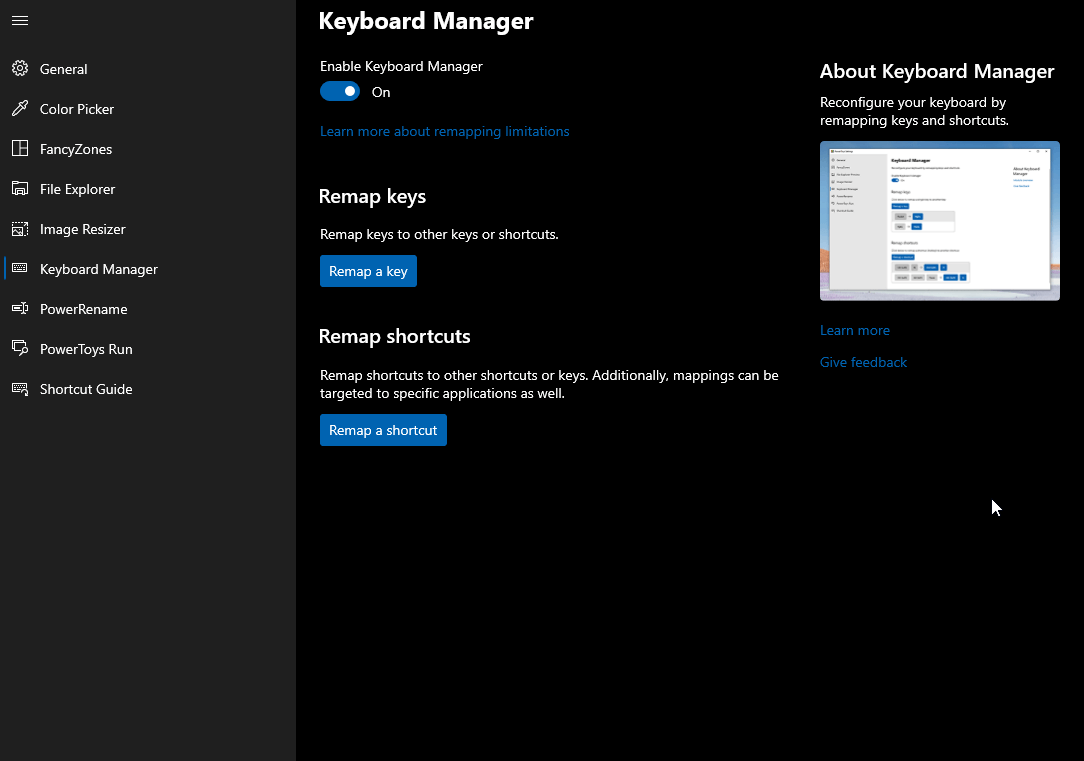
Ein weiteres erstaunliches Dienstprogramm von MS PowerToys für Windows ist der Keyboard Manager. Mit dieser Funktion können Power-User Tasten und Shortcuts ändern, um die Produktivität zu steigern. Um diese Funktion nutzen zu können, benötigen Sie Windows 10 1903 (Build 18362) oder höher. Der Tastaturmanager erspart Ihnen viel Zeit, wenn die Tastatur Ihres Laptops plötzlich nicht mehr funktioniert.
Mit dem Tastatur-Manager können Sie:
- Ersetzt einen schlechten Schlüssel durch einen weniger wichtigen Arbeitsschlüssel.
- Steigern Sie die Produktivität der Benutzer
PowerRename
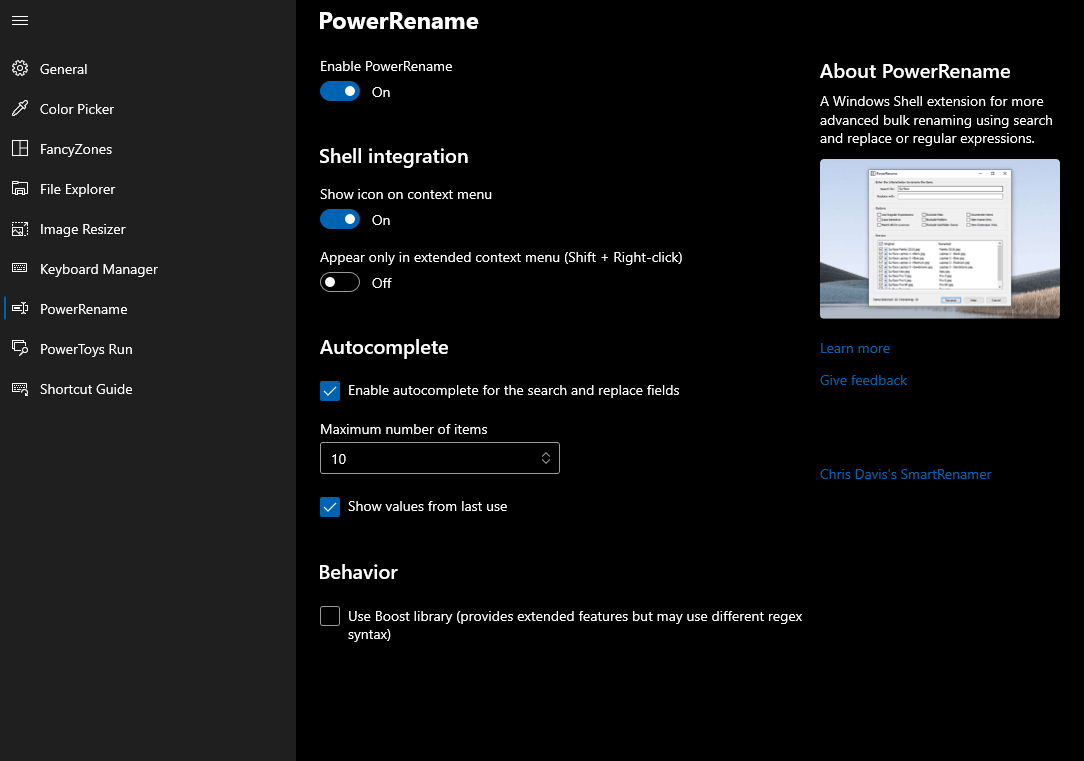
Für alle Power-User da draußen, PowerToys unter Windows 10 verfügt über eine Massenumbenennungsfunktion namens PowerRename. Wie der Name schon sagt, können Sie mehrere Dateien auf einmal umbenennen, zusammen mit einem erweiterten Satz von Funktionen, darunter: reguläre Ausdrücke, Ausrichtung auf bestimmte Dateitypen und mehr. Diese Funktion basiert auf SmartRename von Chris Davis.
Mit PowerRename können Sie:
- Benennen Sie mehrere Dateien auf einmal um.
- Vorschau der erwarteten Ergebnisse.
PowerToys-Lauf
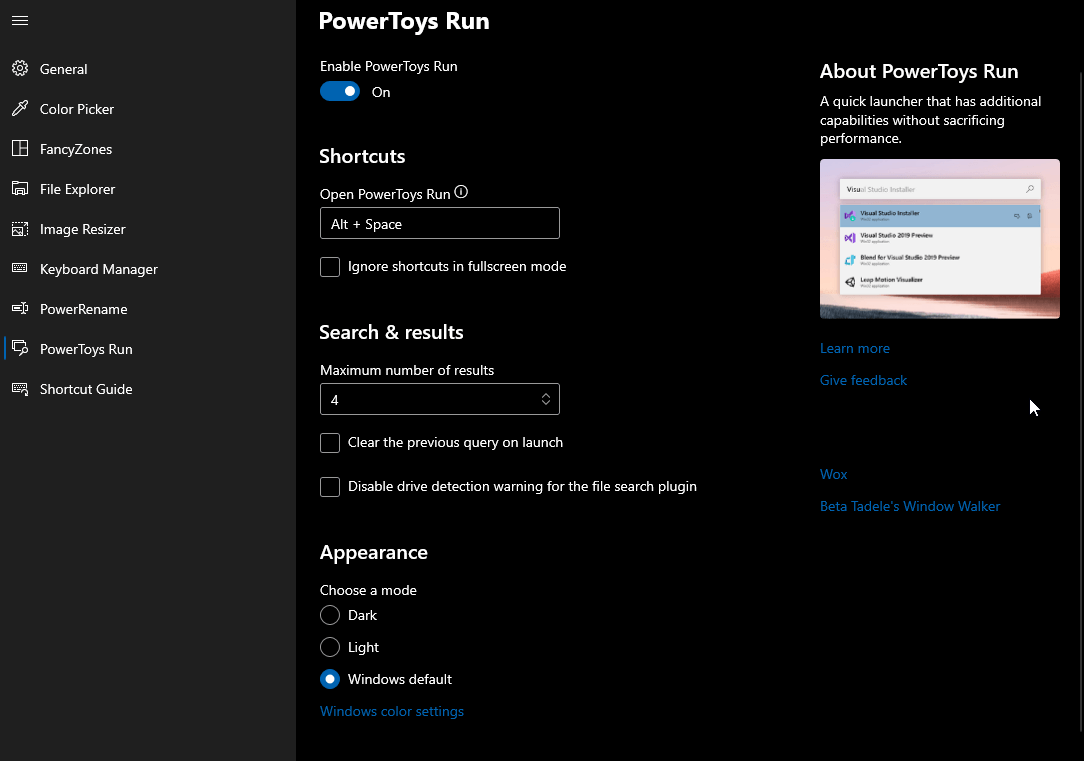
Mit PowerToys Run können Sie Ihre App sofort suchen und starten. Es ist das dringend benötigte Tool, das erstmals auf der Entwicklerkonferenz Build 2020 vorgestellt wurde. Für eine bessere Nutzung ist außerdem Windows 10 1903 (Build 18362) oder höher erforderlich. Auf PowerToys Run kann mit einer einfachen Tastenkombination zugegriffen werden Alt + Leertaste . Verwenden Sie diese Verknüpfung, um nach Apps, Dateien, Ordnern, laufenden Prozessen und mehr zu suchen. Diese Funktion für Power-User ermöglicht es ihnen auch, einfache mathematische Berechnungen durchzuführen.
Mit PowerToys Run können Sie die folgenden Tasten verwenden:
- Rechnerbasierte Operationen (=)
- Dateisuche (?)
- Installierte Apps suchen (.)
- Zugriffs-URLs (//)
- Laufende Prozesse (<)
- Shell-Befehle (>)
Kurzanleitung
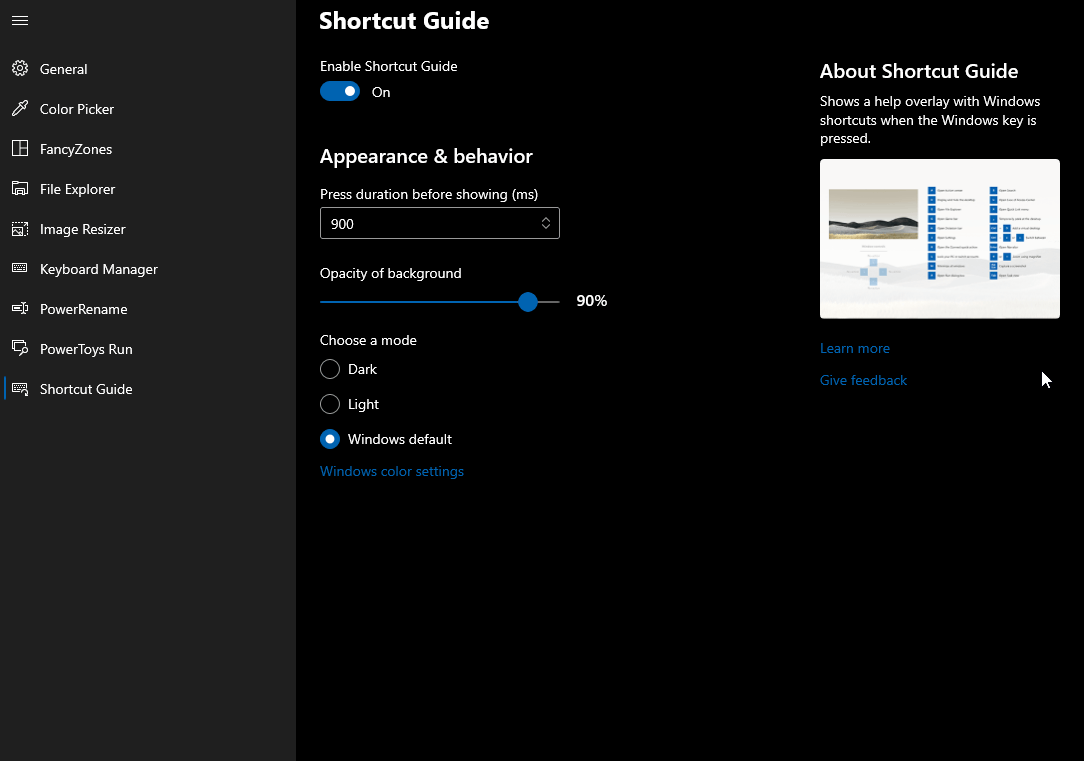
Die letzte PowerToy-Funktion, die wir für Windows 10-Benutzer haben, ist Shortcut Guide. Mit dieser erstaunlichen Funktion können Sie ein Overlay erstellen, indem Sie die Windows-Taste etwas länger gedrückt halten. Sie können ansonsten die Tastenkombination Windows+ verwenden? um auf die Verknüpfungsübersicht zuzugreifen. Sie können die Überlagerungsdauer weiter ändern, die Deckkraft des Hintergrunds ändern und vieles mehr. Diese Shortcut-Anleitung ist für Anfänger sehr hilfreich.
Holen Sie sich jetzt PowerToys für Windows 10!
Das war's Leute! In diesem Handbuch wurden fast alle von Microsoft PowerToys für Windows 10 angebotenen Dienstprogramme behandelt. Sie können dieses erstaunliche Tool verwenden, um die Leistung Ihres Windows-Computers zu erweitern. Welche dieser Funktionen fanden Sie am besten? Schreiben Sie uns auch eine Nachricht, wenn Sie Fragen oder Anregungen haben.
Lesen Sie weiter Tweak Library für weitere Artikel zu Windows 10.
Empfohlene Lektüre:
Netflix Black Screen unter Windows 10: Beste Methoden zur Behebung
Die 22 besten Tipps und Tricks zur Eingabeaufforderung
Wie erstelle ich eine vollständige Sicherung eines Windows 10-Computers?
