So bereiten Sie die Festplatte für Windows 11 vor
Veröffentlicht: 2022-02-13Werden Sie Windows 11 herunterladen? Dann ist das erste, was Sie tun müssen, „Festplatte für Windows 11 vorbereiten“. Zu diesem Zweck gibt es mehrere Tools. In diesem Artikel finden Sie die detaillierten Schritte zur Vorbereitung der Festplatte für Windows 11 .
Bevor Sie die Festplatte vorbereiten, müssen Sie die grundlegenden Anforderungen von Windows 11 kennen und prüfen, ob das System alle diese Anforderungen erfüllt. Nachfolgend finden Sie die grundlegenden und wichtigsten Systemanforderungen von Windows 11, um das Windows 11-Betriebssystem einfach herunterzuladen und zu verwenden.
Inhaltsverzeichnis
Windows 11-Systemanforderungen
Viele Benutzer sind begeistert, von Windows 10 oder anderen Versionen auf Windows 11 umzusteigen. Es enthält so viele neue und aufregende Funktionen. Sie dürfen jedoch nur auf die neueste Version Ihres Systems aktualisieren, die den Mindestsystemanforderungen von Windows 11 entspricht.
Die grundlegenden Systemanforderungen, die Sie kennen müssen, bevor Sie das Betriebssystem auf Windows 11 installieren oder aktualisieren, sind unten aufgeführt:
| Prozessor | 1 Gigahertz (GHz) oder schneller mit 2 oder mehr Kernen auf einem kompatiblen 64-Bit-Prozessor oder einem Chip |
| Erinnerung | 4 GB Arbeitsspeicher |
| Lager | 64 Bit oder groß |
| System-Firmware | UEFI, sicheres Startkabel |
| TPM | Vertrauenswürdiges Plattformmodul |
| Grafikkarte | DirectX 12-kompatible Grafik / WDDM 2.X |
| Anzeige | >9″ Mit HDR-Auflösung |
| Internetverbindung | Für die Einrichtung von Windows 11 Home sind ein Microsoft-Konto und eine Internetverbindung erforderlich |
Bestimmte Funktionen erfordern spezielle Software, siehe detaillierte Systemanforderungen. Wenn das System alle Systemanforderungen erfüllt, fahren Sie mit dem nächsten Schritt fort. Sie können das beste Tool verwenden – die EaseUS Windows 11 Checker-App, um zu überprüfen, ob Ihr System die Mindestsystemanforderungen erfüllt oder nicht.
- Verwandte: Windows 11: Die vollständigen Details, die Sie wissen müssen
- So verwalten Sie die Partition unter Windows 11/10/8/7
So bereiten Sie die Festplatte für Windows 11 vor
Um die Festplatte vorzubereiten, müssen Sie das Festplattenformat für bessere Abstände und Anzahl der Partitionen ändern. Wenn Sie die neue Festplatte verwenden möchten, installieren Sie sie auf Ihrem Gerät und konvertieren Sie sie in das GPT-Format. Wenn Sie die alte Festplatte verwenden, konvertieren Sie die Festplatte in das GPT-Format.
Sie benötigen das beste Tool, um GPT zu installieren und zu initialisieren oder die MBR-Festplatte in GPT zu konvertieren. Das beste und beeindruckendste Tool ist EaseUS Partition Master. Sehen wir uns an, wie man GPT installiert und initialisiert und mit EaseUS Partition Master in GPT konvertiert.
Neue Festplatte: installieren und auf GPT initialisieren
1.Installieren Sie eine neue Festplatte
Es ist eine einfache Aufgabe, eine neue Festplatte auf Ihrem Laptop zu installieren. Die Laptops der neuen Generation unterstützen das Hinzufügen von zwei oder mehr Festplatten. Während die alten und schlanken Laptops nur eine Festplatte zulassen. Wenn Sie den Laptop der neuen Generation verwenden, legen Sie einfach die neue Festplatte ein und machen sie nützlich.
Wenn Sie die alte Generation oder einen Slip-Laptop verwenden, gibt es zwei Möglichkeiten, eine neue Festplatte in Ihrem Laptop zu installieren.
- Eine besteht darin, das DVD- oder Blu-ray-Laufwerk durch die neue Festplatte oder SSD zu ersetzen.
- Ersetzen Sie das alte Laufwerk durch das neue Laufwerk.
Für Desktop:
- Fahren Sie das Gerät herunter und nehmen Sie das neue Laufwerk aus der Laufwerksbox.
- Bereiten Sie das neue Laufwerk vor. Wenn es bereits vorbereitet ist, entfernen Sie die Schrauben auf beiden Seiten dieser Scheibe.
- Schieben Sie die Laufwerksschächte in die Schraubenlöcher auf beiden Seiten des neuen Laufwerks.
- Wenn es sich um eine SSD handelt, müssen Sie einen speziellen Montagesteckplatz oder einen Laufwerksadapter hinzufügen.
- Entfernen Sie das Computergehäuse.
- Schieben Sie das neue Laufwerk neben das alte Laufwerk in das Computergehäuse.
- Schließen Sie nun das neue Laufwerk mit dem SATA-Kabel an die Hauptplatine Ihres Computers an.
- Schließen Sie ein Netzkabel an, um das Laufwerk einzuschalten.
- Schließen Sie das Computergehäuse und starten Sie das Gerät neu. Das ist es….
Fahren Sie nach Abschluss der Installation des neuen Laufwerks auf dem PC oder Laptop mit dem nächsten Schritt fort, um die Festplatte als GPT zu initialisieren. Zu diesem Zweck möchten wir Ihnen ein beeindruckendes Partition Master-Tool empfehlen, nämlich den EaseUS Partition Master.
2.So initialisieren Sie die Festplatte als GPT
In diesem Abschnitt finden Sie die Lösung zum Initialisieren der Festplatte als GPT mit dem kostenlosen Partitionstool EaseUS Partition Master. Es ermöglicht Ihnen, das Laufwerk mit einem Klick als GPT zu initialisieren. Sehen wir uns an, wie Sie die Festplatte mit dem kostenlosen EaseUS Partition Master als GPT initialisieren.
Schritt 1: Laden Sie den EaseUS Partition Master von seiner offiziellen Seite herunter und installieren Sie ihn. Sie erhalten es, ohne einen einzigen Cent zu bezahlen. Starten Sie die Anwendung EaseUS Partition Master. Verbinden Sie die Festplatte oder SSD mit Ihrem Gerät.
Schritt 2: Klicken Sie mit der rechten Maustaste auf das Ziellaufwerk oder die SSD und wählen Sie die Option „Auf GPT initialisieren“ aus dem Dropdown-Menü.
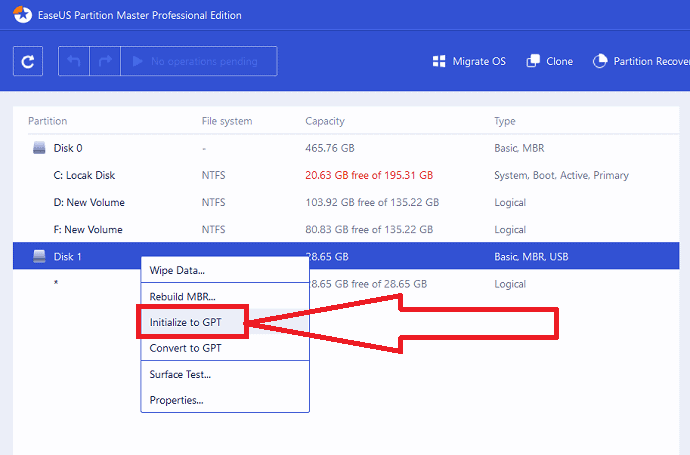
Schritt 3: Klicken Sie nun oben auf die Option Vorgang ausführen. Auf dem Bildschirm erscheint ein Popup-Fenster. Klicken Sie auf „Übernehmen“. Das war's… Die Festplatte wurde als GPT initialisiert.
Nach Abschluss der Initialisierung bleibt der gesamte Speicherplatz nicht zugeordnet. Es ist also immer noch unmöglich, Programme und Betriebssysteme oder Dateispeicher zu installieren. Mit dem kostenlosen EaseUS Partition Master können Sie den nicht zugeordneten Speicherplatz in nutzbaren Speicherplatz umwandeln, um Partitionen zu erstellen und das Dateisystem festzulegen.
Schritt 4: Um den nicht zugeordneten Speicherplatz in nutzbaren Speicherplatz umzuwandeln. Klicken Sie mit der rechten Maustaste und wählen Sie die Option Erstellen.
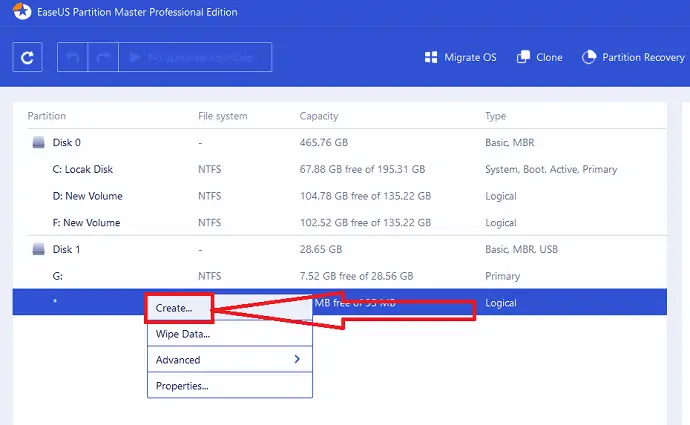
Passen Sie die Partition an, indem Sie die Punkte nach rechts oder links bewegen, ändern Sie die Dateisystemoption auf NTFS, wählen Sie den Laufwerksbuchstaben, die Partitionsbezeichnung und vieles mehr. Klicken Sie auf OK.
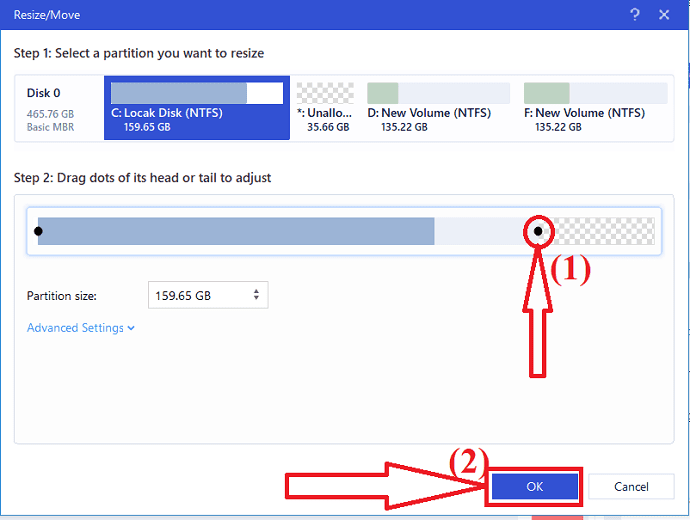
Klicken Sie nun oben auf die Schaltfläche Vorgang ausführen. Auf dem Bildschirm erscheint eine Eingabeaufforderung. Klicken Sie abschließend auf „Übernehmen“
Alte Festplatte: in GPT konvertieren
Wenn Sie die alte Festplatte verwenden. Dann müssen Sie als erstes die Festplatte in GPT konvertieren, bevor Sie die Festplatte für die Installation von Windows 11 vorbereiten. Hier ist der detaillierte Prozess zum Konvertieren der alten Festplatte in GPT mit dem besten und erstaunlichsten Tool EaseUS Partition Master. Für einen detaillierteren Prozess besuchen Sie den Artikel „MBR in GPT konvertieren“.
1. Konvertieren Sie MBR in GPT mit EaseUS Partition Master
EaseUS Partition Master ist eines der besten und einfachsten Tools zum Konvertieren von MBR in GPT ohne Datenverlust und -beschädigung. Es ist das beste zuverlässige Festplattenkonvertierungstool, mit dem Sie Ihre Festplatte mit nur wenigen Klicks direkt von MBR in GPT konvertieren können. Es übertrifft sowohl die Datenträgerverwaltung als auch DiskPart in den folgenden Aspekten:
- Alle Partitionen behalten: EaseUS Partition Master löscht keine Partitionen für die Festplattenkonvertierung.
- Kein Datenverlust: EaseUS Partition Master speichert alle Daten sicher auf der Festplatte, während sie von MBR zu GPT oder umgekehrt konvertiert werden.
Schritt 1: Installieren und öffnen Sie den EaseUS Partition Master
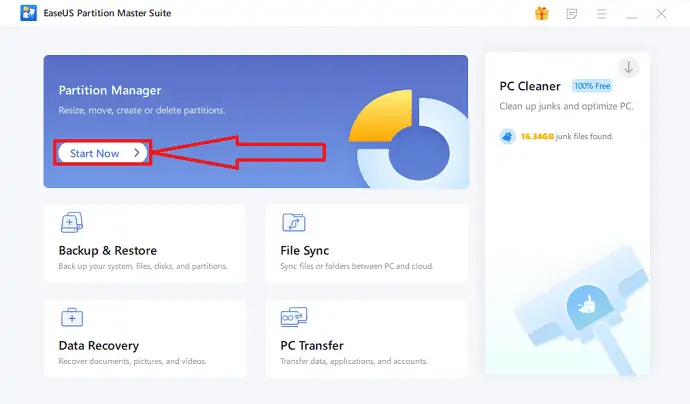
Laden Sie den EaseUS Partition Master von seiner offiziellen Website herunter und installieren Sie ihn auf Ihrem Windows-Gerät. Klicken Sie unter Partition Manager auf die Option „Jetzt starten“. Sie werden zur neuen Oberfläche weitergeleitet.
Schritt 2: Auswahl der Option In GPT konvertieren
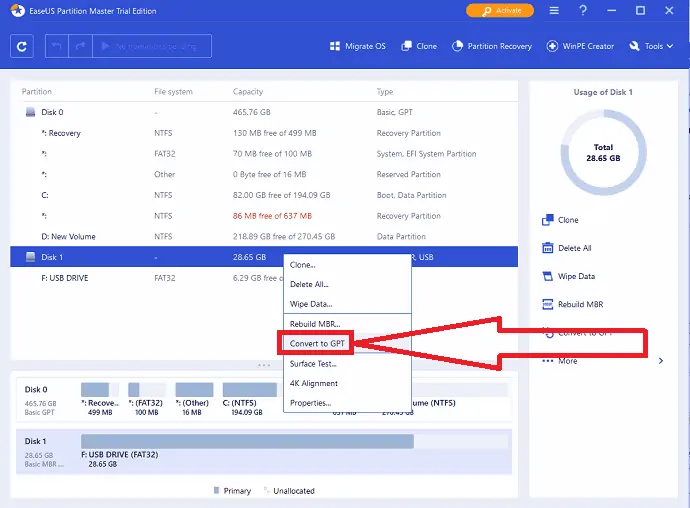
Klicken Sie mit der rechten Maustaste auf die MBR-Dateien, die Sie konvertieren möchten, und wählen Sie die Option „In GPT konvertieren“ aus dem Dropdown-Menü.
Schritt 3: Führen Sie die Änderungen durch
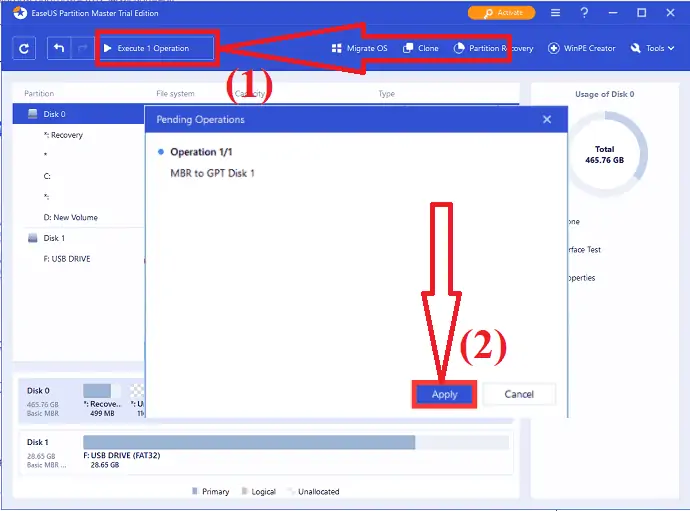
Klicken Sie oben auf die Schaltfläche „Execute 1 Operation“. Auf dem Bildschirm erscheint eine Eingabeaufforderung. Klicken Sie abschließend auf die Option Übernehmen.
Erweitern Sie die Zielpartition mit EaseUS Partition Master
EaseUS Partition Master ist eine erstaunliche Software zur Verwaltung von Festplattenpartitionen, die dabei hilft, Partitionen unter Windows 11/10/8/7/Vista/XP von 32-Bit- und 64-Bit-Betriebssystemen zu erweitern oder zu verkleinern. Es bietet starken Schutz für Ihre Daten während der Partitionierung.
Wenn Ihre Festplatte neben dem Ziellaufwerk nicht zugeordneten Speicherplatz hat, kombinieren Sie einfach diese beiden, um die Zielpartition zu erweitern.
Laden Sie den EaseUS Partition Master von seiner offiziellen Website herunter und installieren Sie ihn. Starte die Anwendung.
Es zeigt alle Systeminformationen auf dem Bildschirm an. Wählen Sie das Ziellaufwerk aus, das Sie erweitern möchten. Klicken Sie einfach mit der rechten Maustaste darauf und wählen Sie die Option Größe ändern/verschieben aus dem Dropdown-Menü.
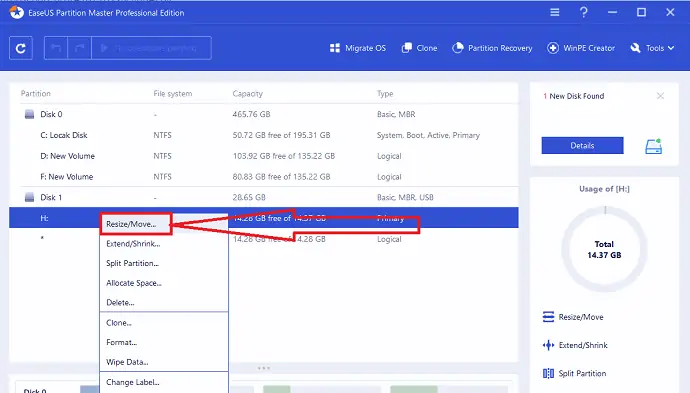
Ziehen Sie die Partition an das Ende des nicht zugeordneten Speicherplatzes, um sie dem Ziellaufwerk hinzuzufügen, und klicken Sie auf OK.
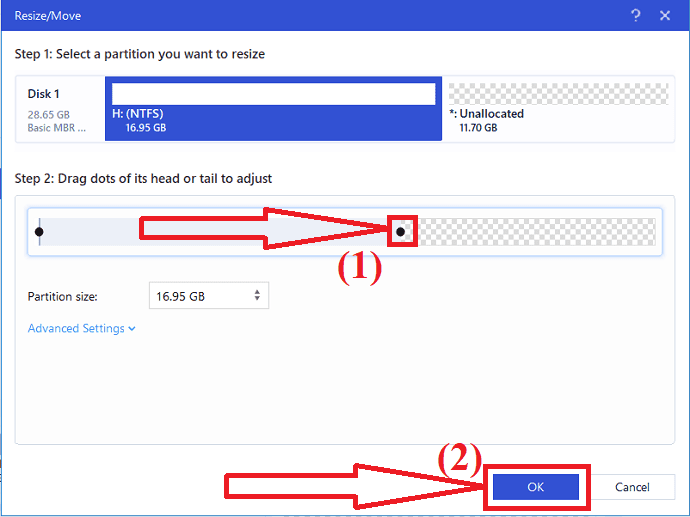
Klicken Sie oben links auf Vorgang ausführen und klicken Sie auf Übernehmen. Das ist es…
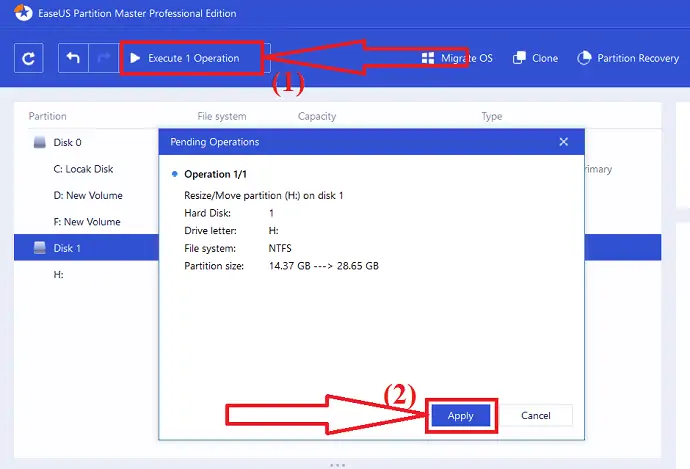
Wenn Sie neben dem Ziellaufwerk/der Zielpartition keinen nicht zugeordneten Speicherplatz gefunden haben, führen Sie die folgenden Schritte aus:
Wählen Sie die Partition mit genügend freiem Speicherplatz auf der Systemfestplatte aus. Klicken Sie mit der rechten Maustaste und wählen Sie im Dropdown-Menü die Option „Speicherplatz zuweisen“.
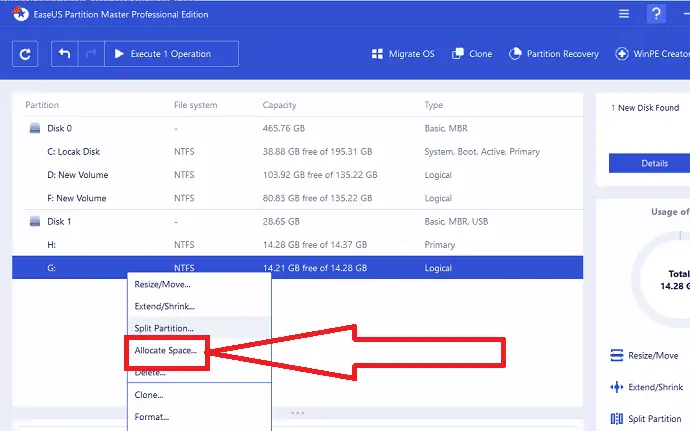
Wählen Sie das Ziellaufwerk im Abschnitt „Bytes Platz zuweisen von ( ) bis“ aus . Ziehen Sie das Ende der Partition bis zum gewünschten Platz in der nächsten Partition und klicken Sie auf „OK“.
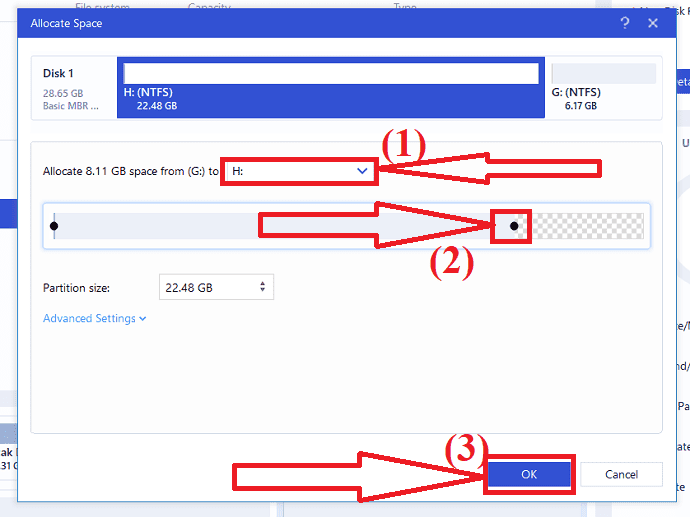
Klicken Sie oben links auf Vorgang ausführen. Es werden alle ausstehenden Operationen angezeigt. Klicken Sie auf die Option „Übernehmen“, um die Änderungen zu speichern.
- Lesen Sie auch: EaseUS Data Recovery Review: Test, Vor- und Nachteile
- So stellen Sie gelöschte Partitionen mit dem kostenlosen Undeleted-Tool unter Windows 11 wieder her
Installieren oder migrieren Sie Windows 11 auf das Ziellaufwerk
Wenn Sie das Windows 11-Betriebssystem auf eine neue Festplatte oder SSD migrieren möchten, dann ist das beste und beeindruckendste Tool für Anfänger das EaseUS Partition Master-Tool. Sehen wir uns an, wie Sie Windows 11 mit EaseUS Partition Master auf das Ziellaufwerk migrieren.

Schritt 1: Laden Sie den EaseUS Partition Master herunter und installieren Sie ihn. Starte die Anwendung. Klicken Sie oben im Menü auf die Option „Betriebssystem migrieren“.
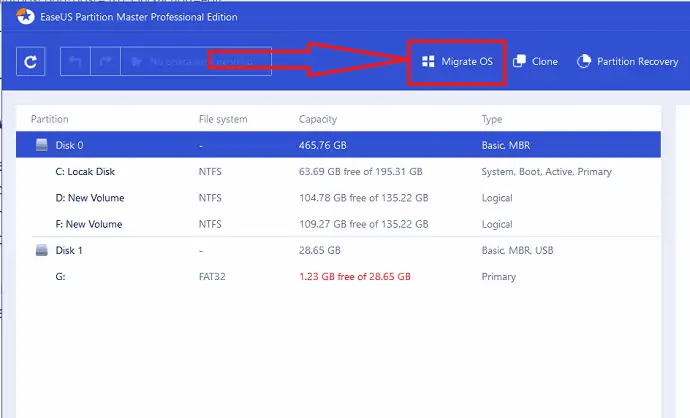
Schritt 2: Auf dem Bildschirm erscheint ein Fenster. Wählen Sie den Zieldatenträger aus, auf den Sie Windows 11 auf einen neuen Datenträger migrieren möchten. Klicken Sie auf „Weiter“.
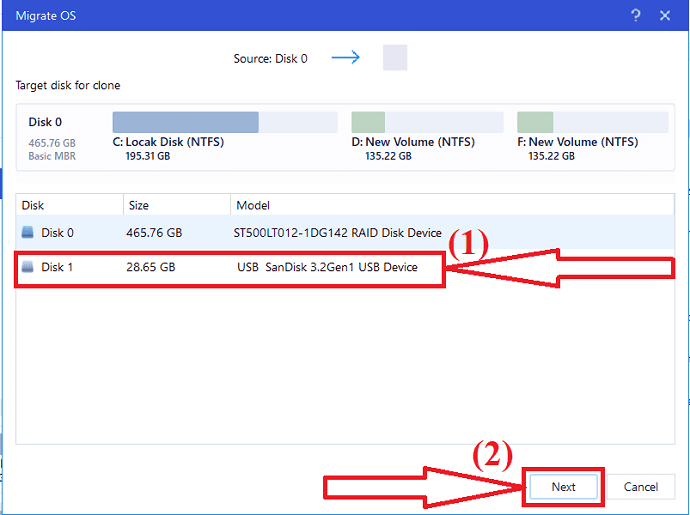
Schritt 3: Auf dem Bildschirm erscheint eine Eingabeaufforderung mit einer Warnmeldung. Klicken Sie auf Weiter, um zum nächsten Bereich zu gelangen. Die Warnmeldung besagt, dass „wenn nicht genügend nicht zugeordneter Speicherplatz vorhanden ist, alle Partitionen und Programme auf der Festplatte gelöscht werden, um das Betriebssystem zu migrieren“.
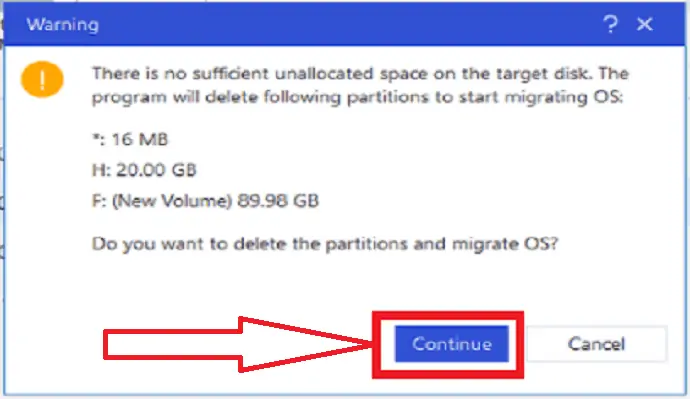
Schritt 4: Überprüfen Sie die Partitionen auf der Festplatte. Passen Sie die Festplatte mit Bezeichnung, Laufwerksbuchstabe, Partitionsgröße und vielem mehr nach Ihren Wünschen an. Klicken Sie abschließend auf die Option „Fortfahren“.
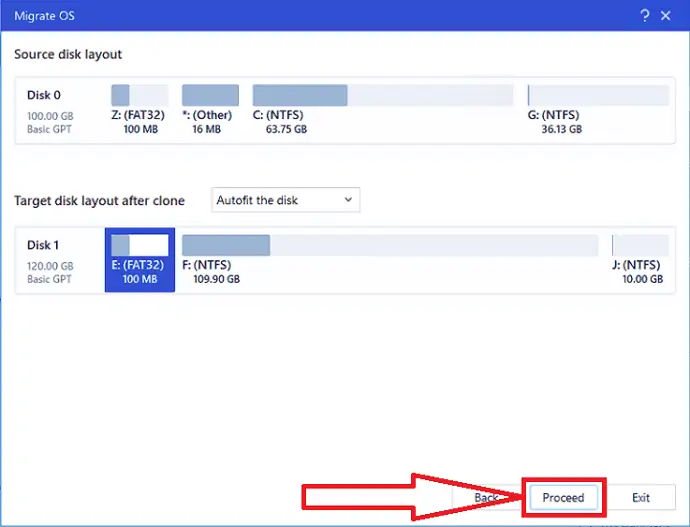
Nach Abschluss des Migrationsprozesses. Sie müssen das Gerät booten, um alle Änderungen zu speichern.
Hinweis: Bei der Migration des Betriebssystems auf SSD oder HDD werden vorhandene Partitionen und Daten auf Ihrer Zielfestplatte gelöscht und entfernt, wenn auf der Zielfestplatte nicht genügend nicht zugeordneter Speicherplatz vorhanden ist. Wenn Sie Ihre wichtigen Daten dort gespeichert haben, sichern Sie diese vorher auf einer externen Festplatte.
So installieren Sie Windows 11 auf Ihrem Gerät
Eine der besten und einfachsten Möglichkeiten, Windows 11 auf Ihrem Gerät zu installieren, ist die Verwendung von Updates. Wenn Sie das Betriebssystem von Windows 10 auf Windows 11 aktualisieren möchten. Wir empfehlen Ihnen, zu warten, bis Sie über das Windows-Update benachrichtigt werden, dass das Update für Ihr Gerät bereit ist. Um zu überprüfen, ob Windows 11 für Ihr Gerät bereit ist,
- Über die Suchleiste zu den Einstellungen gelangt.
- Wählen Sie die Option Update & Sicherheit aus der Liste der Tools.
- Klicken Sie im linken Seitenbereich auf Windows Update.
- Auf Updates prüfen. Das ist es…
Installieren Sie Windows 11 mit dem Windows 11-Installationsassistenten.
Der Windows 11-Installationsassistent ist eine gute Wahl, um Windows 10 auf Windows 11 zu aktualisieren. Stellen Sie sicher, dass Ihr PC über eine Windows 10-Lizenz verfügt und Windows 10, Version 2004 oder höher, ausführt. Stellen Sie außerdem sicher, dass Ihr PC die Mindestanforderungen von Windows 11 erfüllt und über 9 GB freien Speicherplatz verfügt.
Schritt 1: Besuchen Sie die Download-Webseite von Microsoft für Windows 11 mit einem beliebigen Webbrowser.
Schritt 2: Suchen Sie den Windows 11-Installationsassistenten oben auf der Seite und klicken Sie auf die Option „Jetzt herunterladen“.
Schritt 3: Führen Sie die Anwendung nach Abschluss des Download-Vorgangs als Administrator aus. Nachdem das Tool bestätigt hat, dass Ihr PC kompatibel ist, wählen Sie „Akzeptieren und installieren“, um die Installation zu starten.
Schritt 4: Folgen Sie den Anweisungen, um Windows 11 auf Ihrem Gerät zu installieren. Es dauert einige Zeit, das neue System herunterzuladen und zu installieren, und Ihr PC wird einige Male neu gestartet. Stellen Sie sicher, dass Sie Ihr Gerät nicht ausschalten.
Wenn Sie Windows 11 von USB auf verschiedenen Geräten oder einem ARM64-Gerät installieren möchten, verwenden Sie EaseUS Win11 Builder oder Microsofts Windows 11-Installationsmedien erstellen.
Installieren Sie Windows 11 von einem USB-Laufwerk mit EaseUS Win 11 Builder
Der beste und einfachste Weg, um Windows 11 zu erhalten, ist die Verwendung von EaseUS Win 11 Builder, mit dem Sie Windows 11 mit einem einfachen Klick herunterladen können. Sie müssen lediglich ein USB-Flash-Laufwerk mit 4 GB vorbereiten, um die von uns für Sie vorbereitete Win 11-ISO-Datei herunterzuladen, und dann können Sie Windows 11 mit dem bootfähigen USB-Laufwerk installieren.
Schritt 1: Laden Sie den EaseUS Win 11 Builder herunter und installieren Sie ihn auf Ihrem Gerät. Es ist ein kostenloser iOS-Downloader, der Ihnen hilft, die neueste Version von Windows 11 OS herunterzuladen.
Schritt 2: Starten Sie nach Abschluss der Installation die Win11-Builder-Anwendung. Die Systeminformationen werden auf dem Bildschirm angezeigt. Es unterstützt Sie auch beim Herunterladen von Windows 10/8.1 zusammen mit Windows 11.
Schritt 3: Schließen Sie das USB-Laufwerk an das Gerät an. EaseUS Win 11 Builder erkennt das USB-Laufwerk automatisch. Klicken Sie unten rechts auf Option erstellen.
Schritt 4: Das Gerät löscht während des Vorgangs alle Daten im USD. Warten Sie einige Zeit, bis der Vorgang abgeschlossen ist.
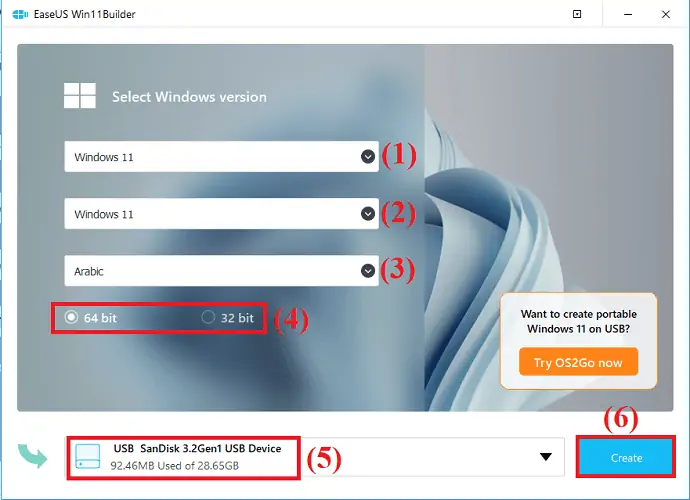
Schritt 5: Beginnen Sie nach Abschluss des Download-Vorgangs mit der Installation von Windows 11 vom bootfähigen USB-Laufwerk auf Ihrem Gerät, indem Sie die Installationsschritte befolgen.
Verwenden Sie das Tool zum Erstellen von Windows 11-Installationsmedien
Um Windows 11 herunterzuladen und auf einem neuen oder gebrauchten PC zu installieren, können Sie dies mit dem Tool „Windows 11-Installationsmedium erstellen“ tun. Stellen Sie sicher, dass eine Internetverbindung, ein leerer USB-Stick und andere vorhanden sind.
Schritt 1. Gehen Sie zur Download-Seite von Microsoft für Windows 11. Klicken Sie auf „Jetzt herunterladen“, nachdem Sie „Windows 11-Installationsmedium erstellen“ gefunden haben.
Schritt 2: Um das Media Creation Tool auszuführen, melden Sie sich als Administrator an.
Schritt 3: Wählen Sie auf der Seite „Was möchten Sie tun?“ die Option „Installationsmedium von einem anderen PC erstellen“ aus. Seite und klicken Sie auf „Weiter“.
Schritt 4: Wählen Sie für Windows 11 die Sprache, Edition und Architektur (64 Bit) aus.
Schritt 5: Wählen Sie das USB-Flash-Laufwerk oder die ISO-Datei aus, um das bootfähige Installationsmedium zu erstellen.
Schritt 6: Stecken Sie nach Abschluss des Vorgangs den bootfähigen USB-Stick in das Gerät, auf dem Sie Windows 11 installieren möchten, und starten Sie es neu.
Schritt 7: Drücken Sie unmittelbar nach dem Einschalten des Computers F2, F12, Entf oder Esc, um auf das Boot-Menü zuzugreifen, und wählen Sie USB- oder DVD-Boot.
Befolgen Sie schließlich die Anweisungen auf dem Bildschirm, um die Installation von Windows 11 abzuschließen.
Erstellen Sie tragbares Windows 11 USB mit EaseUS OS2GO
Schritt 1: Laden Sie EaseUS OS2GO herunter und installieren Sie es auf Ihrem Windows-Gerät. Es zeigt alle Systeminformationen auf dem Bildschirm an. Schließen Sie ein USB-Laufwerk an den Laufwerksteckplatz an. Stellen Sie sicher, dass der USB-Speicherplatz größer ist als der Speicherplatz auf dem Systemlaufwerk. Klicken Sie auf „Weiter“.
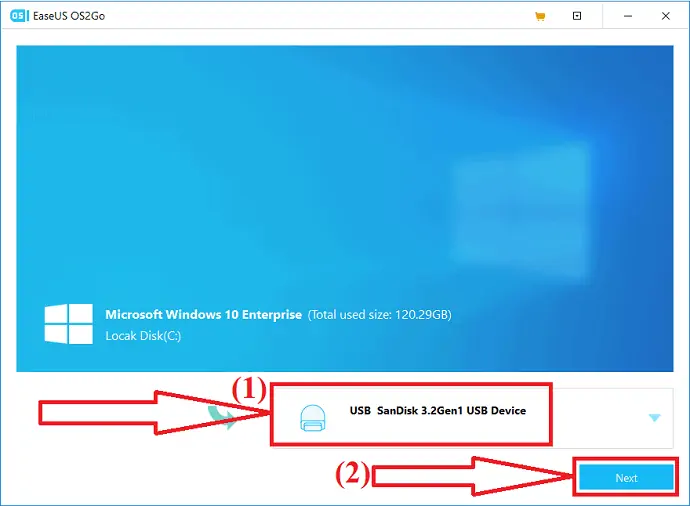
Schritt 2: Auf dem Bildschirm erscheint eine Aufforderung mit der Warnung, dass der folgende Vorgang alle Daten auf Ihrem Gerät löscht. Bevor Sie mit dem nächsten Schritt fortfahren, vergewissern Sie sich, dass Sie alle wichtigen Daten gesichert haben. Klicken Sie auf die Option Weiter, um zu einem weiteren Schritt zu gelangen.
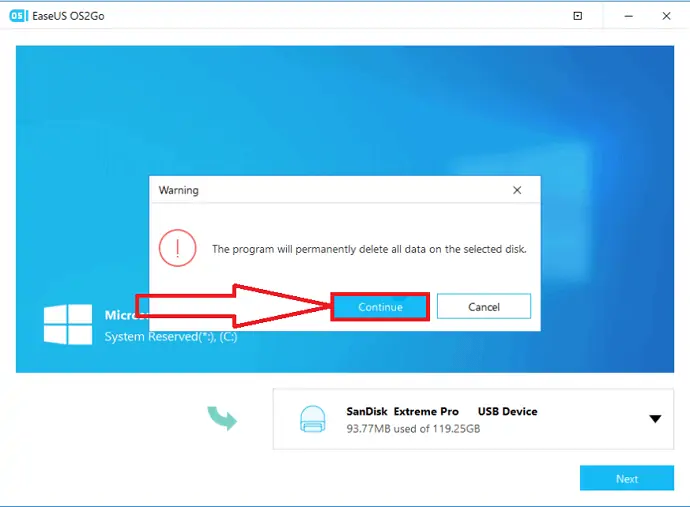
Schritt 3: Nehmen Sie bei Bedarf Änderungen am Festplattenlayout vor. Das standardmäßige Festplattenlayout des Ziellaufwerks ähnelt dem des Quelllaufwerks. Sie können auch das Layout ändern, das Ihren Anforderungen entspricht. Wenn Sie eine SSD als bootfähiges Windows-Laufwerk verwenden, aktivieren Sie das Kontrollkästchen unter dem Ziellaufwerk. Klicken Sie dann unten auf die Option „Fortfahren“.
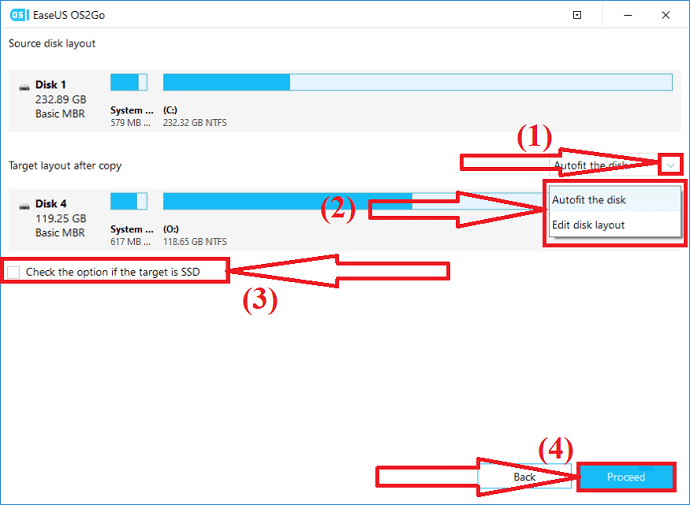
Schritt 4: EaseUS OS2GO beginnt mit der Erstellung des tragbaren USB-Laufwerks. Je nach Netzwerkverbindung und Größe des Betriebssystems dauert es einige Zeit. Sobald der Vorgang abgeschlossen ist, sollte das USB-Laufwerk jetzt bootfähig sein.
Schritt 5: Stecken Sie den tragbaren Windows-USB-Stick in das Gerät, in das Sie Windows 11 einfügen möchten, und starten Sie das Gerät neu. Drücken Sie F2, F12, Del oder Esc, um auf den BIOS-Modus zuzugreifen. Wählen Sie das Booten von der USB-Festplatte.
Hinweis: Stellen Sie sicher, dass der Startmodus des tragbaren USB-Flash-Laufwerks und des Zielgeräts identisch sind. Andernfalls können Sie den Boot-Modus nicht starten.
Konfigurieren Sie UEFI und Secure Boot
Um UEFI und Secure Boot auf Ihrem Gerät zu überprüfen, gehen Sie zur Suchleiste und geben Sie Systeminformationen ein. Klicken Sie auf die Option Öffnen.
Auf dem Bildschirm erscheint ein Systeminformationsfenster mit allen Informationen. Überprüfen Sie den BIOS-Modus und den sicheren Startstatus. Wenn der BIOS-Modus Legacy ist, dann ist der sichere Start deaktiviert oder nicht verfügbar. Sie benötigen einige zusätzliche Schritte, um den sicheren Start zu aktivieren.
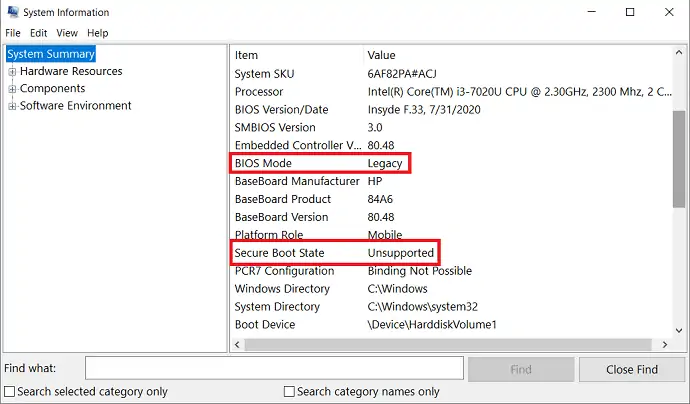
Um den BIOS-Modus als UEFI zu aktivieren, müssen Sie den MBR des Laufwerks in GPT konvertieren. Aktivieren Sie nach Abschluss der Konvertierung von MBR in GPT den UEFI-Startmodus auf Ihrem Gerät, um das Betriebssystem bootfähig zu machen. Diese Schritte sind optional. Sehen wir uns an, wie der UEFI-Startmodus aktiviert wird.
- Starten Sie Ihren PC neu und drücken Sie F2, F8, F12, Del, um das BIOS-Startmenü aufzurufen.
- Suchen Sie das Startoptionsmenü und aktivieren Sie den UEFI-Modus.
- Ändern Sie den Launch CSM in den Status Enabled. Wenn CSM deaktiviert ist, können Sie mit Schritt 4 fortfahren.
- Stellen Sie Boot Device Control auf UEFI only ein.
- Legen Sie zuerst Boot from storage Devices to UEFI driver fest.
- Legen Sie fest, dass sich die USB UEFI OS Boot-Option ganz oben in der Boot-Prioritätsliste befindet.
- Speichern Sie die Änderungen und beenden Sie das BIOS, starten Sie den PC von der GPT-Festplatte neu.
- Warte eine Zeit lang. Ihr Gerät wird automatisch von der GPT-Festplatte neu gestartet.
Schlusswort:
Dies ist eine vollständige Anleitung zu Windows 11. Darin erfahren Sie, wie Sie die Festplatte für Windows 11 vorbereiten, die Mindestsystemanforderungen für ein Upgrade auf Windows 11, das Windows-Betriebssystem migrieren, Windows 11 installieren und den sicheren Start durchführen. Für all diese Prozesse empfehle ich Ihnen, das EaseUS Windows 11-Upgrade-Tool zu verwenden. Es hilft Ihnen, Ihre Aufgabe so früh wie möglich ohne Datenverlust und problemlos zu erledigen.
Angebot: Unsere Leser erhalten einen Sonderrabatt von 25 % auf alle EaseUS-Produkte. Besuchen Sie unsere EaseUS-Rabatt-Gutscheinseite für den Promo-Code.
Ich hoffe, dieses Tutorial hat Ihnen geholfen, etwas über die Vorbereitung der Festplatte für Windows 11 zu erfahren. Wenn Sie etwas sagen möchten, teilen Sie uns dies über die Kommentarbereiche mit. Wenn Ihnen dieser Artikel gefällt, teilen Sie ihn bitte und folgen Sie WhatVwant auf Facebook, Twitter und YouTube, um weitere technische Tipps zu erhalten.
So bereiten Sie die Festplatte für Windows 11 vor – FAQ
Müssen alle Laufwerke GPT in Windows 11?
Windows 11 unterstützt nur UEFI-Booten, was bedeutet, dass das Systemlaufwerk von Windows 11 GPT sein muss.
Wie konvertiere ich den Festplatten- MBR in GPT für Windows 11?
EaseUS Partition Master ist das beste Gerät, um MBR ohne Datenverlust in GPT zu konvertieren.
Ist es möglich, das Ziel zu erweitern?
Jawohl. Es ist möglich, das Target zu erweitern. Sie müssen nur zwei Partitionen kombinieren, wenn Sie nicht zugeordnete Partitionen haben. Weisen Sie andernfalls etwas Speicherplatz in der größeren Partition für die Zielpartition zu.
Wie kann ich Windows 11 auf einem Windows 10-Laptop installieren?
Sie können Windows 11 mit dem Installationsassistenten, einem tragbaren USB-Laufwerk oder mit dem Installationsmedien-Tool installieren. Gehen Sie einfach den Artikel durch, um einen detaillierten Prozess zu erhalten.
