Die 10 besten Möglichkeiten zum Drucken einer Webseite in allen Webbrowsern
Veröffentlicht: 2022-02-13Sie möchten eine Webseite drucken . Fast jeder Browser bietet eine Option zum Drucken von Webseiten. Hier geben wir Ihnen die besten Möglichkeiten zum Drucken einer Internetseite in Internet Explorer oder Microsoft Edge, Firefox, Chrome, Chrome Android usw. Sie erhalten auch die Liste der Google Chrome-Erweiterungen zum Drucken einer Webseite.
Webseiten passen möglicherweise nicht auf Papier im A4-Format. Daher ist es eine gute Idee, vor dem Drucken die Druckansichtsoption zu überprüfen. Da die Webseite manchmal in das Hochformat passt, passt sie manchmal in den Querformatmodus.
- Lesen Sie: So deaktivieren Sie Bilder im Internet Explorer, um Daten zu speichern
- 5 einfache Möglichkeiten, den Internet Explorer unter Windows 10 zu finden
- So blockieren Sie eine Website in allen Webbrowsern
Hinweis: Wir empfehlen Ihnen, den sichersten und schnellsten Browser Brave Browser zu verwenden. Es hilft Ihnen sogar, beim Surfen Geld zu verdienen.
Sie können eine Webseite mit einem beliebigen Webbrowser drucken. Hier zeige ich Ihnen, wie Sie eine Webseite mit dem Internet Explorer drucken. Sie können das gleiche Verfahren auch verwenden, um eine Webseite in einem beliebigen Browser zu drucken.
Inhaltsverzeichnis
1.Wie drucke ich eine Internetseite in Internet Explorer oder Microsoft Edge?
- Öffnen Sie den Internet-Explorer .
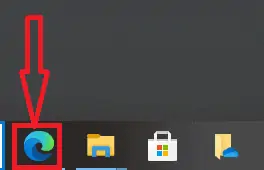
2. Öffnen Sie eine Webseite, die Sie drucken möchten.
3. Klicken Sie mit der rechten Maustaste auf eine beliebige Stelle im Web Seite. Sie sehen den folgenden Bildschirm. Sie können die Druckoption aktivieren. Wenn Sie keine Inhalte im Hochformat erhalten, können Sie diese während des Druckens in Querformat ändern.
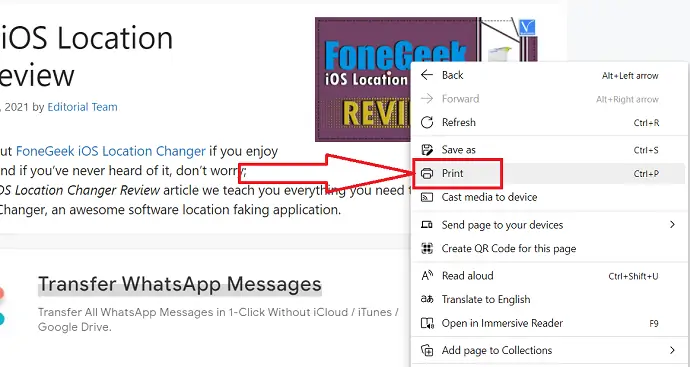
4. Wählen Sie die Option Drucken. Sie werden den Druckdialog sehen, der im folgenden Screenshot gezeigt wird. Sie sehen Optionen zur Auswahl der Anzahl der Kopien, der Anzahl der Seiten, der Seitenausrichtung und der Auswahl eines Druckers. Sie müssen diese Optionen auswählen.
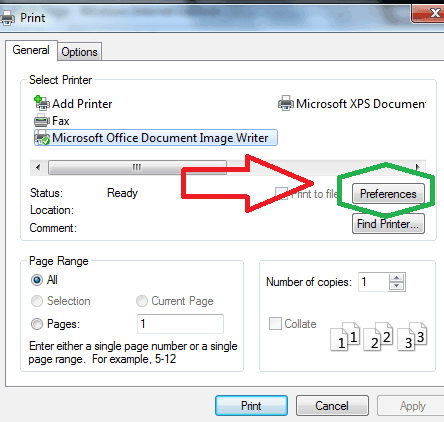
5. Wählen Sie die Einstellungsoption. Wählen Sie die Seitenbreite und -höhe sowie die Buchstabengröße wie in der Abbildung unten gezeigt.
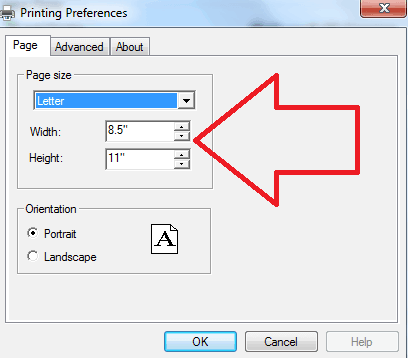
6. Klicken Sie auf die Schaltfläche OK . Jetzt können Sie eine Webseite drucken.
Auf einigen Webseiten wird möglicherweise die Option „Drucken“ angezeigt. Wenn Sie diese Option sehen, können Sie auf diesen Link klicken. Der sich öffnende Druckdialog zeigt das in den obigen Bildern. Sie können die gesamte Webseite drucken, indem Sie die Option Alle auswählen.
Sie können auch die Strg -Taste und dann P drücken. Dadurch wird auch ein Druckdialogfeld geöffnet. Sie können mit dem Drucken beginnen.
2. So drucken Sie die vollständige Browserseite in Firefox
Öffnen Sie die Webseite mit Firefox, die Sie drucken möchten. Wählen Sie Strg+P auf Ihrer Tastatur oder tippen Sie auf das Hamburger- oder Menüsymbol oben rechts und wählen Sie die Option Drucken aus dem Dropdown-Menü.
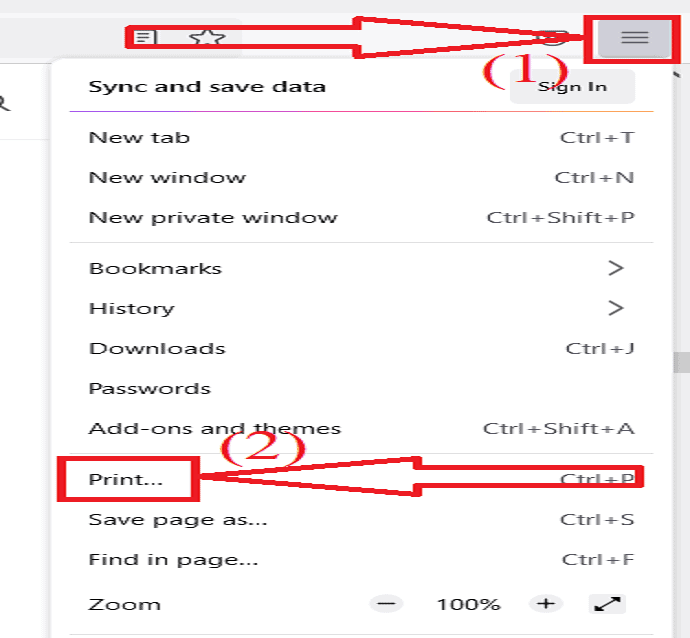
Das Druckfenster erscheint auf dem Bildschirm. Klicken Sie auf das Kästchen unter dem Ziel, um den „Drucker“ auszuwählen und die gesamte Webseite zu drucken. Sie können auch die Ausrichtung, die Anzahl der zu druckenden Seiten und den Farbmodus ändern, indem Sie die entsprechende Option auswählen.
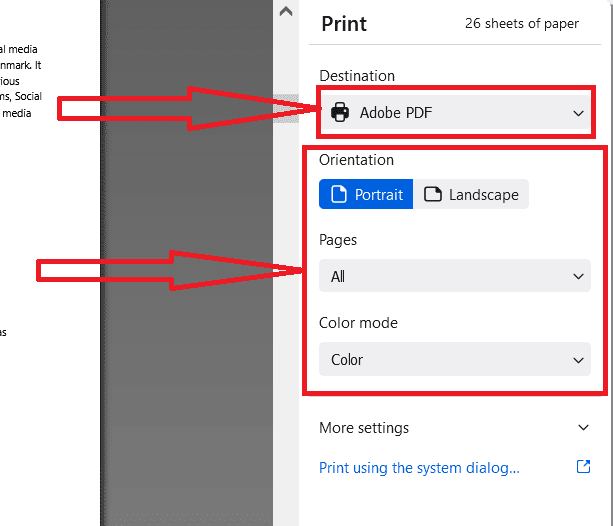
Klicken Sie nun auf Weitere Einstellungen, Sie finden einige weitere Einstellungen wie Papiergröße, Skalierung, Seiten pro Papier, Ränder, Format, Kopf- und Fußzeile und Hintergrund. Ändern Sie diese Einstellungen nach Ihren Wünschen und klicken Sie auf die Option „Drucken“. Das ist es…
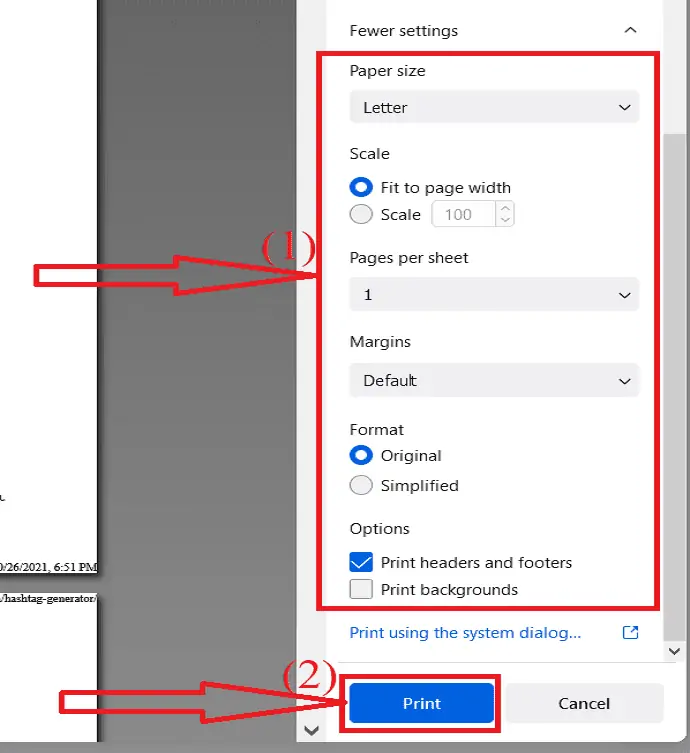
Firefox druckt nur die erste Seite: So beheben Sie das Problem
Manchmal druckt der Firefox nur die erste Seite. Es ist eines der Hauptprobleme in Firefox. Aber es ist keine schwierige Aufgabe, es zu beheben. Sie können es mit wenigen Klicks beheben. Mal sehen, wie man es repariert.
Öffnen Sie den Firefox-Browser. Klicken Sie oben rechts auf das Menüsymbol und wählen Sie im Dropdown-Menü die Option Hilfe aus.
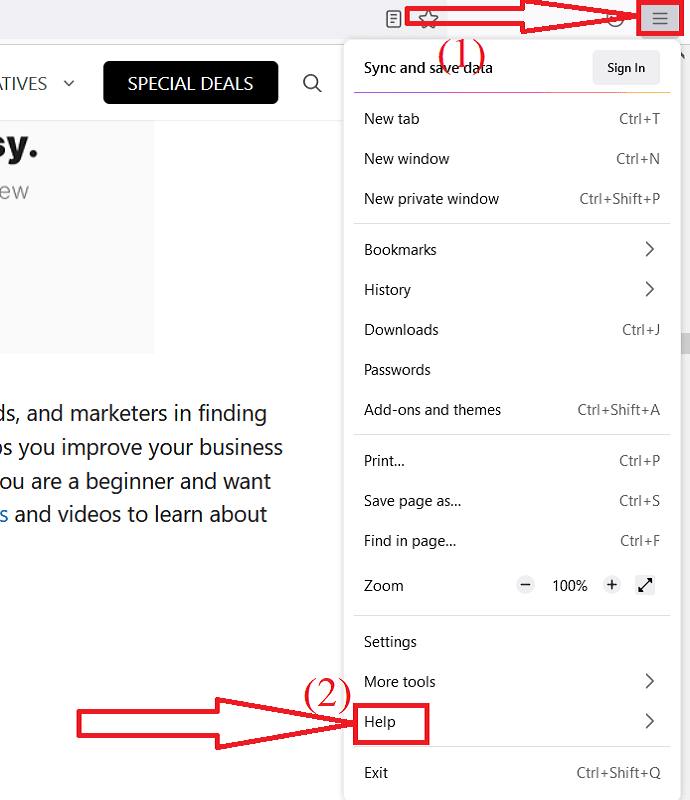
Das Firefox-Hilfefenster wird angezeigt. Wählen Sie dort die Option „Weitere Informationen zur Fehlerbehebung“.
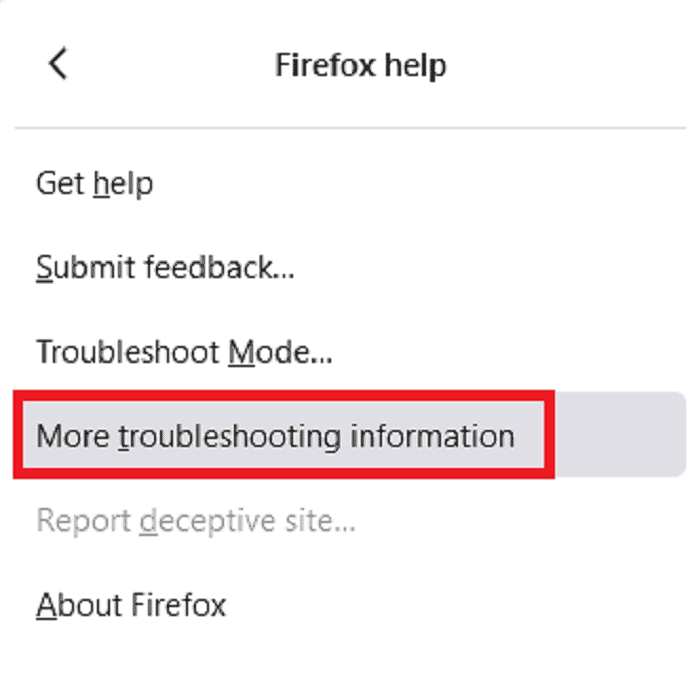
Sie werden zum Informationsfenster zur Fehlerbehebung weitergeleitet. Gehen Sie zum Abschnitt „Drucken“ und wählen Sie die Option „Gespeicherte Druckeinstellungen löschen“.
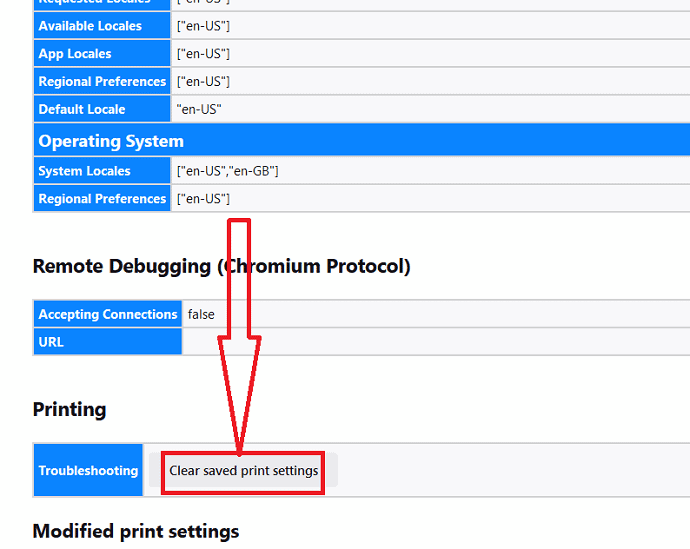
Das war’s… alle geänderten Druckeinstellungen werden entfernt. Gehen Sie nun zurück zur Webseite und drucken Sie es aus. Jetzt können Sie die Webseite ohne Probleme drucken.
3. So drucken Sie eine ganze Webseite in Chrome
Öffnen Sie die Webseite, die Sie drucken möchten. Drücken Sie Strg+P auf Ihrer Tastatur oder wählen Sie die drei Punkte in der oberen rechten Ecke und wählen Sie die Druckoption aus dem Dropdown-Menü.
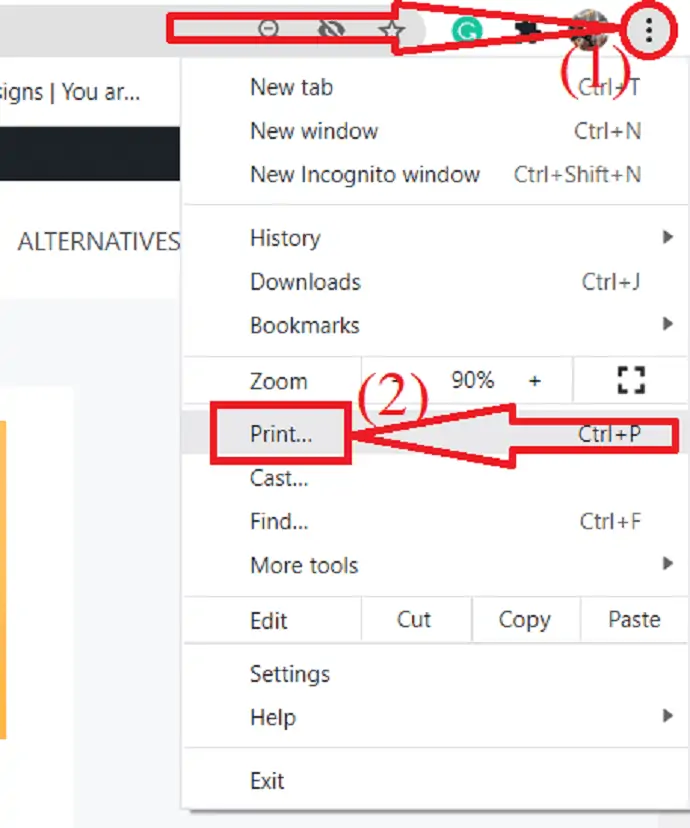
Das Druckfenster erscheint auf dem Bildschirm. Klicken Sie neben der Zieloption auf den Abwärtspfeil. Klicken Sie auf die Option „Mehr anzeigen“, Sie werden mehrere Drucker in der Liste finden. Wählen Sie den gewünschten Drucker aus.
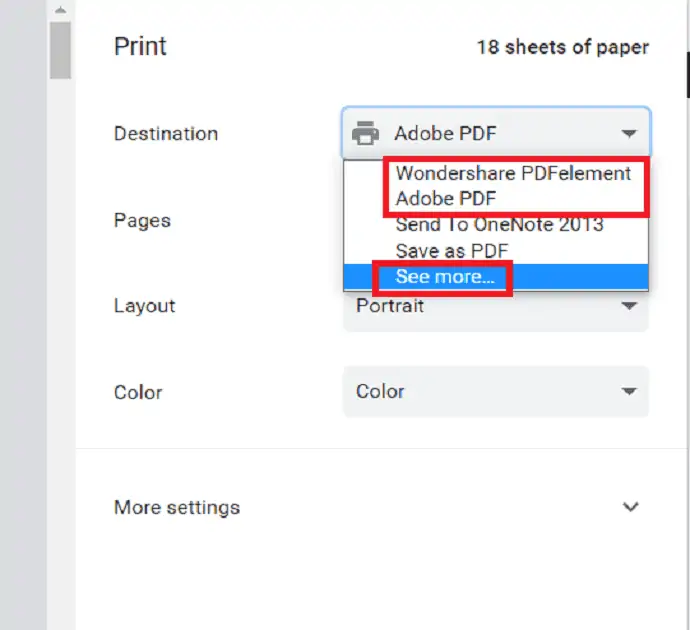
Wählen Sie die Anzahl der Seiten und die Anzahl der Kopien aus, die Sie drucken möchten. Wählen Sie den Abwärtspfeil neben dem Layout und wählen Sie das gewünschte Seitenlayout aus. Wählen Sie die Option „Hochformat“, um die Seite von oben nach unten zu drucken, und Querformat, um sie nebeneinander zu drucken. Wählen Sie aus, wie Sie in Farbe oder Schwarzweiß drucken möchten, indem Sie die Option Farbe auswählen.
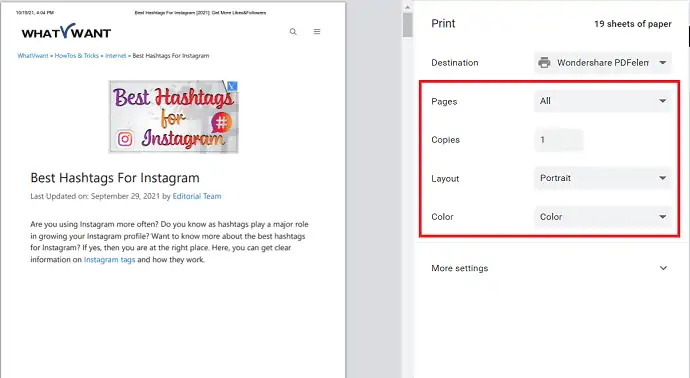
Klicken Sie auf „Weitere Einstellungen“, um die zusätzlichen Einstellungen zum Drucken der Seite zu ändern. Sie finden mehrere Optionen wie „Papiergröße“, „Papier pro Blatt“, „Rand“, „Qualität“, „Skalieren“ und „Optionen“. Ändern Sie die Option nach Ihren Wünschen. Klicken Sie abschließend auf die Option „Drucken“.
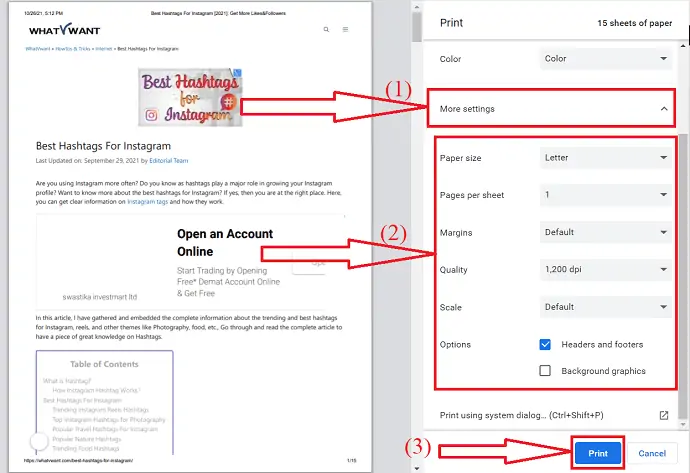
Das war's… Auf dem Bildschirm erscheint ein Popup-Fenster. Von dort aus beginnt der Druckvorgang.
Chrome-Drucklandschaft fehlt: So beheben Sie das Problem
Der beste und einfachste Weg, das Problem des fehlenden Druckformats zu beheben, besteht darin, die Druckeinstellungen zu ändern. Sehen wir uns an, wie Sie das Problem mit fehlender Drucklandschaft beheben können.
Klicken Sie auf die drei Punkte oben rechts auf dem Bildschirm. Wählen Sie die Einstellungsoption aus dem Dropdown-Menü.
Das Einstellungsfenster wird geöffnet. Gehen Sie zu Datenschutz und Sicherheit und tippen Sie auf die Option „Site-Einstellungen“.
Scrollen Sie nach unten und klicken Sie auf die Option Zusätzliche Inhaltseinstellungen. Sie finden mehrere Optionen, aus denen Sie die PDF-Dokumente auswählen. Aktivieren Sie abschließend die Option „PDF herunterladen“. Das ist es…
Dies ist eine der besten Korrekturen, wenn die Option für das Querformat beim Drucken der Webseite in Chrome fehlt.
Chrome druckt leere Seiten: So beheben Sie das Problem
Es gibt mehrere Gründe für das „Chrome-Drucken leerer Seiten“. Einer der Hauptgründe für dieses Problem ist, wenn die Seite, die Sie drucken möchten, Hintergrundbilder sind, dann druckt Chrome diese nicht, um den Text auf der Seite auch nach dem Drucken besser sichtbar zu machen. Daher werden einige der Seiten mit Hintergrundbildern als leeres Blatt ausgegeben. Sehen wir uns an, wie Sie dieses Problem beheben können.

Öffnen Sie das Druckfenster durch Drücken von Strg+P auf Ihrer Tastatur oder klicken Sie auf die drei Punkte und wählen Sie die Option „Drucken“ aus dem Dropdown-Menü.
Klicken Sie auf „Weitere Optionen“ und aktivieren Sie die Option „Hintergrundgrafiken“. Das war's… Jetzt können Sie die Chrome-Webseiten ohne Probleme drucken.
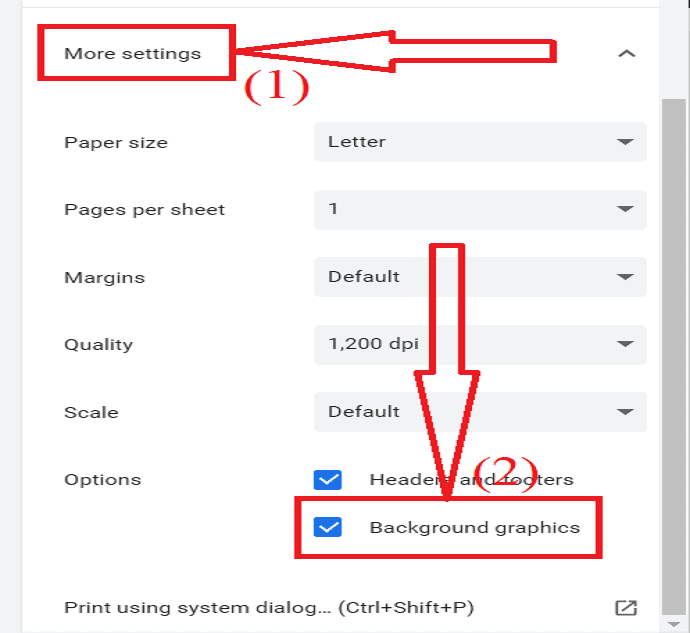
4. So drucken Sie die Website, wie sie in Chrome Android angezeigt wird
Es ist auch eine der einfachen Aufgaben, die Website so zu drucken, wie sie in Chrome Android angezeigt wird. Sehen wir uns die wenigen einfachen Schritte an.
- Starten Sie die Chrome-Anwendung auf Ihrem Android-Gerät.
- Öffnen Sie die Webseite oder den Artikel, den Sie drucken möchten.
- Tippen Sie oben rechts auf dem Bildschirm auf drei vertikale Linien.
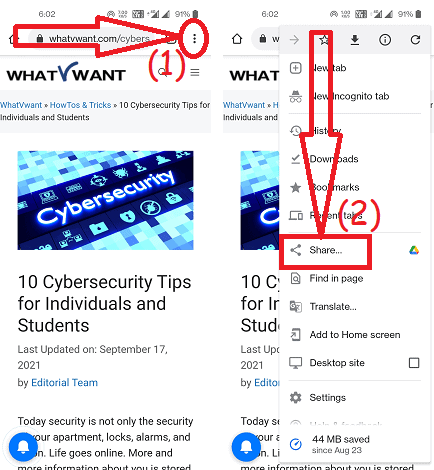
- Wählen Sie das Teilen-Symbol aus dem Menü.
- Tippen Sie erneut auf das Drucksymbol unten.
- Wählen Sie oben den Drucker aus.
- Ändern Sie die anderen Druckeinstellungen wie Farbe, Hochformat, einseitig, Letter und viele andere nach Ihren Wünschen.
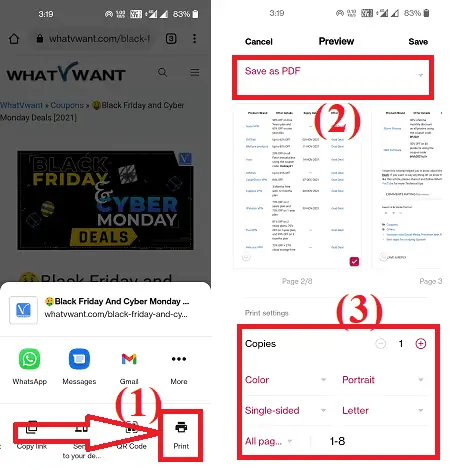
- Klicken Sie abschließend auf die Druckoption.
Beste Chrome-Erweiterung zum Drucken aller Seiten
5. Drucken
Drucken ist das einfache Erweiterungstool zum Drucken einer Webseite mit einem Klick. Damit können Sie Webseiten, Bilder und andere PDF-Dokumente direkt aus Ihrem Browser drucken. Es hat keine Möglichkeit, Änderungen vorzunehmen, ist aber dennoch das beste Chrome-Erweiterungstool zum einfachen Drucken von Webseiten.
- Öffnen Sie den Chrome Web Store in der Chrome-Suchmaschine.
- Suchen Sie das Druckwerkzeug und fügen Sie es als Erweiterung zum Chrome hinzu.
- Öffnen Sie die Webseite, die Sie drucken möchten.
- Klicken Sie auf das Erweiterungssymbol und wählen Sie das Erweiterungstool Drucken aus.
- Das Druckfenster wird angezeigt.
- Wählen Sie die Optionen wie Drucker im Zielbereich, Seiten, Layoutfarbe, Anzahl der Kopien und vieles mehr.
- Klicken Sie abschließend auf die Option Drucken. Dann erscheint eine Eingabeaufforderung mit dem Druckfortschritt.
6.Druckfreundlich & PDF
Print-Friendly & PDF ist ein erstaunliches Tool zum Drucken einer Webseite. Es entfernt Anzeigen, navigiert und entfernt Junk-Inhalte, bevor Sie drucken. Die Seiten sind für das ultimative Druckleseerlebnis optimiert. Sie können auch ein bestimmtes Bild oder einen bestimmten Inhalt mit nur einem Klick entfernen. Mit Hilfe dieses Tools können Sie die Webseite ausdrucken oder als PDF speichern. Sehen wir uns an, wie man eine Webseite mit Print Friendly & PDF druckt.
- Besuchen Sie den Chrome-Webshop.
- Suchen Sie nach der Erweiterung Print Friendly & PDF.
- Tippen Sie darauf und klicken Sie auf die Option „Zu Chrome hinzufügen“.
- Klicken Sie erneut auf „Erweiterung hinzufügen“.
- Öffnen Sie nach dem Hinzufügen als Erweiterung zum Chrome die Webseite, die Sie drucken möchten.
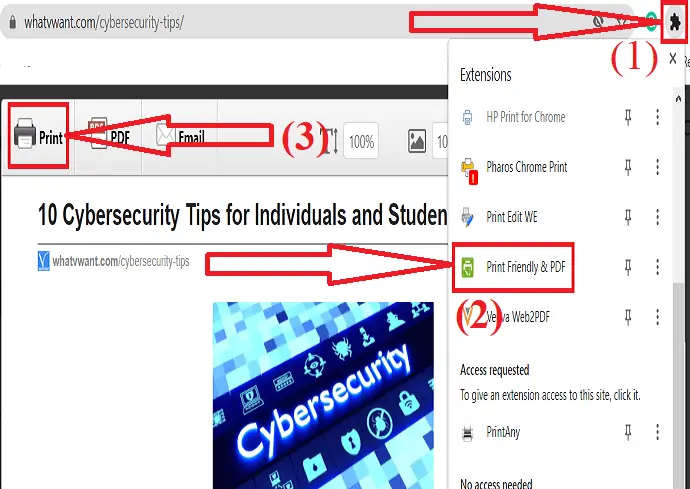
- Tippen Sie auf das Erweiterungssymbol neben der Suchleiste und klicken Sie auf die Erweiterung Print Friendly & PDF.
- Auf dem Bildschirm erscheint eine Eingabeaufforderung. Überprüfen Sie die Seite sofort und klicken Sie auf die Schaltfläche Drucken.
- Das Druckfenster wird auf dem Bildschirm angezeigt.

- Wählen Sie Drucker, Seiten, Layout, Farbe und vieles mehr nach Ihren Wünschen.
- Klicken Sie abschließend auf die Option Drucken. Auf dem Bildschirm wird eine Eingabeaufforderung mit dem Druckfortschritt angezeigt.
7. Drucken Bearbeiten WE
Print Edit WE ist eine weitere erstaunliche Chrome-Erweiterung zum mühelosen Bearbeiten und Drucken der Webseite. Sie können damit bestimmte Bilder und Inhalte löschen oder den Textstil und die Ränder ändern, Text hinzufügen und vieles mehr. Es bietet verschiedene Funktionen wie Webstil, Textstücke, Speichern und vieles mehr.
- Gehen Sie zum Chrome-Webshop.
- Suchen Sie mit der Suchleiste nach Print Edit WE.
- Klicken Sie auf Zu Chrome hinzufügen, um es als Erweiterung hinzuzufügen.
- Öffnen Sie die Webseite, die Sie drucken möchten.
- Klicken Sie auf das Erweiterungssymbol und wählen Sie aus der Liste die Erweiterung WE bearbeiten zum Drucken aus.
- Bearbeiten Sie die Webseite nach Ihren Wünschen und klicken Sie oben auf die Vorschauoption.
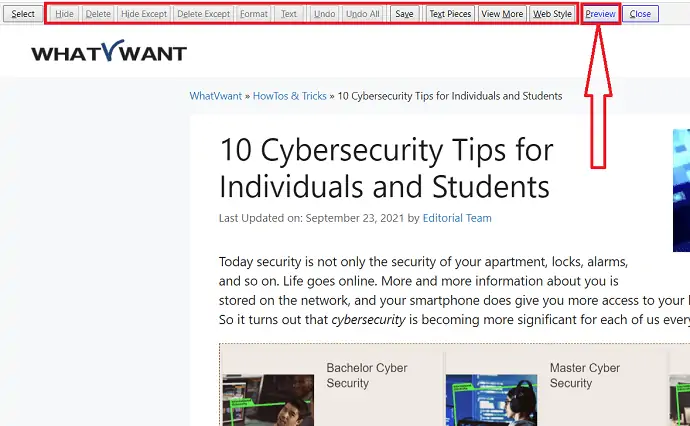
- Das Druckfenster erscheint auf dem Bildschirm.
- Wählen Sie Drucker, Seiten, Layout, Farbe und vieles mehr. Klicken Sie abschließend auf Drucken.
8.PDFmyURL
PDFmyURL ist die andere beste Chrome-Erweiterung auf der Liste. Es konvertiert die Webseite in PDF und ermöglicht Ihnen dann, diese konvertierte Seite zu drucken. Mal sehen, wie man es benutzt.
- Fügen Sie zunächst das PDFmyURL-Tool als Erweiterung aus dem Chrome-Webshop zum Chrome hinzu.
- Öffnen Sie die Webseite.
- Klicken Sie auf das Erweiterungssymbol und wählen Sie PDFmyURL aus der Liste aus.
- Warten Sie einige Minuten. Sie werden zur neuen Schnittstelle weitergeleitet.
- Überprüfen Sie die Datei einmal und klicken Sie oben rechts auf das Drucksymbol.
- Das Druckfenster wird auf dem Bildschirm angezeigt.
- Wählen Sie den Drucker, die Anzahl der Kopien, die Seiten, das Layout und vieles mehr.
- Klicken Sie abschließend unten auf die Option „Drucken“. Eine Eingabeaufforderung mit dem Druckfortschritt wird angezeigt.
9.iWeb2x – URL zu PDF & Bild
iWeb2x – URL zu PDF & Bild ist auch eine der besten Chrome-Erweiterungen zum Drucken von Webseiten. Es konvertiert die Webseite vor dem Drucken in PDF und Bild. Es bietet verschiedene Größen und Ausrichtungstypen. Sie können auch die Bilder und den Hintergrund der Seite entfernen, wenn Sie möchten. Sehen wir uns an, wie man eine Webseite mit iWeb2x druckt – URL zu PDF & Bild.
- Öffnen Sie den Chrome-Webstore.
- Suchen Sie nach iWeb2x – URL zu PDF & Bild.
- Tippen Sie auf und wählen Sie die Option Zu Chrome hinzufügen, um es als Erweiterung zu Chrome hinzuzufügen.
- Öffnen Sie die Webseite, die Sie drucken möchten.
- Tippen Sie auf das Erweiterungssymbol und wählen Sie iWeb2x aus der Liste aus.
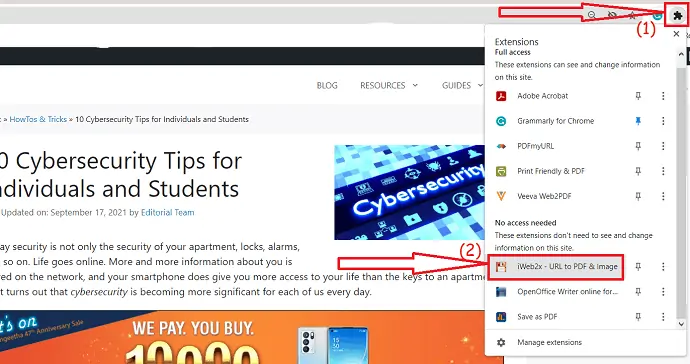
- Tippen Sie auf PDF. Ändern Sie die Größe und Ausrichtung der Datei nach Ihren Wünschen.
- Aktivieren oder deaktivieren Sie die Optionen „Graustufen“, „Keine Bilder“ und „Kein Hintergrund“. Klicken Sie auf „Als PDF speichern“ und tippen Sie auf „PDF herunterladen“.
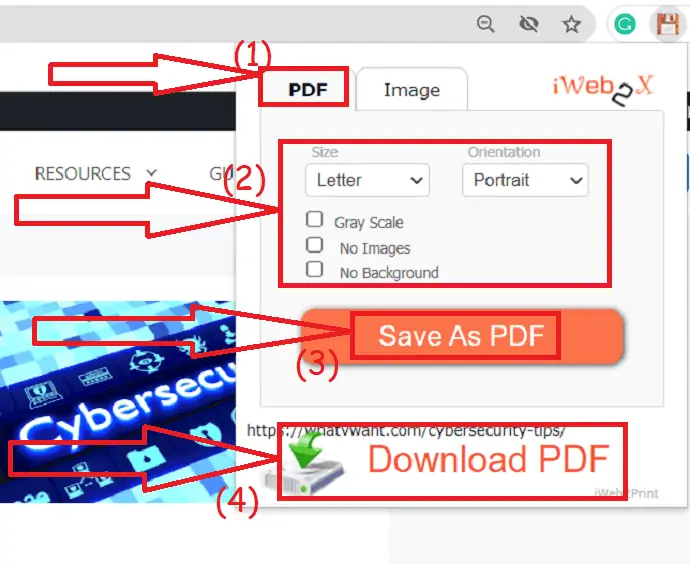
- Die Datei wird auf dem Bildschirm angezeigt. Überprüfen Sie es einmal und klicken Sie oben rechts auf das Symbol Drucken.
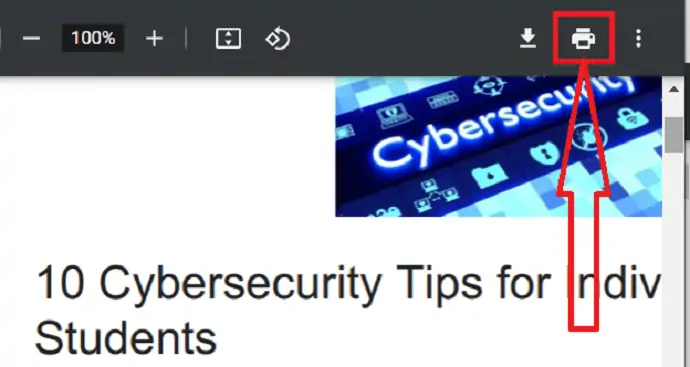
- Das Druckfenster wird angezeigt. Wählen Sie den gewünschten Drucker im Zielbereich aus.
- Ändern Sie das Layout, die Seiten, die Farbe und vieles mehr nach Ihren Wünschen.
- Klicken Sie abschließend auf die Druckoption.

10.Alle drucken
PrintAny ist eine der besten Erweiterungen, mit der Sie Webseiten, Bilder, PDF-Dateien und vieles mehr über einen Browser drucken können. Es schließt Ihre Druckaufgabe mit einem einzigen Klick ab. Fügen Sie es einfach als Erweiterung zu Ihrem Chrome hinzu.
Besuchen Sie den Chrome Web Store und suchen Sie mithilfe der Suchleiste nach der PrintAny-Erweiterung. Tippen Sie darauf und klicken Sie auf die Option Zu Chrome hinzufügen.
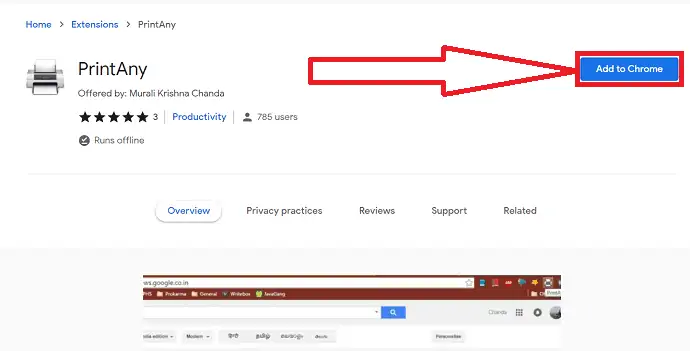
Öffnen Sie nach dem Hinzufügen als Erweiterung zu Chrome die Webseite, die Sie drucken möchten. Klicken Sie auf das Erweiterungssymbol neben der Suchleiste und tippen Sie auf die Option „PrintAny“.
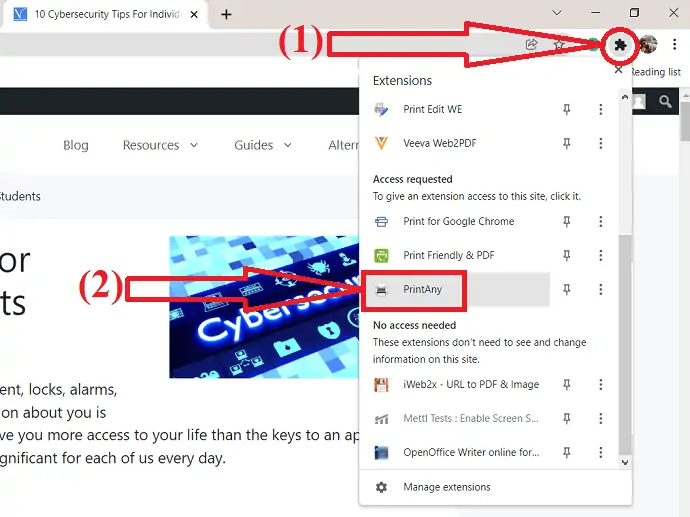
Das Druckfenster wird auf dem Bildschirm angezeigt. Wählen Sie den Drucker, das Layout, die Papiergröße und andere Änderungen nach Ihren Wünschen aus und klicken Sie auf Drucken.

Andere Browser
Wenn Sie versuchen, eine Webseite in einem anderen Webbrowser zu drucken, wird möglicherweise ein anderes Druckdialogfeld angezeigt. Die Optionen sind jedoch fast die gleichen wie im obigen Verfahren beschrieben. Sie müssen nur den Drucker auswählen, über den Sie drucken möchten, Anzahl der Seiten, Anzahl der Kopien und Seitenausrichtung.
- Verwandte: So exportieren, importieren und sichern Sie Google Chrome-Lesezeichen
- So entfernen Sie Google Chrome vollständig vom Computer
Danke, dass Sie meinen Artikel Best Way to Print a web page in all web browsers gelesen haben. Wenn Ihnen dieser Artikel gefällt, teilen Sie ihn mit Ihren Freunden. Folgen Sie WhatVwant auf Facebook und Twitter für weitere Tipps. Abonnieren Sie den whatvwant-Kanal auf YouTube, um regelmäßige Updates zu erhalten.
Beste Möglichkeit, eine Webseite in allen Webbrowsern zu drucken – FAQ
Kann ich die gesamte Webseite in Chrome drucken?
Jawohl. Sie können die gesamte Webseite problemlos auf Chrome drucken.
Wie drucke ich eine Webseite auf Chrome?
Drücken Sie Strg+P auf Ihrer Tastatur. Auf dem Bildschirm wird ein Dialogfeld zum Drucken angezeigt. Ändern Sie die Optionen nach Bedarf und klicken Sie auf die Option Drucken.
Gibt es eine Erweiterung zum Drucken der Webseite?
Es gibt mehrere Erweiterungen für Chrome, um die Webseite problemlos und einfach zu drucken.
Wie drucke ich eine Webseite im Querformat in Chrome?
Klicken Sie auf das Kästchen neben der Layoutoption im Druckdialogfenster und wählen Sie die Option Querformat aus dem Dropdown-Menü.
