Privater Bereich in Android 15: Was ist das und wie nutzt man ihn?
Veröffentlicht: 2024-10-27Das Sperren privater Apps und das Sichern persönlicher Dateien auf Pixel-Telefonen erforderte schon lange den Einsatz von Drittanbieter-Apps. Dies ändert sich jedoch mit Android 15, das mit Private Space eine native Lösung zum Schutz sensibler Apps und Dateien auf Ihrem Gerät bietet.
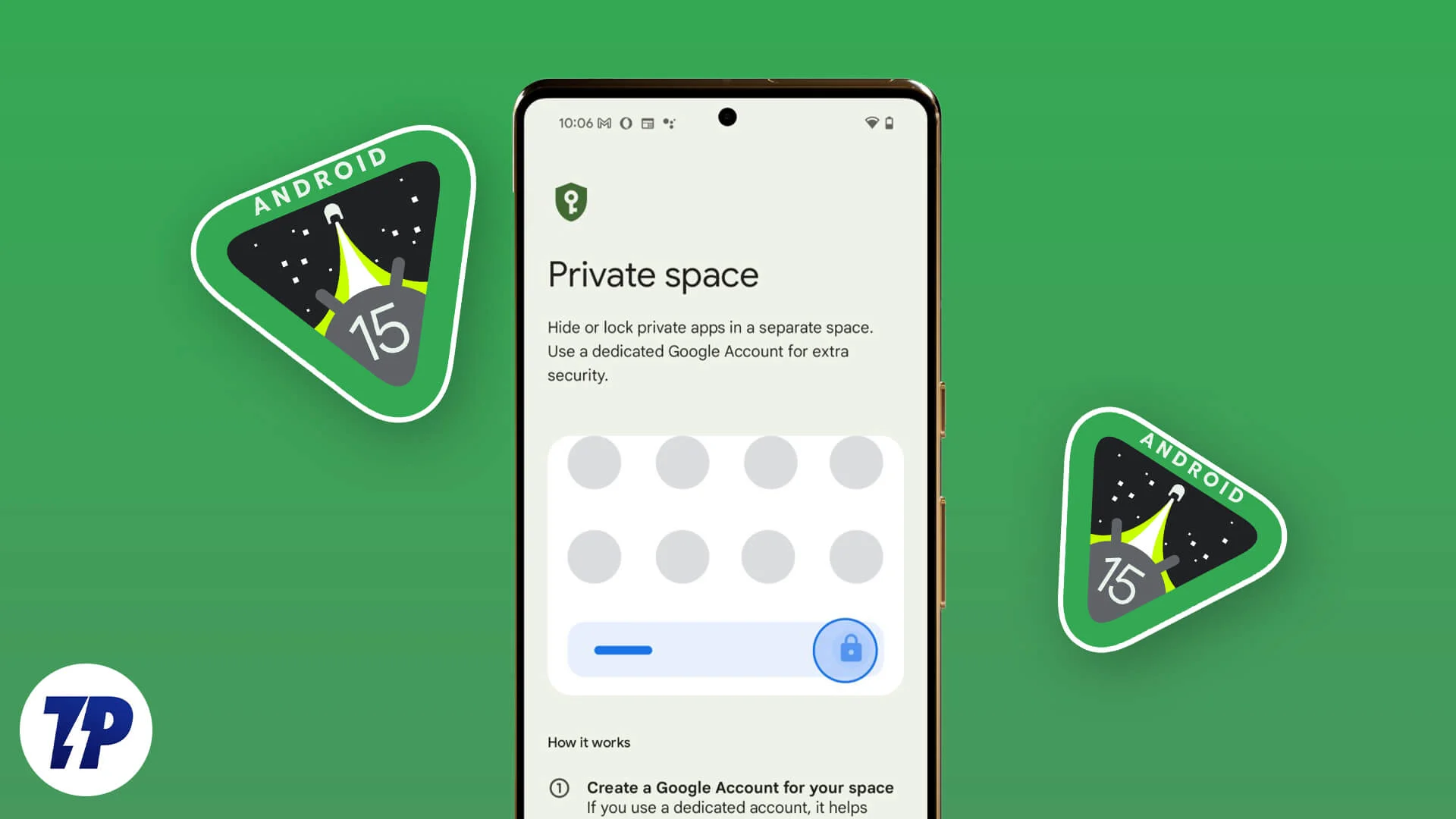
Was genau ist Private Space, wie funktioniert es und wann sollten Sie es nutzen? Folgen Sie uns, während wir die Funktion im Detail erkunden und sehen, wie man sie auf einem Pixel-Telefon einrichtet.
Inhaltsverzeichnis
Was ist Private Space in Android 15?
Private Space ist eine sichere Umgebung, in der Sie Ihre privaten Apps, persönlichen Fotos und andere vertrauliche Dokumente vom Rest Ihres Telefons isoliert aufbewahren können. Dieser Bereich kann mit demselben Schloss, mit dem Sie Ihr Telefon entsperren, oder mit einem anderen Schloss gesperrt werden, um zu verhindern, dass andere darauf zugreifen. Bei Bedarf können Sie den privaten Bereich für mehr Privatsphäre sogar ausblenden.
Private Space ähnelt in Bezug auf die Möglichkeiten, die Sie damit machen können, der Funktion „Sicherer Ordner“ auf Samsung-Geräten. Allerdings unterscheiden sie sich deutlich in der Umsetzung und Funktionalität.
Dinge, die Sie über die Nutzung des privaten Bereichs auf einem Pixel-Telefon wissen müssen
Bevor Sie loslegen und den privaten Bereich auf Ihrem Google Pixel einrichten, müssen Sie Folgendes über die Funktion wissen:
- Sie können Ihren privaten Bereich mit Ihrem bestehenden Google-Konto einrichten (dem gleichen Konto, bei dem Sie auf Ihrem Telefon angemeldet sind) oder für mehr Privatsphäre ein separates Konto erstellen. Letztere Option eignet sich für diejenigen, die verhindern möchten, dass Daten aus dem privaten Bereich außerhalb des privaten Bereichs angezeigt werden.
- Private Space funktioniert wie ein separates Profil auf Ihrem Pixel-Telefon, sodass alles, was Sie dort eingeben, vom Rest Ihres Telefons isoliert ist. Das bedeutet, dass Sie nur dann auf die Inhalte des privaten Bereichs zugreifen können, wenn Sie sich darin befinden. Ebenso haben Sie keinen Zugriff auf Dinge außerhalb des privaten Bereichs, wenn Sie sich darin befinden.
- Zum jetzigen Zeitpunkt können Sie eine vorhandene App nicht in den privaten Bereich verschieben. Sie müssen die App separat im Space installieren. Die installierte App ist nur im privaten Bereich sichtbar und zugänglich.
- Wenn Sie eine App in Ihrem privaten Bereich ablegen und den Bereich sperren, wird die App angehalten. Das bedeutet, dass keine Hintergrundaktivität stattfindet und Sie keine Benachrichtigungen erhalten.
- Zum privaten Bereich hinzugefügte Apps werden nicht an anderen Stellen auf dem Telefon angezeigt, z. B. in der Haupt-App-Schublade, in der Ansicht „Letzte Apps“ oder in der App „Einstellungen“, wenn der Bereich gesperrt ist.
- Ebenso können Sie keine Dokumente in einer App außerhalb des privaten Bereichs in eine App innerhalb des Bereichs verschieben. Sie können jedoch Cloud-Speicherdienste nutzen, bei denen Sie Inhalte auf Ihren Computer hochladen und für den Zugriff in der mobilen App innerhalb und außerhalb des Raums herunterladen.
- Der private Bereich kann beim Gerätewechsel nicht migriert werden. Daher müssen Sie den privaten Bereich auf Ihrem neuen Gerät erneut einrichten, wenn Sie den Wechsel vornehmen.
So richten Sie einen privaten Bereich auf einem Pixel-Telefon ein
Der private Bereich ist auf Pixel-Telefonen standardmäßig deaktiviert. Sie müssen ihn daher manuell aktivieren und einrichten. So sieht das aus:
- Öffnen Sie Einstellungen und gehen Sie zu Sicherheit und Datenschutz .
- Scrollen Sie zum Abschnitt „Datenschutz“ und tippen Sie auf „Privater Bereich“ .
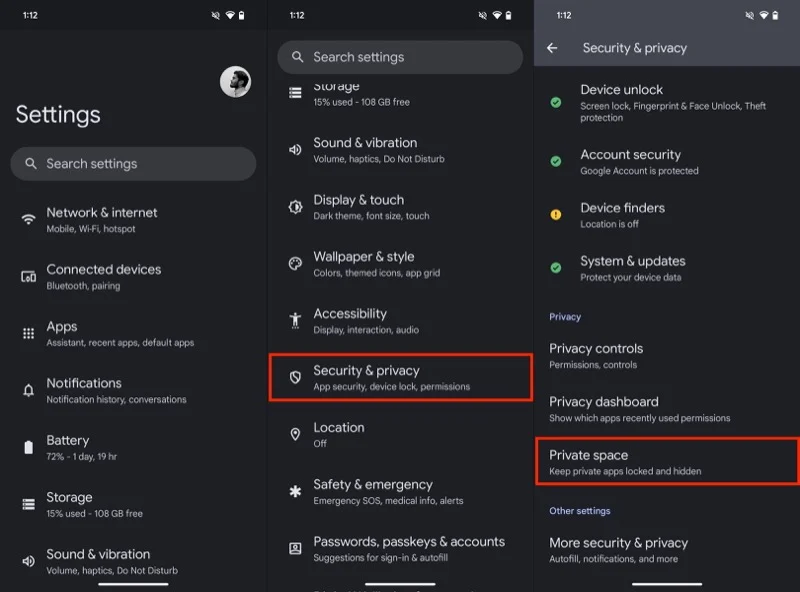
- Wenn Sie dazu aufgefordert werden, authentifizieren Sie sich mithilfe Ihrer biometrischen Daten oder Ihres Passcodes.
- Sie sehen nun die Seite „Privater Bereich“ mit Details zur Funktion und Anweisungen zur Einrichtung. Scrollen Sie nach unten und tippen Sie auf die Schaltfläche „Einrichten“, um zu beginnen.
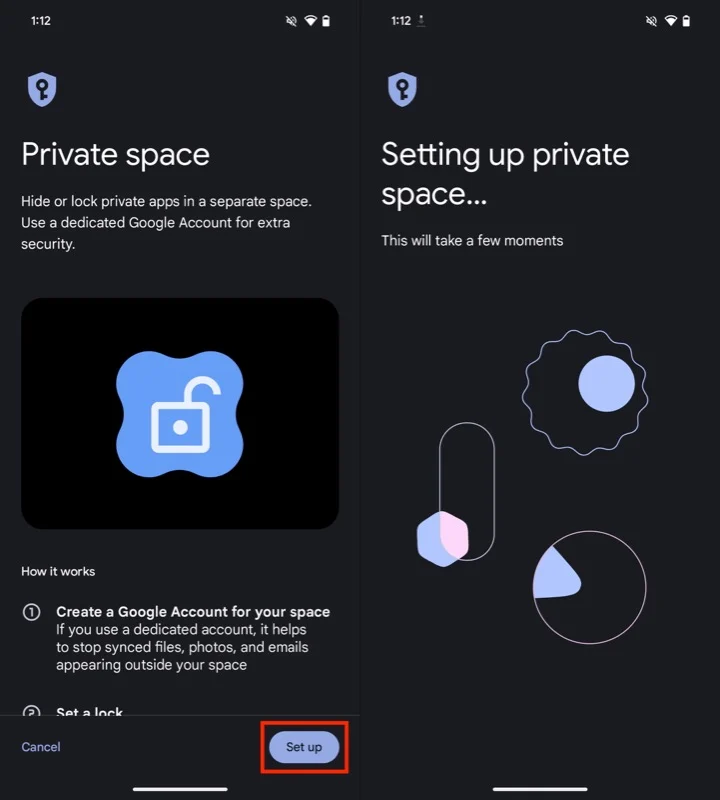
- Klicken Sie anschließend auf „Verstanden“ und melden Sie sich bei Ihrem Google-Konto an.
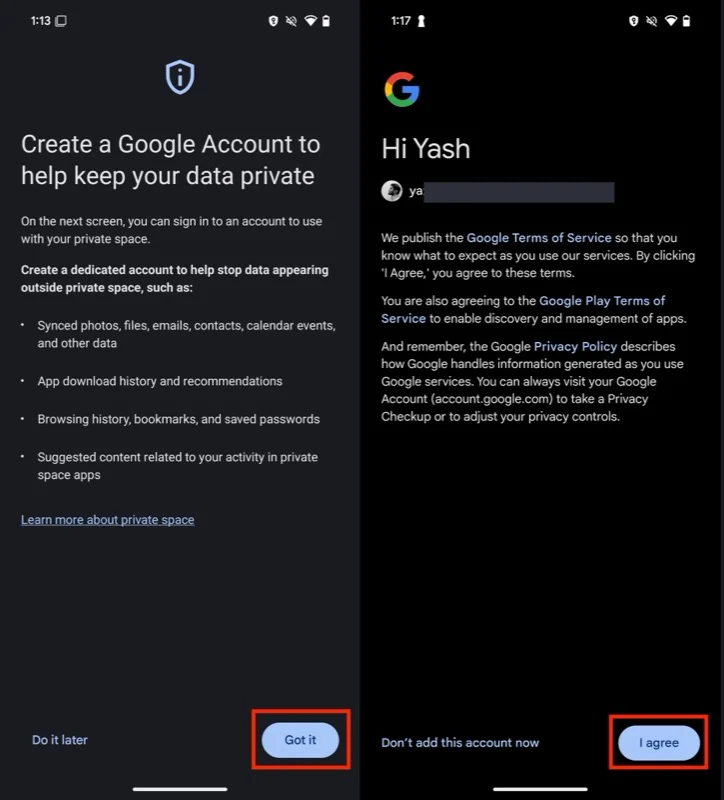
- Tippen Sie alternativ auf „Später hinzufügen“ , wenn Sie den privaten Bereich ohne Konto nutzen möchten, und richten Sie eine Sperre für den Bereich ein.
- Unabhängig davon, ob Sie ein Google-Konto hinzufügen oder nicht, werden Sie aufgefordert, eine Sperre einzurichten. Tippen Sie auf „Bildschirmsperre verwenden“ oder „Neue Sperre auswählen“, um die vorhandene Bildschirmsperre zu verwenden, oder erstellen Sie eine neue Sperre nach Ihren Wünschen und richten Sie sie ein.
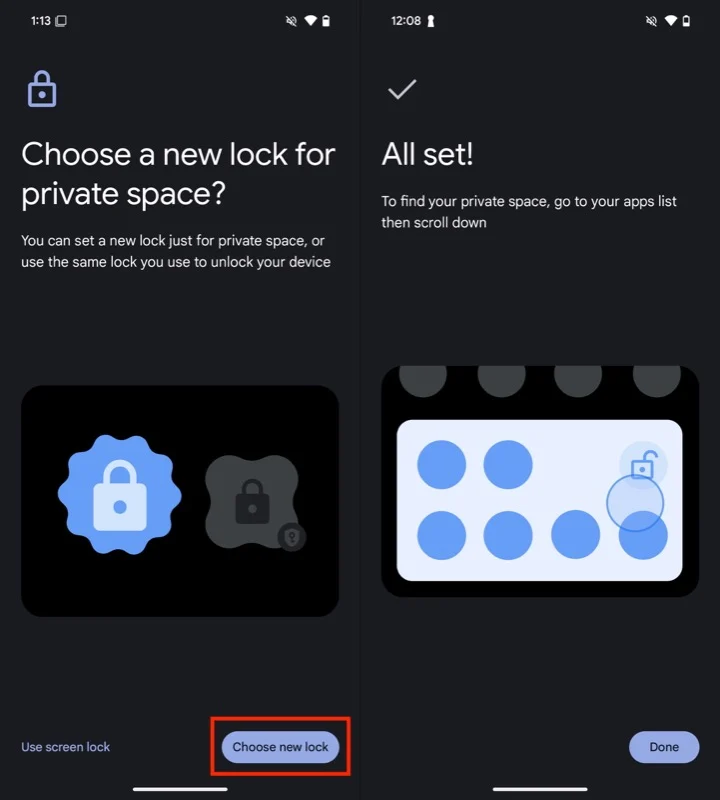
Nach Abschluss der Einrichtung ist Ihr privater Bereich einsatzbereit. Sie finden es in der App-Schublade des Pixel Launcher und können es wie folgt entsperren und darauf zugreifen:

- Scrollen Sie nach unten zum Ende der App-Schublade.
- Tippen Sie auf die Leiste mit der Aufschrift „Privat“ und authentifizieren Sie sich mit Ihren biometrischen Daten oder Ihrer PIN.
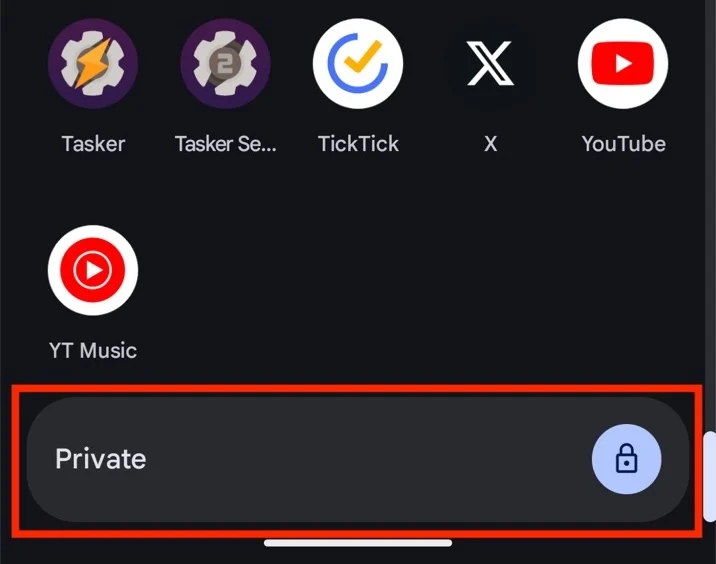
Dadurch wird Ihr privater Bereich freigeschaltet. Hier können Sie auf die Schaltfläche „Sperren“ tippen, um den Bereich wieder zu sperren. Klicken Sie auf das Zahnradsymbol, um auf den privaten Bereich zuzugreifen und ihn zu konfigurieren. Oder tippen Sie auf die Schaltfläche „Installieren“, um dem Bereich neue Apps hinzuzufügen.
So fügen Sie Apps zum privaten Bereich hinzu
Wie bereits erwähnt, erlaubt Google die Installation von Apps nur in Ihrem privaten Bereich. Wenn Sie also bereits eine App auf Ihrem Telefon installiert haben, bedeutet der Zugriff darauf im Private Space, dass Sie eine neue Instanz davon aus dem Play Store installieren müssen.
So installieren Sie eine App in Ihrem privaten Bereich:
- Tippen Sie in der App-Schublade auf „Privat“ und entsperren Sie die App mit Ihren biometrischen Daten oder Ihrer PIN.
- Tippen Sie auf die Schaltfläche „Installieren“ und Sie gelangen zum Play Store. Sie werden mit demselben Google-Konto im Play Store angemeldet, mit dem Sie Ihren privaten Bereich eingerichtet haben.
- Tippen Sie hier unten auf die Registerkarte „ Suchen “, suchen Sie nach der App, die Sie installieren möchten, und klicken Sie auf die Schaltfläche „Installieren“ , um den Download zu starten.
Sobald die Installation abgeschlossen ist, wird die App in Ihrem privaten Bereich angezeigt. Alle Ihre installierten Apps werden in der oberen Hälfte der Private Space-Karte angezeigt.
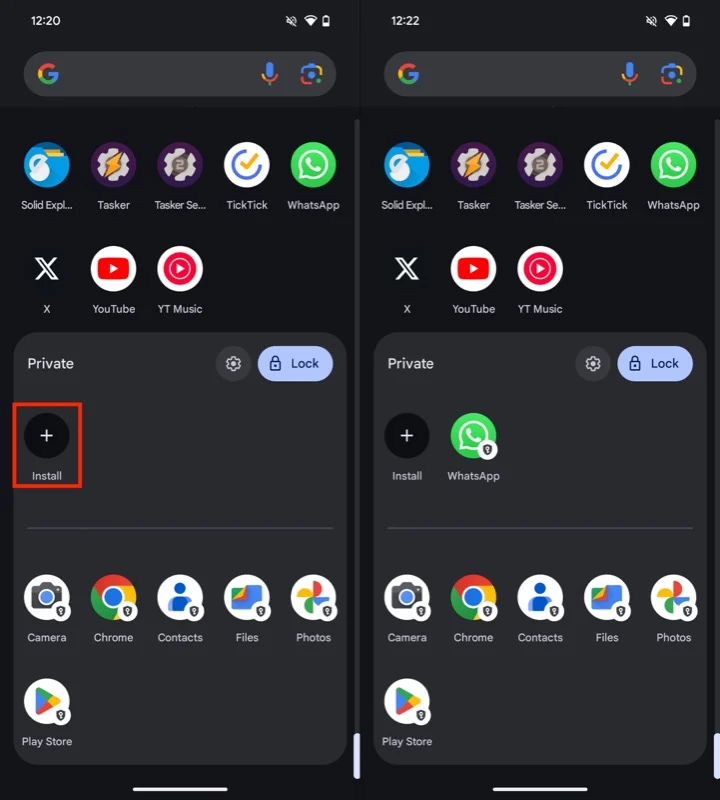
So konfigurieren Sie den privaten Bereich
Wie bereits erwähnt, können Sie bei Google einige der Private Space-Einstellungen nach Ihren Wünschen konfigurieren. Dazu gehört das Ändern der Private Space-Sperre und das Konfigurieren der Dauer der automatischen Sperre. Darüber hinaus können Sie den privaten Bereich ausblenden oder löschen, wenn er nicht mehr benötigt wird.
Private Space-Sperre ändern
Wenn Sie sich entscheiden, die bestehende Private Space-Sperre zu ändern, können Sie dies wie folgt tun:
- Schalten Sie den privaten Bereich frei.
- Tippen Sie auf die Schaltfläche „Einstellungen“ (mit dem Zahnradsymbol).
- Tippen Sie unter „Sperren“ auf „Private Space Lock“ und wählen Sie Ihre bevorzugte Option.
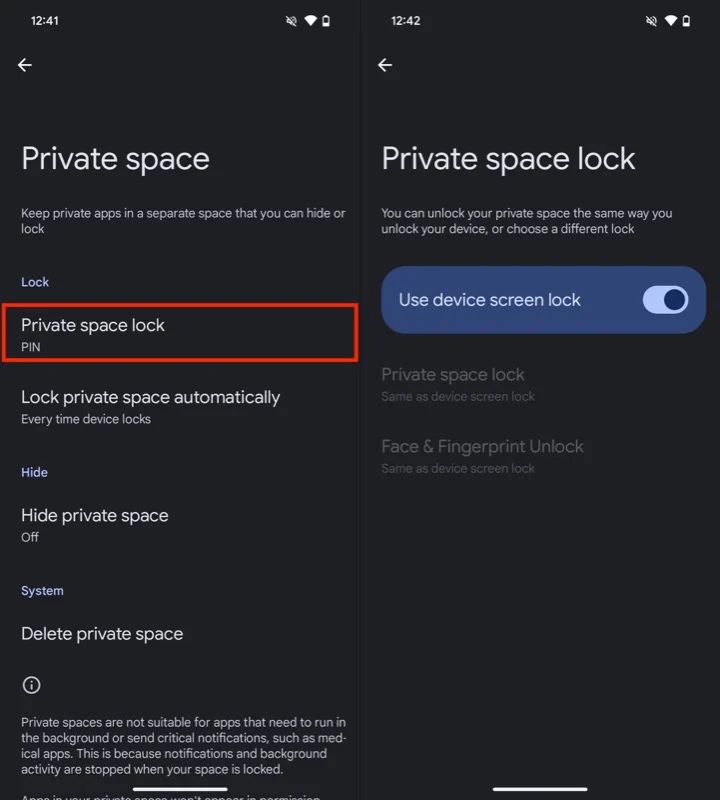
Konfigurieren Sie die automatische Sperre so, dass sie früher gesperrt wird
Standardmäßig ist Ihr privater Bereich so konfiguriert, dass er jedes Mal gesperrt wird, wenn Sie Ihr Telefon sperren. Das ist zwar in Ordnung, aber wenn Sie den Schutz erhöhen möchten, können Sie Ihren privaten Bereich so konfigurieren, dass er automatisch gesperrt wird, wenn er für einen bestimmten Zeitraum nicht genutzt wird. So geht's:
- Nachdem Sie den privaten Bereich entsperrt haben, tippen Sie auf die Schaltfläche „Einstellungen“, um auf dessen Einstellungen zuzugreifen.
- Tippen Sie unter „Sperren“ auf „Privaten Bereich automatisch sperren“ und wählen Sie „5 Minuten nach Bildschirm-Timeout“ aus.
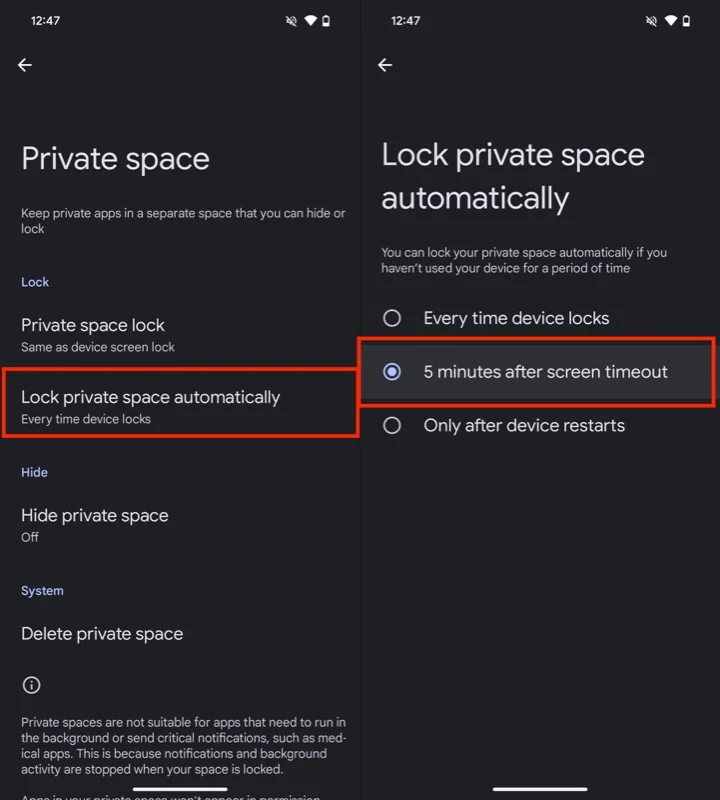
Verstecken Sie den privaten Bereich für mehr Privatsphäre
Während das Sperren dazu beiträgt, unbefugten Zugriff zu verhindern, können Sie Ihren privaten Bereich für mehr Privatsphäre auch ausblenden. Dadurch wird Private Space aus der App-Schublade ausgeblendet, wenn diese gesperrt ist. Wenn also jemand auf Ihr Telefon zugreift, weiß er nicht, dass Sie Private Space auf Ihrem Gerät aktiviert haben.
- Gehen Sie zu den Einstellungen Ihres privaten Bereichs.
- Tippen Sie auf „Privaten Bereich ausblenden“ und aktivieren Sie die Option „Privaten Bereich ausblenden, wenn er gesperrt ist“ .
- Klicken Sie in der Eingabeaufforderung auf „Got It“ , um die Aktion zu bestätigen.
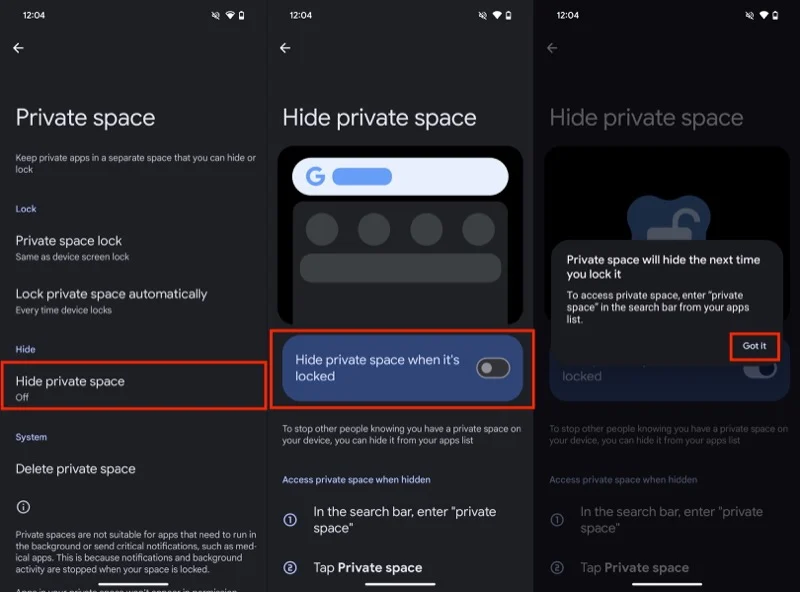
Sobald Ihr privater Bereich gesperrt ist, wird er nicht mehr in der App-Schublade angezeigt. Um darauf zuzugreifen, rufen Sie die App-Schublade auf, tippen Sie oben auf die Suchleiste und suchen Sie nach „Privater Bereich“ . Tippen Sie dann oben auf die Registerkarte „ Privater Bereich“ und authentifizieren Sie sich mithilfe biometrischer Daten oder PIN, um auf den Bereich zuzugreifen.
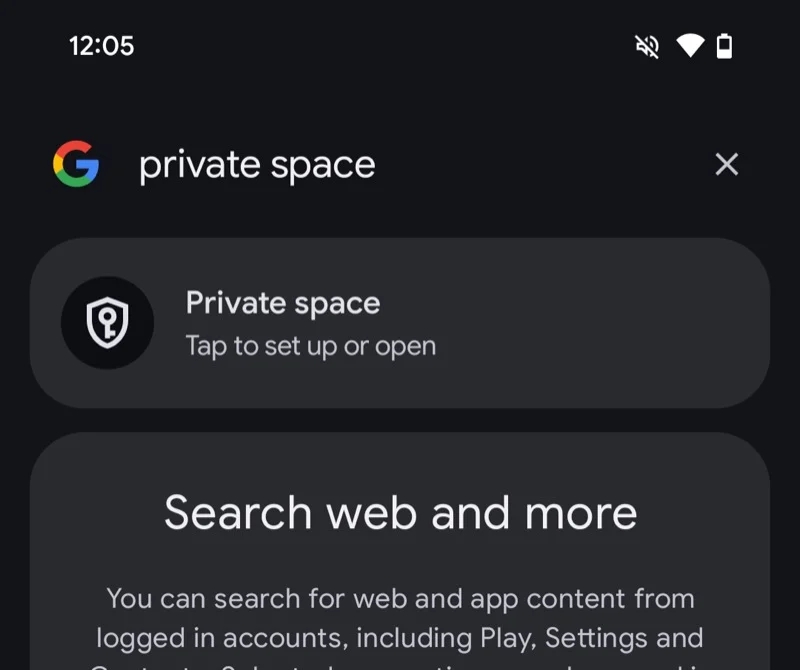
Ihr privater Bereich wird weiterhin angezeigt, solange er entsperrt ist. Wenn Sie mit der Nutzung des Bereichs fertig sind, tippen Sie auf die Schaltfläche „Sperren“, um ihn zu sperren und wieder auszublenden.
So entfernen Sie Apps aus dem privaten Bereich
Wenn Sie eine App jederzeit aus Ihrem privaten Bereich entfernen möchten, können Sie dies wie folgt tun:
- Greifen Sie auf die App-Schublade zu und entsperren Sie den privaten Bereich.
- Drücken Sie lange auf die App, die Sie entfernen möchten, und wählen Sie im Menü die Option „App deinstallieren“ .
- Tippen Sie in der Bestätigungsaufforderung auf OK, um die App aus dem Bereich zu deinstallieren.
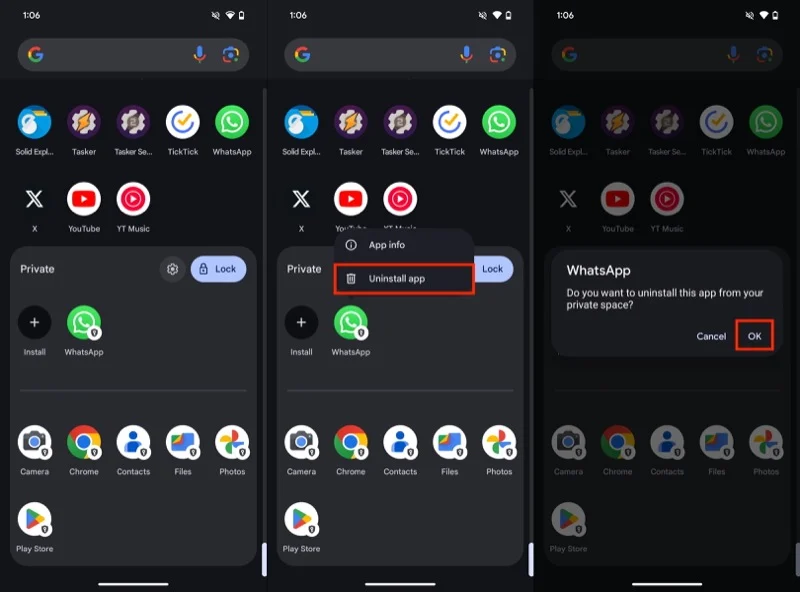
So löschen Sie privaten Bereich
Wenn Sie den privaten Bereich schließlich nicht mehr benötigen, können Sie ihn löschen, um seinen gesamten Inhalt (Apps, Dateien und andere Dokumente) zu entfernen. Stellen Sie vorher sicher, dass Sie alle wichtigen Dateien und Dokumente, die Sie später benötigen, sichern oder kopieren.
- Entsperren Sie Ihren privaten Bereich und gehen Sie zu seinen Einstellungen.
- Tippen Sie unter „System“ auf „Privaten Bereich löschen“ und klicken Sie im folgenden Bildschirm auf die Schaltfläche „Löschen“ .
- Geben Sie Ihre private Space-PIN ein und der Space wird gelöscht.
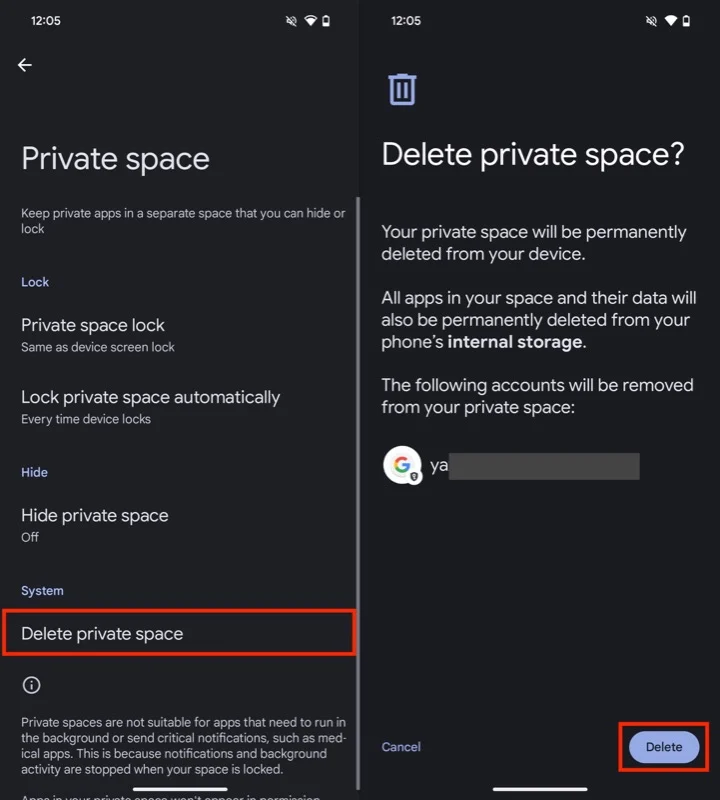
Eine robuste Lösung zur Verbesserung der Privatsphäre auf Pixel-Telefonen
Private Space ist eine robuste Lösung zum Schutz und zur Privatsphäre Ihrer persönlichen Dokumente und vertraulichen Apps auf Pixel-Geräten. Aufgrund der Funktionsweise mag es auf den ersten Blick etwas kompliziert erscheinen, es zu verstehen, aber wenn Sie es eine Weile verwenden, werden Sie sich sofort zu Hause fühlen. Also legen Sie los, richten Sie Private Space ein und verbessern Sie Ihre Privatsphäre auf Ihrem Gerät.
