Vier schnelle Möglichkeiten, um den Fehler „iPhone ist deaktiviert“ zu beheben
Veröffentlicht: 2022-04-25Einführung
Eines der markantesten Merkmale des iPhones ist, dass es auf Sicherheit ausgelegt ist – mit leistungsstarken, integrierten Sicherheitsmaßnahmen und -funktionen. Eine dieser Funktionen ist die Möglichkeit, die Daten und die Privatsphäre des Benutzers zu schützen, indem das iPhone nach zu vielen fehlgeschlagenen Passcode-Versuchen deaktiviert wird.
Obwohl dies eine sehr praktische Funktion ist, wenn jemand anderes Ihr Telefon in die Hände bekommt. Es kann jedoch sehr frustrierend sein, wenn Sie Probleme haben, sich an Ihren Passcode zu erinnern, oder ihn zu oft falsch eingegeben haben. In diesem Fall wird möglicherweise eine Meldung angezeigt, dass Ihr iPhone deaktiviert wurde.
Wenn Sie jemals von einem iPhone ausgeschlossen wurden, sind Sie nicht allein! Im folgenden Artikel erklären wir genau, warum Ihr iPhone deaktiviert ist und was Sie tun können, um das Problem zu beheben.
Beheben Sie den Fehler „iPhone ist deaktiviert“.
Teil 1: Warum ist Ihr iPhone deaktiviert?
Ihr iPhone wird automatisch deaktiviert, wenn Sie zu oft hintereinander den falschen Passcode eingeben. Dieses Szenario kann auch auftreten, wenn sich Ihr Telefon in Ihrer Tasche oder Tasche befindet oder wenn Ihr Kind mit Ihrem Telefon gespielt hat.
Diese integrierte Sicherheitsmaßnahme wird verwendet, um unbefugten Zugriff auf Ihre Daten und Privatsphäre zu verhindern und sicherzustellen, dass nur Sie Zugriff auf Ihr iPhone haben.
Im Folgenden haben wir beschrieben, wie oft Sie einen falschen Passcode eingeben können, bevor Ihr iPhone deaktiviert wird, und wie lange Sie warten müssen, bis Sie es erneut versuchen können.
- 1-5 Fehlversuche: Es passiert nichts
- 6. Fehlversuch: iPhone wird für 1 Minute deaktiviert
- 7. Fehlversuch: iPhone wird für 5 Minuten deaktiviert
- 8. Fehlversuch: iPhone wird für 15 Minuten deaktiviert
- 10. fehlgeschlagener Versuch: iPhone wird für 1 Stunde deaktiviert
- 10+ Fehlversuche: Das iPhone wird dauerhaft gesperrt
Teil 2: Stellen Sie Ihr iPhone im Wiederherstellungsmodus wieder her
Eine Möglichkeit, wieder Zugriff auf Ihr Gerät zu erhalten, besteht darin, es in den Wiederherstellungsmodus zu versetzen, der den Passcode des Geräts vollständig entfernt und es auf die Werkseinstellungen zurücksetzt.
Bevor Sie fortfahren, stellen Sie jedoch sicher, dass Sie eine aktuelle Sicherung Ihrer Daten haben, damit Sie sie später wiederherstellen können. Wenn Sie kein Backup haben, können Sie keine Ihrer Daten oder Einstellungen speichern und müssen von vorne beginnen.
Im Folgenden finden Sie die Schritt-für-Schritt-Anleitung zum Wiederherstellen Ihres iPhones im Wiederherstellungsmodus:
Schritt 1: Verbinden Sie zunächst Ihr iPhone mit einem USB-Kabel mit Ihrem Computer, auf dem iTunes oder Finder installiert ist.
Schritt 2: Der nächste Schritt besteht darin, Ihr iPhone in den Wiederherstellungsmodus zu versetzen. Dieses Verfahren variiert je nach Modell Ihres iPhones.
So gelangen Sie je nach iPhone-Modell in den Wiederherstellungsmodus:
- iPhone 8 oder neuer: Drücken Sie die Lauter-Taste und lassen Sie sie los und dann gleich danach die Leiser-Taste. Halten Sie anschließend die Seitentaste gedrückt, bis der Wiederherstellungsmodus auf dem angezeigt wird
- iPhone 7 oder 7 Plus: Halten Sie die Seitentaste und die Leiser-Taste einige Sekunden lang gedrückt, bis der Wiederherstellungsmodus auf dem angezeigt wird. Lassen Sie sie dann los.
- iPhone 6s und älter: Halten Sie die Home-Taste und die Seitentaste gleichzeitig gedrückt, bis der Wiederherstellungsmodus auf dem Bildschirm angezeigt wird, und lassen Sie sie dann los.
Schritt 3: Sobald sich Ihr iPhone im Wiederherstellungsmodus befindet, bemerkt iTunes dies und fragt, ob Sie Ihr Gerät wiederherstellen oder aktualisieren möchten. Wenn Sie die Option „Wiederherstellen“ wählen, können Sie Ihr Telefon mit einer aktuellen Sicherung einrichten und wieder verwenden.
Teil 3: So reparieren Sie ein deaktiviertes iPhone mit 4uKey
Obwohl das Wiederherstellen Ihres iPhones mit dem Wiederherstellungsmodus eine todsichere Methode ist, um das Problem zu beheben, hilft es manchmal überhaupt nicht, das deaktivierte iPhone mit iTunes zu verbinden.
Wenn Sie auch Probleme haben, Ihr iPhone in einem deaktivierten Zustand mit iTunes zu verbinden, können Sie den Tenorshare 4uKey iPhone Unlocker verwenden, um Ihren Passcode zu entfernen und wieder Zugriff auf Ihr Gerät zu erhalten. Sie können Ihr deaktiviertes iPhone reparieren, ohne die Firmware zu beschädigen und ohne iTunes verwenden zu müssen.

Dieses Tool soll eine zentrale Anlaufstelle für die Behebung all Ihrer Apple-Probleme sein, unabhängig davon, ob es sich bei dem Problem um Malware handelt, ein iPhone, das in der Wiederherstellungsschleife steckt, das Zurücksetzen Ihres Apple-ID-Passworts oder das Umgehen des MDM-Bildschirms.
Hier sind einige der 4uKey-Funktionen, die Ihnen gefallen könnten:
- Entsperren Sie den gesperrten Bildschirm ohne Passcode
- Alle iPhone-Modelle und iOS-Versionen werden unterstützt
- Super einfach zu bedienen – keine technischen Kenntnisse erforderlich
- Erfordert kein iTunes- oder iCloud-Konto, um zu funktionieren
- Hilft Ihnen, das iPhone ohne Passcode dauerhaft zu löschen
- Entfernt alle Arten von Passwörtern sowie Face ID & Touch ID
Hier sind einige Schritte, die Ihnen helfen, ein deaktiviertes iPhone mit 4uKey ohne iTunes zu reparieren:
Schritt 1: Laden Sie das 4uKey-Programm von der offiziellen Tenorshare-Website herunter und installieren Sie es auf Ihrem Mac oder PC. Klicken Sie dann auf „Start“.
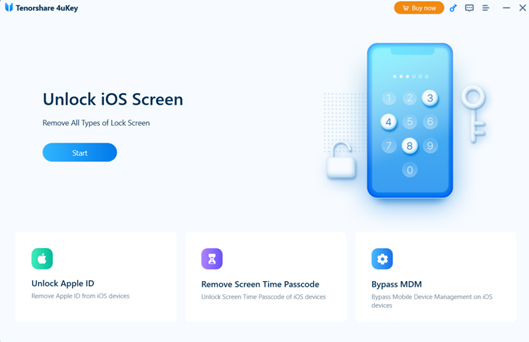
Schritt 2: Verbinden Sie Ihr iPhone mit einem USB-Kabel mit dem Computer. Klicken Sie dann auf „Weiter“, um Ihren Gerätepasscode zu entfernen.
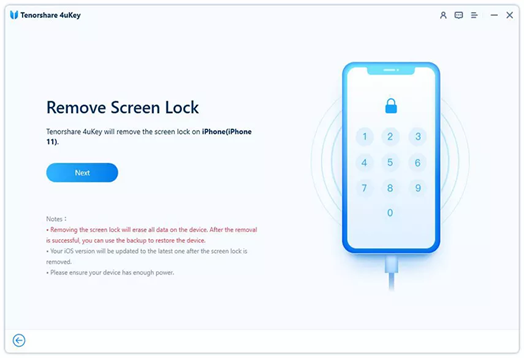
Schritt 3: Sie werden aufgefordert, die neueste iOS-Firmware herunterzuladen; Wählen Sie einen Speicherpfad. Klicken Sie anschließend auf „Herunterladen“, um fortzufahren.
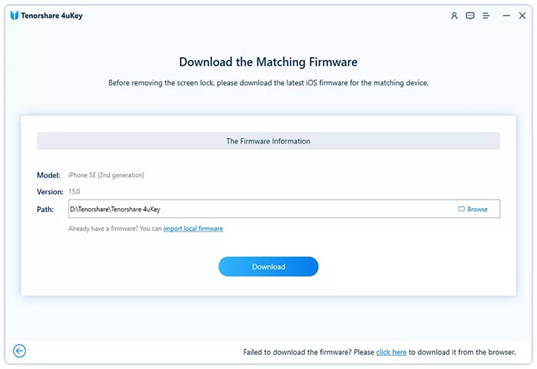
Schritt 4: Klicken Sie abschließend auf „Start to Remove“, um mit dem Entfernen des iPhone-Passcodes zu beginnen.
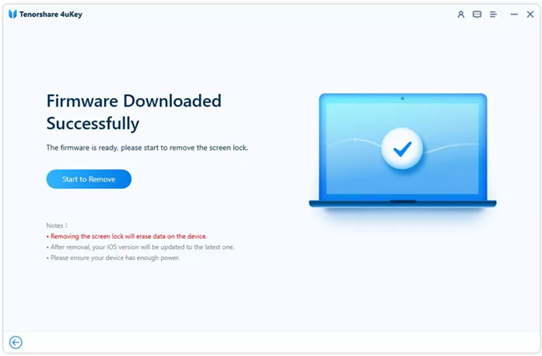
Teil 4: Stellen Sie Ihr iPhone mit iTunes wieder her
Abgesehen von der oben genannten Methode zur Wiederherstellung Ihres iPhones im Wiederherstellungsmodus können Sie auch iTunes verwenden, um das Problem mit dem deaktivierten iPhone zu beheben. Diese Lösung funktioniert jedoch nur, wenn Sie Ihr Gerät zuvor mit iTunes synchronisiert haben.
Die Schritte zum Wiederherstellen Ihres iPhones mit iTunes sind ziemlich einfach zu befolgen und lauten wie folgt:
Schritt 1: Verbinden Sie Ihr iPhone mit dem Computer, mit dem Sie es normalerweise synchronisieren, indem Sie sicherstellen, dass Sie die neueste Version von iTunes installiert haben.
Schritt 2: Nachdem Sie auf „Synchronisieren“ geklickt haben, um Ihr Gerät zu sichern, klicken Sie auf die Schaltfläche „iPhone wiederherstellen“, wenn Sie dazu aufgefordert werden. Wählen Sie dann im iOS-Einrichtungsassistenten „Aus iTunes-Backup wiederherstellen“, um Ihre Daten mithilfe eines Backups in iTunes wiederherzustellen.
Teil 5: Stellen Sie Ihr iPhone über iCloud wieder her
Nur für den Fall, dass Sie eine letzte Alternative benötigen, können Sie die iCloud-Plattform verwenden, um ein deaktiviertes iPhone zu entsperren. Dadurch werden jedoch alle Ihre Daten gelöscht und es funktioniert nur, wenn Sie „Mein iPhone suchen“ zuvor aktiviert haben und das deaktivierte Gerät über eine Internetverbindung verfügt.
Im Folgenden sind die Schritte aufgeführt, die Sie befolgen müssen, um Ihr iPhone über iCloud wiederherzustellen:
Schritt 1: Gehen Sie mit Ihrem bevorzugten Browser auf die Website von iCloud und melden Sie sich mit Ihrer Apple-ID und Ihrem Passwort an.
Schritt 2: Wählen Sie auf dem Hauptbildschirm die Registerkarte „iPhone suchen“ und dann „Alle Geräte“. Wählen Sie Ihr deaktiviertes iPhone aus der Liste aus.
Schritt 3: Um Ihr iPhone zu löschen, klicken Sie auf iPhone löschen und dann auf Löschen bestätigen, wenn Sie dazu aufgefordert werden.
Letzte Worte
Jetzt wissen Sie, wie Sie den Fehler „iPhone ist deaktiviert“ beheben können, falls dies jemals erforderlich sein sollte. Dazu gibt es mehrere Möglichkeiten, einschließlich der oben erläuterten Methoden. Egal, ob Sie die iTunes-, iCloud- oder 4uKey-Methode verwenden möchten, Sie sollten in der Lage sein, Ihr Gerät in kürzester Zeit wieder zum Laufen zu bringen.
Denken Sie nur daran, immer eine Sicherungskopie Ihrer Daten aufzubewahren, falls so etwas passiert, denn Vorsicht ist immer besser als Nachsicht.
