Was ist die Recall AI Timeline-Funktion von Windows 11 und wie kann ich sie deaktivieren?
Veröffentlicht: 2024-06-15Microsoft hat im Rahmen des Windows-Updates vom 11. Mai 2024 eine neue Funktion namens „Recall (AI Timeline)“ eingeführt. Die Funktion zeichnet alle Benutzeraktivitäten, die sie auf ihren PCs ausführen, in regelmäßigen Schnappschüssen auf, sodass der Benutzer zurückgehen und sie anhand historischer Daten finden kann. Die Funktion „AI-Timeline abrufen“ von Windows 11 war spezifisch für Windows CoPilot+-PCs und es gab eine Mindesthardwareanforderung für einen PC, um die Funktion „AI-Timeline abrufen“ verwenden zu können. Seitdem diese Funktion auf den Markt kam, wird sie jedoch als „Datenschutz-Albtraum“ bezeichnet, da sie alles aufzeichnet, was Sie auf Ihrem PC tun, sogar alles, was Sie eingeben, wie Passwörter, Kreditkartennummern usw.
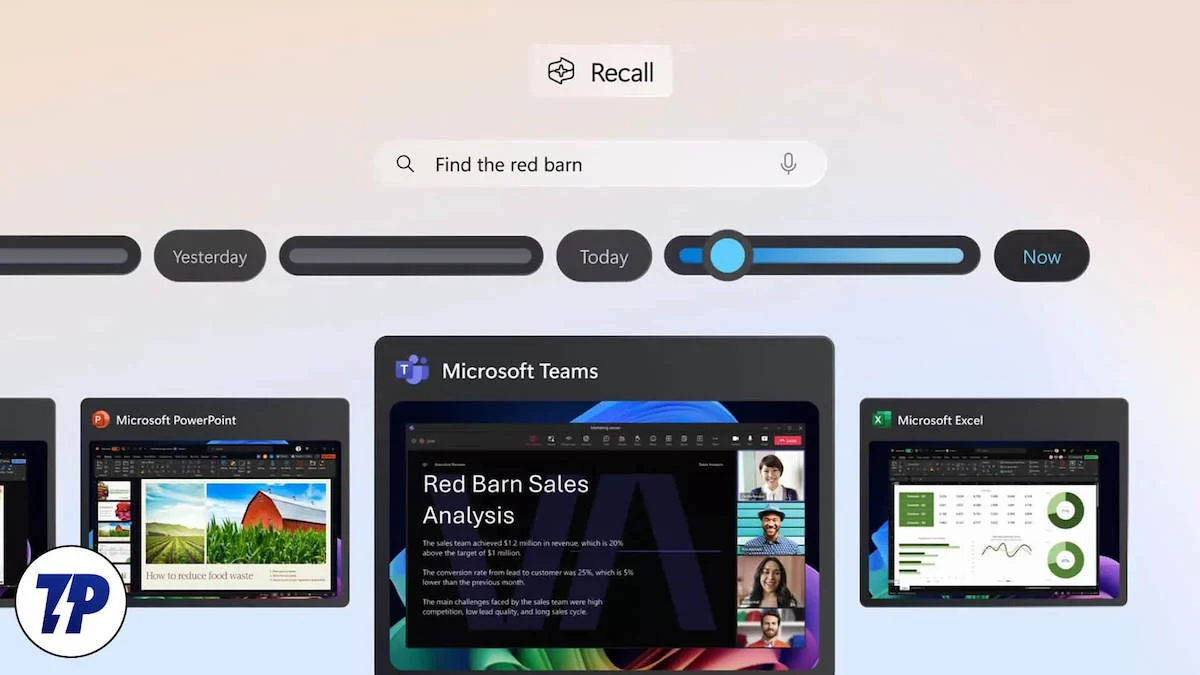
Glücklicherweise geben wir Ihnen in diesem Handbuch alle Details, die Sie benötigen, um zu verstehen, was die Funktion „AI-Timeline zurückrufen“ von Windows 11 ist, und um eine Entscheidung zu treffen, ob Sie diese Funktion weiterhin verwenden möchten oder nicht. Wenn Sie sich für Letzteres entscheiden, haben wir auch die Schritte zum Deaktivieren der Recall AI Timeline in Windows 11 aufgelistet. Lassen Sie uns gleich loslegen.
Inhaltsverzeichnis
Was ist die Recall AI Timeline Windows 11-Funktion?
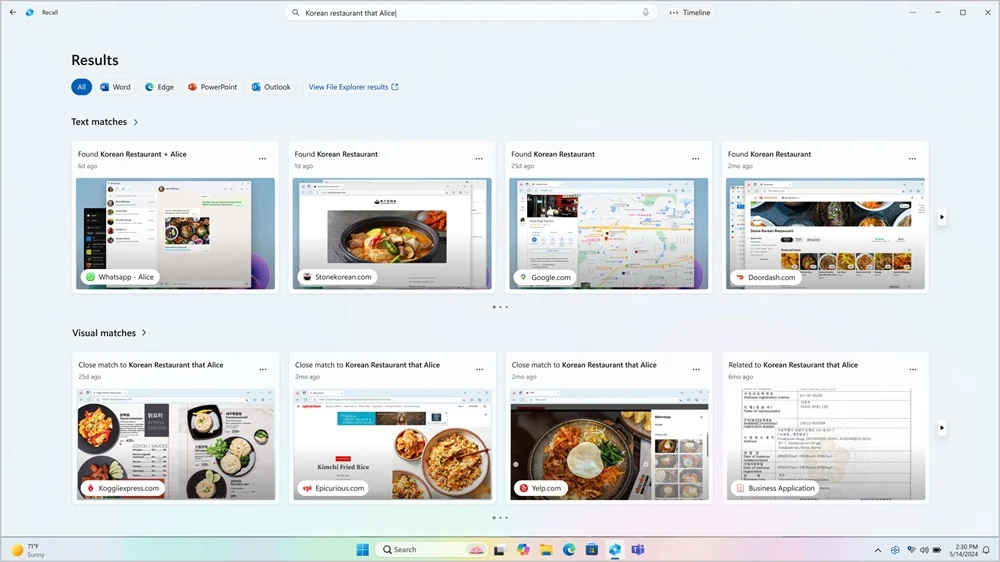
Wie bereits erwähnt, hat Microsoft im Mai das Windows 11 24H2-Update herausgebracht, das eine neue Recall AI Timeline-Funktion für CoPilot+-PCs einführte. Die Recall AI Timeline-Funktion von Windows 11 fungiert als digitales fotografisches Gedächtnis und erstellt regelmäßig einen Schnappschuss der Benutzeraktivitäten. Zu den spezifischen Hardwareanforderungen für den Betrieb von Recall AI gehören:
- Ein Windows 11 Copilot+ PC
- 16 GB RAM
- 8 logische Prozessoren
- 256 GB Speicherkapazität
- Um Recall zu aktivieren, benötigen Sie mindestens 50 GB freien Speicherplatz
- Das Speichern von Screenshots wird automatisch angehalten, sobald das Gerät über weniger als 25 GB Speicherplatz verfügt
Die Funktion erstellt alle paar Sekunden Schnappschüsse Ihres Bildschirms und speichert diese lokal auf Ihrer Festplatte. Wenn Sie es also weiterhin verwenden möchten, stellen Sie sicher, dass in Ihrem Speicher ausreichend Platz vorhanden ist. Mit der Recall AI Timeline Windows 11-Funktion können Sie mithilfe der NPU (Neural Processing Unit) beliebige Aktivitäten wie Dokumente, Bilder, Websites, Nachrichten, E-Mails, Apps usw. finden.
Viele Menschen sind besorgt darüber, dass alle Ihre Informationen in Form von Screenshots auf Ihrem PC gespeichert werden, wodurch alles durchsuchbar ist. Sicherlich bietet es Verschlüsselung, aber diese wird entschlüsselt, sobald sich ein Benutzer anmeldet, und jeder, der auf Ihren Computer zugreift, kann dank Recall AI Timeline an die regelmäßig gespeicherten Informationen gelangen.
Wer sollte die Recall-Funktion in Windows 11 nutzen und wer nicht?
Obwohl die Recall-Funktion als Datenschutz-Alptraum bezeichnet wird, wurde sie möglicherweise nicht in diesem Sinne entwickelt. Hier ist eine Liste von Gründen, warum Sie die Recall-Funktion in Windows 11 verwenden sollten und warum nicht;
- Positiv
- Mit Recall können Sie zu den Dateien zurückkehren, die Sie zuvor verwendet haben, und auch die Details verwenden, die Sie zuvor eingegeben haben. Möglicherweise finden Sie die von Ihnen besuchten Websites oder verwendeten Dateien nicht, aber mit Recall können Sie sie problemlos durchsuchen.
- Die Benutzeroberfläche ist benutzerfreundlich und ahmt Sie nicht nach, wie es bei anderen KI-Funktionen der Fall ist. Sie können ein Dokument nicht finden. Suchen Sie einfach in der Recall AI-App danach und das Ergebnis wird angezeigt.
- Für den Rückruf ist kein Internetzugang erforderlich, da die Schnappschüsse lokal gespeichert werden. Es basiert auf mehreren KI-Modellen der CoPilot+-PCs, was es zu einer praktischen Funktion macht.
- Negative
- Obwohl es über alle möglichen Funktionen verfügt, die Lust auf die Nutzung machen, ist es dennoch ein Alptraum für die Privatsphäre. Da die Schnappschüsse lokal gespeichert werden, kann jeder, der Zugriff auf Ihren PC hat, sie in die Hände bekommen und für alle möglichen Dinge verwenden.
- Bei Recall gibt es keine Sicherheitsfunktion. Bis Sie BitLocker unter Windows 11 Pro aktivieren oder die Geräteverschlüsselung unter Windows 11 Home verwenden, sind alle von Recall erfassten Daten für alle verfügbar.
- Ein großes Problem hinsichtlich der Speicherung, da die Bilder lokal auf Ihrem PC gespeichert werden und der Speicherplatz schnell erschöpft sein kann.
Wie aktiviere ich die Recall AI Timeline-Funktion in Windows 11?
Hier sind die Schritte, die Sie befolgen müssen, um die Funktion „AI-Timeline abrufen“ in Windows 11 CoPilot+-PCs zu aktivieren;

- Drücken Sie die Tasten Win + I , um das Windows-Einstellungsmenü zu öffnen. Alternativ können Sie mit der rechten Maustaste auf das Windows-Logo in der Taskleiste klicken und aus der Liste der angezeigten Optionen die Option „Einstellungen“ auswählen.
- Klicken Sie im linken Bereich auf Datenschutz und Sicherheit .
- Wählen Sie „Rückruf & Schnappschüsse“ aus.
- Aktivieren Sie rechts den Schalter „Snapshots speichern“ .

Wenn Sie nicht möchten, dass Ihre Privatsphäre beeinträchtigt wird und Ihr PC Ihre Bewegungen nicht alle paar Sekunden in Form von Screenshots verfolgt und aufzeichnet, können Sie dem folgenden Abschnitt folgen, um die verschiedenen Methoden zum Deaktivieren kennenzulernen Erinnern Sie sich an die AI-Timeline unter Windows 11.
Wie deaktiviere ich die Recall AI Timeline-Funktion in Windows 11?
Deaktivieren Sie Recall AI vollständig in den Einstellungen
- Drücken Sie die Tasten Win + I , um das Windows-Einstellungsmenü zu öffnen. Alternativ können Sie mit der rechten Maustaste auf das Windows-Logo in der Taskleiste klicken und aus der Liste der angezeigten Optionen die Option „Einstellungen“ auswählen.
- Klicken Sie im linken Bereich auf Datenschutz und Sicherheit .
- Wählen Sie „Rückruf & Schnappschüsse“ aus.
- Deaktivieren Sie rechts den Schalter „Snapshots speichern“ .

- Klicken Sie auf die Option Snapshots löschen .
- Wählen Sie den Zeitrahmen aus und klicken Sie auf die Schaltfläche „Alle löschen“, um alle Spuren zu löschen, die die Recall-KI erfasst hat.
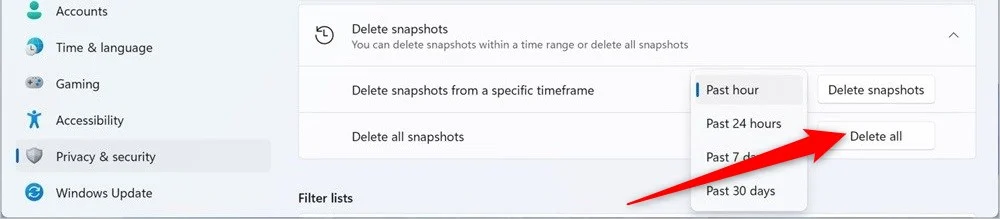
Sobald Sie die oben genannten Schritte ausgeführt haben, beendet Recall die Erfassung von Screenshots Ihrer Aktivität. Wenn Sie die Recall AI-Funktion nur für einige Zeit pausieren möchten, können Sie auf die Schaltfläche „Recall“ in der Taskleiste und dann auf die Schaltfläche „ Bis morgen pausieren “ klicken.
Deaktivieren Sie den Rückruf mithilfe der Registrierung
- Öffnen Sie das Startmenü .
- Geben Sie „Registrierungseditor“ ein und öffnen Sie ihn als Administrator . Alternativ können Sie die Tasten Win + R drücken, um das Dialogfeld „Ausführen“ zu öffnen, und regedit eingeben, um auf den Registrierungseditor zuzugreifen.
- Navigieren Sie zum folgenden Pfad.
HKEY_CURRENT_USER\Software\Policies\Microsoft\Windows\WindowsAI - Klicken Sie mit der rechten Maustaste auf den WindowsAI- Schlüssel und wählen Sie Neu > DWORD-Wert (32-Bit) aus.
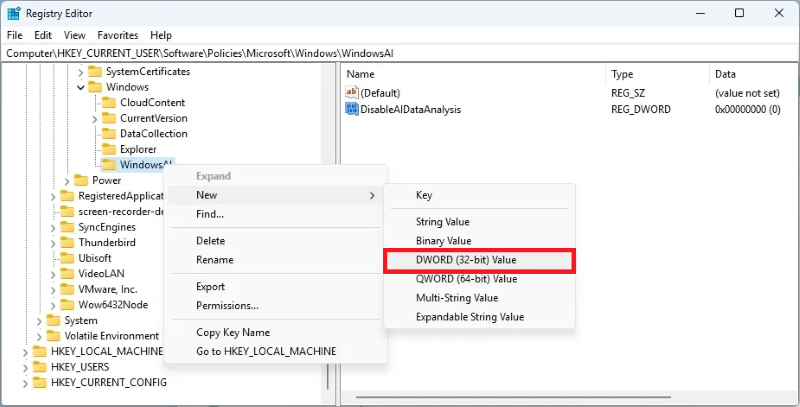
- Benennen Sie den Schlüssel in DisableAIDataAnalysis um und drücken Sie die Eingabetaste .
- Doppelklicken Sie auf den neu erstellten Schlüssel, um ihn zu öffnen.
- Ändern Sie die Wertdaten von 0 auf 1 .
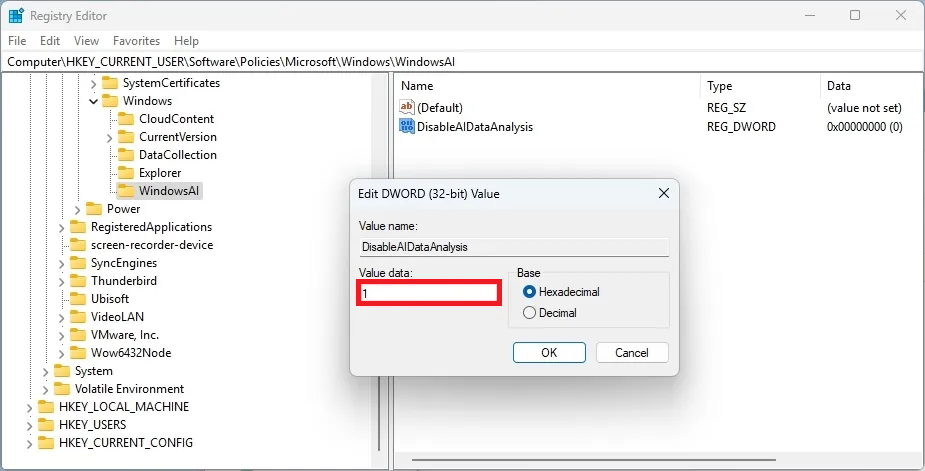
- Klicken Sie auf OK, um die Änderungen zu speichern.
- Starte deinen Computer neu.
Nachdem Sie die oben genannten Schritte korrekt ausgeführt und Ihren Computer neu gestartet haben, ist die Recall-Funktion auf Ihrem PC nicht mehr funktionsfähig. Anschließend können Sie zu Einstellungen > Datenschutz & Sicherheit > Rückruf & Snapshots navigieren und auf „Alle Snapshots löschen“ klicken.
Deaktivieren Sie den Rückruf aus der Gruppenrichtlinie
Dieser Schritt ist für diejenigen gedacht, die Windows 11 Pro-, Enterprise- oder Education-Versionen des Betriebssystems verwenden. Sie können die Windows 11-Funktion „AI Timeline abrufen“ ganz einfach über die Gruppenrichtlinie deaktivieren, indem Sie die folgenden Schritte ausführen:
- Öffnen Sie das Startmenü .
- Suchen Sie nach dem Gruppenrichtlinien-Editor und öffnen Sie ihn als Administrator. Alternativ können Sie die Tasten Win + R drücken, um das Dialogfeld „Ausführen“ zu öffnen, und gpedit eingeben, um den Gruppenrichtlinien-Editor zu öffnen.
- Navigieren Sie zum folgenden Pfad.
User Configuration > Administrative Templates > Windows Components > Windows AI - Klicken Sie mit der rechten Maustaste auf „Speichern von Snapshots der Windows-Richtlinie deaktivieren“ und wählen Sie die Option „Bearbeiten“ .
- Stellen Sie sicher, dass Aktiviert ausgewählt ist.
- Klicken Sie auf Übernehmen und OK , um die Änderungen zu speichern.
Schalten Sie es für eine bessere Privatsphäre aus
Die oben genannten Methoden helfen Ihnen, die Funktion „AI-Timeline abrufen“ in Windows 11 zu deaktivieren. Es handelt sich sicherlich um eine bessere und attraktivere Funktion, die Ihnen beim Zugriff auf Dateien, Dokumente, Websites usw. helfen kann, die Sie zuvor besucht haben, aber das sollte nicht der Fall sein oben genannten Datenschutzbestimmungen, und es gibt einige ernsthafte Bedenken bezüglich Recall, die Microsoft ausräumen muss, bevor wir Ihnen zur Verwendung raten würden. Apropos Sicherheit: Gmail wird von Millionen Menschen auf der ganzen Welt verwendet und enthält alle möglichen privaten Informationen wie Kreditkartendaten, OTPs, Bankdaten usw. Wir haben einen Leitfaden, der einige der besten Methoden zum Sichern Ihres Gmail-Kontos auflistet .
