RecMaster Review: Bester Bildschirmrecorder für Anfänger, um alles auf dem Computer aufzunehmen
Veröffentlicht: 2022-02-13Dieser RecMaster-Test zeigt Ihnen die Funktionen von RecMaster und wie Sie es auf Ihrem Windows- oder Mac-Computer verwenden können.
Nachdem wir einige benutzerfreundliche Videokonverter und -downloader besprochen haben, konzentrieren wir uns heute auf eine einfache Bildschirmaufzeichnungssoftware namens RecMaster ( Link mit 30 % Sonderrabatt).
Wenn Sie zufällig einer dieser (YouTube) Vlogging-, Gaming- und Online-Unterrichtsstarter sind, dürfen Sie diese praktische Software für Noobs nicht verpassen. Auch wenn Sie ein gewöhnlicher Benutzer sind, kann es Ihnen immer noch viel Komfort bringen, wenn Sie einige Online-Streams, z. B. Filme, Kurse, Video-Chats und Meetings, auf dem Computer speichern und sie überall ohne Einschränkungen ansehen möchten.
Normalerweise ist kostenlose Software die erste Wahl für Kunden. Wenn Sie jedoch keine Erfahrung mit nicht so freundlicher Freeware oder viel Wissen über die verschiedenen Medienparameter haben, wenden Sie sich besser einer einfacheren Lösung wie RecMaster zu. Was sind dann die Funktionen von RecMaster und wie funktioniert es auf Ihrem Windows- oder Mac-Computer? Lassen Sie uns sie nacheinander gemeinsam durchgehen.
RecMaster-Rezension
Alle Bildschirmaufzeichnungsprogramme haben ähnliche Funktionen. Während Sie in der folgenden Funktionsliste einige finden, die in allgemeinen Bildschirmaufnahmepaketen fehlen.
RecMaster-Funktionen
01. Fünf Aufnahmemodi
RecMaster sortiert verschiedene Aufnahmeanforderungen in fünf Modi und listet sie von links nach rechts auf der Hauptbenutzeroberfläche entsprechend der Nutzungshäufigkeit auf. Spielmodus, Vollbild, benutzerdefinierter Bereich, Webcam und nur Audio – es kann klein und voll ausgestattet sein. Im Vergleich zu vielen Produkten mit anfängerunfreundlichem Design sind diese Modi so selbsterklärend, dass Sie sich keine Zeit nehmen müssen, wo Sie anfangen sollen.
02. Nehmen Sie HD-Videos mit bis zu 1080p oder 4K 60 fps auf
Solange die Bildschirmauflösung Ihres Geräts Full HD 1080p oder Ultra HD 4K ist, können Sie mit RecMaster problemlos 1080p- oder 4K-Bildschirmvideos in hoher Qualität mit 60 fps filmen. Die Bildrate bedeutet besonders für Hardcore-Gamer viel, denn wenn sie Hochleistungsspiele mit hohen fps wie 60 fps ausführen, während sie mit niedrigeren 30 fps aufnehmen, kann das Video der letzten Spielsitzung Bewegungsunschärfe oder Stottern aufweisen.
03. Bildschirm und Webcam gleichzeitig aufnehmen
Bild-in-Bild-Videos sind ein Hit. Wenn Sie bereit sind, solche PiP-Gameplay-Share- oder Tutorial-Videos mit Ihrem Gesicht in der Ecke des Bildschirms zu erstellen, können Sie mit RecMaster Bildschirm und Webcam gleichzeitig aufnehmen, wobei die Größe und Position der Facecam während des Aufnahmevorgangs einstellbar ist.
04. Fügen Sie Mauseffekte und Anmerkungen hinzu
Mit RecMaster ist es einfach, Ihre Anweisungen oder ähnliche Aufzeichnungen ansprechender zu gestalten, indem Sie die Mauszeigerspur anzeigen, hervorheben, Klickgeräusche hinzufügen und Farbeffekte auf Links-/Rechtsklicks anwenden. Außerdem können Sie Anmerkungen eingeben, um die entscheidenden Momente über eine Reihe von Formaten wie Text, Linie, Pfeil usw. zu markieren.
05. Planen und Multi-Monitor-Aufzeichnung
Um die automatische Aufnahme zu erleichtern, hat RecMaster einen Aufgabenplan eingebaut, um jede zeitgesteuerte Aufnahme für bevorstehende Sendungen oder Computervorgänge zu erstellen und zu aktivieren, selbst wenn Sie nicht am Computer sind. Wenn Sie mit mehr als einem Monitor arbeiten oder Videospiele spielen, kann RecMaster außerdem entweder auf einen Standalone-Monitor oder auf beide gleichzeitig zugreifen und diese erfassen.
06. Bearbeiten und teilen
Das beigefügte Editor-Tool unterstützt das Aufteilen langer Videoaufnahmen in kleinere Segmente, das Abschneiden unerwünschter Teile und das Zusammenführen der verbleibenden Teile zu einem neuen. Unabhängig davon, ob Sie das Video bearbeiten oder nicht, können Sie es direkt aus der Aufnahmeliste von RecMaster auf YouTube oder Google Drive teilen.
RecMaster-Preis
- RecMaster 1 Jahr 1 PC-Lizenz kostet 19,95 $.
- Die lebenslange PC-Lizenz von RecMaster 2 kostet 29,95 $.
RecMaster-Rabatt
30 % RecMaster-Rabattgutschein
Unsere Leser erhalten einen Sonderrabatt von 30 % auf alle RecMaster-Pläne. Sie können ReMaster Pro für nur 20,96 $ für eine einjährige 1-PC-Lizenz erwerben. Sie können eine lebenslange PC-Lizenz für RecMaster Pro 2 nur für 27,96 $ erwerben.
So nehmen Sie mit RecMaster den Bildschirm auf dem Computer auf
Es ist nicht schwierig, einen anständigen Bildschirmrekorder zu beurteilen. Nachdem Sie die allseitigen Funktionalitäten überprüft haben, müssen Sie sich nur noch den Workflow ansehen oder selbst ausprobieren. Dann haben Sie eine Vorstellung davon, ob es für Sie geeignet ist. Wir betrachten RecMaster als ein super benutzergeneriertes Tool, denn selbst wenn wir es zum ersten Mal verwenden, gibt es kein verdrahtetes oder verwirrendes Gefühl bei der Verwendung dieses neuen Materials.

Schritt 1 : Wie üblich müssen Sie RecMaster im Voraus herunterladen und installieren. Die offizielle Website ist der beste Ort, um das Installationsprogramm zu erhalten. Außerdem finden Sie die Mac-Version im Mac App Store.
Ein Blick auf die Systemvoraussetzungen von RecMaster:
Betriebssystem: Windows 10/8.1/8/7/XP (32-Bit oder 64-Bit) & Mac OS X 10.11 – 10.15
Prozessor: 1 GHz Intel / AMD-Prozessor oder höher.
RAM: 1 GB RAM (2 GB oder mehr werden empfohlen).
Festplattenspeicher: 200 MB Festplattenspeicher für die Installation.
Im Folgenden zeigen wir Ihnen eine Demonstration zur Verwendung von RecMaster unter Windows 10. Die Mac-Version teilt den gleichen Arbeitsablauf.
Schritt 2: Starten Sie RecMaster und vor Ihnen sehen Sie eine kostenlose Testversion mit mehreren Aufnahmemodi. Wählen Sie einen geeigneten Modus wie Vollbild und fahren Sie fort.
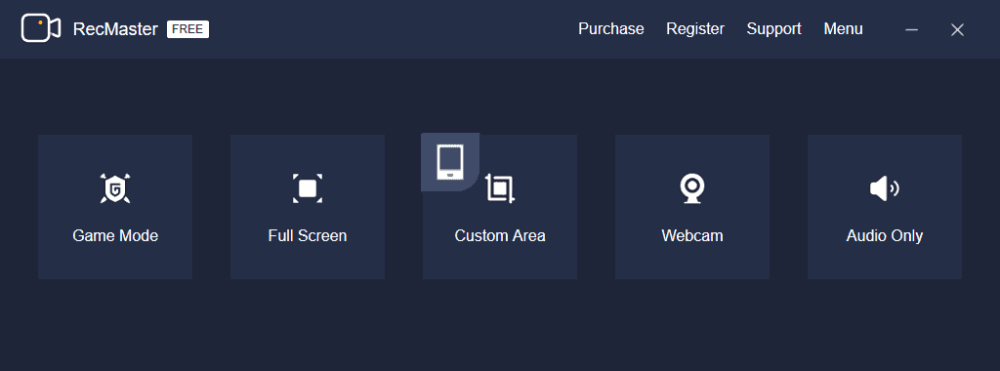
Schritt 3 : Wenn Sie zum sekundären Hauptfenster wechseln, können Sie die Aufnahmeoptionen überprüfen und anpassen. Nachfolgend sind die verfügbaren Einstellungen im Vollbild-Aufnahmemodus aufgeführt – Monitor, Videoformat, Qualität, Bildrate, Webcam, Systemton und Mikrofon .
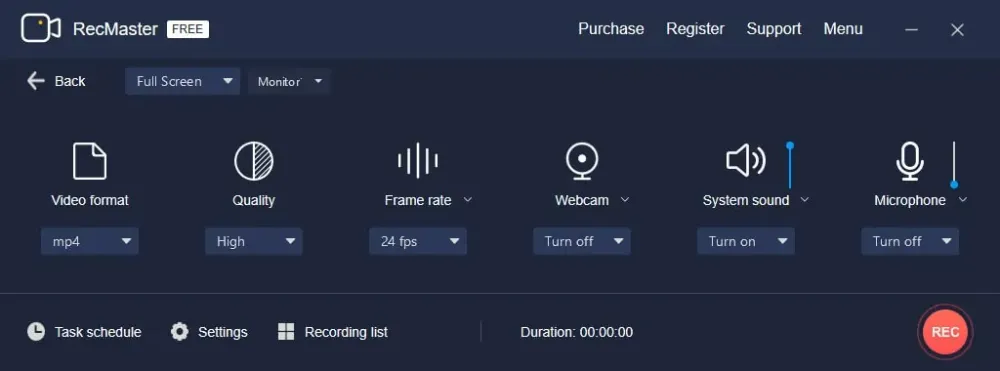
Wenn Sie auf das Symbol Einstellungen klicken, wird ein weiteres kleineres Steuerelement zum Definieren Ihrer Mauseffekte, Wasserzeichen, Hotkeys und des automatischen Starts angezeigt.
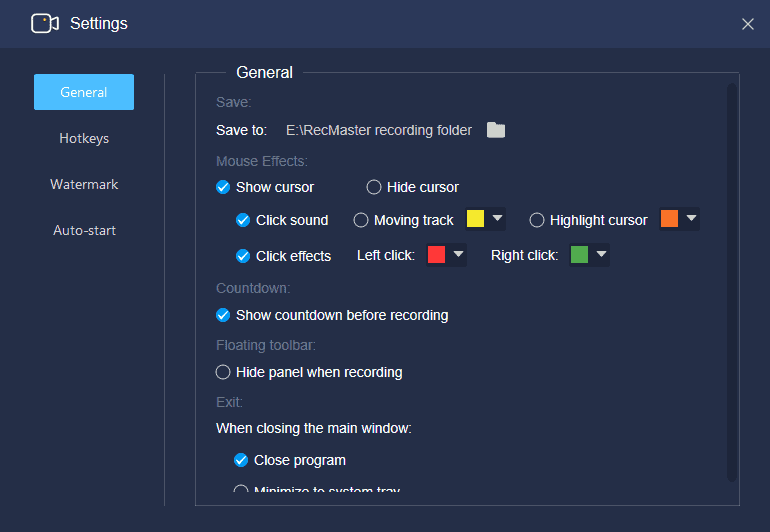
Um die Aufnahme zu planen, sollten Sie auf das Symbol Aufgabenplan klicken, um die Aufnahmeaufgabe zu einer festen Start- und Endzeit zu erstellen und zu aktivieren. Später, sobald Ihr Computer und RecMaster normal laufen, wird die Aufgabe automatisch gestartet.
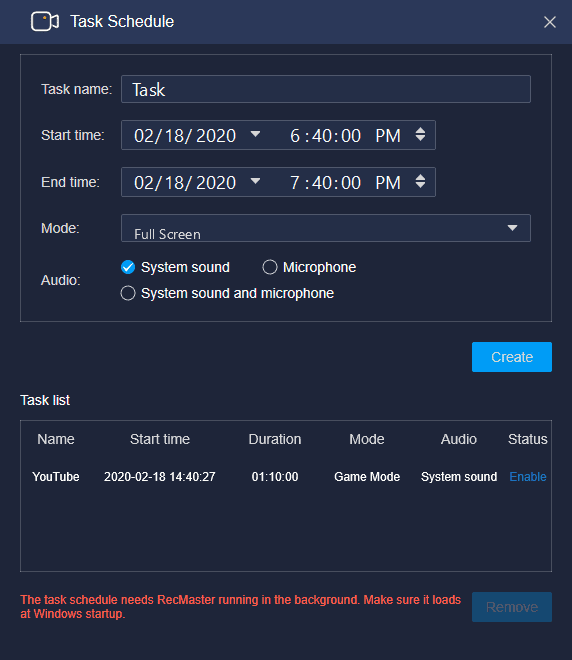
Schritt 4 : Das Planen von Aufnahmen ist nur eine Ausnahme. Bei allen gewöhnlichen Bildschirmaufnahmen ist das nächste, was Sie nach der Voreinstellung tun müssen, sicherlich die Aufnahme zu starten . Sie können auf die mit REC markierte Schaltfläche tippen oder die Hotkeys Alt + 1 verwenden.
Schritt 5 : Bei Bedarf können Sie während der Aufnahme Linien und Formen zeichnen und Texte eingeben, um Details zu erklären oder hervorzuheben. Wenn die Aufnahme beendet ist, klicken Sie auf die rote Stopp-Schaltfläche oder drücken Sie Alt + 2, um sie zu beenden.
Schritt 6 (optional) : Das aufgezeichnete Video oder Audio wird in einer Aufzeichnungsliste aufgeführt, in der Sie es umbenennen, in der Vorschau anzeigen, bearbeiten und mit einem Klick auf YouTube oder Google Drive hochladen können.
- Verwandte: 2 Möglichkeiten zum Aufzeichnen Ihres Bildschirms unter Windows
Fazit
Dies ist unser RecMaster-Test und wie man ihn zum Aufzeichnen von Bildschirmen auf dem Computer verwendet. Ich hoffe, Sie haben diesen besten Bildschirmrekorder für PC und Mac vollständig verstanden. Wenn Sie noch Fragen oder Probleme zu RecMaster oder Screencast-Dingen haben, hinterlassen Sie unten einen Kommentar, um uns dies mitzuteilen. Bitte teilen Sie es und folgen Sie WhatVwant auf Facebook, Twitter und YouTube, um weitere Tipps zu erhalten.
RecMaster Review-FAQ
Kann die Aufnahmeaufgabe mit RecMaster geplant werden?
Jawohl. Sie können die Aufgabe planen, indem Sie einfach das Symbol „Aufgabenplanung“ auf dem Bildschirm auswählen.
Gibt es eine Bearbeitungsoption im RecMaster?
Jawohl. RecMaster Stellen Sie Bearbeitungswerkzeuge bereit, um lange Videoaufnahmen in kleinere Teile aufzuteilen, unerwünschte Teile zu entfernen und die gewünschten Clips zu einem zusammenzuführen.
Ist RecMaster mit Windows kompatibel?
Remaster ist mit früheren Versionen von Windows und Mac OS kompatibel. Es ist kompatibel mit Windows 10/8.1/8/XP von 32-Bit oder 64-Bit und Mac OS X 10.11-10.15.
Unterstützt RecMaster Bildschirm- und Webcam-Aufzeichnung gleichzeitig?
Jawohl. RecMaster unterstützt Bildschirm- und Webcam-Aufnahmen gleichzeitig, wobei die Größe und Position der Facecam während des Aufnahmevorgangs einstellbar sind.
