26 Möglichkeiten, Ihren Bildschirm auf PC, Mac, Android und iPhone aufzunehmen
Veröffentlicht: 2022-02-13Möchten Sie Ihren Bildschirm auf Windows, Mac, iPhone aufnehmen ? Dieses Tutorial zeigt Ihnen alle möglichen kostenlosen und Premium-Methoden zum Aufzeichnen Ihres Gerätebildschirms.
Im Medienzeitalter wird jeder zum Produzenten und Verbreiter von Wissen, Ideen und Tutorials. Sie können Artikel veröffentlichen oder Videos auf YouTube, Blogs und Twitter veröffentlichen. Du kannst deine Videos sogar auf Udemy verkaufen. Auf diese Weise bauen Sie alle unsere persönlichen Marken und Plattformen auf. Schreiben ist eine vergleichsweise traditionelle und langweilige Art der Selbstmedikation, während die Präsentation eines Videos oder die Ergänzung eines Erklärvideos möglicherweise mehr Aufmerksamkeit erregen. Um ein Video zu erstellen, müssen Sie manchmal den Bildschirm Ihres Systems oder Mobilgeräts aufzeichnen.
Inhaltsverzeichnis
Warum und wann sollte ich den Bildschirm aufzeichnen?
Screenshots und Bildschirmaufzeichnungen sind wirklich hilfreich, um Dinge zu vermitteln, und manchmal der einzige Weg. Das Aufnehmen eines Bildschirms ist viel besser, wenn es Ihnen wichtig ist, einen Prozess zu erklären, der wahrscheinlich meilenweit von Ihnen entfernt ist. Halten Sie Smartphone-Dinge beiseite, da es mit integrierten Optionen einfacher war.
Es kann mehrere Situationen geben, in denen Sie dies benötigen,
Vielleicht möchten Sie einen bestimmten Clip aus einem Video aufnehmen, das auf Ihrem Bildschirm abgespielt wird, oder Sie möchten ein Problem mit der Videoanleitung erklären, und einige Probleme erfordern möglicherweise eine Bildschirmaufzeichnung. Obwohl es mehrere Apps gibt, die die Arbeit erledigen, ist der kostenlose integrierte Weg für eine qualitativ hochwertige Ausgabe weitaus besser. Man könnte es bereuen, dies bisher nicht genutzt zu haben.
Es ist,
- Schnell und nimmt keine Zeit in Anspruch
- Sehr einfach und kostenlos zu verwenden.
- Von guter Qualität und ist einen Versuch wert
- Verwandt: 6 beste Windows-Bildschirmaufzeichnungssoftware
- 7 Beste professionelle Videobearbeitungssoftware
So zeichnen Sie Ihren Bildschirm unter Windows auf
Für Win10-Benutzer ist es einfach, die Game Bar zu verwenden, das integrierte Aufnahmetool, das mit der vorinstallierten App Xbox geliefert wird. Der ursprüngliche Zweck dieses Tools besteht darin, den Verlauf Ihres Spiels auf der Xbox aufzuzeichnen, aber es ist auch möglich, andere Aktivitäten auf Ihrem Bildschirm aufzuzeichnen. Da die Game Bar-Bildschirmaufzeichnung jedoch unter Windows 7/8 nicht verfügbar ist und kein Systemton aufgezeichnet wird, bevorzugen Sie möglicherweise einen Bildschirmrekorder eines Drittanbieters wie den FonePaw Screen Recorder, der leistungsfähiger ist und alle Windows-Versionen unterstützt.
1. So verwenden Sie den in Win10 integrierten Bildschirmrekorder, um Ihren Bildschirm aufzuzeichnen:
- Klicken Sie auf Startmenü ; Suchen und klicken Sie in „Alle Apps“ auf „Xbox“ .
- Tippen Sie auf [Win] + [G] und klicken Sie auf „Ja, das ist ein Spiel!“. , um die Aufnahme-Symbolleiste zu starten.
![C:\Users\Administrator.WINDOWS-BCBV1B5\AppData\Roaming\Tencent\Users\529496331\QQ\WinTemp\RichOle\WF5I52$(78Q]0@QEYPDJ}MF.png](/uploads/article/6588/RS804wUfyKVoLetO.png)
- Klicken Sie auf den roten Punkt , um mit der Bildschirmaufnahme zu beginnen, oder klicken Sie auf das Kamerasymbol, um einen Schnappschuss Ihres Bildschirms zu erstellen .
- Tippen Sie auf [Win] + [G] und klicken Sie auf das rote Quadrat, um die Aufnahme zu beenden und zu speichern.
- Finden Sie das Filmmaterial: Öffnen Sie die Xbox-App, klicken Sie auf das Einstellungssymbol in der linken Symbolleiste und wählen Sie den Game DVR. Dort sehen Sie den Pfad der gespeicherten Aufnahme und können direkt auf „Datei öffnen“ klicken.
- Andere Hotkeys für Ihre Referenz:
[Win] + [G] »»» Starten Sie die Symbolleiste
[Win] + [Alt] + [R] »»» Aufnahme starten/stoppen
[Win] + [Alt] + [T] »»» Timer anzeigen/ausblenden
Dieses Tool benötigt nur eine einfache Bedienung, ist aber weder reich an Funktionen noch flexibel in der Anwendung. Keine Tonaufnahme ist der fatale Mangel daran. Es kann nur den Schnittstellenbereich der von Ihnen verwendeten App aufzeichnen, und Sie können keinen bestimmten Bereich des Computerbildschirms für die Aufzeichnung auswählen. Außerdem wird die Aufnahme automatisch beendet, wenn Sie die App, die Sie aufnehmen, minimieren. Und es unterstützt keine synchrone Webcam-Aufzeichnung.
Das in Windows integrierte Aufzeichnungstool macht es also unmöglich, die Bildschirmaktivitäten vollständig und flexibel zu reproduzieren. Für Leute, die eine Vorliebe für gut gestaltete und leistungsstarke Software haben, ist es unerträglich, eine so einfache App mit begrenzter Funktion und Flexibilität zu verwenden.
- Verwandte: So reparieren Sie beschädigte oder beschädigte Videodateien
- 3 Möglichkeiten, Videos über Gmail zu senden
2. Movavi-Bildschirmrekorder
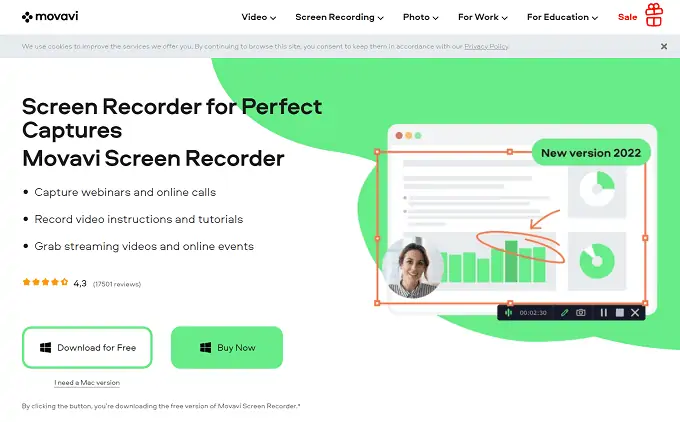
Movavi Screen Recorder ist eine leistungsstarke Desktop-Aufzeichnungssoftware, mit der Sie Bildschirmaktivitäten, Programmnutzung und Videokonferenzen aufzeichnen können. Mit seiner benutzerfreundlichen Oberfläche können Sie Ihren Bildschirm oder bestimmte Fenster mit nur wenigen Klicks schnell aufzeichnen. Sie können auch Webcam-Videos überlagern und Aufgaben planen, um die Aufzeichnung automatisch zu starten und zu stoppen. Außerdem können Sie Schnappschüsse aufnehmen sowie Text, Hervorhebungen und Pfeile hinzufügen. Dieser Bildschirmrekorder hat auch eine kostenlose Testversion, die ein Wasserzeichen überlagert, um Videos auszugeben.
Merkmale:
- Ein Bildschirmrekorder für Windows und Mac
- Ermöglicht das Zeichnen auf dem Bildschirm während der Aufnahme
- Webcam- und Audioaufzeichnung ohne Bildschirmaufnahme
- Ermöglicht das Erfassen und Bearbeiten von Screenshots
- Ermöglicht es Ihnen, Aufnahmen für Monate im Voraus zu planen
- Exportieren Sie nach YouTube und Google Drive
Preisgestaltung
Movavi bietet seine Bildschirmaufzeichnungssoftware für Windows und MacOS an. Es bietet seine Dienste in einem 1-Jahres-Plan und einem Lebensplan an. Andernfalls können Sie den Bildschirmrekorder auch mit der Movavi Video Suite erhalten. Der Preis variiert für Windows und macOS. Die Pläne und Preise aller Pläne sind unten aufgeführt.
- Windows
- 1-Jahres-Plan – Rs. 1.499
- Lebenslanger Plan – Rs. 1.999
- Video Suite (auf Lebenszeit) – Rs. 2.599
- Mac OS
- 1-Jahres-Plan – Rs. 1.499
- Lebenslanger Plan – Rs. 1.999
- 1-Jahres-Plan (Bildschirmrekorder + Video-Suite) – Rs. 1.759
- Lifetime Plan (Screen Recorder + Video Suite) – Rs. 2.399
- Video Suite (auf Lebenszeit) – Rs. 2.599
So nehmen Sie Ihren Bildschirm mit Movavi Screen Recorder auf
- Besuchen Sie zunächst die offizielle Website von Movavi und gehen Sie zum Bildschirmaufzeichnungsbereich. Es ist für beide Plattformen wie Windows und macOS verfügbar. Wählen Sie Ihre Plattform und Sie werden auf die Download-Seite weitergeleitet. Von dieser Seite können Sie die Anwendung herunterladen. Sie können die Vollversion erwerben, indem Sie auf die Option „Jetzt kaufen“ klicken, oder Sie können die Testversion auch hier kostenlos herunterladen und verwenden.
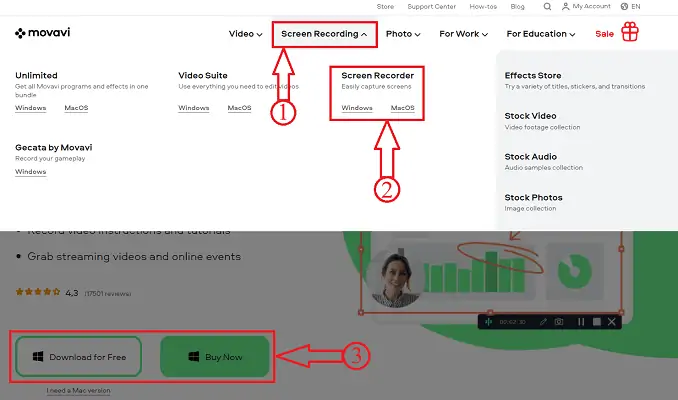
- Installieren und starten Sie die Screen Recorder-Anwendung. Sie finden ein Widget am rechten/linken Rand des Bildschirms, wie im folgenden Screenshot gezeigt. Auf diesem Widget finden Sie eine Kameraoption, über die Sie Screenshots machen können. Und die andere ist eine Videokamera-Option, mit der Sie Ihren Bildschirm aufzeichnen können.
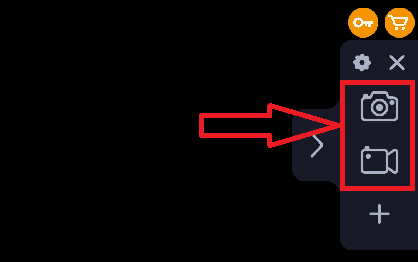
- Klicken Sie auf die Option „Bildschirmrekorder“ und Sie werden aufgefordert, den aufzuzeichnenden Bereich mithilfe der Markierungsoption auszuwählen. Die Größe des Aufnahmebildschirms wird in der oberen linken Ecke des Bildschirms angezeigt.
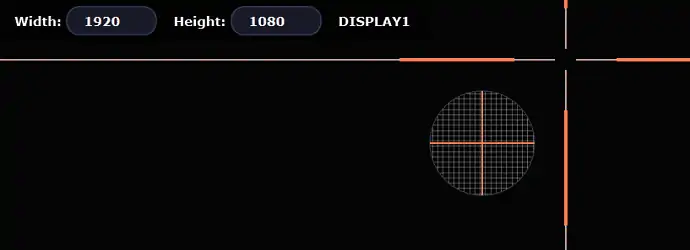
- Nachdem Sie den Bereich ausgewählt haben, werden auf der rechten Seite die Voraufzeichnungsoptionen wie Tastaturanschlag, Mausklick-Hervorhebung angezeigt. Unten finden Sie die Optionen zum Auswählen der Audio-, Video- und Webcam- Optionen. Klicken Sie auf die
Schaltfläche „Rote Farbe“ , um die Aufnahme zu starten.
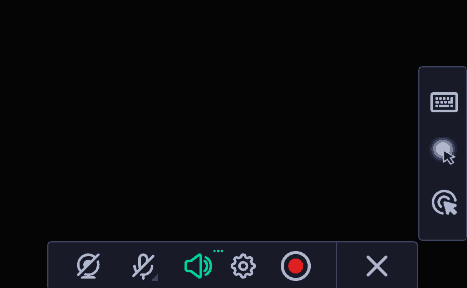
- Dann finden Sie rechts unten im Fenster eine Statusleiste. Auf dieser Leiste können Sie die Tools wie Marker, Screenshot, Pause und Stoppoptionen verwenden. Klicken Sie nach Abschluss der Aufnahme auf die Stoppoption. Sie können auch die Tastenkombination Fn+F10 verwenden.

- Ein Fenster mit dem aufgezeichneten Video und der vorherigen Aufzeichnung, falls vorhanden, wird angezeigt. Da wir eine kostenlose Testversion verwenden, wird den aufgezeichneten Videos ein Wasserzeichen hinzugefügt. Von hier aus können Sie das Video zuschneiden und das endgültige Video mit den verfügbaren Freigabeoptionen teilen.
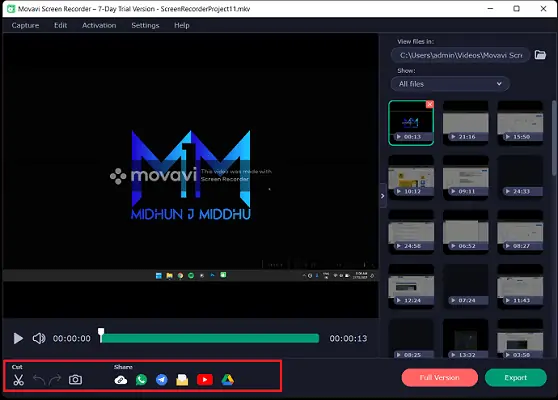
- Klicken Sie auf die Option Exportieren und ein Fenster wird angezeigt. Wählen Sie in diesem Fenster den Dateinamen, den zu speichernden Dateispeicherort und das Dateiformat und klicken Sie später auf „Speichern“ , um das aufgezeichnete Video zu speichern.
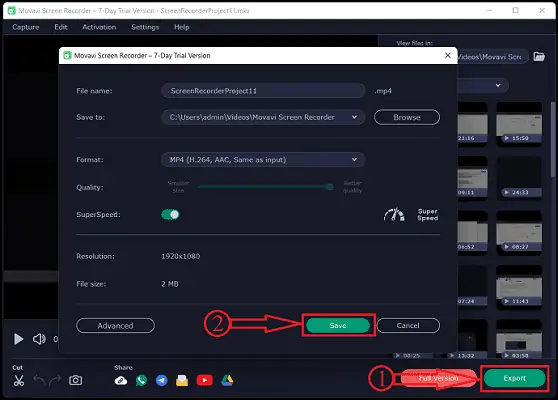
3. So nehmen Sie Ihren Bildschirm mit iFun Screen Recorder auf
Videoanleitung
Wir haben diese Methode in Form eines Video-Tutorials für die Bequemlichkeit unserer Leser bereitgestellt. Wenn Sie am Lesen interessiert sind, überspringen Sie das Video vorerst und sehen Sie es sich an, nachdem Sie diesen Artikel gelesen haben.
iFun Screen Recorder ist ein leistungsstarkes Tool, das 100 % schnell, sicher und einfach zu bedienen ist. Die kostenlose Version ist ebenfalls verfügbar. Es kann perfekt und professionell für Telefonkonferenzen, Online-Kurse, Video-Tutorials, Musikvideos, HD-Filme usw. funktionieren, da es jeden Bereich Ihres Bildschirms ohne Begrenzung der Aufnahmezeit aufzeichnen kann, während es HD-Videos ohne Begrenzung aufzeichnet Wasserzeichen.
Warum iFun Screen Recorder wählen?
- Kostenlos zu beantworten, wie Sie Ihr Bildschirmvideo aufnehmen können
Durch die Bereitstellung einer kostenlosen Testversion können Sie leistungsstarke Funktionen ohne einen Cent nutzen.
- Einfach zu beantworten, wie Sie Ihr Bildschirmvideo aufnehmen
Mit der benutzerfreundlichen Philosophie ist jeder Schritt aufwendig gestaltet, um aus einem Anfänger innerhalb weniger Sekunden einen Meister zu machen.
- Leistungsstark , um zu beantworten, wie Sie Ihr Bildschirmvideo aufnehmen
Es unterstützt Screenshots während der Aufnahme. Und es werden mehr als 12 Ausgabeformate unterstützt, die gespeichert und in andere gewünschte Formate konvertiert werden können. Außerdem garantiert iFun Screen Recorder keine Verzögerung bei der HD-Aufnahme.
So starten Sie den iFun Screen Recorder
Mit iFun Screen Recorder können Sie ganz einfach jeden Moment aufzeichnen! Nur 3 Schritte reichen für eine hochwertige Aufnahme.
Schritt 1 . Richten Sie Ihre Präferenz ein . Nehmen Sie Vollbild oder einen ausgewählten Bereich mit der höchsten 4K-Auflösung und 0-Lag-Technik auf und passen Sie andere Einstellungen nach Ihren eigenen Bedürfnissen an.
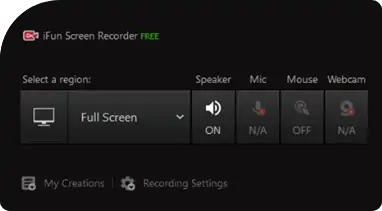
Schritt 2 . Bildschirm aufnehmen: Nehmen Sie auf, was auf Ihrem Bildschirm passiert, ohne dass der Rahmen verzögert wird.
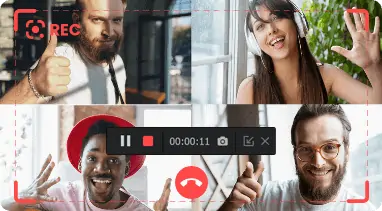
Schritt 3 . Speichern und bearbeiten . iFun Screen Recorder gibt das Video in jedem gängigen Format aus und ermöglicht es Ihnen, Ihr Video einfach zu bearbeiten, was kein Hindernis für die Verwendung darstellt. Egal ob Video oder Audio, jeder einzelne Frame ist unter Ihrer Kontrolle.
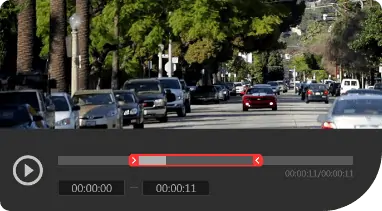
Zusatzfunktionen von iFun Bildschirmrekorder
iFun Screen Recorder bringt Sie weit über das Aufnehmen hinaus. Sehen Sie sich die anderen benutzerfreundlichen und benutzerfreundlichen Zusatzfunktionen von iFun Screen Recorder an.
Herunterladen Ersetzen
Verwenden Sie iFun Screen Recorder, um ineffiziente Downloads zu ersetzen. Niedrige Download-Geschwindigkeit, instabile Netzwerkumgebung und Inhaltsbeschränkung sind keine Probleme mehr.
Speichern von Videos
Nehmen Sie heiße Videos mit höchster 4K-Auflösung und 0-Lag-Technik auf. Ursprünglich und legal. Speichern Sie Ihr Lieblingsvideo in Ihrem privaten Bereich.
Videobearbeitung
iFun Screen Recorder bietet auch Tools zum Bearbeiten Ihrer aufgezeichneten Videos, die grundlegende und praktische Funktionen bieten und mühelos zu verwenden sind. Perfektionieren Sie Ihre Bildschirmaufnahme und bearbeiten Sie sie später.
4. So nehmen Sie Ihren Bildschirm mit Ton unter Windows 10 mit dem FonePaw Bildschirm Recorder auf
Videoanleitung
Wir haben diesen Artikel in Form eines Video-Tutorials für die Bequemlichkeit unserer Leser bereitgestellt. Wenn Sie am Lesen interessiert sind, überspringen Sie das Video vorerst und sehen Sie es sich an, nachdem Sie diesen Artikel gelesen haben.
Für diejenigen, die mehr als eine App mit System- und Mikrofongeräuschen oder sogar Ihrem Gesicht aufnehmen müssen, empfehle ich Ihnen die App, die ich immer benutze, FonePaw Bildschirm Recorder. Diese App ist leichtgewichtig und einfach zu bedienen. Ich benutze es, um meine erste Bildschirmaufnahme zu beenden, ohne Anweisungen zu lesen oder ein Tutorial anzusehen. Ich habe nur auf die Symbole geklickt, basierend auf meinem gesunden Menschenverstand und meiner Erfahrung, aber ich habe es perfekt beendet. Als nächstes möchte ich Ihnen zeigen, wie dieser Rekorder funktioniert, und hoffe, dass Sie etwas Hilfreiches für Sie finden.
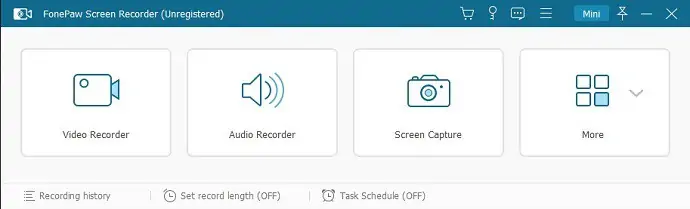
Zunächst einmal gefällt mir das Design des FonePaw Bildschirm Recorders. Die hellblaue und im Bürostil gestaltete Benutzeroberfläche kann mich immer entspannen und die einfachen Symbole und das prägnante Layout erfrischen mich sofort. Es gibt hauptsächlich 3 Werkzeuge auf dem Rekorder. Im Folgenden werde ich kurz die drei Hauptfunktionen Video Recorder, Audio Recorder und Snapshot vorstellen.
1) Videorecorder
Schritt 1: Klicken Sie auf der Hauptoberfläche auf die Schaltfläche Videorecorder.
Schritt 2: Wählen Sie den Aufnahmebereich aus, indem Sie die hellblau-gestrichelte Linie ziehen, und passen Sie andere Einstellungen an, z. B. ob Systemton und Mikrofonton aufgenommen werden sollen, oder passen Sie deren Lautstärke an, z. B. ob die Webcam eingeschaltet werden soll.
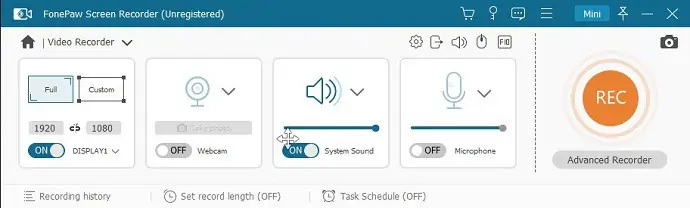
Schritt 3: Drücken Sie die orangefarbene Taste REC rechts, um die Bildschirmaufnahme zu starten.
Schritt 4: Sie können auf das Doppelbalken-Symbol auf der schwebenden Leiste klicken, um die Aufnahme vorübergehend anzuhalten und durch erneutes Drücken fortzusetzen. Oder Sie können auf das hellblaue Quadrat klicken, um die Aufnahme zu stoppen und zu beenden. Nach Abschluss erscheint ein Fenster mit aufgezeichnetem Video für Ihre Überprüfung. Dann können Sie auf die Schaltfläche „Speichern“ klicken, um dieses Video zu speichern, oder es weglassen, indem Sie das Fenster schließen.
Benutzerfreundlichere und leistungsfähigere Funktionen:
Es gibt einige sehr leistungsstarke und praktische Funktionen, die mit dem integrierten Aufnahmetool von Windows 10 nicht erreicht werden können.
- Ein Zeichenfeld zum Markieren auf Ihrem Bildschirm und Mauseffekt : Wenn ich ein Tutorial per Bildschirmaufzeichnung erstelle, ist es für mich sehr praktisch, Anmerkungswerkzeuge zu verwenden, um Dinge auf dem Bildschirm hervorzuheben. Darüber hinaus können Sie einen farbigen Kreis um Ihren Cursor hinzufügen und beim Klicken einen andersfarbigen Kreis um Ihren Cursor setzen. Auf diese Weise ist es für Ihr Publikum einfach, den Bewegungen und Klicks Ihres Cursors zu folgen.
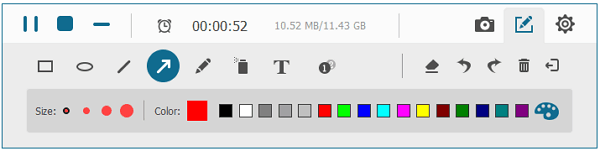
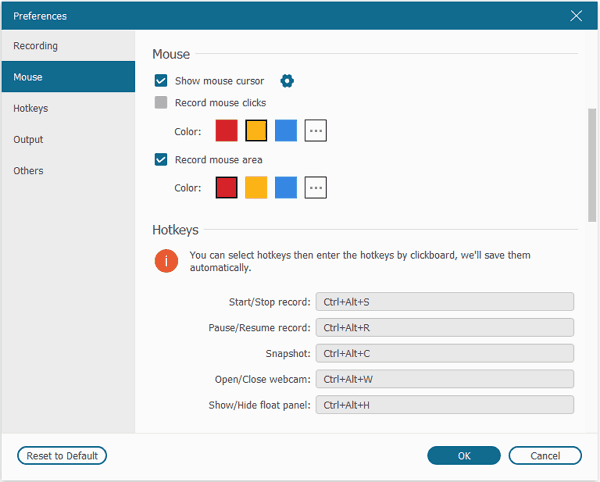
- Zeiterfassung : Diese Funktion gefällt mir besonders gut! Es gibt viele Videos online, die nicht heruntergeladen werden können, oder Live-Stream-Videos, aber ich muss sie ohne Netzwerkzustand ansehen. Ich muss also nicht am Tisch sitzen, um mir das Ende anzusehen, während ich das Video aufnehme. Ich muss nur die Aufnahmelänge auf die Videolänge oder die erwartete Länge einstellen. Dann kann ich meinen PC verlassen, um andere Dinge zu tun.
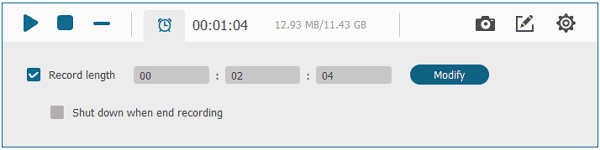
- Mehrere Videoformate zur Auswahl : Normalerweise lade ich verschiedene Videos auf verschiedene Plattformen hoch. Das erforderliche Upload-Format unterscheidet sich von Plattform zu Plattform. Der FonePaw Bildschirmrekorder hilft mir, diese komplexe Anforderung einfach zu erfüllen, indem er Optionen für fast alle möglichen Ausgabeformate bereitstellt
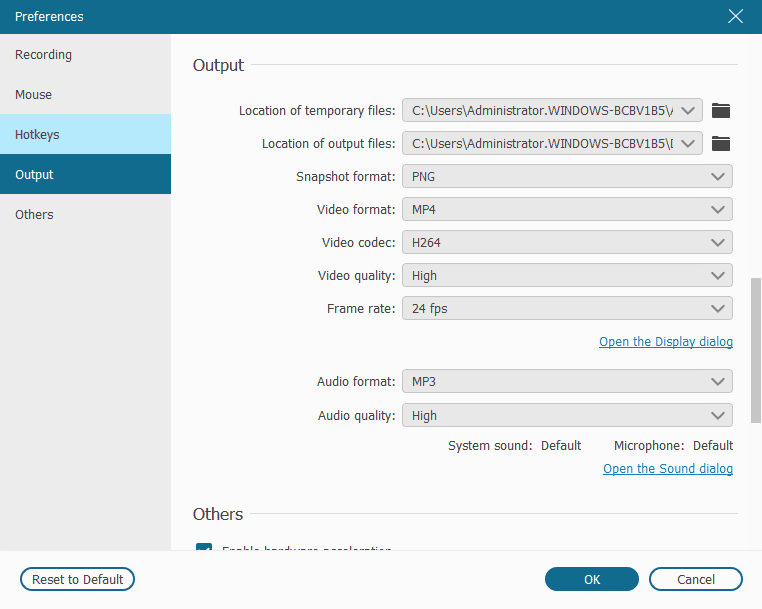
2) Schnappschuss
Auf dem FonePaw-Rekorder kann Snapshot ausgeführt werden, indem Sie entweder auf die Schaltfläche „Snapshot“ klicken oder auf [Strg] + [Alt] + [C] tippen. Nach der Aufnahme des Bildschirms schwebt ein Markierungsfeld neben dem Schnappschuss, und Sie können die erforderlichen Markierungen und Unschärfen direkt darauf vornehmen, indem Sie die Werkzeuge auf dem Feld verwenden.
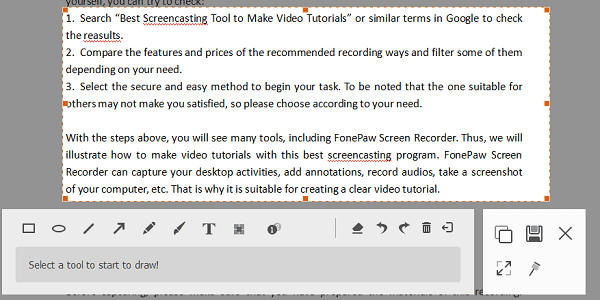
3) Audiorecorder
Ich nutze diese Funktion eigentlich selten. Es kann Systemsound sowie Mikrofonsound genau wie Screen Recorder aufnehmen. Und es kann auch eine feste Aufnahmelänge eingestellt werden. Die Bedienung und der Prozess ähneln Screen Recorder.
- Das könnte Ihnen auch gefallen: So komprimieren Sie Videodateien für YouTube, Facebook, WhatsApp usw.,
- 3 Möglichkeiten zum Herunterladen von YouTube-Videos
Beste Windows-Bildschirmaufzeichnungssoftware
1. Camtasia-Studio (Premium)
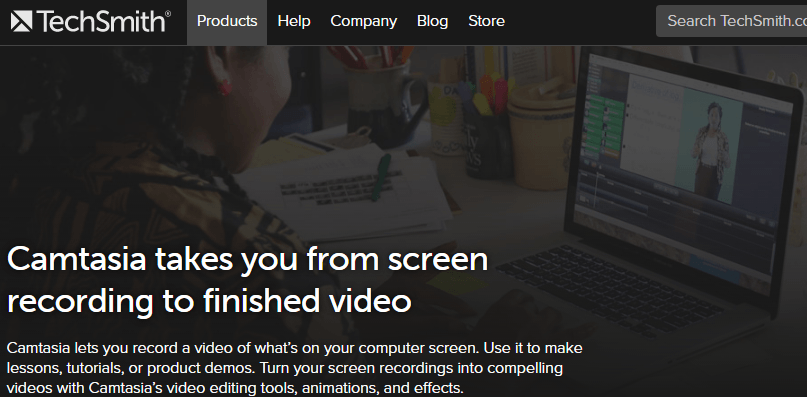
Camtasia Studio ist das führende Tool für Bildschirmaufzeichnungssoftware. Es ist von Techsmith. Berühmte Blogger und YouTube-Videokünstler verwenden diese Software. Sie können Videos auf Ihrem Bildschirm aufnehmen und dieses Video mit vielen Effekten bearbeiten. Es ist berühmt für sein Videobearbeitungstool. Es bietet Ihnen erstaunliche Videobearbeitungsfunktionen. Wenn Sie es verwenden, werden Sie es lieben. Sie können auch Screenshots Ihres Bildschirms machen. Aber es fehlen Bildbearbeitungsfunktionen. Es ist die unverzichtbare Software für YouTube-Videoersteller. Es ist für Windows und Mac verfügbar. Sie können jedes Video mit seinem Bearbeitungstool importieren und bearbeiten. Sie können Videos auch ganz einfach teilen. Es wird Ihnen auch eine Testversion geben.
2. Snagit (bezahlt)
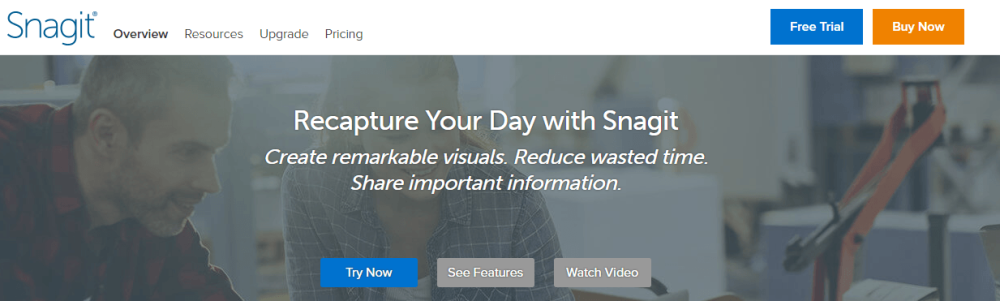
Snagit von Techsmith ist eine wunderbare Windows-Bildschirmaufzeichnungssoftware für Ihr persönliches und berufliches Leben. TechSmith hat Funktionen integriert, die nicht in Camtasia enthalten sind. Sie können Bilder wie in Photoshop bearbeiten. Es ist berechtigt, den Bildschirm schneller zu erfassen, und Sie können ihn mit Ihren Freunden und Kollegen teilen. Snagit benötigt keine Zeit zum Herunterladen und unterstützt verschiedene Plattformen außer Windows. Es ist in Cloud-basierten Diensten ziemlich reaktionsschnell und dieses Bearbeitungstool ist multitaskingfähig. Es ist wahr, dass es bezahlt wird, aber die Geschmeidigkeit, die es bietet, ist unglaublich. Snagit ist sehr beliebt bei der Bildschirmaufzeichnung oder Bildschirmaufnahme. Hinweis: Eine kostenlose Version ist ebenfalls verfügbar, sodass Sie sie testen können, bevor Sie in sie investieren.
Snagit bietet Ihnen Bildbearbeitungsfunktionen, die Camtasia nicht bietet. Sie können Videos aufnehmen, aber keine Videos mit Snagit bearbeiten. Zum Bearbeiten von Videos müssen Sie sich für Camtasia entscheiden. Wenn Sie also vollständige Funktionen wünschen, müssen Sie das Camtasia/Snagit-Bundle kaufen. TechSmith verkauft Bundles zu ermäßigten Preisen.
Techsmith gewährt Ihnen auch Rabatte für Einkäufe in großen Mengen, für Studenten und für Regierungsorganisationen.
3. Camstudio (kostenlos)
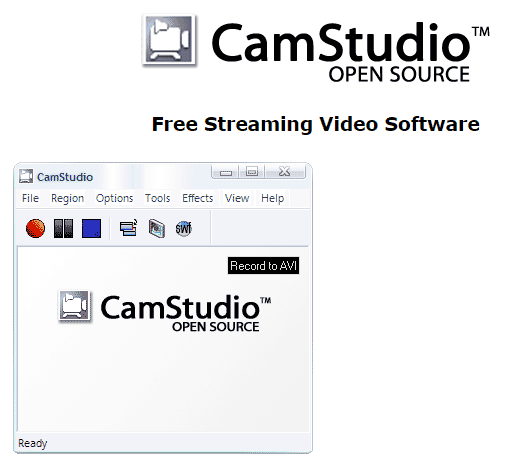
Wenn Sie kein Geld für Camtasia ausgeben möchten, dann ist Camstudio die perfekte Wahl für Sie. Camstudio ist die Open-Source-Software für Bildschirmaufnahmen. Natürlich fehlen Videobearbeitungsfunktionen. Aber es bietet zu viele Funktionen. Es kann auch Ihre Stimme zusammen mit dem Video aufzeichnen. Ich kann sagen, dass es die Bildschirmaufzeichnungssoftware Nummer eins unter Open-Source-Software ist. Es wird ein Video im AVI-Format erstellt. Zunächst müssen Sie einige Zeit damit verbringen, sich mit dieser Software vertraut zu machen.
4. Jing (kostenlos)

Snagit ist eine gute Option, aber es ist nicht jedermanns Sache, Geld in den Kauf von Software zu investieren. In diesem Fall ist Jing eine gute Alternative. Seine Angebote sind unbegrenzt, da es den Bildschirm in kürzester Zeit erfasst. Es ist unterstützend, aber nicht in allen Fällen. Wenn es darum geht, die Großbildaufnahme aufzunehmen, ist dies keine angenehme Option. Obwohl Jing sehr beliebt ist und Millionen von Benutzern gewonnen hat.
- Lesen Sie:Beste kostenlose Screenshot-Software für Windows, Mac und iPhone
- Die 3 besten kostenlosen Videokomprimierungsprogramme zur Reduzierung der Dateigröße
5. EZVID (kostenlos)

EZVID ist eine gute Möglichkeit, die Geschwindigkeit der Bildschirmaufnahme oder Bildschirmaufnahme zu verbessern. Obwohl es kostenlos ist, erledigt es seine Aufgabe sofort. Diese Bildschirmaufzeichnungssoftware für Windows unterstützt auch andere Plattformen. EZVID ist eine bessere Wahl und wird mit einem Video-Editor geliefert. Es ist mit seiner Multitasking-Fähigkeit nützlich und gefragt. Es hat eine bessere Kontrolle und alle auffälligen Funktionen sind viele in dieser Windows-Bildschirmaufzeichnungssoftware.
- Verwandte: Die 5 besten kostenlosen Videobearbeitungs-Apps für Android
- Bester kostenloser Konverter zum Konvertieren von Video-, Audio- und Bildformaten
6. Webinaria (Kostenlos und Open Source)

Webinaria kommt mit verschiedenen Funktionen. Es wird Sie nicht im Stich lassen, wenn Sie es brauchen. Webinaria ist überwältigend bei der Erstellung von Flash-Videos oder Bildschirmaufnahmen für den PC. Sie können sich auch selbst mit der Aufnahme der Stimme beschäftigen. Hotkeys sind im Wesentlichen eine einfache Aufgabe in Webinaria. Webinaria ist ein Bildschirmaufzeichnungstool für Windows, das unbegrenzt funktionsfähige Funktionen bietet. Es ist beeindruckend zu verwenden, da alle Angebote aktiv und angeboren sind.
7. Schweißer (kostenlos & PRO)
Welder ist der ultimative Begleiter des Podcasters. Mit dem einfachen Zugriff auf die Bildschirmfreigabe/Audioaufzeichnung auf verschiedenen Geräten verpassen Sie nie wieder etwas! Die Transkripte dieser Aufzeichnungen sind auch nach jeder Sitzung verfügbar, sodass Sie sich keine Sorgen machen müssen, wichtige Informationen zu verpassen! All diese Funktionen sind in der kostenlosen Version verfügbar – beginnen Sie jetzt damit, wie es Ihr Leben für Podcasting besser als je zuvor verändern kann.
Bei weitem ist die oben genannte Windows-Bildschirmaufzeichnungssoftware geeignet aktiv und liefert hervorragende Ergebnisse bei der Erfüllung Ihres Projekts oder Ihrer Aufgabe. Jede der Windows-Bildschirmaufzeichnungssoftware kann Ihr Favorit sein, also laden Sie sie herunter, um Spaß beim Teilen von Bildern, Hochladen von Inhalten und mehr zu haben.
So zeichnen Sie Ihren Bildschirm auf dem Mac auf
Es gibt mehrere Methoden, um auf dem Mac Bildschirmaufnahmen zu machen. Für die Arbeit stehen integrierte Tools zur Verfügung. Es stehen jedoch andere Optionen zur Verfügung, wenn Sie die neuen wirklich ausprobieren möchten.
Hier werden wir Methoden zur Bildschirmaufnahme auf dem Mac besprechen. Kurz gesagt, hier werde ich alle Aspekte der Videoaufnahme auf dem Mac erklären.
Zuerst beginnen wir mit den kostenlosen eingebauten Optionen und dann mit den anderen. Der Prozess der Bildschirmaufzeichnung auf dem MacBook Pro ist derselbe.
1. Bildschirmaufnahme auf Mac mit QuickTime
Quicktime ist eine integrierte kostenlose Anwendung, die mit Mac geliefert wird. Es ist ein viel einfacherer Prozess als jeder andere.
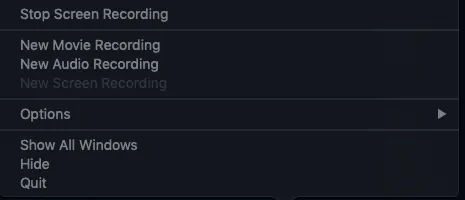
Dieser Prozess funktioniert für alle macOS, wird aber normalerweise für Mojave und darunter verwendet. Kein Grund zur Sorge, da keine Installationen und dergleichen erforderlich sind. Es geht darum, eine vorinstallierte Anwendung zu verwenden.
Gesamtzeit: 5 Minuten
Öffnen Sie den Quicktime-Player
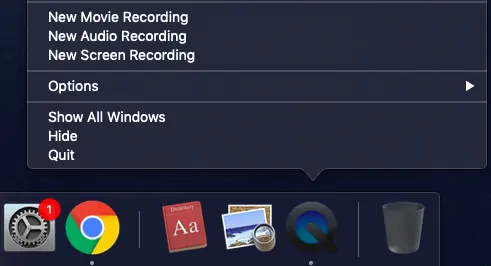
Öffnen Sie Spotlight und suchen Sie nach QuickTime Player und starten Sie ihn. Wenn es sich auf Ihrem Dock befindet, greifen Sie direkt darauf zu. Ein Bildschirmaufzeichnungs-Popup mit einer Reihe von Optionen wird geöffnet.

Bildschirm aufnehmen
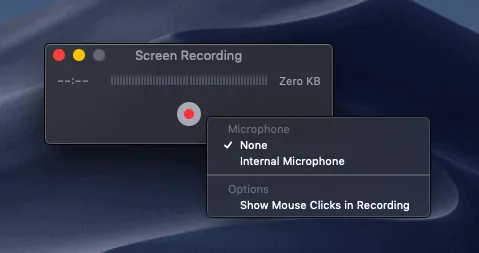
Klicke auf. neue Bildschirmaufzeichnungsoption, um mehr Aufzeichnungsoptionen anzuzeigen, dh wenn Sie Ihre Stimme für die Videoaufzeichnung aufnehmen möchten, schließen Sie Ihr Headset an und wählen Sie ein externes Mikrofon. Dadurch wird der Computerbildschirm mit Ihrer Stimme aufgezeichnet.
Klicken Sie auf Aufnahme
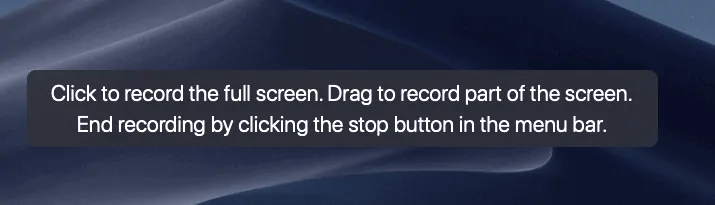
Klicken Sie auf die Aufnahmeschaltfläche und wählen Sie dann aus, welcher Teil des Bildschirms aufgenommen werden soll. Klicken Sie einfach darauf, um es vollständig aufzunehmen
Nehmen Sie einen Teil des Bildschirms auf
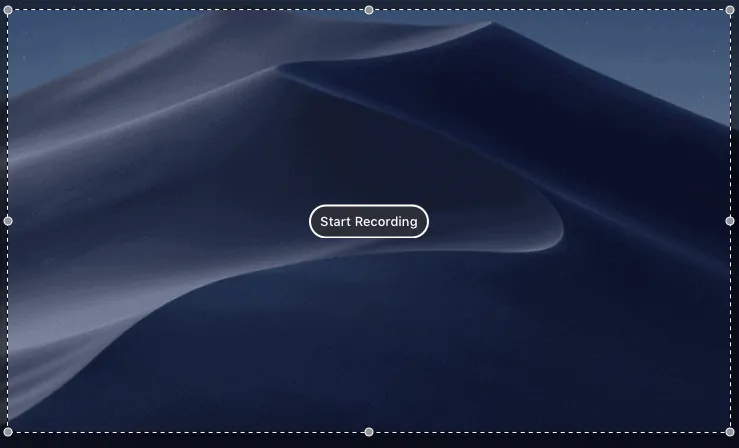
Um nur einen Teil des Bildschirms aufzunehmen, klicken Sie einfach auf Aufnahme und ziehen Sie es dann auf den Bildschirm, wo Sie aufnehmen möchten. Klicken Sie später erneut auf Aufnahme starten.
Aufhören
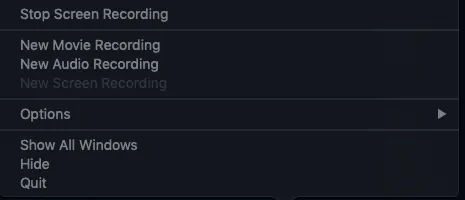
Nachdem die Aufnahme beendet ist, gehen Sie einfach auf das Symbol im Dock und klicken Sie mit der rechten Maustaste und dann auf „Aufnahme stoppen“. Die Aufnahme wird gestoppt und die Datei mit dem gewünschten Namen im gewünschten Ordner gespeichert. So stoppen Sie die QuickTime-Bildschirmaufnahme.
Liefern:
- Mac
- Schnelle Zeit
Werkzeuge:
- Bildschirm recorder
Bei diesem Vorgang kann man das Bildschirmaudio nicht aufnehmen. Die einzige Möglichkeit besteht darin, Ihre Stimme für den Clip zu verwenden. Der laufende Ton kann nicht zusammen mit dem Video aufgenommen werden.
2. Bildschirmaufnahme auf dem Mac ohne schnelle Zeit (über die Screenshot-Symbolleiste)
Mit Mojave wurde der Aufnahmeprozess viel einfacher. Obwohl QuickTime ein einfacher und verfügbarer Screenshot ist, ist er fortgeschrittener und einfacher zu bedienen.
- Drücken Sie gleichzeitig Befehl + Umschalt + 5, um die Screenshot-Symbolleiste zu öffnen.
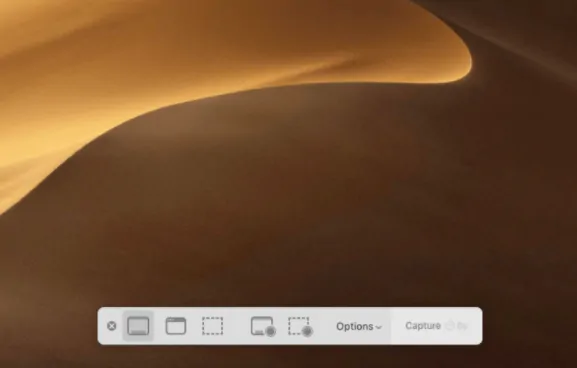
- Wie oben können Sie den gesamten Bildschirm oder nur einen Teil des Bildschirms aufzeichnen, indem Sie die Symbole direkt neben den Optionen verwenden.
- Um Audio hinzuzufügen, gehen Sie zu Optionen -> Eingebaut -> Mikrofon. Bildschirmaudio kann wie üblich nicht aufgenommen werden.
- Wenn Sie den gesamten Bildschirm aufnehmen möchten, klicken Sie einfach auf Aufnahme und fahren Sie fort.
- Die kleine Stopptaste in der Nähe der Batterieanzeige bestätigt die Aufnahme.
- Wenn die Aufnahme beendet ist, klicken Sie auf die Stopp-Schaltfläche oder halten Sie einfach Befehlstaste + Umschalttaste + 5 gedrückt, um Optionen zu erhalten.
- Die aktuelle Aufzeichnung wird unten auf dem Desktop angezeigt. Verschaffen Sie sich einen schnellen Überblick. Es wird jedoch auch auf dem Desktop sein.
- Um das aufgezeichnete Video zu bearbeiten oder Änderungen daran vorzunehmen, verwenden Sie die Option „Zuschneiden“ und halten Sie den gewünschten Aufnahmeteil durch Ziehen.
- Klicken Sie auf Fertig.
- Lesen Sie auch: So ändern Sie die Mac-Bildschirmauflösung
- So erstellen Sie einen Screenshot unter Mac OS X
3. Bildschirmaufnahme auf dem Mac mit Audio
Bei beiden oben genannten Methoden kann kein Ton auf dem Bildschirm aufgezeichnet werden. Sie können jedoch Ihre Stimme über Kopfhörer hinzufügen, während Sie den Bildschirm aufzeichnen.
Die einzige Möglichkeit, den Bildschirm mit fortlaufendem Audio aufzunehmen, ist die Verwendung kostenpflichtiger Software/Anwendungen von Drittanbietern. Das Beste daran ist, dass sie nach der Aufnahme auch für die Videobearbeitung verwendet werden können. Sie sind fortgeschrittener und können für die Aufzeichnung der Gesichtszeit und ähnliche Dinge verwendet werden.
3.1 Bildschirmaufnahme mit Camtasia
Camtasia ist ein kostenpflichtiges Tool und eine One-Stop-Lösung für Videosachen. Es ist ein TechSmith-Produkt, das auch für die Videobearbeitung verwendet wird. Werfen Sie einen kurzen Blick auf seine Funktionen. Snagit und Camtasia sind unterschiedlich. Snagit ist für die Bildschirmaufnahme und nur ein Teil der kleinen Bearbeitung kann damit durchgeführt werden. Camtasia stellt Ihnen alles Notwendige zur Verfügung.
Funktionen von Camtasia
- Das Hinzufügen von Audio ist eine komplexe Arbeit zu jedem Video, aber es lässt es professionell aussehen. Das verwendete Audio muss von Anfang bis Ende dasselbe Muster haben. Camtasia gleicht Audio automatisch aus, was wirklich großartig ist.
- Shortcuts sind eine schnelle Möglichkeit, die Arbeit zu erledigen. Es fügt anpassbare Tastenkombinationen für mehr Produktivität hinzu.
- Es zeichnet auch gleichzeitig Videos von der FaceTime-Kamera auf.
- Es unterstützt Themen und andere Bilder, auch Logos
Das Beste daran ist, dass das Erfassen und Bearbeiten in einer einzigen Anwendung erfolgen kann, was viel Zeit spart.
3.2 Bildschirm mit Capto aufzeichnen
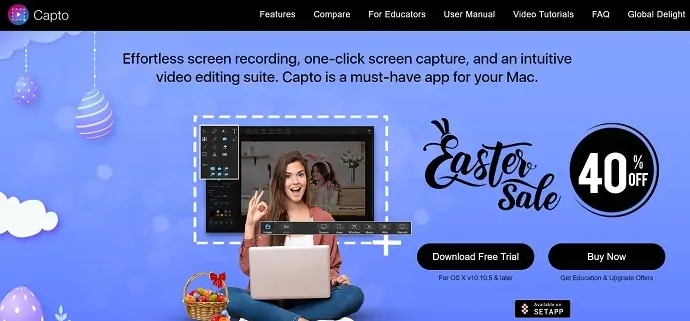
Capto ist ein kostenloser Bildschirmrekorder und Videoeditor mit einer Menge praktischer Optionen. Videobearbeitung, Hinzufügen von Audio, Zuschneiden und Schneiden sind für das aufgezeichnete Video verfügbar. Kurz gesagt, es ist ein einfacher Rekorder mit Bearbeitungsoptionen. All das ist kostenlos. Werfen Sie einen Blick auf die folgenden Funktionen
Eigenschaften von Capto
- Sie können Ihren Desktop während der Aufnahme ausblenden. Während der Aufnahme eines Videos kann es lästig sein, den Desktop jedes Mal anzuordnen, da wir nicht alles auf dem Desktop teilen möchten. Verstecken Sie einfach den Desktop mit capto
- Aufgezeichnete Videos können auf allen gängigen Plattformen geteilt werden.
- Nehmen Sie den gesamten Bildschirm auf oder wählen Sie einen Teil des Bildschirms nach Ihrer Wahl aus.
- Es ist zu gut für die Aufnahme von Tutorials.
- Überhaupt ist eine Bearbeitung möglich.
Es ähnelt eher dem Screenshot-Tool, verfügt jedoch über eine Audiooption.
Ich hoffe, ich hatte alles in Bezug auf die Methoden zur Bildschirmaufnahme auf dem Mac auch mit Audio erklärt. Was Sie verwenden, hängt ganz von Ihrem Bedarf ab. Wenn es zum Beispiel für ein Sample oder normale Zwecke ohne Audio benötigt wird, sind die eingebauten Optionen gut genug, um die Arbeit zu erledigen. Wenn Sie Tutorials aufnehmen, verwenden Sie professionelle Tools, da diese auch Videobearbeitung und Audiomodulation erfordern.
Wir können auch Wondershare Filmora scrn vorschlagen, um auf dem Mac mit Audio aufzunehmen.
Dieser Artikel eignet sich jedoch auch für die Bildschirmaufnahme auf MacBook Air und MacBook Pro mit Audio. Das ist bei allen Versionen gleich.
Die 4 besten kostenlosen Online-Bildschirmrekorder für YouTuber
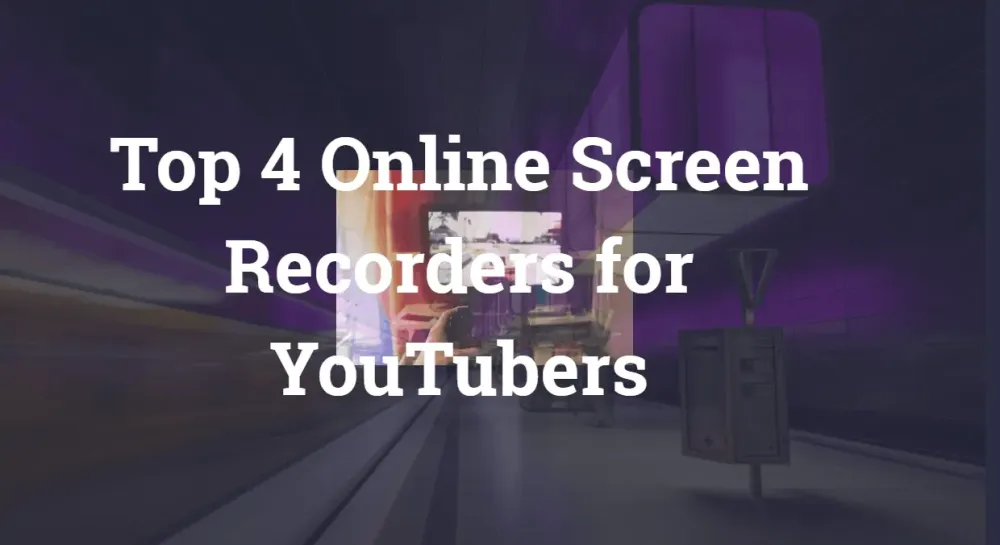
Die Gaming-Szene von YouTube verzeichnete 2017 einen massiven Anstieg von 343 % beim Live-Streaming von Spielen, während Twitch um 197 % gewachsen ist. Auch wenn die Prozentzahl nicht immer stimmt (denn Twitch ist YouTube immer noch weit voraus, wenn es um Streamer und Live-Game-Zuschauer geht), hat die YouTube-Gaming-Szene in letzter Zeit sicherlich etliche Live-Game-Streamer angezogen.
Insgesamt boomt der YouTube-Videospielmarkt, ebenso wie Gamer, die von dem Trend profitieren wollen. Die Leute denken, dass es nur ein paar Dinge braucht, um einen YouTube-Gaming-Kanal zu starten.
Beginnen Sie mit einem PC mit einer guten Grafikkarte, auf der die neuesten Videospieltitel und Spielaufzeichnungssoftware für YouTube ausgeführt werden können. Vergessen wir nicht die Geduld, die erforderlich ist, um einen YouTube-Gaming-Kanal aufzubauen.
Einige der besten YouTube-Videoaufzeichnungsprogramme bieten Funktionen wie einen integrierten Video-Editor zum Bearbeiten des Gameplays, Zwei-Wege-Aufzeichnung (Bildschirm und Webcam) und Text-/Grafikeigenschaften usw. Um gesponserte Videos zu erstellen, benötigen Sie auch ein Video Editor, der dem Gameplay Grafiken und Text hinzufügt.
Heute werden wir uns in diesem Artikel die beste Spielaufzeichnungssoftware für YouTube im Jahr 2021 ansehen. Diese Liste besteht aus kostenloser und kostenpflichtiger Spielaufzeichnungssoftware, mit der Sie Ihr Spiel online stellen können.
1. RecordCast
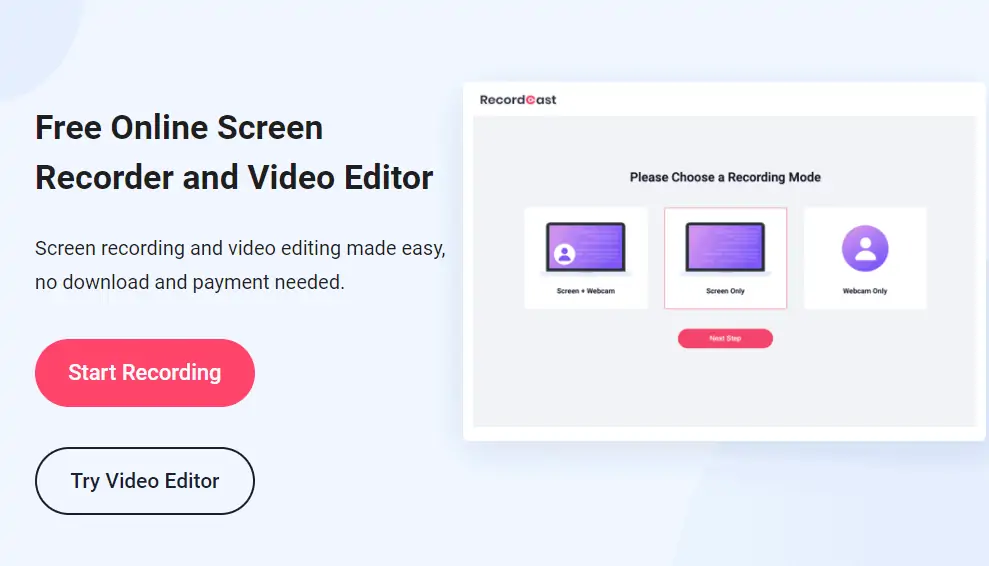
Der RecordCast-Bildschirmrekorder verfügt über alle Funktionen zum Aufzeichnen des Spiels für YouTube. Die Software gibt es noch nicht lange und sie ist kostenlos, ohne Werbung und Wasserzeichen.
Die Benutzeroberfläche ist sauber und bietet die meisten Funktionen des Bedienfelds. Sie können den gesamten Bildschirm aufnehmen oder den Bereich manuell für eine Anwendung oder nur einen Browser-Tab angeben. Darüber hinaus können sich Benutzer auch mit der Webcam mit Unterstützung für interne und externe Audioaufzeichnung selbst aufzeichnen.
Die Anpassungsfunktionen sind leicht verständlich. Sie können den integrierten Video-Editor verwenden, um Ihre aufgezeichneten Videos mit Text, Musik, Audio und anderen Elementen usw. zu optimieren. Sie müssen nicht einmal einen Launcher oder ein Plugin herunterladen, um es zu verwenden.
2. Kostenloser Online-Bildschirmrekorder von Apowersoft
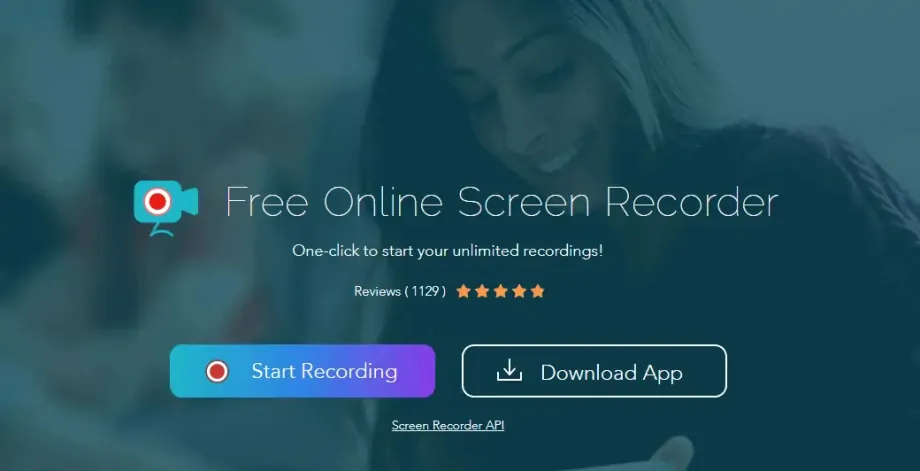
Der Apowersoft Free Online Screen Recorder erfordert, dass Sie bei der ersten Verwendung einen kleinen Launcher auf Ihren Computer herunterladen und ausführen (verfügbar für Windows und Mac). Sobald dies erledigt ist, können Sie ohne Einschränkungen so viele Aufnahmen Ihres Bildschirms machen, wie Sie möchten.
Mit dem Tool können Sie verschiedene Aufnahmebereiche auswählen (einschließlich der Webcam, die Sie direkt in das aufgenommene Bild einfügen können), Ton aufnehmen, Anmerkungen zu Ihrer Aufnahme hinzufügen und das Video schließlich auf der Festplatte speichern oder online teilen. Sehr vollständig und mit einem angenehmen und benutzerfreundlichen Design ist Apowersoft Free Online Screen Recorder eine großartige Alternative.
3. Screencastify
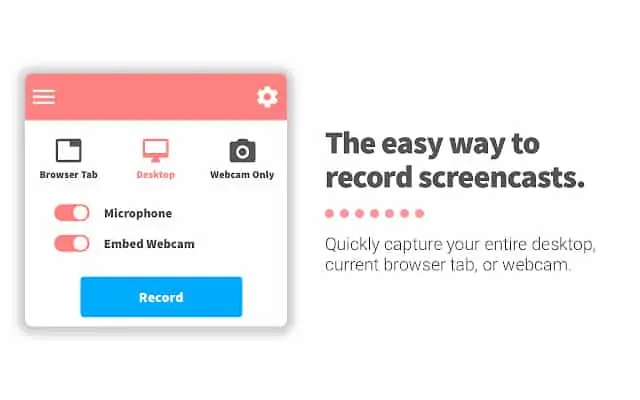
Wenn Sie Chrome als Browser verwenden, ist Screencastify eine gute Option. Mit dieser Erweiterung können Sie alle Aktivitäten (einschließlich Audio) innerhalb eines Browser-Tabs und außerhalb Ihres Browsers aufzeichnen.
Sie können Screencastify sogar auf Chromebooks verwenden. Und mit dieser App aufgenommene Videos können mit einem einfachen Klick auf Ihrer Festplatte gespeichert, auf Google Drive hochgeladen oder direkt auf YouTube gepostet werden.
Mit der kostenlosen Version können Sie Videos von bis zu 10 Minuten aufnehmen, was in vielen Fällen mehr als genug ist.
4. Animierte GIF-Erfassung
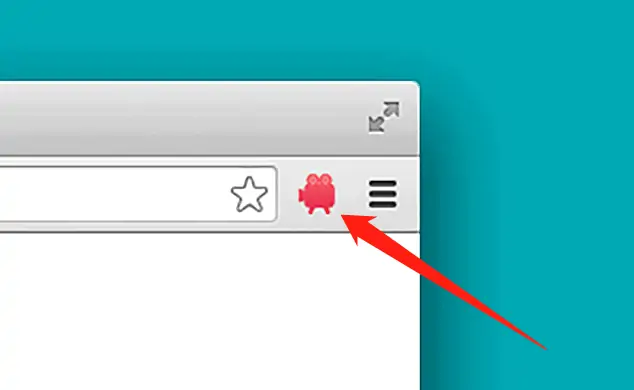
Schließlich ist eine weitere interessante Option innerhalb der Chrome-Erweiterungen die Möglichkeit, Ihren Bildschirm im animierten GIF-Format zu erfassen. Das können Sie mit Animated GIF Capture tun, einer Erweiterung, die aufgenommene Aufnahmen Ihres Bildschirms in animierte GIFs umwandelt.
Mit dieser Erweiterung können Sie den Inhalt eines Browser-Tabs, einer bestimmten Anwendung oder des Desktops selbst erfassen. Nach Abschluss der Aufnahme wird das Ergebnis direkt in ein animiertes GIF umgewandelt und anschließend auf Ihrer Festplatte gespeichert. Die Erweiterung enthält einige Konfigurationsoptionen, mit denen Sie beispielsweise die Anzahl der Bilder pro Sekunde der Aufzeichnung oder das Dateinamenschema anpassen können.
Bildschirmaufnahme auf dem iPhone
Es gibt einige Anwendungen, mit denen wir die Aktivität auf dem Bildschirm unseres iPhones aufzeichnen können. iPhone Screen Recorder ist eine dieser Apps, die sich als sehr praktisch erweisen, wenn Sie Ihren iPhone/iPad-Bildschirm aufzeichnen möchten. Die Computersoftware (Win/Mac) verfügt über die Funktion, sich über AirPlay drahtlos mit Ihrem iPhone zu verbinden. Nachdem das iPhone mit Ihrem PC verbunden ist, zeigt es Ihnen einen Spiegel Ihres iOS-Displays auf Ihrem Computerbildschirm.
Gehen Sie jetzt einfach diesen Artikel durch, um die vollständigen Details zum Aufzeichnen des iPhone-Bildschirms mit dem AceThinker iPhone Recorder zu erfahren.
Premium-Funktionen und Überprüfung des iPhone Screen Recorders
Es gibt verschiedene Anwendungen, mit denen Sie die Aktivität auf dem Bildschirm Ihres Mobiltelefons aufzeichnen können. Es gibt mehrere Tools dieser Art für Android, um Smartphones mit Strom zu versorgen. Aber wenn es um das iPhone geht, sind die Optionen sehr begrenzt.
Glücklicherweise haben einige Unternehmen die Verzweiflung der iPhone-Nutzer verstanden. Und entwickelte verschiedene Anwendungen, um die Anforderung zu erfüllen, dem Benutzer zu ermöglichen, die Bildschirmaktivität seines iPhones oder iPads aufzuzeichnen. AceThinker ist eines dieser Unternehmen. Es hat eine Anwendung namens iPhone Screen Recorder entwickelt, mit der iPhone-Benutzer die Aktivität ihres iPhones mit einem Computer aufzeichnen können.
Preise und Pläne für AceThinker iPhone Screen Recorder
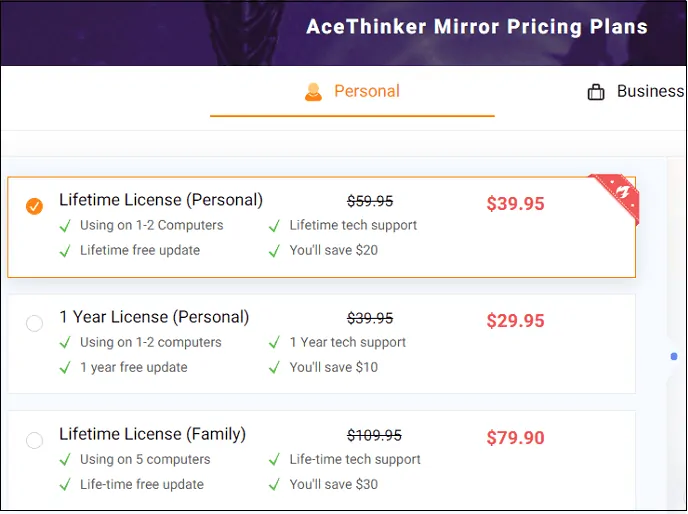
AceThinker bietet Jahres-, Lebenszeit- und Familienpläne für Privatpersonen und Unternehmen an. Der Einstiegspreis des AceThinker iPhone Screen Recorders liegt bei etwa 39,95 $ (lebenslange Lizenz). Und kostet 29,95 $ für 1 Jahr. Und kostet ein Leben lang 79,90 $ (Familie).
- Überprüfen Sie den Preis des AceThinker iPhone Screen Recorders
Mindestanforderungen
Wenn Sie dieses praktische Tool verwenden möchten, müssen Ihre Geräte einige Mindestanforderungen erfüllen. Es funktioniert auf dem iPhone 4S oder späteren Versionen, was bedeutet, dass Sie es nicht auf dem iPhone 4 ausführen können. Ihr iPhone muss auch die AirPlay Mirror-Funktion unterstützen. Darüber hinaus benötigen Sie einen Computer, auf dem eine WLAN-Netzwerkkarte installiert ist, die drahtlose Konnektivität bietet. Diese App ist nur für die Verwendung auf Windows- und Mac-Computern konzipiert.
- Verwandte: So übertragen Sie Daten ohne iTunes vom PC auf das iPhone
- So schützen Sie Notizen auf dem iPhone oder iPad mit einem Passwort
Wie kann ich den iPhone-Bildschirm mit dem AceThinker iPhone Screen Recorder auf Ihrem PC aufzeichnen?
Zunächst müssen Sie die Software herunterladen. Sie können dies ganz einfach tun, indem Sie die Webseite des AceThinker iPhone Screen Recorder besuchen. Sobald der Download abgeschlossen ist, müssen Sie das Paket auf Ihrem PC installieren. Wenn Sie fertig sind, müssen Sie die Software öffnen.
Wenn Sie den iPhone Screen Recorder auf Ihrem Computer geöffnet haben, müssen Sie Ihr iPhone oder iPad für die Arbeit mit der Anwendung konfigurieren. Dazu müssen Sie zum Kontrollzentrum Ihres iPhones oder iPads gehen. Sie können das einfach tun, indem Sie vom unteren Bildschirmrand Ihres Geräts wischen. Sobald Sie fertig sind, müssen Sie die Option „AirPlay“ auswählen, um sie auf Ihrem Telefon zu starten.
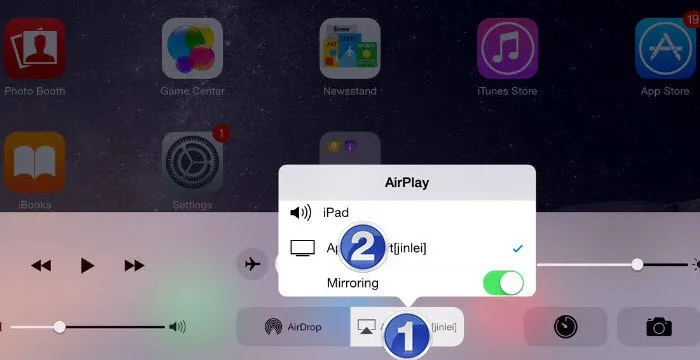
Ein neuer Bildschirm wird angezeigt und Sie werden gefragt, wo Ihr AirPlay-Bildschirm wiedergegeben werden soll. Sie müssen das Symbol mit dem Namen Ihres Computers aus der Liste auswählen, was Sie zu einem weiteren Dialogfeld mit der Aufschrift „Mirroring“ führen würde. Dann müssen Sie es einschalten, um das Streaming Ihres Geräts auf dem Computer zuzulassen. Wenn Sie damit fertig sind, müssen Sie auf „Fertig“ klicken, um den Assistenten abzuschließen.
Auf diese Weise können Sie alle Aktivitäten auf dem Bildschirm Ihres iPhones auf Ihrem PC anzeigen. Um es aufzuzeichnen, können Sie Ihren Cursor auf die obere Seite der Anwendung bewegen. Dort sehen Sie eine rote Schaltfläche, mit der Sie die Bildschirmaktivität Ihres iPhone-Bildschirms aufzeichnen können. Du musst es schieben. Dadurch wird auch die Aufnahme zusammen mit dem Audio gestartet.
Wenn Sie die Aufzeichnung beenden möchten, wählen Sie die Option „Aufzeichnung beenden“, die sich oben links auf der Seite der Anwendung in Form einer roten quadratischen Schaltfläche befindet.
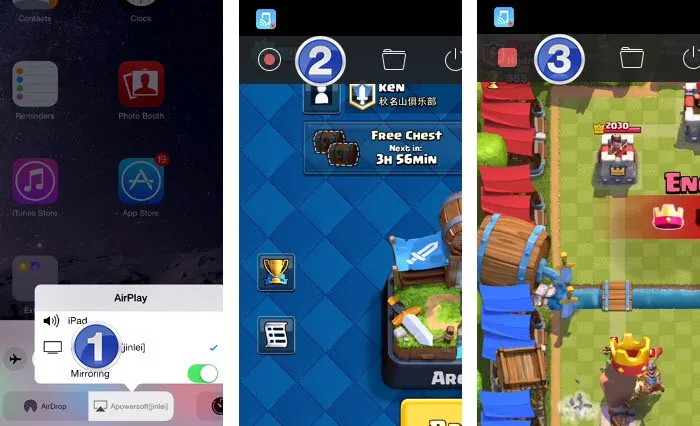
Nachdem Sie auf die Schaltfläche zum Stoppen der Aufnahme getippt haben, müssen Sie einen Namen sowie ein Format auswählen, um die Videodatei auf Ihrem Computer zu speichern. Dieses Tool bietet die Möglichkeit, die Videoaktivität in 9 verschiedenen Formaten aufzuzeichnen. Dazu gehören auch animierte Bilder.
Nachdem Sie den Namen und das Format für das Video ausgewählt haben, können Sie es auf Ihrem Computer speichern. Sobald Sie die Eingabetaste drücken, wird ein Ordner geöffnet, der die aufgezeichnete Videodatei enthält. Sie können ganz einfach mit jedem Mediaplayer Ihrer Wahl darauf zugreifen.
Die Anwendung verfügt über eine einfache Konsole, die die Verwendung sehr einfach macht. Jeder, der über grundlegende Computerkenntnisse verfügt, kann die Software problemlos installieren und verwenden. Hier sind keine unnötigen Schritte erforderlich, die den Prozess möglicherweise etwas komplexer gemacht hätten.
- Das könnte Ihnen auch gefallen: Kostenlose Methode zum Konvertieren von PDF in Word auf dem iPhone
- Kostenlose Methode zum Konvertieren von Bildern in Excel auf dem iPhone
Vergleich mit anderen Anwendungen
Neben dem iPhone Recorder gibt es einige andere Anwendungen, die für die gleiche Aufgabe entwickelt wurden, dh die Bildschirmaktivität eines iPhone oder iPad aufzuzeichnen. Die meisten dieser Anwendungen sind so konzipiert, dass sie auf dem iPhone selbst laufen. Außerdem sind sie etwas schwieriger zu bedienen.
Auf der anderen Seite können Sie mit dem iPhone Screen Recorder die Bildschirmaktivität mit einem Computer aufzeichnen. Dies macht es bequemer und einfacher, den Bildschirm Ihres iPhones aufzuzeichnen, da Sie die gesamte Aktivität auf einem größeren Bildschirm sehen. Es ist viel einfacher und einfacher zu bedienen, da Sie Ihre aufgezeichneten Videos in nur wenigen einfachen Schritten haben können. All diese Funktionen machen den iPhone Screen Recorder viel besser als jede andere ähnliche Anwendung.
Methoden/Apps zum Aufzeichnen Ihres Bildschirms auf Android
Sie finden viele Methoden und Apps, um den Bildschirm eines Android-Geräts aufzuzeichnen. In den aktuellen Android-Geräten bietet jede Marke ihre eigene Bildschirmaufzeichnungsanwendung zusammen mit der Audioaufzeichnungsanwendung. Hier In diesem Abschnitt finden Sie die besten Methoden und Anwendungen zum Aufzeichnen Ihres Android-Bildschirms.
1. Screen Recorder (integrierte Anwendung)
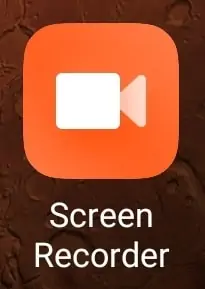
Jedes Android-Handy verfügt über eine eigene Bildschirmaufzeichnungsanwendung, um seinen Kunden zu helfen, den Bildschirm aufzuzeichnen, ohne Anwendungen von Drittanbietern herunterzuladen. Dadurch wird Speicherplatz freigegeben und die Leistung des Geräts verbessert. Die Videoaufzeichnungsanwendung befindet sich in der Liste der installierten Apps und kann durch Öffnen der Anwendung oder direkt über das Benachrichtigungsfeld aufgerufen werden. Hier zeige ich Ihnen den Bildschirmrekorder, der in Telefonen der Marke MI enthalten ist. Da es sich um eine integrierte Anwendung handelt, belegt sie keinen externen Speicher auf Ihrem Gerät.
Öffnen Sie den Bildschirmrekorder und dann finden Sie eine Schnittstelle, wie im folgenden Screenshot gezeigt. Dort finden Sie die vergangenen Bildschirmaufzeichnungen. Sie können die Einstellungen für die Bildschirmaufzeichnung anpassen, indem Sie auf das Zahnradsymbol in der oberen rechten Ecke klicken. Um die Aufnahme zu starten, müssen Sie auf das Kamerasymbol klicken, das sich rechts unten befindet, und dann erhalten Sie ein kleines Overlay, um die Aufnahme zu starten.
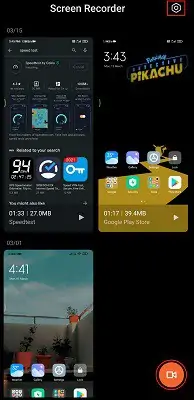
Verschiedene Optionen in Bezug auf Qualität, Auflösung, Ausrichtung, Bildrate, Audioquelle und mehr, um die Bildschirmaufnahme anzupassen. Die Liste der Einstellungen ist im folgenden Screenshot dargestellt.
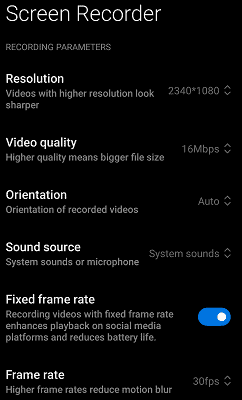
Wählen Sie die besten Einstellungen für eine bessere Videoausgabe aus oder wählen Sie sie aus. Wenn Sie die Aufnahme starten, finden Sie die Aufnahmezeit und das Stopp-Symbol auf dem Overlay. Klicken Sie auf das Stopp-Symbol, um die Bildschirmaufnahme zu stoppen.
Hauptmerkmale
- Nimmt nicht mehr Platz ein (externer Platz)
- Vertrauenswürdige App
- Unterstützt die Aufzeichnung Ihres Bildschirms in hoher Qualität
- LESEN SIE MEHR – Top-Android-Apps: 13 Liste der beliebtesten kostenlosen Android-Apps
- 6 günstige und beste Videobearbeitungssoftware für YouTube
2. Google Play-Spiele
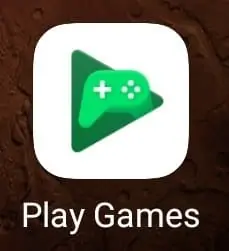
Google Play Games ist eine Anwendung von Google, mit der Sie auf Spiele zugreifen und diese spielen können. Jeder kennt es als Spieleanwendung, aber nur wenige kennen die Verwendung von Google Play-Spielen als Bildschirmrekorder. Dies ist kostenlos und sicher zu verwenden. Sie können den Bildschirm in hoher Qualität mit einer Kamera und externem Audio aufnehmen. Wenn Sie Ihren Bildschirm aufnehmen möchten, während Sie Gamer spielen, ist die Anwendung Google Play Games am besten für Sie geeignet.
So nehmen Sie Ihr Android mit Google Play Games auf
Öffnen Sie die Google Play Games-Anwendung auf Ihrem Gerät. Gehen Sie zu dem bestimmten Spiel, das Sie spielen und aufnehmen möchten. Dort finden Sie oben rechts ein Kamerasymbol.
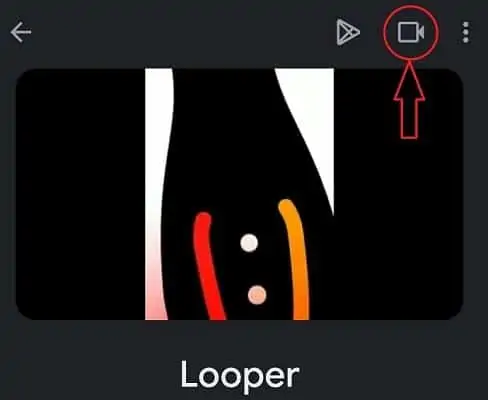
Klicken Sie auf dieses Kamerasymbol. Dann finden Sie ein Popup, wie im folgenden Screenshot gezeigt. Wählen Sie die Aufnahmequalität und klicken Sie auf Weiter.
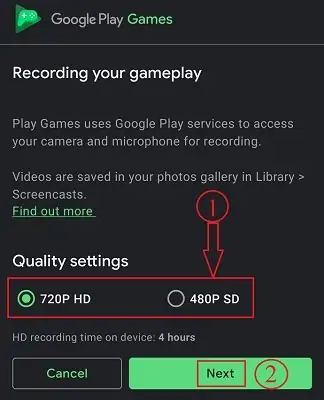
Dann wird das Spiel gestartet und die Bildschirmaufnahme startet ebenfalls automatisch.
Hauptmerkmale
- Kann 720p und 480p aufnehmen
- Bestens geeignet für Gamer
- Kein externer Speicher belegt
3. AZ-Bildschirmrekorder
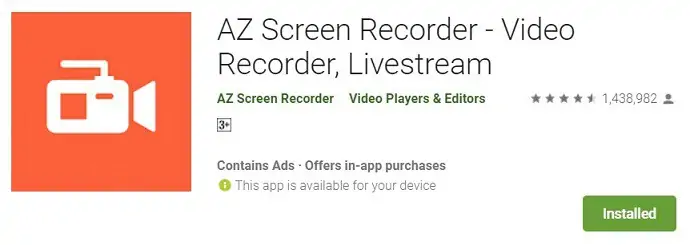
AZ Screen Recorder ist eine der besten Anwendungen, um Ihren Bildschirm auf Android in hoher Qualität zu lesen. Diese Anwendung ist im Playstore erhältlich und kann kostenlos heruntergeladen werden. Diese Anwendung hilft Ihnen nicht nur bei der Aufnahme Ihres Bildschirms, sondern auch bei der Aufnahme glatter und klarer Videos. Sie können mit dieser Anwendung auch direkt Videos bearbeiten und Live-Streams erstellen. AZ Screen Recorder bietet Ihnen eine einfache und beste Möglichkeit, Ihre Bildschirmvideos wie Video-Tutorials, Videoanrufe, Spielvideos und Live-Shows aufzunehmen.
Nach dem Öffnen der Anwendung finden Sie eine Multifunktionsleiste im Benachrichtigungsfeld und auch ein kleines Symbol am Rand des Bildschirms. Die Benutzeroberfläche des AZ Screen Recorders sieht wie im folgenden Screenshot aus.
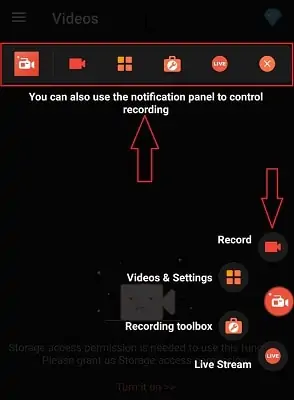
Hauptmerkmale
- Kostenlos herunterladen und verwenden
- Unterstützt hochwertige Videoaufzeichnung – 1080p, 12Mbps, 60FPS
- Zeichnet Ihren Bildschirm mit FaceCam auf
- Videobearbeiter
- Live-Streams
- LESEN SIE MEHR – Was ist ein Smartphone? 7 unverzichtbare Funktionen in einem Smartphone
- So stellen Sie gelöschte Dateien von Windows, Mac, iPhone, USB usw. wieder her
4. DU-Bildschirmrekorder – DU-Videorekorder
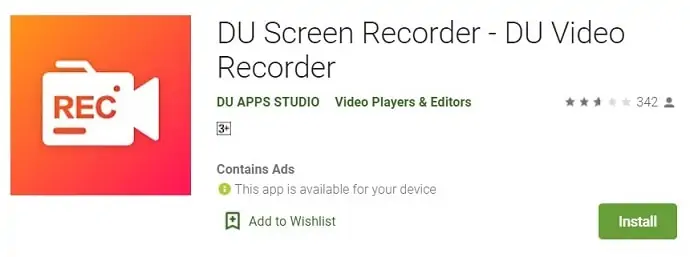
DU Screen Recorder ist eine weitere beliebte Bildschirmaufzeichnungsanwendung, mit der Sie Ihren Bildschirm auf Android aufzeichnen können. Diese Anwendung ist sehr einfach zu handhaben. Die DU-Anwendung funktioniert auch als Videoaufzeichnungsanwendung, Videobearbeitungs- und Live-Streaming-Anwendung. Es bietet alle grundlegenden Videobearbeitungswerkzeuge, die zum Bearbeiten der aufgezeichneten Clippings erforderlich sind. Mit dem DU-Recorder können Sie Ihren Bildschirm direkt auf YouTube, Facebook und Twitch projizieren und streamen. Diese Anwendung ist in über 20 Sprachen verfügbar.
Hauptmerkmale
- Unterstützt hochwertige Aufnahmen bis zu 1080p, 60 FPS
- Bietet eine Benutzeroberfläche in über 20 Sprachen
- Unterstützt die Videobearbeitung
- Der Stream, den Sie direkt auf beliebte Social-Media-Plattformen wie YouTube, Facebook und Twitch übertragen
5. Mobizen-Bildschirmrekorder
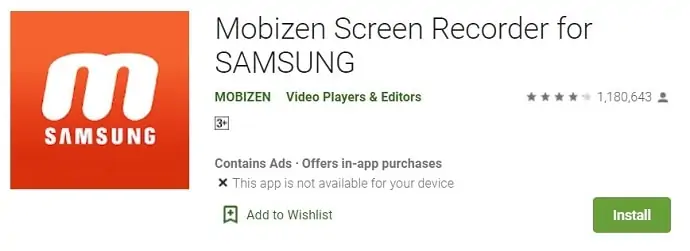
Mobizen Screen Recorder ist eine der besten und am häufigsten verwendeten Bildschirmaufzeichnungsanwendungen für Android-Benutzer. Diese App ist speziell für Samsung-Benutzer. Diese Anwendung hat weltweit 100 Millionen Nutzer und wurde als beste App des Jahres 2016 ausgezeichnet. Sie können Ihren Bildschirm in höchster Qualität aufnehmen, d. h. 1080p bei 60 FPS. Sowohl der Bildschirm als auch die Gesichtskamera können gleichzeitig aufgezeichnet werden. Es bietet weitere Funktionen wie Videobearbeitung, Hinzufügen von Lieblings-Hintergrundmusik sowie Intros und Outros zu den Videos. Es gibt auch das sauber aufgezeichnete Ausgabevideo ohne Hinzufügen seines Wasserzeichens.
Hauptmerkmale
- Es wird kein Wasserzeichen hinzugefügt
- Aufzeichnungen in Full HD
- Sie können alles kostenlos aufnehmen, erfassen und bearbeiten
- Ermöglicht das Speichern auf externem Speicher
6. Empf. (Bildschirm recorder)
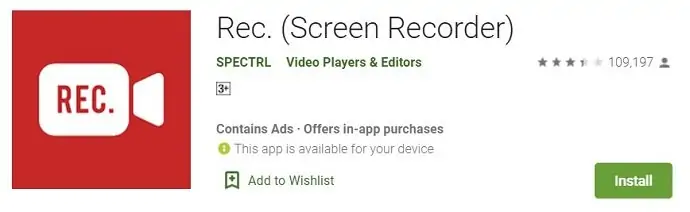
Rec. (Screen Recorder) ist eine weitere beste Aufnahmeanwendung, mit der Sie Ihren Bildschirm auf Android aufnehmen können. Dies ist flexibel und voll kompatibel mit allen Android-Geräten. Es hat eine intuitive Benutzeroberfläche. Sie können die Aufnahmeeinstellungen wie Qualität, Auflösung und Bitrate anpassen. Diese Anwendung kann kostenlos heruntergeladen werden, und wenn Sie die Pro-Version möchten, können Sie sie über die Anwendung kaufen.
Hauptmerkmale
- Speichern Sie Ihre bevorzugten Konfigurationen als Voreinstellungen
- Bildschirmberührungen automatisch für die Dauer Ihrer Aufnahme anzeigen
- Längere Bildschirmaufnahme mit Ton
- Anpassbarer Countdown-Timer, damit Sie Ihre Bildschirmaufnahme perfekt einrichten können
- Sie können die Aufnahme stoppen, indem Sie das Gerät schütteln oder einfach den Bildschirm ausschalten.
7. ADV-Bildschirmrekorder
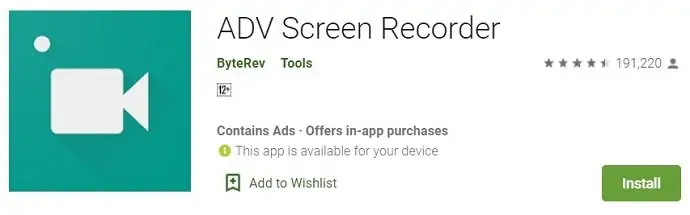
ADV Screen Recorder ist eine kostenlose Android-Anwendung, mit der Sie Ihren Bildschirm aufzeichnen können. Diese Anwendung verfügt über die besten Funktionen, die Ihnen bei der effektiven Bildschirmaufnahme helfen. Sie können mit zwei Engines (Standard und Erweitert) aufnehmen. Sie können während der Aufnahme auch Text in Ihrer Lieblingsfarbe eingeben.
Hauptmerkmale
- Aufnahme mit 2 Engines (Standard und Erweitert)
- Zeichnen Sie spontan mit Ihrer Lieblingsfarbe
- Video schneiden
- Sie können Ihren Text vollständig anpassen
- Es ermöglicht Ihnen, Banner mit vollständiger Anpassung festzulegen
Fazit
Zusammenfassend lässt sich sagen, dass der durchschnittliche Windows 10-Benutzer ein integriertes Aufnahmetool zum Aufnehmen des Bildschirms ohne Ton, voreingestellte Länge und Anmerkungstools verwenden kann.
Das Aufzeichnen, Bearbeiten und Hochladen von Spielen erfordert Zeit und Mühe, aber mit der richtigen Spielaufzeichnungssoftware für YouTube können Sie professionell aussehende Videos für Ihr Publikum erstellen.
Für Anfänger würde ich RecordCast empfehlen, wenn Sie eine weniger komplizierte Option wünschen. Andernfalls investieren Sie ein paar Dollar und probieren Sie Screencastify und andere oben genannte Videospielrekorder aus.
Aber wir empfehlen Ihnen, sich für Allavsoft zu entscheiden. Sie erhalten die Bildschirmaufzeichnungsoption in der kostenlosen Version. Es bietet Ihnen viele weitere Funktionen wie das Herunterladen von Audio oder Video von fast allen Online-Sites und das Konvertieren von Video-/Audioformaten. Darüber hinaus wird es mit einer lebenslangen Lizenz geliefert.
Angebot: Unsere Leser erhalten einen Sonderrabatt von 25 % auf die lebenslange Lizenz von Allavsoft.
Holen Sie sich 25 % Sonderrabatt für Windows
Holen Sie sich 25 % Sonderrabatt für Mac
Bitte besuchen Sie unsere Allavsoft-Aktionscodeseite für das 25 %-Angebot auf andere Allavsoft-Lizenzen.
Das Obige ist mein Beitrag zum Aufzeichnen Ihres Bildschirms . Vielen Dank fürs Lesen! Und bitte erwägen Sie, diesen Artikel zu teilen. Bitte folgen Sie WhatVwant auf Facebook, Twitter und YouTube für weitere Tipps.
So zeichnen Sie Ihren Bildschirm auf – Häufig gestellte Fragen
Bildschirmaufnahme auf dem MacBook Pro
Nun, es ist dasselbe wie MacBook Air. Verwenden Sie einfach Quicktime oder die Screenshot-Symbolleiste. Die Tools funktionieren jedoch auf allen Macs gleich
Können wir Audio mit Quicktime aufnehmen?
Ja und Nein. Externes Audio kann über Kopfhörer hinzugefügt werden. Der Ton auf dem Bildschirm kann jedoch nicht aufgezeichnet werden.
Können wir das aufgenommene Video mit dem Screenshot-Tool bearbeiten?
Jawohl. Es kann bearbeitet werden, ist aber nur für den grundlegenden Zweck gut genug
Wie gut ist es, Software von Drittanbietern zu verwenden?
Kommt ganz auf den Bedarf an. Aber diese vertrauenswürdigen Tools wie Camtasia usw. sind wirklich gut und praktisch. Verwenden Sie es bedenkenlos für professionelle Zwecke.
