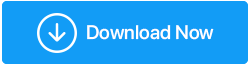Mögliche Wege zur Wiederherstellung beschädigter Dateien – Alle Hoffnung ist nicht verloren
Veröffentlicht: 2021-10-08Wir haben Möglichkeiten besprochen, wie Sie Dateien von einer beschädigten Festplatte wiederherstellen können. Aber was ist, wenn die Dateien selbst beschädigt wurden und Sie sie gelöscht haben? Können Sie Ihre Dateien jetzt zurückbekommen?
Die Daten auf Ihrem Computer sind kostbar. Aber seine Gesundheit ist etwas, das Sie nicht kontrollieren können, und hier ist, was wir meinen, Ihre Dateien und Ordner können beschädigt werden. Wir werden einige der Gründe unten erwähnen. Die Hauptabsicht dieses Beitrags besteht jedoch darin, Ihnen zu sagen, was Sie tun sollten, falls Sie eine Meldung wie „Die Datei ist beschädigt und kann nicht geöffnet werden“ erhalten. In einem solchen Szenario würden Sie sich mehr Gedanken darüber machen, wie Sie Ihre Chancen erhöhen könnten, Ihre beschädigten Dateien wiederherzustellen.
Wie können Dateien beschädigt werden?
Manchmal kann es uns helfen, schnell zu handeln, wenn wir wissen, warum ein Problem aufgetreten ist. Hier sind einige der wahrscheinlichen Gründe, warum Ihre Daten möglicherweise beschädigt wurden.
- Ein plötzlicher Systemabsturz kann die Daten auf Ihrem Computer beschädigen
- Ihr Computer wurde von einem Virus befallen. Unnötig zu erwähnen, dass ein Antivirenprogramm ein Muss ist
- Ihr PC oder die Festplatten Ihres Systems sind mit Müll überschwemmt
- Fehlerhafte Sektoren können zu beschädigten Dateien führen
- Das neueste Windows-Update war voller Fehler und hat Ihre Dateien beschädigt
Hier sind die besten Möglichkeiten, beschädigte Dateien in Windows 10 wiederherzustellen
Die Wiederherstellung beschädigter Dateien ist keine leichte Aufgabe. Allerdings ist es auch nicht unmöglich, dies zu tun. Hier sind also einige Möglichkeiten, die Ihre Chancen erhöhen können, Ihre beschädigten Dateien zurückzubekommen, und zwar in gutem Zustand. Warum sollten Sie schließlich fehlerhafte Dateien wiederherstellen, oder? Die unten aufgeführten Möglichkeiten können Ihnen auch dabei helfen, Dateien in gutem Zustand wiederherzustellen –
– Der SFC /Scannow-Befehl könnte Ihr Retter sein
Das SFC steht für System File Checker. SFC /Scannow ist ein Befehl, der Ihnen nicht nur hilft, beschädigte Dateien zu identifizieren, sondern sogar hilft, sie zu reparieren. Es befasst sich insbesondere mit beschädigten Systemdateien. Die Schritte zur Verwendung derselben sind unten aufgeführt –
- Geben Sie in der Windows-Suchleiste cmd ein
- Wählen Sie auf der rechten Seite Als Administrator ausführen
- Wenn die Eingabeaufforderung geöffnet wird, geben Sie SFC /Scannow ein
- Drücken Sie die Eingabetaste und warten Sie, bis der Vorgang abgeschlossen ist
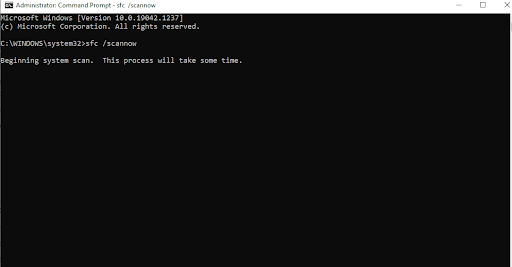
Konnten Sie beschädigte Dateien jetzt wiederherstellen? Wenn nicht, fahren wir mit dem nächsten Fix fort.
– Holen Sie sich mithilfe des Dateiversionsverlaufs die vorherige Version Ihrer Datei zurück
Obwohl diese Funktion häufig zum Erstellen eines Backups verwendet wird, können Sie damit eine frühere Version einer Datei abrufen. Es ist auch wichtig zu beachten, dass Sie ein zusätzliches externes Speichergerät (Laufwerk) oder ein Laufwerk von Ihrem Computer benötigen, um diese Funktion zu Ihrem Vorteil nutzen zu können. Zuerst erklären wir, wie Sie die Dateiverlaufsfunktion aktivieren und dann, wie Sie die vorherige Version einer Datei mit derselben wiederherstellen können –
(i) Dateiverlaufsfunktion aktivieren
- Schließen Sie ein externes Laufwerk an Ihren PC oder Laptop an
- Drücken Sie Windows + I, um die Einstellungen zu öffnen
- Klicken Sie auf Update & Sicherheit
- Klicken Sie im linken Bereich auf Backup
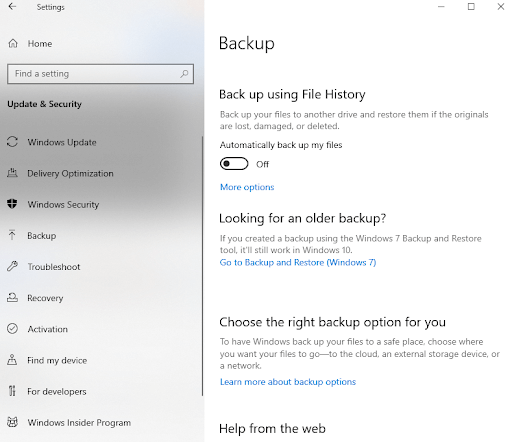
- Klicken Sie auf der rechten Seite auf + Laufwerk hinzufügen
- Sie können auswählen, welche Ordner Sie auf Ihrem ausgewählten Laufwerk sichern möchten, indem Sie auf Weitere Optionen klicken. Hier
(i) Sie können sogar wählen, nach wie viel Zeit Sie Ihre ausgewählten Dateien sichern möchten
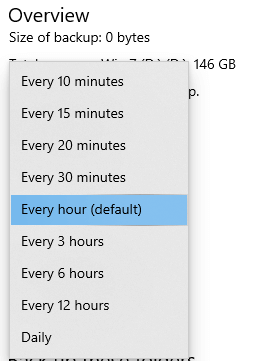
(ii) Sie können wählen, wie lange diese gesichert werden sollen
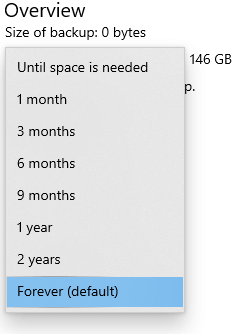
- Klicken Sie auf die Option Jetzt sichern
(ii) Verwenden Sie „Vorherige Version wiederherstellen“
Um nun die vorherige Version der beschädigten Datei abzurufen –
- Gehen Sie zuerst zu dem Ort, an dem die beschädigten Dateien abgelegt sind
- Wählen Sie die Dateien aus, klicken Sie mit der rechten Maustaste und wählen Sie Vorherige Versionen wiederherstellen
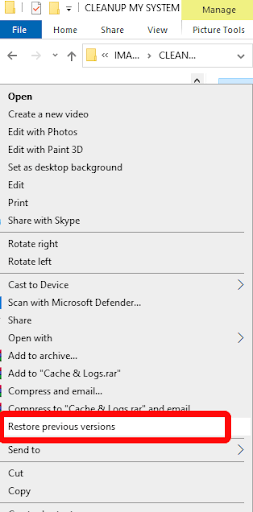
- Klicken Sie auf Wiederherstellen
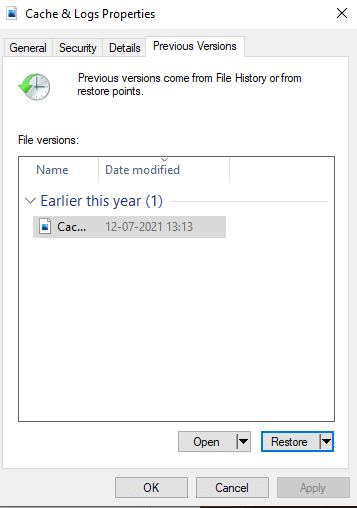

– Verwenden Sie die Systemwiederherstellung
Die Systemwiederherstellung ist eine großartige Funktion unter Windows 10, und wenn Sie diese Funktion aktiviert haben, können Sie Ihr System zu einem Zeitpunkt wiederherstellen, als es ordnungsgemäß funktionierte. Wenn Sie mit dem Konzept der Systemwiederherstellung noch nicht vertraut sind, können Sie sich auf diesen Beitrag beziehen. Hier haben wir nicht nur behandelt, wie Sie die Systemwiederherstellung aktivieren können, sondern wir haben sogar besprochen, wie Sie auf diesen Systemwiederherstellungspunkt zugreifen können, wenn Sie beschädigte Dateien wiederherstellen möchten.
– Verwenden von Attrib The Command
Nehmen wir an, Sie möchten einige sehr wichtige beschädigte Dateien von einer USB- oder SD-Karte wiederherstellen. In einem solchen Fall können Sie den attrib- Befehl verwenden. Viele Benutzer haben berichtet, dass sie Dateien in gutem Zustand erfolgreich abrufen konnten, nachdem sie diesen Befehl verwendet hatten –
- Geben Sie in der Windows-Suchleiste cmd ein
- Wählen Sie in der rechten Spalte Als Administrator ausführen aus
- Wenn sich das Eingabeaufforderungsfenster öffnet, geben Sie den unten genannten Befehl ein. Denken Sie daran, den Buchstaben G durch den Laufwerksbuchstaben Ihres USB zu ersetzen
attrib -h -r -s G:\*.* /s /d
- Drücken Sie die Eingabetaste
Sie sollten jetzt beschädigte Dateien von Ihrem USB wiederherstellen können.
– Unterstützung durch ein spezialisiertes Datenwiederherstellungsprogramm
Sie haben alles versucht, um beschädigte Dateien unter Windows 10 wiederherzustellen, aber ohne Erfolg. Schließlich, nachdem Sie all Ihre Geduld erschöpft haben, drücken Sie die Umschalt- und Entf-Tasten. Aber lassen Sie uns Ihnen sagen, dass alle Hoffnungen, die Datei zurückzubekommen, noch nicht verloren sind. Es gibt einige großartige Datenwiederherstellungstools, die Ihnen in solchen Fällen helfen können.
Nehmen Sie zum Beispiel Advanced Disk Recovery. Ganz gleich, ob Sie beschädigte Dateien von einem der Laufwerke auf Ihrem Computer wiederherstellen oder beschädigte Dateien von einem USB-Stick wiederherstellen möchten, Advanced Disk Recovery ist das ultimative Tool, das Sie brauchen. Bevor wir uns mit der Funktionsweise befassen, werfen wir einen Blick auf die Funktionen, die es bietet –
- Das Tool kann mit allen Arten von Datenverlustsituationen umgehen
- Es kann Dateien wiederherstellen, die zu mehreren Dateiformaten gehören
- Unterstützt externe Laufwerke wie USB, Speicherkarten, SSD und Festplatten
- Erweiterter Scan-Algorithmus
- Originaldaten werden nicht überschrieben
Hinweis: Seine überlegene Scan-Engine listet alle Dateien aus dem externen und internen Speicher auf, die wiederherstellbar sind. Es ist ratsam, die wiederhergestellten Dateien an einem anderen Ort zu speichern und nicht an einem Ort, an dem die Dateien zuvor abgelegt wurden.
So stellen Sie Dateien mit Advanced Disk Recovery wieder her
Klicken Sie hier, um Advanced Disk Recovery herunterzuladen
- Laden Sie Advanced Disk Recovery herunter und installieren Sie es
- Wählen Sie den Ort aus, an dem Sie Ihre Datei aufgrund einer Beschädigung verloren haben
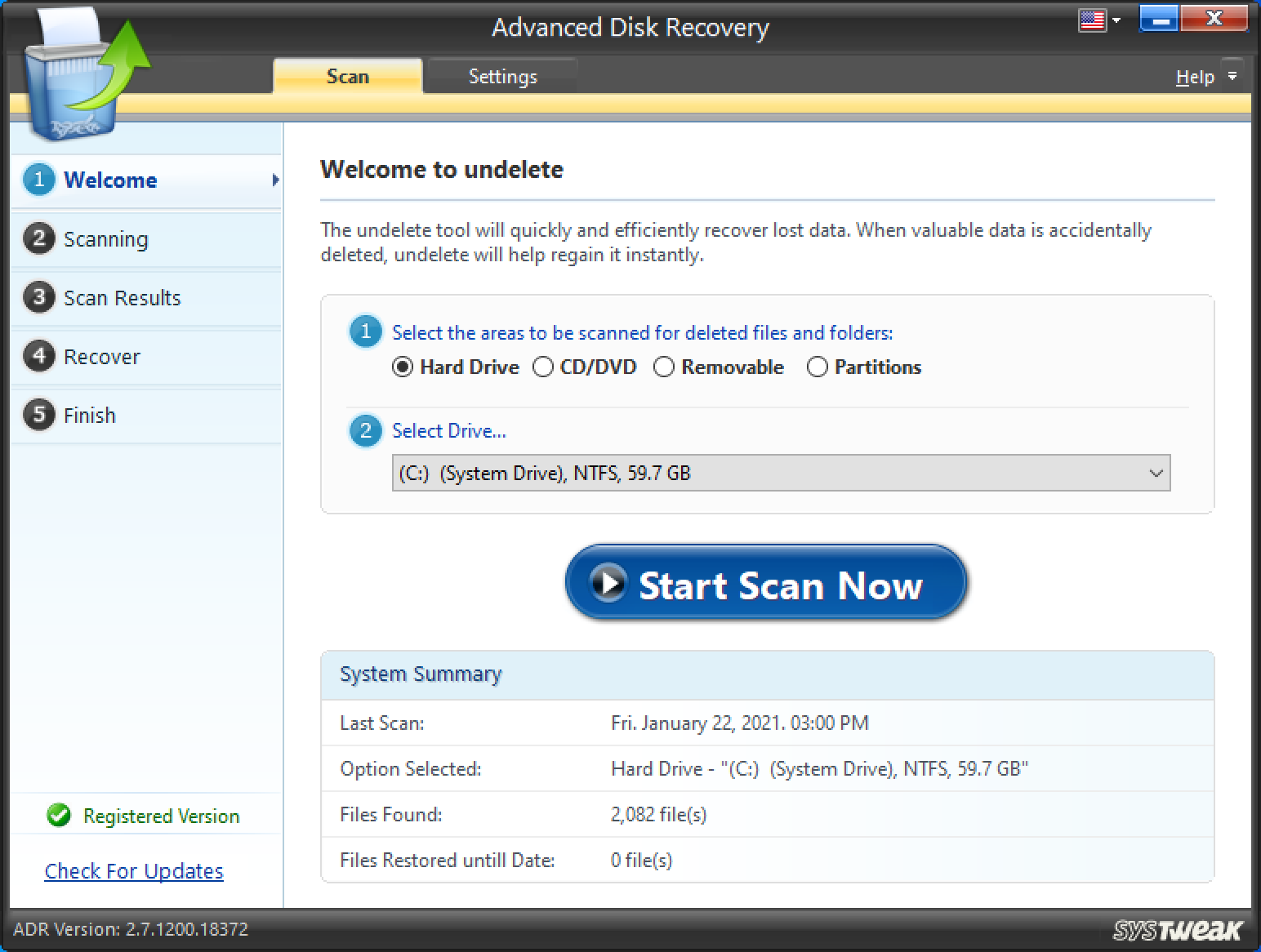
- Wählen Sie den Scanmodus – Schnell oder Tief und klicken Sie dann auf Jetzt scannen. Warten Sie, bis der Vorgang abgeschlossen ist
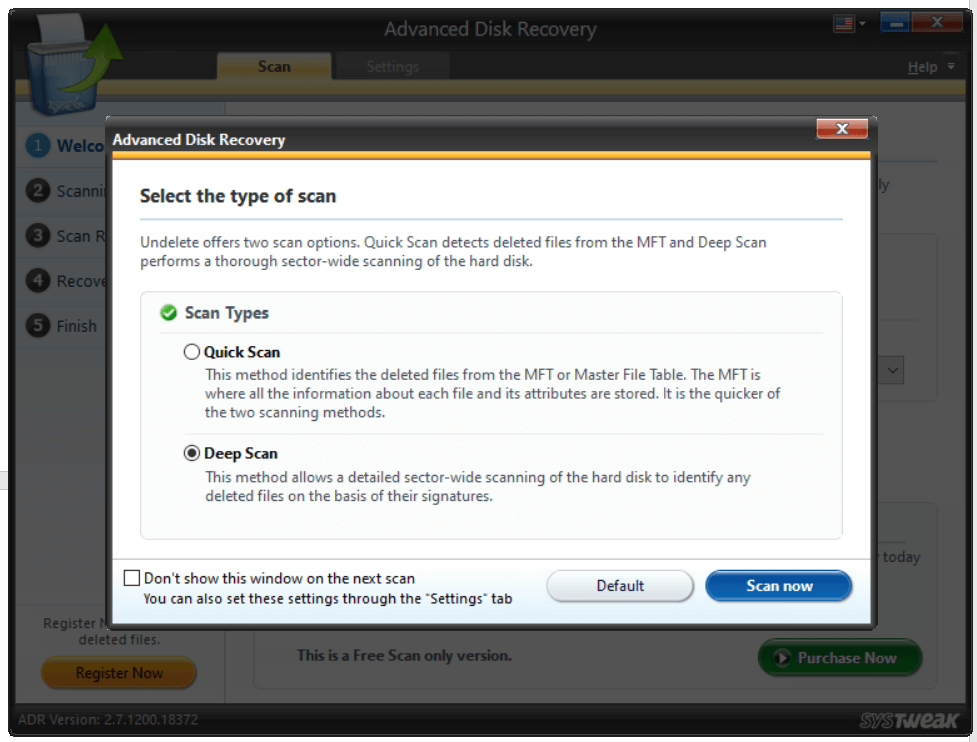
- Nachdem der Scan abgeschlossen ist, werden Sie mit allen Dateien aufgelistet, die wiederhergestellt werden können
- Wählen Sie die Datei aus und klicken Sie auf die Schaltfläche „ Wiederherstellen “ in der unteren rechten Ecke des Bildschirms
- Wählen Sie einen anderen Speicherort als den ursprünglichen Speicherort, an dem die Datei verloren gegangen ist
Abschluss:
Konnten Sie beschädigte Dateien wiederherstellen? Sind sie jetzt in gutem Zustand? Lassen Sie es uns im Kommentarbereich unten wissen. Wenn Ihnen das, was Sie gelesen haben, gefallen hat und der Blog Ihnen geholfen hat, teilen Sie ihn mit jemandem, der möglicherweise beschädigte Dateien wiederherstellen kann. Für weitere solche Updates lesen Sie weiter Tweak Library.