Gelöschte Lesezeichen in Chrome auf schnelle Weise wiederherstellen (Win & Mac)
Veröffentlicht: 2023-04-26Eine der nützlichsten Funktionen von Chrome ist die Lesezeichenfunktion, mit der Benutzer ihre bevorzugten Websites für einen einfachen Zugriff speichern und organisieren können. Haben Sie jedoch jemals versehentlich Chrome-Lesezeichen gelöscht? Wissen Sie, wie Sie Lesezeichen in Chrome problemlos wiederherstellen können?
Der Verlust wichtiger Lesezeichen kann stundenlange Produktivitätsverluste sowie einen erheblichen Zeit- und Arbeitsaufwand bedeuten. Es kann ein Alptraum sein, der sowohl im Privat- als auch im Berufsleben Chaos und Verwirrung verursacht. Glücklicherweise gibt es einige effektive Möglichkeiten, Chrome-Lesezeichen wiederherzustellen, egal ob Sie ein Mac- oder Windows-Benutzer sind. In dieser Anleitung zeigen wir Ihnen Schritt für Schritt, wie Sie Chrome-Lesezeichen wiederherstellen, damit Sie die negativen Auswirkungen des Verlusts Ihrer wichtigen Daten vermeiden können. Lass uns anfangen!
Ist es möglich, Chrome-Lesezeichen wiederherzustellen?
Kein Problem! Es ist normalerweise möglich, gelöschte Lesezeichen in Chrome wiederherzustellen.
Aus diesem Grund sind wir hier und stellen Ihnen verschiedene Methoden zur Verfügung, um Chrome-Lesezeichen wiederherzustellen. Diese Methoden funktionieren jedoch möglicherweise nicht immer, insbesondere wenn die Lesezeichen vor langer Zeit gelöscht oder durch neue Lesezeichen überschrieben wurden. Wenn Sie Chrpme-Lesezeichen wiederherstellen möchten, sollten Sie so schnell wie möglich handeln. Außerdem ist es immer eine gute Idee, Ihre Lesezeichen regelmäßig zu sichern, um Datenverlust zu vermeiden.
So stellen Sie Lesezeichen in Chrome Windows 10 wieder her
Lösung 1: Stellen Sie Chrome-Lesezeichen aus dem Backup wieder her
Wenn Sie auf diese Weise gelöschte Lesezeichen in Chrome wiederherstellen möchten, folgen Sie einfach diesen einfachen Schritten:
Schritt 1. Öffnen Sie zunächst den Datei-Explorer und suchen Sie die Sicherungsdatei, die die Lesezeichen enthält, die Sie wiederherstellen möchten. Wenn Sie nicht wissen, wo Chrome-Lesezeichen gespeichert sind, geben Sie einfach den folgenden Befehl in die Suchleiste ein.
Windows: C:\Users\USERNAME\AppData\Local\Google\Chrome\User Data\Default
macOS: /Users/USERNAME/Library/Application Support/Google/Chrome/Default
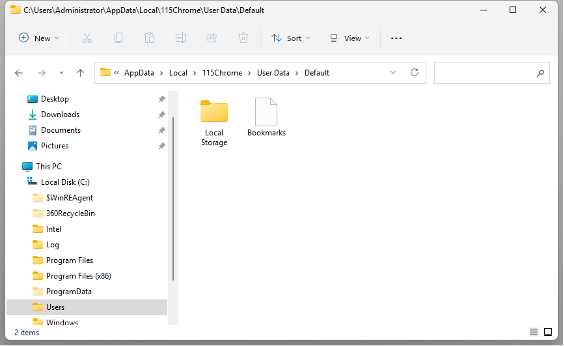
Schritt 2: Geben Sie „Lesezeichen“ in die Suchleiste ein. Es zeigt Ihnen die Dateien mit den Namen „Lesezeichen“ und „Lesezeichen.bak“.
Hinweis: Um die Erweiterung .bak zu sehen, müssen die Dateierweiterungen auf Sichtbar eingestellt sein.
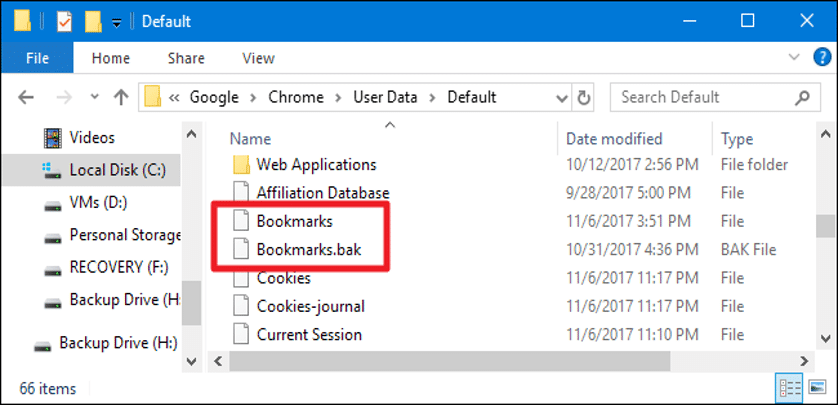
Schritt 3: Kopieren Sie Lesezeichen auf eine neue Partition und benennen Sie die Datei „Bookmarks.bak“ in „Lesezeichen“ um.
Schritt 4: Öffnen Sie Chrome erneut und alle gelöschten Lesezeichen sollten jetzt verfügbar sein.
Lösung 2: Chrome-Lesezeichen-Wiederherstellungstool – 4DDiG Windows
Wenn Sie lokale bookmark.bak-Dateien löschen oder keine Sicherungsdateien haben, ist es schwierig, gelöschte Lesezeichen in Chrome wiederherzustellen. Sie müssen sich jedoch keine Sorgen machen, da Sie mit einer Datenwiederherstellungssoftware die letzten Sicherungsdateien abrufen können. Tenorshare 4DDiG, ein zuverlässiges Dateiwiederherstellungstool, kann Ihnen dabei helfen, Chrome-Lesezeichen mit einer höheren Erfolgsrate wiederherzustellen.
Unterstützt mehr als 1000 Datentypen
Unterstützt verschiedene Speichergeräte
Unterstützt verschiedene Datenverlustszenarien
Scannen und stellen Sie Ihre Dateien im Handumdrehen wieder her
Befolgen Sie einfach diese Schritte, um Chrome-Lesezeichen mühelos wiederherzustellen:
Schritt 1:Laden Sie 4DDiG herunter und installieren Sie es
Das Interface-Design von 4DDiG ist sehr benutzerfreundlich und es gibt eine ausführliche Anleitung für Anfänger in der unteren linken Ecke der Software-Oberfläche. Wählen Sie das Laufwerk aus, auf dem Sie zuletzt Ihre Sicherungsdateien gespeichert haben.
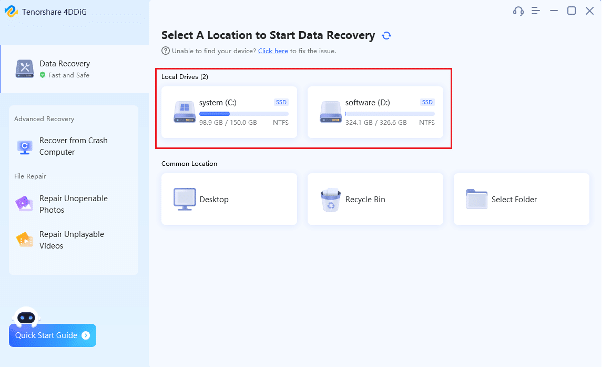
Schritt 2: Verlorene Dateien scannen und in der Vorschau anzeigen
Es dauert nicht lange, das Laufwerk zu scannen. Im Allgemeinen kann der Scan in wenigen Minuten abgeschlossen werden. Während dieser Zeit können Sie eine Vorschau der gescannten Dateien anzeigen.
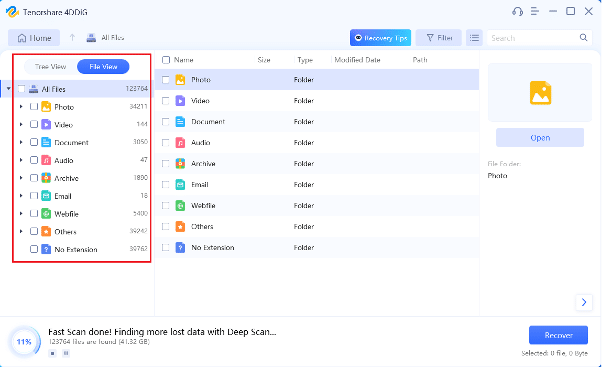
Schritt 3: Verlorene Dateien wiederherstellen
Wählen Sie Ihre letzten Sicherungsdateien und klicken Sie auf die Schaltfläche „Wiederherstellen“. Denken Sie daran, dass Sie Ihre Dateien auf einer neuen Partition speichern und nicht auf dem Laufwerk, auf dem die Daten zuvor verloren gegangen sind.
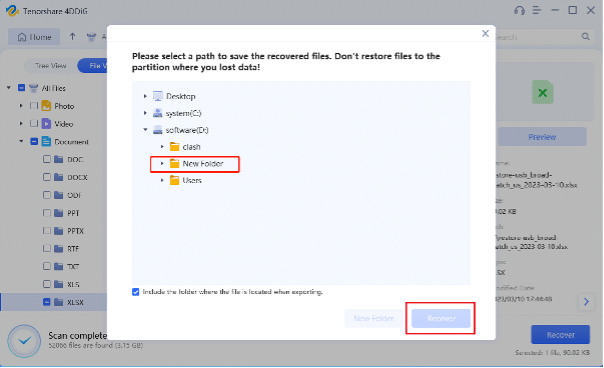
Glückwunsch!!! Jetzt können Sie Lesezeichendateien in Chrome wieder als Lesezeichen festlegen. Wenn Sie sich immer noch Sorgen darüber machen, wie Sie Lesezeichen in Chrome wiederherstellen können, können Sie eine weitere nützliche Anleitung lesen.
Lösung 3: Stellen Sie Chrome-Lesezeichen mit dem Lesezeichen-Manager wieder her
Gehen Sie folgendermaßen vor, um gelöschte Chrome-Lesezeichen mit dem Lesezeichen-Manager wiederherzustellen:
Schritt 1:Öffnen Sie Google Chrome und klicken Sie auf das Dreipunkt-Menüsymbol in der oberen rechten Ecke des Fensters. Wählen Sie Lesezeichen > Lesezeichen-Manager > Lesezeichen und Einstellungen importieren.
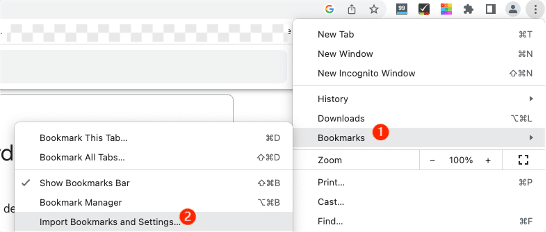
Schritt 2: Wenn Sie Ihre Lesezeichen als HTML-Datei auf Ihren PC exportiert haben, wählen Sie für den nächsten Schritt die Lesezeichen-HTML-Datei aus.
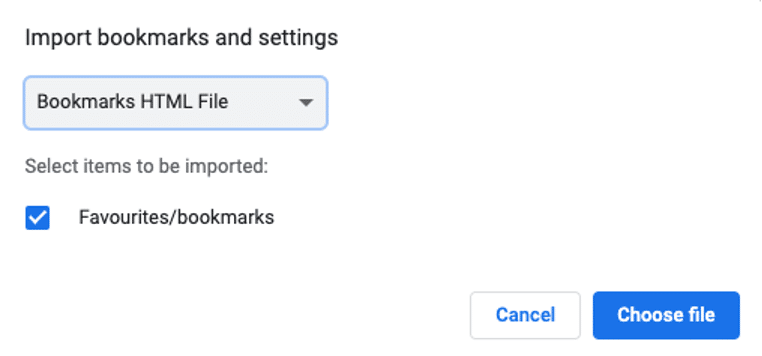
Schritt 3: Klicken Sie auf Fertig. Jetzt finden und stellen Sie Chrome-Lesezeichen im importierten Ordner wieder her.
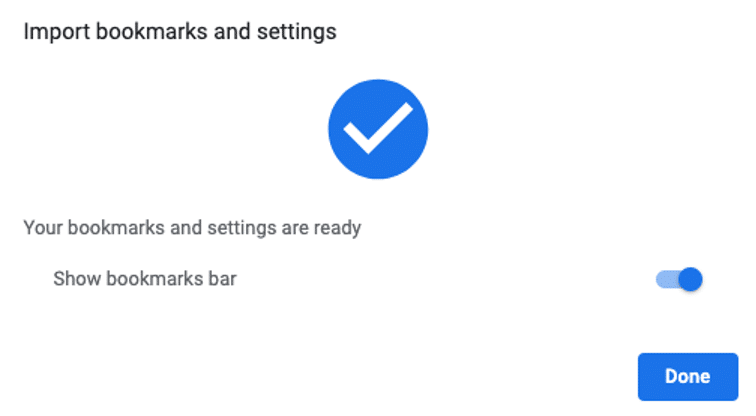
Lösung 4: Stellen Sie Chrome-Lesezeichen mithilfe des Google-Verlaufs wieder her
Wenn Sie den Google-Verlauf verwenden möchten, um gelöschte Lesezeichen in Chrome wiederherzustellen, gehen Sie bitte wie folgt vor:
Schritt 1. Klicken Sie auf das Dreipunkt-Menüsymbol in der oberen rechten Ecke des Chrome-Fensters. Klicken Sie dann im Menü auf „Verlauf“.

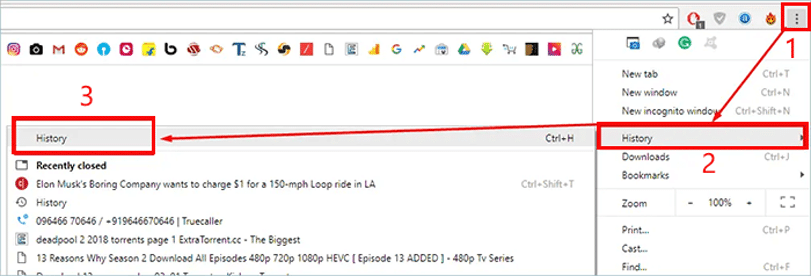
Schritt 2: Klicken Sie auf der Registerkarte „Verlauf“ erneut auf „Verlauf“. Hier können Sie Ihren aktuellen Verlauf durchsuchen. Oder Sie können „chrome://history/“ in die Suchleiste eingeben.
Schritt 3: Wenn Sie die Verlaufsseite der Websites finden, die Sie wiederherstellen möchten, speichern Sie sie einfach.
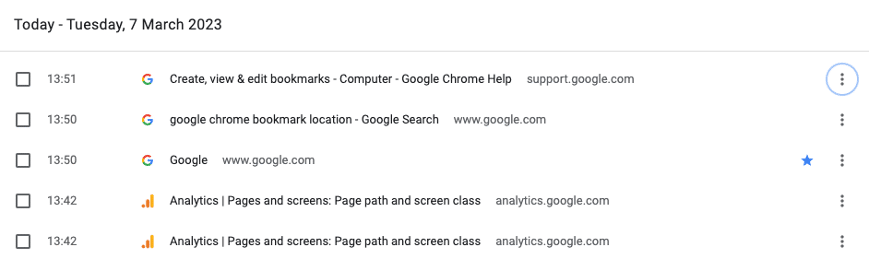
Lösung 5: Gelöschte Lesezeichen in Chrome über DNS wiederherstellen
Wenn Sie Ihren Google Chrome-Browser kürzlich aktualisiert haben, können Sie ihn möglicherweise mithilfe des DNS-Cache wiederherstellen, obwohl diese Lösung recht technisch ist. Hier sind die Schritte zum Wiederherstellen von Chrome-Lesezeichen mit DNS-Cache:
Schritt 1: Verwenden Sie den Hotkey „Windows + Q“ und geben Sie dann „cmd“ (Eingabeaufforderung) in die Suchleiste ein.
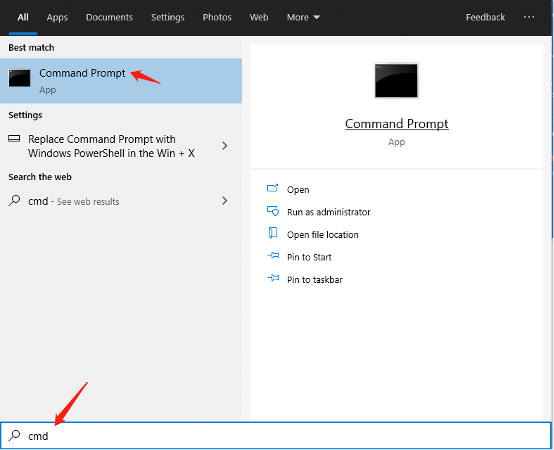
Schritt 2: Sobald die Eingabeaufforderung geöffnet wird, geben Sie „ipconfig /displaydns“ ein und drücken Sie „Enter“. Dadurch wird eine Liste der Websites angezeigt, die Sie in der Vergangenheit besucht haben.
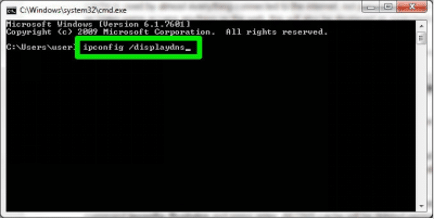
Schritt 3: Es zeigt Ihnen die Liste der Websites und Sie können Ihre Lieblingswebsite jetzt mit einem Lesezeichen versehen. Chrome speichert die Seiten wieder unter Lesezeichen.
So stellen Sie Lesezeichen in Chrome auf dem Mac wieder her
Lösung 1: Gelöschte Lesezeichen in Chrome durch Sicherungsdateien wiederherstellen
Wenn Sie ein macOS-Benutzer sind und Time Machine zuvor so eingerichtet haben, dass Ihre Daten automatisch gesichert werden, können Sie damit gelöschte Lesezeichen in Chrome wiederherstellen. Hier sind die folgenden Schritte:
Schritt 1. Gehen Sie zu dem Ort, an dem Ihr Chrome-Lesezeichen auf dem Mac gespeichert ist. /Users/USERNAME/Library/Application Support/Google/Chrome/Default
Schritt 2: Wählen Sie Standard und suchen Sie nach Lesezeichendateien (bookmarks.bak).
Schritt 3: Um die Datei „Bookmarks.bak“ als neue Lesezeichendatei zu verwenden, verschieben Sie die Lesezeichen an einen anderen Ort.
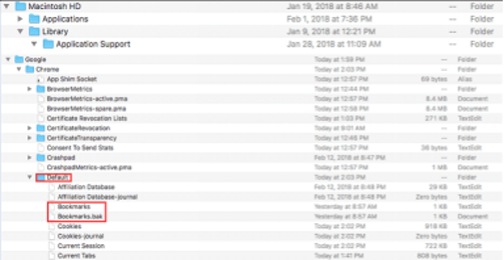
Schritt 4: Ändern Sie den Namen von Bookmarks.bak in Bookmarks, beenden Sie anschließend den Finder und öffnen Sie Google Chrome erneut.
Lösung 2: Gelöschte Lesezeichen in Chrome von Time Machine wiederherstellen
Wenn Sie die obige Methode zu kompliziert finden, können Sie diese ausprobieren. In ähnlicher Weise ist diese Methode auch mit Time Machine verwandt. Folgen Sie einfach diesen Schritten:
Schritt 1: Öffnen Sie den Finder und geben Sie Time Machine ein. Oder Sie können auf das Apple-Symbol in der oberen linken Ecke des Bildschirms klicken. Wählen Sie „Systemeinstellungen“ > „Time Machine“
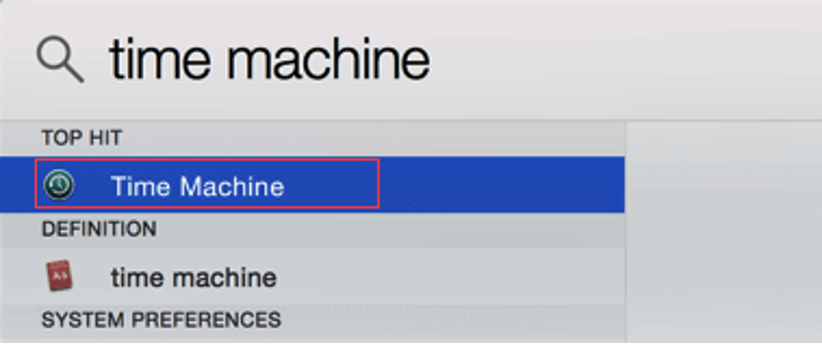
Schritt 2:Um eine Zeit zu finden, bevor Sie die Chrome-Lesezeichendatei gelöscht haben, klicken Sie auf den Pfeil neben dem Fenster.
Schritt 3: Wählen Sie als Nächstes die gewünschte Datei für die Wiederherstellung aus und klicken Sie auf die Option „Wiederherstellen“.
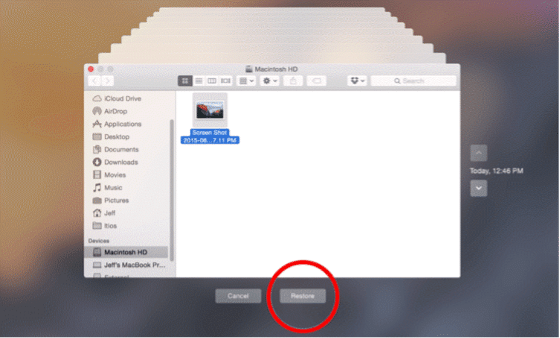
Mit Time Machine werden Sie nie wieder fragen, wie Sie Lesezeichen in Chrome auf dem Mac wiederherstellen können.
Lösung 3: Chrome-Lesezeichen-Wiederherstellungstool – 4DDiG Mac
Tenorshare 4DDiG ist nicht nur für Windows-Benutzer; Wenn Sie einen Mac und alle Mac-basierten Geräte verwenden, können Sie damit auch Ihre gelöschten Lesezeichen in Chrome wiederherstellen. Im Folgenden sind die Hauptfunktionen aufgeführt, die es seinen Mac-Benutzern bietet.
- 100 % sicher, höhere Erfolgsquote als Konkurrenzprodukte
- Scannen und stellen Sie Ihre Dateien sofort wieder her
- Unterstützt T2-Chip, M1, M1 Pro, M1 Max und macOS Ventura
- Stellen Sie alles wieder her, was Sie vom Mac und allen Mac-basierten Geräten verloren haben
Bonus-Tipps: Nie wieder Chrome-Lesezeichen wiederherstellen
Wenn möglich, möchten wir das Wiederherstellungstool für Chrome-Bücher nicht verwenden. Daher ist es wichtig, Maßnahmen zur Verhinderung von Datenverlust zu ergreifen.
Um zu verhindern, dass Ihre Lesezeichen versehentlich in Google Chrome gelöscht werden, können Sie die folgenden Tipps befolgen:
- Sichern Sie Ihre Lesezeichen regelmäßig: Verwenden Sie eine Sicherungsmethode, die für Sie geeignet ist, z. B. die Verwendung eines Cloud-Speichers oder einer externen Festplatte, um eine Kopie Ihrer Lesezeichen zu speichern. Wenn Sie sie versehentlich löschen, können Sie sie auf diese Weise problemlos wiederherstellen.
- Verwenden Sie die Chrome-Synchronisierung: Melden Sie sich mit Ihrem Google-Konto bei Chrome an und aktivieren Sie die Chrome-Synchronisierungsfunktion. Dadurch werden Ihre Lesezeichen automatisch auf allen Ihren Geräten synchronisiert, und Sie können sie im Falle eines versehentlichen Löschens einfach wiederherstellen.
- Verwenden Sie einen separaten Lesezeichenordner: Erstellen Sie einen separaten Ordner für Lesezeichen, die Sie nicht versehentlich löschen möchten. Auf diese Weise können Sie vermeiden, wichtige Lesezeichen zu löschen, wenn Sie andere löschen.
- Vor dem Löschen prüfen: Vergewissern Sie sich, dass Sie keine wichtigen Lesezeichen löschen, bevor Sie Ihre Lesezeichen löschen. Nehmen Sie sich einen Moment Zeit, um sie zu überprüfen und sicherzustellen, dass Sie die richtigen löschen.
Hinweis : Um die Chrome-Synchronisierung zu aktivieren, öffnen Sie Chrome, klicken Sie auf die drei Punkte, wählen Sie „Einstellungen“, scrollen Sie nach unten zu „Synchronisierung und Google-Dienste“, aktivieren Sie „Synchronisierung“, melden Sie sich bei Ihrem Google-Konto an und wählen Sie aus, was Sie möchten synchronisieren.
Endeffekt
Zusammenfassend lässt sich sagen, dass es mit den richtigen Methoden möglich ist, Chrome-Lesezeichen problemlos wiederherzustellen. In diesem Handbuch werden sieben effektive Methoden zum Wiederherstellen von Chrome-Lesezeichen für Windows- und Mac-Benutzer vorgestellt. Darüber hinaus wird betont, dass die Verhinderung von Datenverlust die beste Wiederherstellungsmethode ist. Am wichtigsten ist, dass Sie sich mit 4DDiG und Sicherungsdateien nie Gedanken darüber machen müssen, wie Sie Lesezeichen in Chrome wiederherstellen können.
