So stellen Sie gelöschte Dateien aus dem Papierkorb wieder her, nachdem Sie Windows 11/10/8/7 geleert haben
Veröffentlicht: 2022-07-30Möchten Sie wissen, wie Sie gelöschte Dateien aus dem Papierkorb wiederherstellen, nachdem Sie Windows 11/10/8/7 geleert haben? Wie jeder wusste, ist es unmöglich, die Dateien nach dem Leeren des Papierkorbs wiederherzustellen, aber es gibt Software, die Ihnen bei der Wiederherstellung hilft. Klingt interessant oder? Lesen Sie weiter, um zu erfahren, was die Software kann.
In diesem Artikel dreht sich alles um die iMyFone D-Back Datenwiederherstellungssoftware. Wir haben alle erforderlichen Informationen zur iMyFone D-Back-Datenwiederherstellung wie Funktionen, Preise und den Prozess zum Wiederherstellen gelöschter Dateien, die sich nicht im Papierkorb befinden, unter Windows 11/10/8/7/Mac beigefügt. Lesen Sie diesen Artikel also bis zum Ende, um eine klare Vorstellung von dieser Software zu bekommen.
- Verwandte – iMyfone AnyRecover Data Recovery Review: Stellen Sie verlorene Dateien einfach unter Windows/Mac wieder her
Inhaltsverzeichnis
Was ist ein Papierkorb?
Papierkorb ist ein sehr bekannter Begriff, der in der Computerterminologie verwendet wird. Es ist eine eingebaute Funktion, die in jedem Computer unabhängig vom Betriebssystem verfügbar ist. Der Name selbst bezieht sich auf den Speicher, um den Papierkorb (Gelöschte Dateien) wiederherzustellen . Wenn Sie die Dateien absichtlich oder versehentlich auf Ihrem Computer löschen, werden die Dateien in den Papierkorb verschoben. Von dort aus können Sie die Dateien bei Bedarf wiederherstellen oder an ihrem vorherigen Speicherort wiederherstellen, es sei denn, oder bis der Papierkorb geleert wird.
iMyFone D-Back Experte für Festplattenwiederherstellung
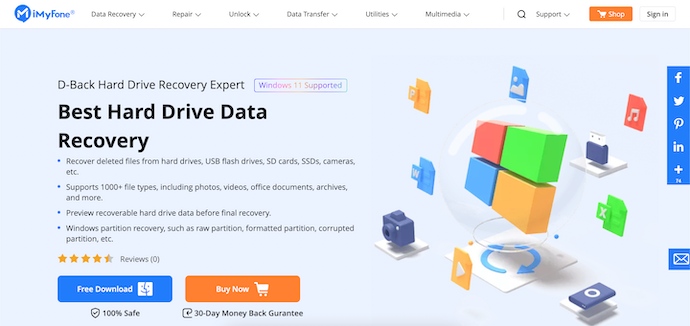
iMyFone D-Back Hard Drive Recovery Expert ist eine Datenwiederherstellungssoftware, die den Benutzern hilft, Daten wiederherzustellen, die aufgrund von Problemen verloren gegangen sind. Dies ist eine Software aus der Familie von iMyFone, die sich am besten für die Herstellung von benutzerfreundlichen Hilfsprodukten eignet. Mit dieser Software können Sie die Daten von Festplatten, USB, SD-Karten, SSDs und vielen weiteren Speichergeräten wiederherstellen. Es unterstützt die Wiederherstellung von über 1000 Dateitypen von Fotos, Videos, Dokumenten und vielem mehr. Es bietet sogar eine Vorschau der Dateien, bevor der Wiederherstellungsprozess gestartet wird.
Diese Software ist sowohl für Windows- als auch für Mac-Betriebssysteme verfügbar. Es unterstützt alle aktuellen Versionen von Windows 11/10/8/7 und macOS Monterey. Dies ist in kostenlosen Testversionen und kostenpflichtigen Versionen verfügbar.
Highlights des iMyFone D-Back-Experten für die Festplattenwiederherstellung
- 100 % sicher
- Unterstützt über 1000 Dateiformate
- Kompatibel mit Windows 11/10/8/7 und macOS Monterey
- Stellen Sie vor der Wiederherstellung eine Vorschau bereit
- Stellt Daten von verschiedenen Speichergeräten wieder her
Preise & Rabatt
Es ist sowohl für Windows als auch für macOS verfügbar. Bietet seine Dienste in zwei Benutzertypen an, z. B. Einzelperson und Unternehmen. Die Zahlung kann mit 3 Abrechnungsmethoden erfolgen, einem 1-Monats-Plan, einem 1-Jahres-Plan und einem Lifetime-Plan. Die Preise aller Pläne sind unten aufgeführt.
- Windows-Betriebssystem
- Individuell
- 1-Monats-Plan – 59,95 $ (2PCs)
- 1-Jahres-Plan – 79,95 $ (2PCs)
- Lebenslanger Plan – 99,95 $ (3PCs)
- Geschäft
- 1-Jahres-Plan – 119,95 $ (5 Geräte) , 159,95 $ (6-10 Geräte) , 199,95 $ (11-20 Geräte) , 259,95 $ (unbegrenzte Geräte)
- Lebenslanger Plan – 159,95 $ (5 Geräte) , 199,95 $ (6-10 Geräte) , 259,95 $ (11-20 Geräte) , 399,95 $ (unbegrenzte Geräte)
- Individuell
- Mac OS
- Individuell
- 1-Monats-Plan – 59,95 $ (2 PCs)
- 1-Jahres-Plan – 79,95 $ (2PCs)
- Lebenslanger Plan – 99,95 $ (3PCs)
- Geschäft
- 1-Jahres-Plan – 119,95 $ (5 Geräte) , 159,95 $ (6-10 Geräte) , 199,95 $ (11-20 Geräte) , 259,95 $ (unbegrenzte Geräte)
- Lebenslanger Plan – 159,95 $ (5 Geräte) , 199,95 $ (6-10 Geräte) , 259,95 $ (11-20 Geräte) , 399,95 $ (unbegrenzte Geräte)
- Individuell
Angebot: Unsere Leser erhalten einen Sonderrabatt von 10 % auf alle iMyFone D-Back-Lizenzen mit dem Gutscheincode: 90register .
Stellen Sie gelöschte Dateien, die sich nicht im Papierkorb befinden, mit iMyFone D-Back wieder her
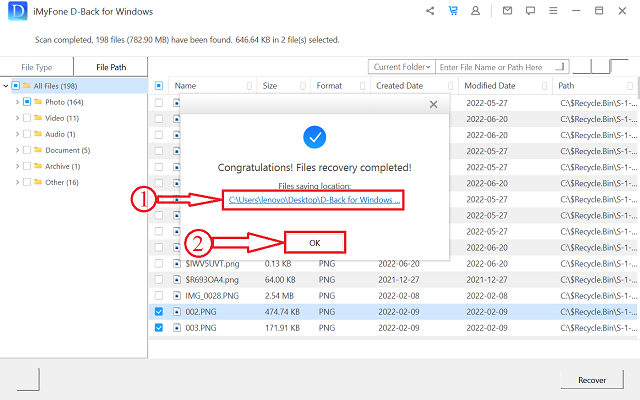
In diesem Abschnitt zeige ich Ihnen Schritt für Schritt, wie Sie gelöschte Dateien, die sich nicht im Papierkorb befinden, mit iMyFone D-Back wiederherstellen können.
Gesamtzeit: 5 Minuten
SCHRITT-1: Laden Sie die Software herunter
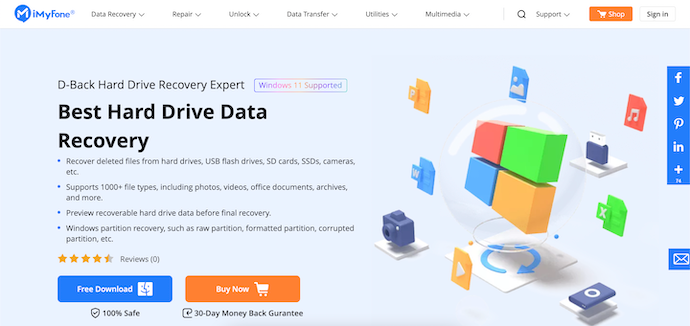
Besuchen Sie zunächst die offizielle Website von iMyFone und laden Sie die neueste Version der Software „iMyFone D-Back Hard Drive Recovery Expert“ auf Ihren Computer herunter. Dies ist sowohl für Windows als auch für macOS verfügbar.
SCHRITT-2: Schnittstelle von D-Back
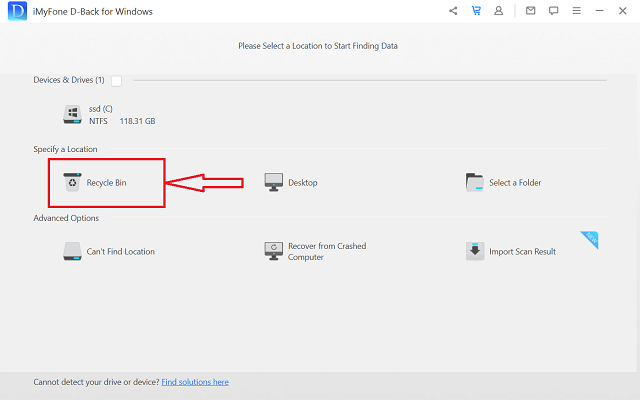
Starten Sie die Anwendung nach erfolgreicher Installation und Sie finden die Oberfläche wie im Screenshot gezeigt. Im Startbildschirm selbst zeigt es alle Speicherorte an . Wählen Sie den Ort aus, an dem Sie die Dateien wiederherstellen möchten. Hier wähle ich den Speicherort „Papierkorb“ aus, indem ich darauf klicke.
SCHRITT-3: Wählen Sie die wiederherzustellenden Dateien aus
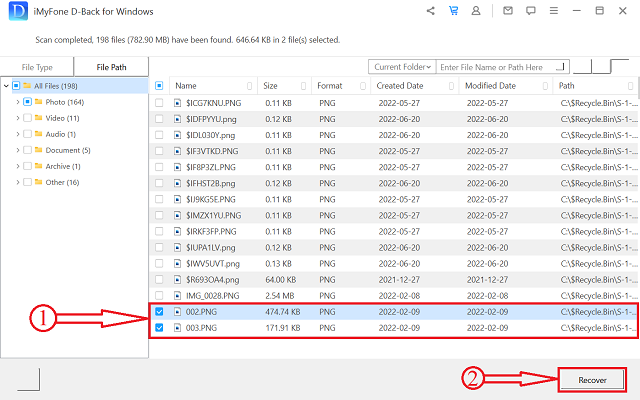
Nachdem Sie den Speicherort ausgewählt haben, beginnt es, den ausgewählten Speicherort nach Dateien zu durchsuchen. Es zeigt die Liste der Dateien, die nach Abschluss des Scans gefunden wurden. Wählen Sie die Dateien aus, indem Sie die Kontrollkästchen aktivieren, um die Dateien wiederherzustellen. Klicken Sie später auf die Option „Wiederherstellen“ , die unten rechts verfügbar ist.
SCHRITT-4: Wählen Sie den wiederherzustellenden Speicherort aus

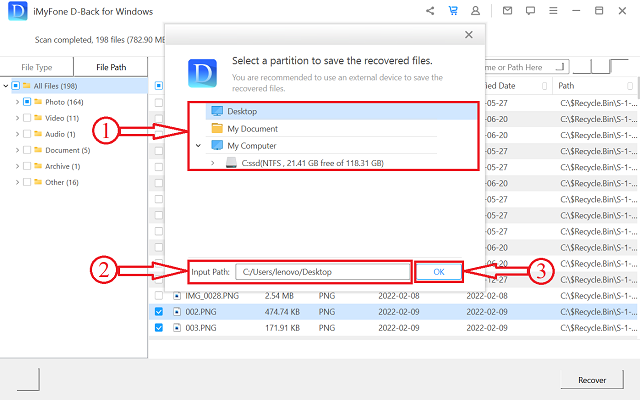
Dann erscheint ein Fenster, in dem Sie das Ziel zum Speichern der wiederhergestellten Dateien auswählen können. Wählen Sie das Ziel aus und klicken Sie auf „OK“ , um den Wiederherstellungsprozess zu starten.
SCHRITT-5: Wiederherstellungsprozess erfolgreich
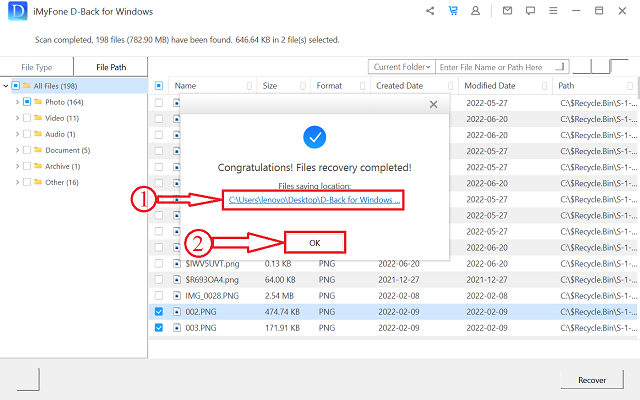
Nach Abschluss des Wiederherstellungsprozesses erhalten Sie ein Popup-Fenster mit der Meldung „Dateiwiederherstellung abgeschlossen“ . Außerdem zeigt es den Pfad, um die wiederhergestellten Dateien zu finden. So können Sie gelöschte Dateien aus dem Papierkorb mit dem iMyFone D-Back Hard Drive Recovery Expert wiederherstellen.
Liefern:
- PC (Windows/macOS),
- iMyFone-Festplattenwiederherstellungsexperte
Werkzeug:
- Software zur Datenwiederherstellung
- LESEN SIE MEHR – Stellar Windows Data Recovery Review: Vor- und Nachteile und Funktionen
- Tenorshare jede Bewertung von Datenrettungsprofis: Vor- und Nachteile, Funktionen, Preis
Können Sie gelöschte Dateien aus dem Papierkorb nach dem Leeren ohne Software wiederherstellen?
Das Wiederherstellen der Dateien aus dem Papierkorb nach dem Leeren kann auch ohne Verwendung einer Software erfolgen. Ja, was Sie gehört haben, ist richtig. Es stehen drei Methoden zur Verfügung, um die gelöschten Dateien ohne Verwendung von Software wiederherzustellen.
1. Verwenden der Windows-Sicherung
Dies ist eine integrierte Methode, die in älteren Windows-Versionen wie Windows 7 verfügbar ist. Der schrittweise Prozess zum Wiederherstellen gelöschter Dateien aus dem Papierkorb ist unten aufgeführt.
- SCHRITT 1: Drücken Sie zunächst die „Windows-Taste“ auf Ihrer Tastatur und klicken Sie auf die Option „Systemsteuerung“ . Dann gelangen Sie zum Fenster der Systemsteuerung.
- SCHRITT-2: Wählen Sie die Option „System und Sicherheit“ aus dieser Liste. Wählen Sie dort die Option „Sichern und Wiederherstellen“ .
- SCHRITT-3: Auf dieser Seite finden Sie die Option „Meine Dateien wiederherstellen“ im Abschnitt „Wiederherstellen“ . Durch Klicken auf diese Option wird der Wiederherstellungsprozess gestartet und die Dateien werden an ihren ursprünglichen vorherigen Speicherorten wiederhergestellt.
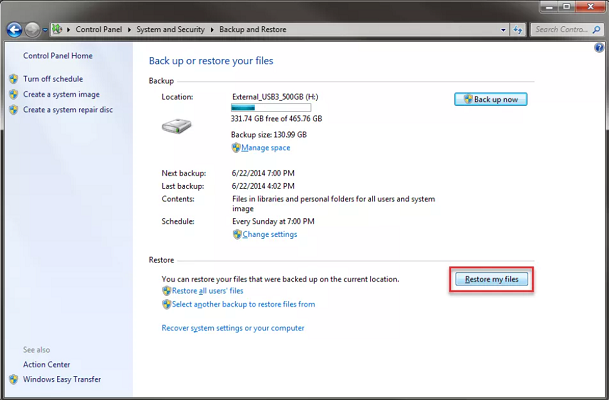
2. Wiederherstellen früherer Versionen
Dies ist eine weitere Methode, mit der Sie gelöschte Dateien aus dem Papierkorb, einem bestimmten Ordner oder einem Speicherort wiederherstellen können. Hier sind die Schritte, die Sie befolgen müssen,
- Wechseln Sie zunächst in den Ordner, aus dem Sie die Dateien wiederherstellen möchten.
- Wählen Sie den Ordner aus und klicken Sie mit der rechten Maustaste darauf. Dann öffnet sich eine Optionsliste. Dort finden Sie die Option „Vorherige Versionen wiederherstellen“ . Klick es an.
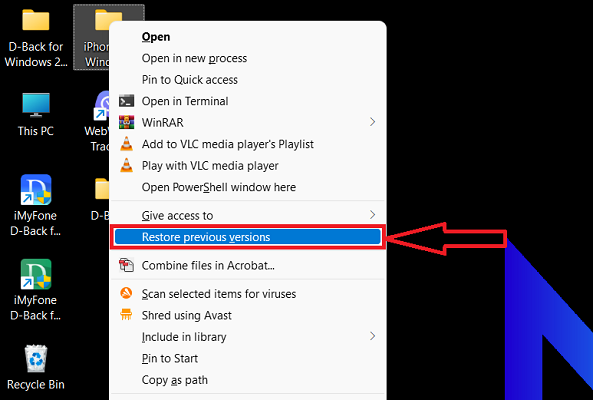
- Dann öffnet sich ein Fenster und Sie werden zum Abschnitt „Vorherige Versionen“ weitergeleitet. In diesem Abschnitt finden Sie die verfügbaren Vorgängerversionen. Wählen Sie die Datei aus, die Sie wiederherstellen möchten, und klicken Sie auf „Wiederherstellen“ , um die Dateien in der vorherigen Version wiederherzustellen.
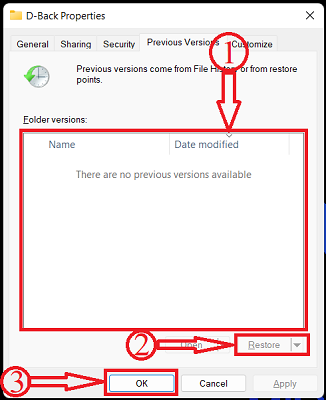
3. OneDrive
In den neuesten Windows-Versionen wird OneDrive-Speicher zur Verfügung gestellt, um alle wichtigen Dateien zu sichern und zu speichern, um den Speicherplatz auf dem Computer zu verwalten. Hier sind die Schritte zum Wiederherstellen gelöschter Dateien aus dem Papierkorb in OneDrive Storage.
- SCHRITT-1: Besuchen Sie die offizielle Website von OneDrive und klicken Sie auf „Anmelden“ .
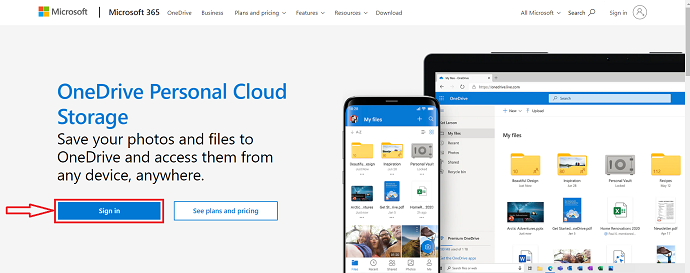
- SCHRITT-2: Dann gelangen Sie zur Anmeldeseite. Geben Sie dort Ihre Anmeldedaten ein und melden Sie sich bei Ihrem oneDrive-Konto an.
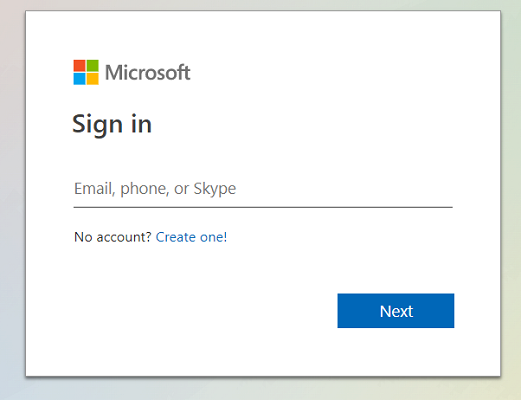
- SCHRITT-3: Auf der Startseite finden Sie auf der linken Seite eine Optionsliste. Wählen Sie die Option „Papierkorb“ , indem Sie darauf klicken. Dann gelangen Sie zum Papierkorb-Fenster.
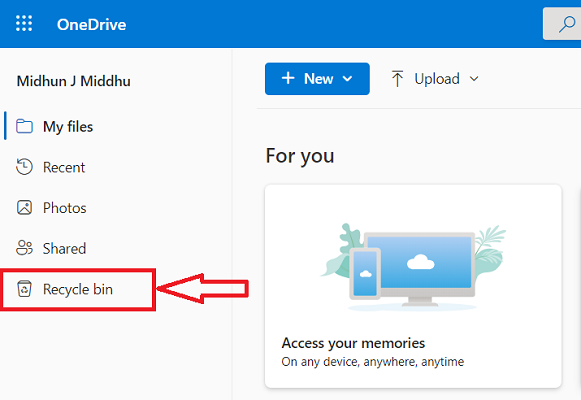
- SCHRITT-4: Hier finden Sie die Liste der gelöschten Dateien. Wählen Sie die Dateien aus, die Sie wiederherstellen möchten, indem Sie das Kontrollkästchen neben dem Dateititel aktivieren. Klicken Sie später auf die Option „Wiederherstellen“ in der oberen linken Ecke. Das war's, die Dateien werden an ihren vorherigen Speicherorten wiederhergestellt.
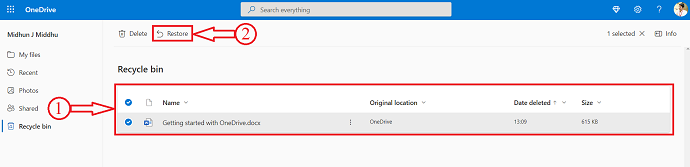
Fazit
Wie in diesem Artikel erklärt, können Sie den iMyFone D-Back Hard Drive Recovery Expert verwenden, um die gelöschten Dateien aus dem Papierkorb wiederherzustellen. Da dies die vertrauenswürdigste und authentischste Software ist, können Sie diese Software ohne Zweifel verwenden. Mit seiner intuitiven Benutzeroberfläche können Benutzer den Wiederherstellungsprozess einfach durchführen. Darüber hinaus haben wir Methoden bereitgestellt, um gelöschte Dateien ohne Software wiederherzustellen. Sie können diese Methoden auch entsprechend Ihrem Windows-Betriebssystem ausprobieren.
Ich hoffe, dieses Tutorial hat Ihnen geholfen, zu erfahren, wie Sie gelöschte Dateien aus dem Papierkorb wiederherstellen, nachdem Sie Windows 11/10/8/7 geleert haben . Wenn Sie etwas sagen möchten, teilen Sie uns dies über die Kommentarbereiche mit. Wenn Ihnen dieser Artikel gefällt, teilen Sie ihn bitte und folgen Sie WhatVwant auf Facebook, Twitter und YouTube, um weitere technische Tipps zu erhalten.
- LESEN SIE MEHR – EaseUS-Datenwiederherstellungsüberprüfung: Testergebnisse, Vor- und Nachteile
- Wondershare Datenwiederherstellung Bewertung – Testergebnisse, Vor- und Nachteile
So stellen Sie Dateien aus dem Papierkorb wieder her, nachdem Sie Windows 11/10/8/7 geleert haben – FAQs
Können Sie gelöschte Dateien nach dem Leeren des Papierkorbs wiederherstellen?
Ja, aus dem Papierkorb gelöschte Dateien können weiterhin wiederhergestellt werden, da sie physisch auf dem Speichergerät verbleiben, bis sie von neuen Daten überschrieben werden.
Ist iMyFone D-Back sicher?
Ja, iMyFone D-Back ist absolut sicher und legitim.
Kann ich die aufgrund der RAW-Partition verlorenen Daten mit D-Back Hard Drive Recovery Expert wiederherstellen?
Ja, Sie können die aufgrund der RAW-Partition verlorenen Daten wiederherstellen.
Warum werden Fotos beschädigt oder unvollständig wiederhergestellt?
Der Grund kann der Verlust, die Beschädigung oder die Unterbrechung der Speicherung von Daten sein.
Ist iMyFone D-Back Hard Drive Recovery Expert für Mac verfügbar?
Ja, dies ist sowohl für Windows- als auch für Mac-Betriebssysteme verfügbar.
