So stellen Sie gelöschte Dateien unter Windows 10 mithilfe der Windows-Dateiwiederherstellung wieder her
Veröffentlicht: 2021-04-19Befinden Sie sich oft in einer Situation, in der Sie versehentlich Dateien von Ihrem Windows-Computer löschen und am Ende Ihren Fauxpas bereuen? Nun, jetzt müssen Sie das nicht mehr, dank des kürzlich von Microsoft veröffentlichten Tools Windows File Recovery, mit dem Sie gelöschte und beschädigte Daten auf Ihrem Computer problemlos wiederherstellen können.
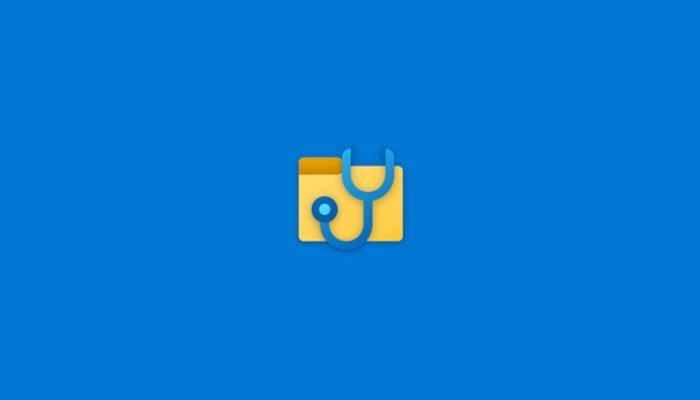
Obwohl die Möglichkeit, gelöschte Dateien wiederherzustellen, nichts Neues ist, waren die in der Vergangenheit verfügbaren Lösungen nicht so vertrauenswürdig und bequem, insbesondere für den durchschnittlichen Benutzer. Aber mit der Einführung von Microsofts eigenem Tool zur Dateiwiederherstellung können Sie jetzt problemlos verlorene Daten wiederherstellen, ohne Software von Drittanbietern herunterladen zu müssen.
Die Windows-Dateiwiederherstellung ist kostenlos im Microsoft Store erhältlich und mit Laptops und Desktops kompatibel, auf denen Windows 10 (Build 2004 oder höher) ausgeführt wird. Hier ist unser Leitfaden, der Ihnen hilft, mit der Windows-Dateiwiederherstellung verlorene Dateien auf Ihrem Windows 10-Computer wiederherzustellen.
Inhaltsverzeichnis
Was ist die Windows-Dateiwiederherstellung?
Um Ihnen eine Einführung zu geben, ist Windows File Recovery (oder WFR) ein internes Tool von Microsoft. Es ist im Wesentlichen ein Befehlszeilenprogramm (CLI), mit dem Sie versehentlich gelöschte Dokumente oder beschädigte Dateien von verschiedenen Speichergeräten wie Laufwerken (HDD und SSD), USB-Sticks und Speicherkarten unter Windows wiederherstellen können.
Wie gehen Computer mit gelöschten Dateien um?
Bevor wir uns mit der Wiederherstellung gelöschter Dateien befassen, ist es wichtig zu verstehen, wie Computer mit gelöschten Dateien umgehen.
Wenn ein Benutzer eine Datei auf seinem Windows-Computer (einschließlich Papierkorb) löscht, finden je nach vorhandenem Dateisystem die folgenden Änderungen statt:
ich. FAT – Bis auf das erste Zeichen des Dateinamens bleibt der Verzeichniseintrag, der zusätzliche Metadaten zu Dateien enthält, unverändert. Außerdem wird die Liste der Plattencluster für die Datei in der FAT ( File Allocation Table ) gelöscht und der Sektor als verfügbar markiert.
ii. NTFS – Eintrag in der MFT ( Master File Table ), der Dateiinformationen in NTFS speichert, wird als nicht verknüpft markiert, verbleibt jedoch weiterhin auf der Festplatte.
Hinweis: NTFS hat eine bessere Wiederherstellbarkeit als FAT.
Einfach ausgedrückt: Wenn Sie eine Datei von Ihrem Computer löschen, wird sie nicht sofort vom Laufwerk entfernt. Stattdessen wird das Bit, das auf den Speicherort seiner (Datei) auf dem Speicherlaufwerk zeigt, gelöscht, wodurch es für das Betriebssystem unlesbar wird. Da das Betriebssystem diese Datei nicht finden kann, behandelt es den Speicherort der Datei als unbenutzt, bis neue Daten den Speicherplatz auf dem Laufwerk überschreiben.
Dies bedeutet, dass die gelöschten Dateien in diesem kleinen Zeitfenster wiederhergestellt werden können, es sei denn, der Speicherplatz – der kürzlich als „frei“ oder „nicht verwendet“ markiert wurde – wird mit neuen Daten überschrieben. Der beste Weg, um Ihre Chancen auf die Wiederherstellung gelöschter Dateien zu erhöhen, besteht also darin, sicherzustellen, dass Sie keine neuen Dateien hinzufügen oder neue Programme auf Ihrem Computer installieren.
Welche Geräte und Formate kann WFR wiederherstellen?
Windows File Recovery hilft bei der Wiederherstellung gelöschter oder beschädigter Dateien von HDD, SDD (nicht-TRIM), USB-Stick und Speicherkarten. Es unterstützt NTFS-, FAT-, exFAT- und ReFS-Dateisysteme und kann JPEG-, PDF-, PNG-, MPEG-, Office-, MP3- und MP4- sowie ZIP-Dateien wiederherstellen.
So verwenden Sie die Windows-Dateiwiederherstellung, um verlorene Daten wiederherzustellen
Abhängig von der Art der Datei und dem Speichertyp gibt es verschiedene Möglichkeiten, Dateien mit WFR wiederherzustellen.
Installieren der Windows-Dateiwiederherstellung
1. Gehen Sie auf Ihrem Computer zum Microsoft Store, suchen Sie nach „Windows File Recovery“ und laden Sie das Tool herunter. Alternativ können Sie auf diesen Link klicken, um es auf Ihren Computer herunterzuladen.
2. Führen Sie das Tool nach der Installation als Administrator aus. Drücken Sie dazu die Windows-Taste und suchen Sie nach „Windows File Recovery“. Wenn das Tool im Ergebnis erscheint, klicken Sie mit der rechten Maustaste darauf und wählen Sie Als Administrator ausführen aus .

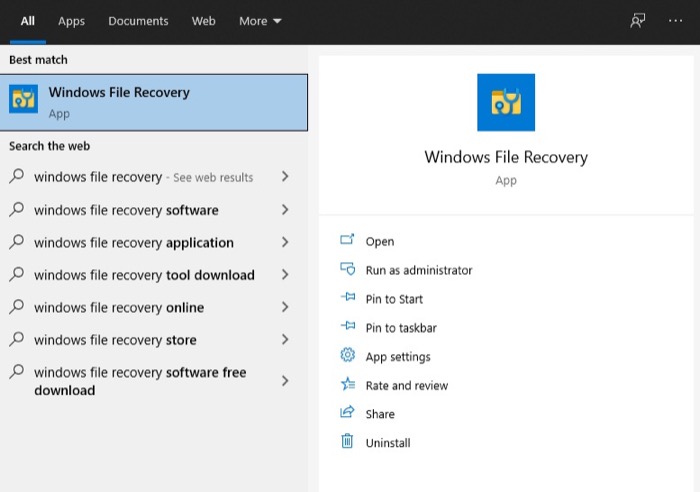
Verwenden der Windows-Dateiwiederherstellung
Geben Sie bei laufendem WFR den Wiederherstellungsbefehl mit der folgenden Syntax ein:
winfr source-drive: destination-drive: [/switches]
Hier,
ich. Quelllaufwerk gibt die Quelle der verlorenen Datei an
ii. Ziellaufwerk gibt das Laufwerk an, auf dem Sie die wiederhergestellten Dateien speichern möchten
iii. Schalter geben Argumente an, um besser auf eine Datei oder einen Ordner abzuzielen
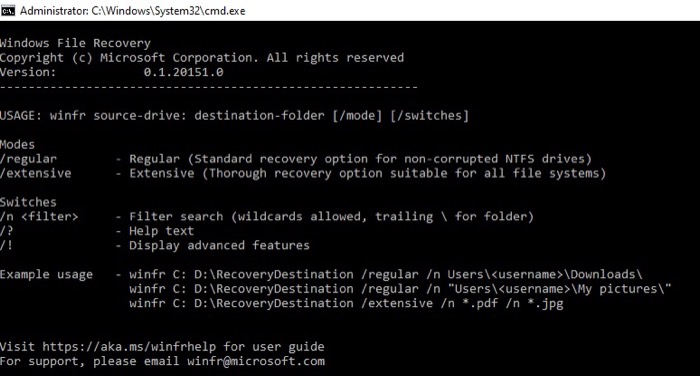
Je nach Art der Datei, die Sie wiederherstellen möchten, bietet Windows File Recovery nun zwei Betriebsmodi, nämlich:
ich. Normal – ideal für die Wiederherstellung kürzlich gelöschter Dateien im NTFS-Dateisystem.
ii. Umfangreich – ideal zum Wiederherstellen von NTFS-gespeicherten Dateien, die vor einiger Zeit gelöscht wurden, oder nach dem Formatieren einer Festplatte oder nachdem eine Festplatte beschädigt wurde. Es kann unter allen Umständen auch mit FAT- und exFAT-Dateien verwendet werden.
Die vorherige Version von Windows File Recovery bot drei Modi zum Wiederherstellen gelöschter Dateien: Standard, Segment und Signatur. Wenn Sie also WFR bereits auf Ihrem Computer hatten, stellen Sie sicher, dass Sie es auf die neueste Version aktualisieren.
Um Verwirrung in Bezug auf Dateisysteme zu vermeiden und Ihnen dabei zu helfen, das auf dem wiederherzustellenden Speichermedium verwendete zu bestimmen, müssen Sie Folgendes wissen:
ich. NTFS – Wird auf den meisten Speichergeräten wie HDD, SSD und USB-Sticks mit mehr als 4 GB Speicherplatz verwendet.
ii. FAT und exFAT – Wird hauptsächlich von Speicherkarten und USB-Sticks mit weniger als 4 GB Speicherplatz verwendet.
iii. ReFS – Wird auf Windows Server und Workstations verwendet.
Hinweis: Im Vergleich zu einer Festplatte ist die Erfolgsquote bei der Wiederherstellung von Daten von einer SSD ziemlich gering, hauptsächlich aufgrund der Datenkomplexität und der TRIM-Funktionalität.
Einen noch detaillierteren Überblick über die verschiedenen Schalter und die unterstützten Modi finden Sie im offiziellen Blog von Microsoft zu WFR.
Variationen des Windows-Dateiwiederherstellungsbefehls
Schauen wir uns nun verschiedene Variationen von Befehlen an und wie Sie sie verwenden können, um verschiedene Dateien wiederherzustellen. Wie bereits erwähnt, erfordert die von WFR akzeptierte Standardsyntax die Angabe von vier Dingen: winfr, Quelllaufwerk, Ziellaufwerk und Schalter, wobei das Quelllaufwerk und das Ziellaufwerk unterschiedlich sein müssen.
Beispiel: winfr C: D: /n \testfolder\testfile\
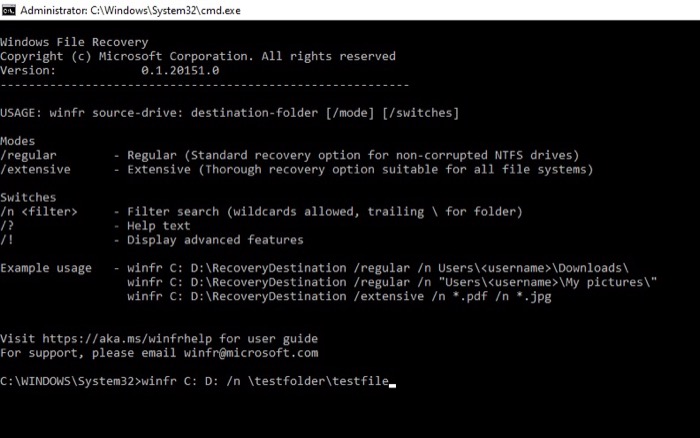
Mit dem obigen Befehl bitten wir das Tool, eine Datei mit dem Namen „testfile“ wiederherzustellen, die sich im Ordner „testfolder“ auf dem Laufwerk „C“ befindet, und sie auf das Laufwerk „D“ zu legen.
Wiederherstellen einer bestimmten Datei
Wenn Sie eine bestimmte Datei wiederherstellen möchten, die Sie von Ihrem Computer gelöscht haben, können Sie sie mit diesem Befehl herausfiltern und wiederherstellen:
winfr C: D: /n \Users\smol\Documents\testfolder\testfile.txt
Wiederherstellen mehrerer ähnlicher Dateitypen
Wenn Sie mehrere Dateien desselben (Datei-)Typs wiederherstellen müssen, z. B. .JPG, gehen Sie wie folgt vor:
winfr C: D: /n \Users\smol\Documents\testfolder\*.JPG
Wiederherstellen eines ganzen Ordners
Wenn Sie einen ganzen Ordner wiederherstellen möchten, den Sie versehentlich gelöscht haben, können Sie dies auch mit WFR tun. Hier ist die Syntax, die Sie verwenden müssen:
winfr C: D: /n \Users\smol\Documents\testfolder\
Um erweiterte Befehle zu lernen, führen Sie Folgendes aus:
winfr /? oder winfr/!
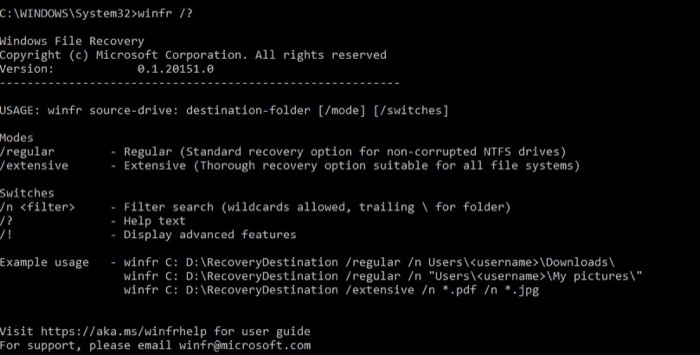
Gelöschte Dateien unter Windows wiederherstellen
Windows File Recovery ist eines der besten Tools, mit dem Sie die meisten Ihrer gelöschten Dateien unter Windows 10 wiederherstellen können. Wenn Sie also versehentlich eine Datei oder einen Ordner von Ihrem Computer löschen oder wenn ein Softwarekonflikt Ihre wichtigen Dateien löscht, können Sie WFR verwenden erholen sie sich.
Bei der Dateiwiederherstellung ist unter anderem zu beachten, dass der Erfolg der Wiederherstellung von bestimmten Faktoren abhängt. Sie können jedoch Ihre Chancen erhöhen, Ihre verlorenen Dateien wiederherzustellen, indem Sie sicherstellen, dass Sie das Dateisystem nicht überschreiben, und indem Sie den richtigen Befehl für Ihren Speichertyp verwenden.
