5 Methoden zum Wiederherstellen gelöschter Dateien aus dem geleerten Papierkorb auf dem Mac | Leitfaden 2023
Veröffentlicht: 2023-01-15Unnötige Dateien von Ihrem Mac zu entfernen, ist etwas, was wir von Zeit zu Zeit tun. Und seien wir ehrlich, wir hatten alle mindestens einmal in unserem Leben diesen Moment, in dem wir dachten, wir würden eine Datei nicht brauchen und sie löschten, aber später diese bestimmte Datei brauchten. Jetzt denken Sie sich nur noch: „Wie kann ich Mac-Dateien aus dem Papierkorb wiederherstellen ?“ Wenn dem so ist, dann sind Sie nicht allein.
Wenn Sie jedoch den Papierkorb auf dem Mac wiederherstellen möchten, auch nachdem Sie Ihren Papierkorb geleert haben, dann sind Sie bei uns genau richtig. Hier werden wir fünf Methoden besprechen, um gelöschte Dateien aus dem geleerten Papierkorb auf dem Mac wiederherzustellen.
Teil 1: Wie finde ich Papierkorb auf einem Mac ?
Wenn Sie den geleerten Papierkorb auf dem Mac wiederherstellen möchten, müssen Sie den Papierkorb finden. Sie werden Trash am Ende des Docks entdecken. Das Papierkorb-Symbol sieht aus wie ein Mülleimer, kann aber je nach verwendeter macOS-Version unterschiedlich sein.

Obwohl der Papierkorb nicht aus dem Dock entfernt werden kann, kann es vorkommen, dass das Symbol vorübergehend verschwindet. Wenn Sie Trash at the Dock nicht finden können, finden Sie unten einige Möglichkeiten, wie Sie Trash finden können.
Position 1: Desktop-Symbol
Die erste Möglichkeit, auf den Papierkorb zuzugreifen, besteht darin, den Papierkorbordner zu Ihrem Desktop hinzuzufügen. So können Sie es tun:
- Öffnen Sie das Terminal. Sie können dies tun, indem Sie zu Launchpad navigieren und Terminal in das Suchfeld eingeben.
- Geben Sie im Terminalfenster den Befehl „In -s ~/.Trash ~/Desktop/Trash“ ein und drücken Sie die Eingabetaste.
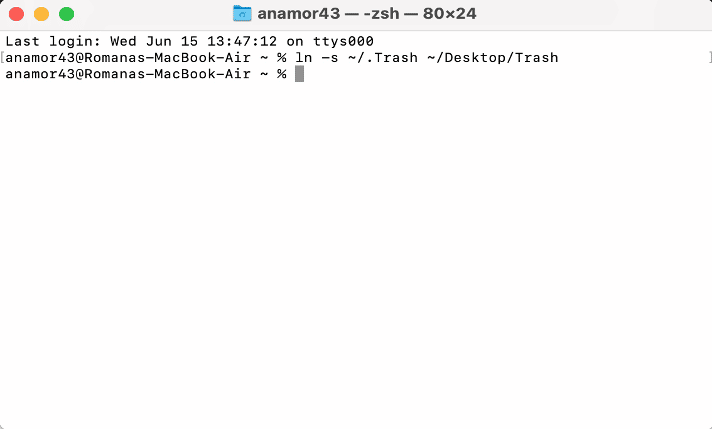
- Gehen Sie als Nächstes zum Desktop Ihres Macs und suchen Sie nach einem normal aussehenden Ordner namens Papierkorb.
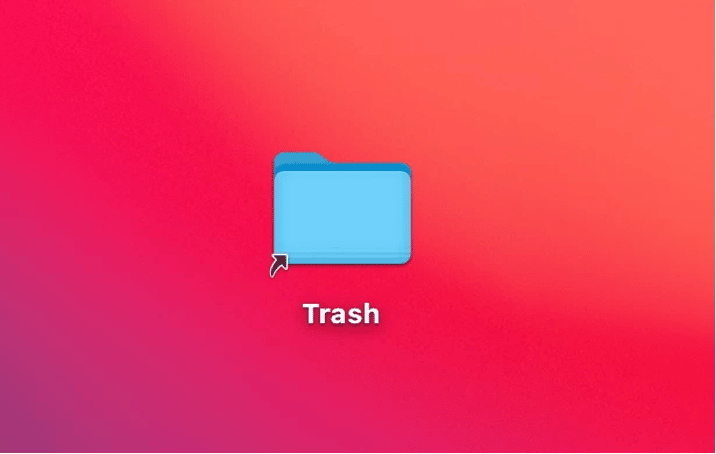
Ort 2: Sucher
Eine andere Methode, mit der Sie den Papierkorb finden können, ist die Verwendung des Finder. So können Sie es tun:
1.Starten Sie den Finder
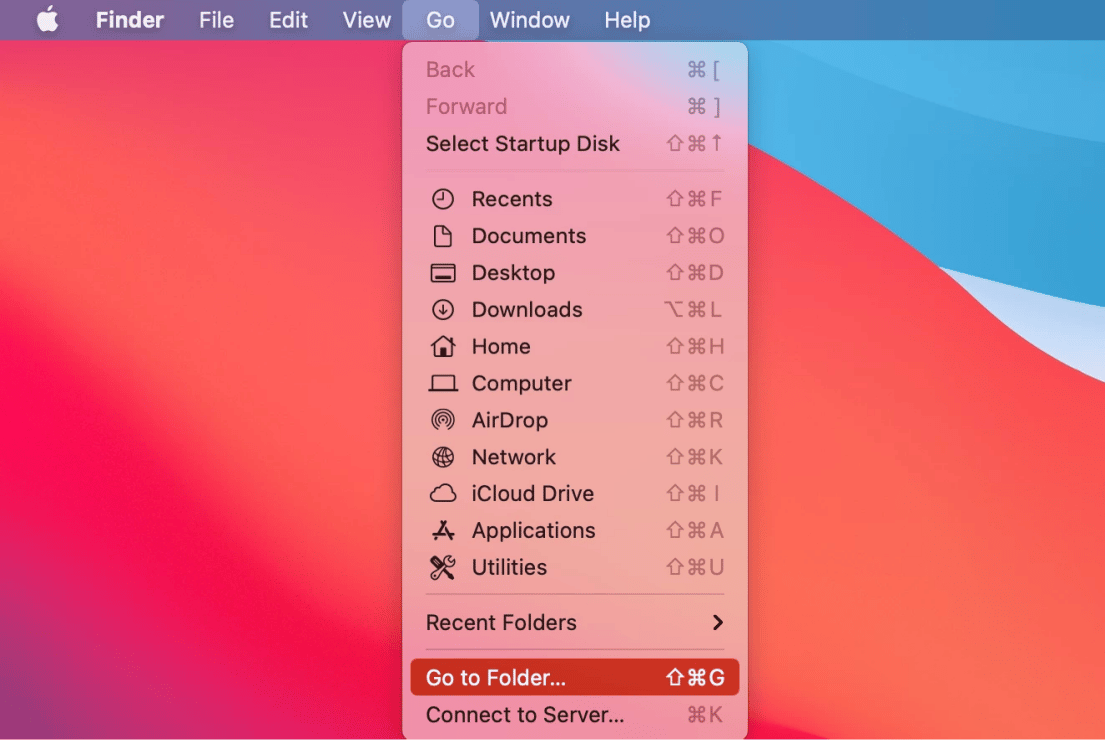
2. Navigieren Sie als Nächstes im oberen Menü zu „Gehe zu“ und dann zu „Gehe zum Ordner“. Sie können auch Befehl + Umschalt + G drücken.
3. Geben Sie „~/.Trash“ in das Suchfeld ein und klicken Sie auf „Los“.
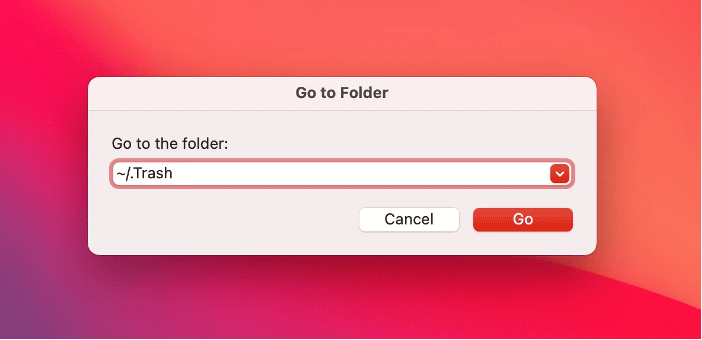
Standort 3: Terminal
Wenn Sie mit textbasierten Anwendungen umgehen können, ist diese Methode für Sie geeignet. Und hier sind die detaillierten Arbeitsschritte:
- Terminal öffnen. Sie können dies tun, indem Sie zu Launchpad navigieren und Terminal in das Suchfeld eingeben.
- Geben Sie „cd.Trash“ in das Terminalfenster ein und drücken Sie die Eingabetaste.
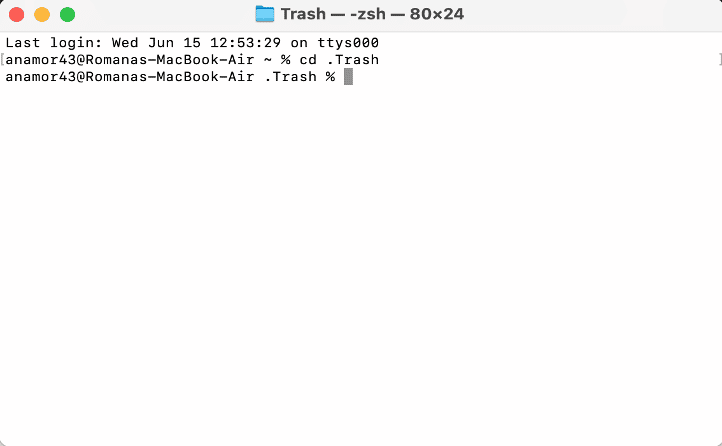
3. Geben Sie „ls -al ~/.Trash“ ein und drücken Sie die Eingabetaste. Wenn Sie auf drücken, können Sie die Dateien anzeigen, die sich derzeit im Papierkorb befinden.
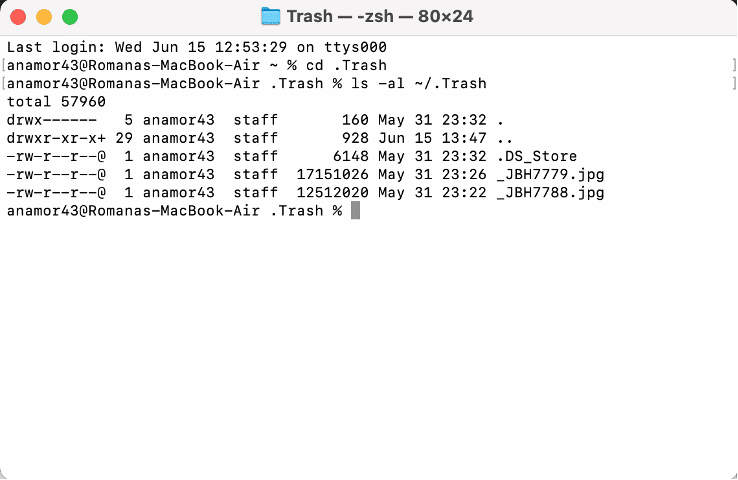
Teil 2: Wie kann man gelöschte Dateien aus dem geleerten Papierkorb auf macOS Ventura wiederherstellen?
Methoden 1: Wiederherstellen von Papierkorbdateien auf macOS Ventura mit professioneller Datenwiederherstellungssoftware (inklusive Video-Tutorial)
Diese Methode ist für Sie, wenn Sie Dateien aus dem Papierkorb auf dem Mac wiederherstellen möchten, aber keine Probleme haben möchten. Außerdem kann das manuelle Durchsuchen komplex und technisch sein, und wenn Sie Zeit sparen und effizient wiederherstellen möchten, dann ist 4DDiG die richtige Software.
Mit 4DDiG können Sie Folgendes tun:
- Stellen Sie Dateien wieder her, die auf Ihrem Mac formatiert, gelöscht oder einfach verloren gegangen sind.
- Stellen Sie gelöschte Dateien von Festplatten und externen Speichergeräten wieder her und führen Sie sogar Wiederherstellungen von einem defekten, abgestürzten oder ausgefallenen MacBook durch.
- Sie müssen SIP nicht deaktivieren, wenn Sie 4DDiG zum Wiederherstellen von Daten verwenden.
- Die Datenwiederherstellungsrate mit 4DDiG ist hoch und 100 % sicher.
- Es unterstützt die meisten Mac-Betriebssysteme, einschließlich macOS Big Sur, macOS Ventura und andere.

Möchten Sie mehr über 4DDiG erfahren? Hier ist eine Kurzanleitung, wie Sie damit gelöschte Dateien wiederherstellen können:
Schritt 1: Laden Sie 4DDiG von der offiziellen Website herunter und installieren Sie es. Und wählen Sie den Ort aus, von dem Sie Dateien wiederherstellen möchten.
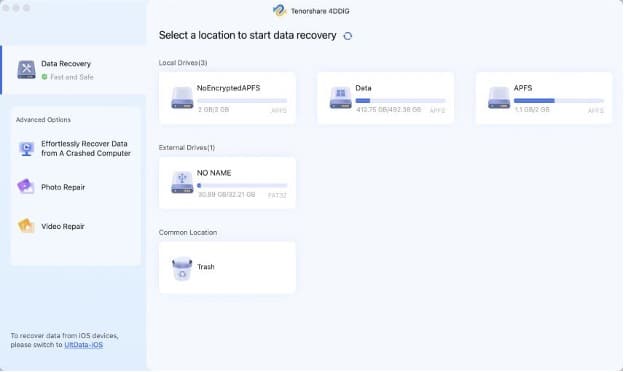
Schritt 2: Klicken Sie auf die Schaltfläche „Scannen“ und 4DDiG wird nach verlorenen oder gelöschten Dateien suchen, dies kann einige Minuten dauern. Wenn Sie Ihre Dateien nicht finden können, klicken Sie auf „Deep Scan“, um erneut zu suchen. Nach dem Scannen können Sie Ihre verlorenen Dateien über „Dateiansicht“ oder „Baumansicht“ anzeigen.
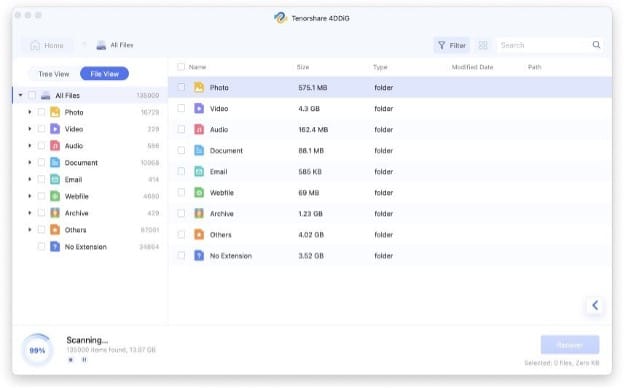
Schritt 3: Wählen Sie die Dateien aus, die Sie wiederherstellen können, und klicken Sie auf „Wiederherstellen“. Nachdem Sie auf „Wiederherstellen“ geklickt haben, sollte Ihre Datei erfolgreich wiederhergestellt sein und Sie können sie anzeigen!
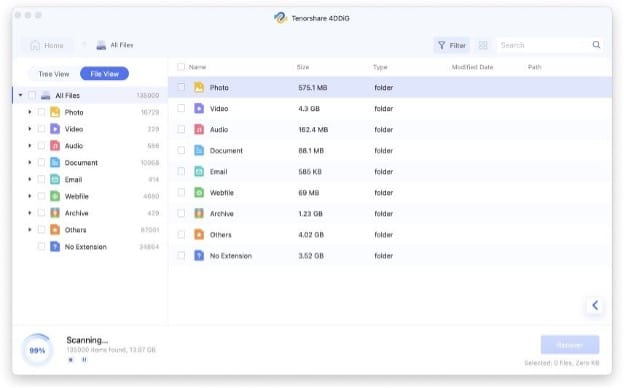
Methoden 2: Abrufen eines versehentlich geleerten Papierkorbs macOS Ventura von iCloud auf dem Mac
Wenn Sie gelöschten Papierkorb wiederherstellen möchten, ohne professionelle Software zu verwenden, dann ist die erste Option, die Sie verwenden können, iCould. Sie können in iCloud nach Backups suchen, und hier ist, wie Sie es tun können:
- Melden Sie sich zunächst bei iCloud.com an
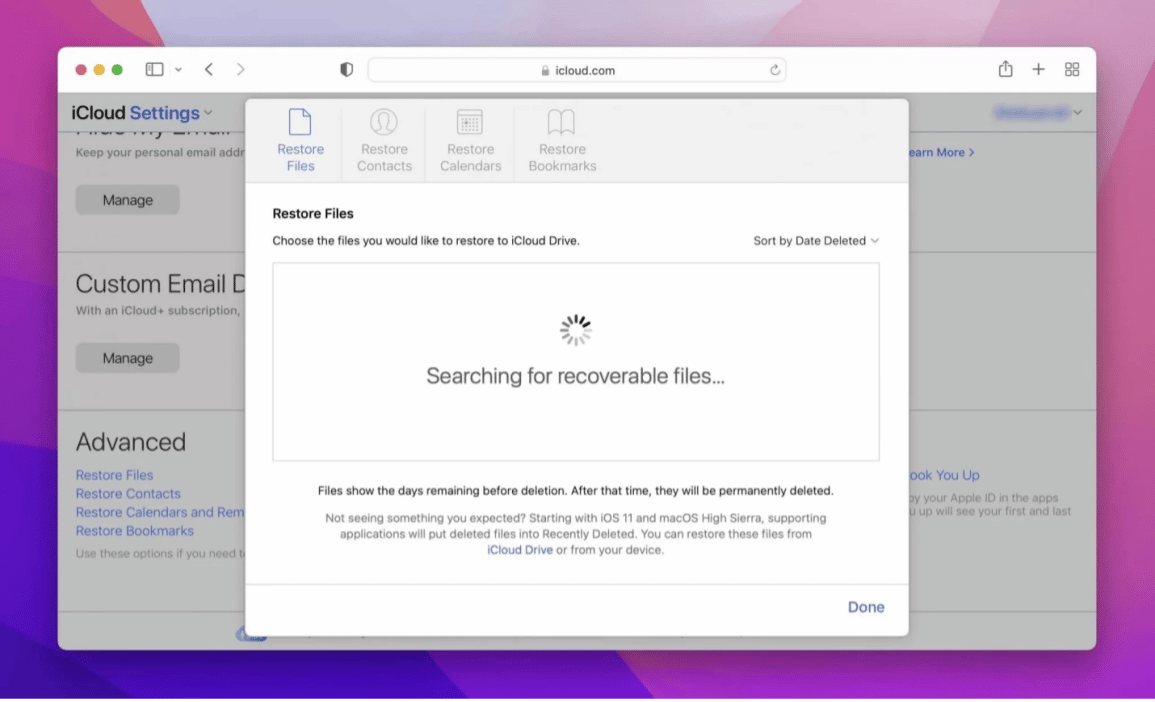
- Klicken Sie auf das „Zahnrad“-Symbol, um auf die iCloud Settings Web App zuzugreifen.
- Scrollen Sie ganz nach unten und klicken Sie auf „Dateien wiederherstellen“.
- Wählen Sie die Dateien aus, die Sie wiederherstellen können, und klicken Sie auf „Wiederherstellen“.
Methoden 3: Stellen Sie gelöschte Dateien aus dem geleerten Papierkorb über Time Machine auf dem Mac wieder her.
Die folgende Methode, die wir besprechen werden, beinhaltet die Verwendung von Time Machine, einem vorinstallierten Wiederherstellungstool auf Ihrem Mac. Wenn Sie Dateien mit Time Machine wiederherstellen möchten, gehen Sie wie folgt vor:
- Verbinden Sie zunächst das Time Machine-Sicherungsmedium auf Ihrem Mac.
- Öffnen Sie im Papierkorb-Ordner ein Finder-Fenster.
- Starten Sie als Nächstes die Zeitmaschine und suchen Sie nach den gelöschten Elementen.
- Wählen Sie die Elemente aus, die Sie wiederherstellen möchten, und klicken Sie auf „Wiederherstellen“.
Methoden 4: Gelöschte Dateien aus geleertem Papierkorb mit macOS Ventura Terminal wiederherstellen
Eine andere Möglichkeit, Dateien ohne Verwendung von Software wiederherzustellen, ist die Verwendung von Terminal, einem integrierten Programm auf dem Mac. Mit diesem Tool können Sie manchmal gelöschten Papierkorb auf dem Mac wiederherstellen. Das Wiederherstellen gelöschter Dateien ist mit einem Terminal eine Herausforderung, aber hier ist, wie Sie es tun können:
- Starten Sie das Terminal
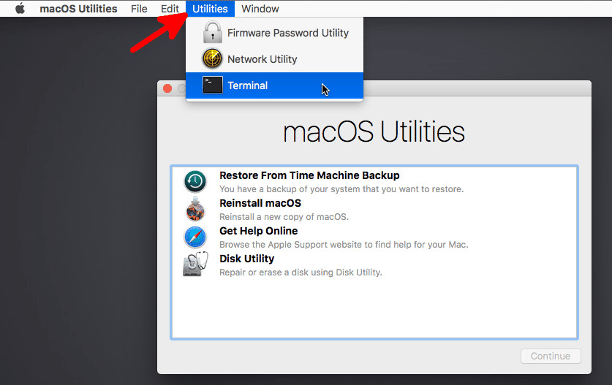
- Geben Sie „cd. Papierkorb“ und drücken Sie die „Return“-Taste
- Geben Sie „mv xxx../“ ein und drücken Sie die „Return“-Taste
- Geben Sie als nächstes „Quit“ ein und navigieren Sie zum „Finder“-Fenster
- Geben Sie den Namen der Datei ein, die Sie empfangen möchten, und drücken Sie die „Return“-Taste
- Die gelöschte Datei sollte angezeigt werden. Wählen Sie die Datei aus und speichern Sie sie am gewünschten Ort.
Methoden 5: Holen Sie sich gelöschte Dateien aus dem Papierkorb des externen Laufwerks auf dem Mac zurück
Die letzte Methode können Sie nicht ausprobieren, aber Sie sollten dabei keine großen Hoffnungen haben. Sie können im Ordner „.Papierkorb“, den Sie im Papierkorb des externen Laufwerks finden, nach gelöschten Dateien suchen, die unsichtbar sind. Hier sind die Schritte, die Sie befolgen müssen, um gelöschte Dateien aus dem Papierkorb des externen Laufwerks wiederherzustellen:
- Beginnen Sie mit CMD + Shift + .hotkey. (Abkürzung)
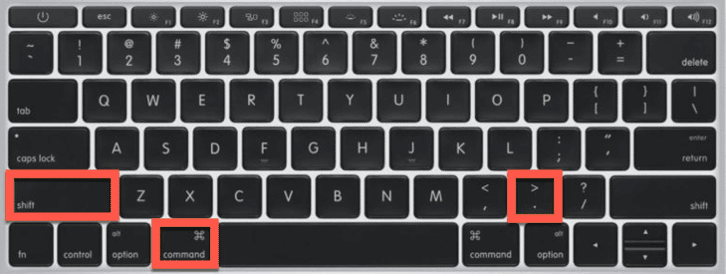
- Wenn die Verknüpfung fehlschlägt, müssen Sie Terminal starten
- Geben Sie im Terminal „defaults write com.apple.finder AppleShowAllFiles TRUE killall Finder“ ein.
Sie können mit dem obigen Befehl auf den Ordner „.Papierkorb“ zugreifen.
Fazit
Wenn Sie versehentlich einige wichtige Dateien oder Bilder von Ihrem Mac gelöscht haben und diese wiederherstellen möchten, stehen dafür zahlreiche Optionen zur Verfügung. Alle Optionen haben ihre Vor- und Nachteile, aber wenn Sie das beste Erlebnis ohne Probleme haben möchten, dann sollten Sie sich für 4DDiG entscheiden, mit dem Sie alle Ihre Dateien 100 % sicher und nahtlos wiederherstellen können.
