So stellen Sie Dateien von einer formatierten Festplatte kostenlos unter Windows 11 oder 10 wieder her
Veröffentlicht: 2023-11-21Nachdem Sie Ihre Festplatte formatiert haben und festgestellt haben, dass Sie vergessen haben, Ihre Dateien zu sichern? Sie fragen sich, wie Sie eine formatierte Festplatte unter Windows 11 kostenlos wiederherstellen können? Der Verlust wichtiger Daten kann frustrierend sein, aber es gibt Hoffnung.
In diesem umfassenden Leitfaden tauchen wir in die Welt der Wiederherstellung formatierter Festplatten ein und stellen Ihnen drei Lösungen zur Verfügung, mit denen Sie Daten von einer formatierten Festplatte wiederherstellen können, ohne einen Cent auszugeben. Fangen wir jetzt an!
Teil 1: Ist es möglich, Dateien von einer formatierten Festplatte wiederherzustellen?
Zweifellos lautet die Antwort ja. In den meisten Fällen können Sie Daten von einer formatierten Festplatte auch ohne Backup problemlos wiederherstellen.
Es gibt zwei Hauptarten der Festplattenformatierung: Schnellformatierung und Vollformatierung. Wenn Sie eine Schnellformatierung durchführen, löscht das Betriebssystem oder das Formatierungstool die Daten nicht wirklich. Stattdessen markiert es einfach den Platz auf dem Speichermedium als verfügbar für die Speicherung neuer Daten. Obwohl dieser Vorgang gründlicher erscheint, bedeutet er nicht zwangsläufig, dass eine Wiederherstellung einer formatierten Festplatte unmöglich ist.
Darüber hinaus ist es wichtig, den Typ der verwendeten Festplatte zu berücksichtigen. HDDs speichern Daten magnetisch auf rotierenden Festplatten, während SSDs Flash-Speicher verwenden, was zu Unterschieden in ihren Wiederherstellungsprozessen führt.
Bevor Sie mit dem Wiederherstellungsprozess beginnen, ist es wichtig, dass Sie Ihre formatierte Festplatte sofort nicht mehr verwenden. Bei fortgesetzter Nutzung könnten die alten auf dem Laufwerk gespeicherten Daten überschrieben werden, was die Chancen auf eine erfolgreiche Wiederherstellung verringert.
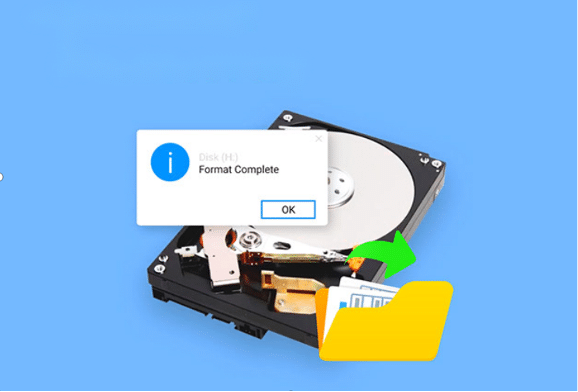
Teil 2: Der ultimative Weg, Dateien kostenlos von einer formatierten Festplatte unter Windows 11 wiederherzustellen
Der beste Weg, Daten von einer formatierten Festplatte wiederherzustellen, ist die Hilfe eines All-in-One-Tools wie 4DDiG Data Recovery . Diese leistungsstarke Software ist für ihre hohe Erfolgsquote und Benutzerfreundlichkeit bekannt und wurde für die Wiederherstellung gelöschter oder formatierter Dateien von verschiedenen Speichergeräten entwickelt, darunter Windows, Mac, USB-Laufwerke, SD-Karten, externe Festplatten und mehr.
- Unterstützt eine Vielzahl von Datenverlustszenarien, z. B. Formatierung, versehentliches Löschen, Systemabstürze, Hardwarefehler und mehr.
- Unterstützt über 2000 Datentypen, einschließlich Videos, Fotos, Audio, Text usw.
- Stellen Sie verlorene Daten in 3 einfachen Schritten wieder her. Sie müssen kein Tech-Guru sein.
- Sowohl kostenpflichtige als auch kostenlose Versionen verfügbar.
Nachfolgend finden Sie eine Schritt-für-Schritt-Anleitung zum Wiederherstellen von Dateien von einer formatierten Festplatte mit Tenorshare 4DDiG:
Schritt 1: Starten Sie zunächst 4DDiG Data Recovery auf Ihrem Windows oder Mac und wählen Sie dann die formatierte Festplatte aus der Liste auf der Hauptoberfläche aus. Klicken Sie auf die Schaltfläche „Scannen“, um fortzufahren.
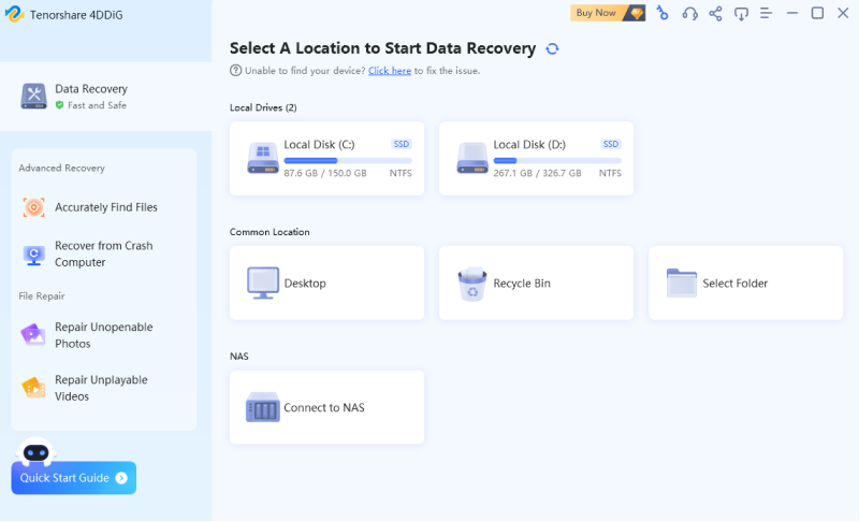
Schritt 2: Tenorshare 4DDiG beginnt sofort mit dem Scannen der Festplatte nach wiederherstellbaren Dateien. Sobald Sie die verlorenen Dateien gefunden haben, können Sie den Scanvorgang jederzeit anhalten oder stoppen.
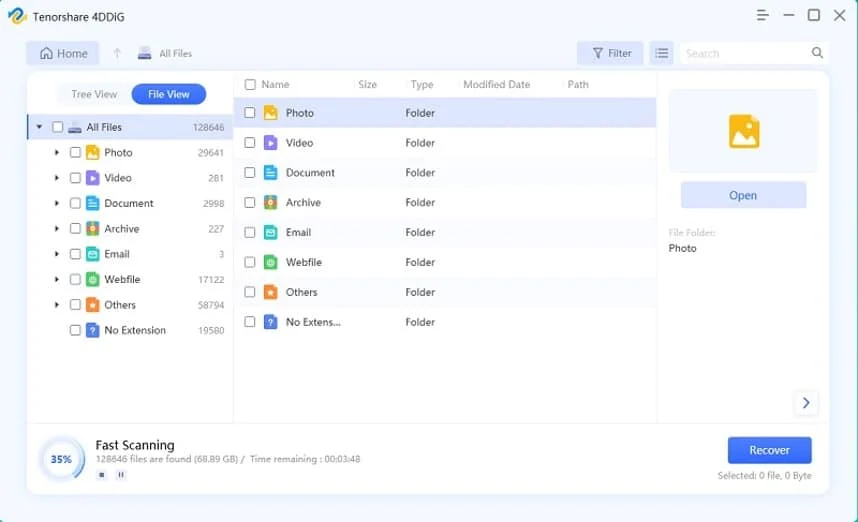
Schritt 3: Nachdem der Scanvorgang abgeschlossen ist, sehen Sie sich Ihre Dateien in der Vorschau an, um deren Integrität sicherzustellen. Wählen Sie abschließend die Dateien aus, die Sie wiederherstellen möchten, und klicken Sie einfach auf die Schaltfläche „Wiederherstellen“, um sie zu speichern.
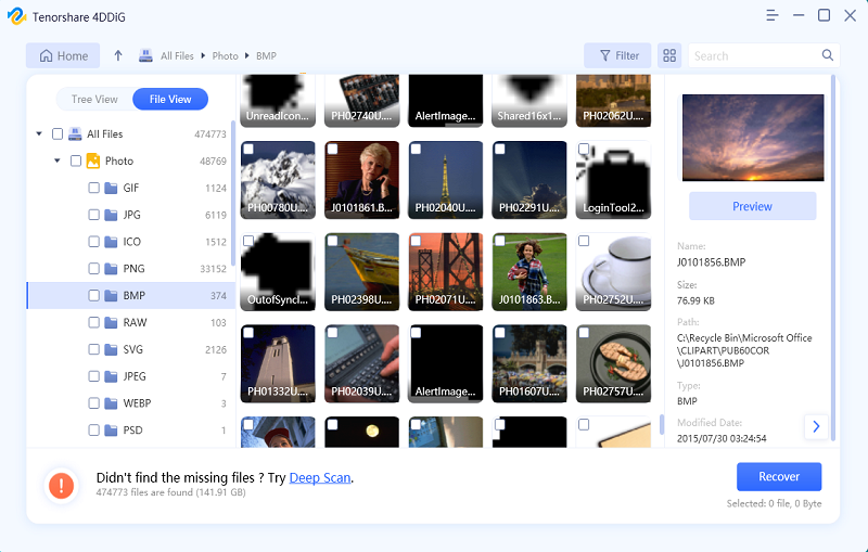
Teil 3: Alternative Möglichkeiten zur kostenlosen Wiederherstellung von Dateien von einer formatierten Festplatte unter Windows 11
Wenn Sie lieber Dateien von einer formatierten Festplatte wiederherstellen möchten, ohne Software von Drittanbietern zu verwenden, ist dieser Abschnitt genau auf Sie zugeschnitten.
3.1 Verwenden Sie den Dateiversionsverlauf, um eine formatierte Festplatte wiederherzustellen
Windows-Benutzer können integrierte Funktionen wie den Dateiversionsverlauf nutzen, um Daten von einer formatierten Festplatte wiederherzustellen. So geht's:
Schritt 1: Schließen Sie das Laufwerk, auf dem Sie den Dateiversionsverlauf aktiviert haben, an Ihren PC an.
Schritt 2: Öffnen Sie „Einstellungen“, indem Sie die Tasten Windows + I gleichzeitig drücken. Klicken Sie auf „Update & Sicherheit“ und wählen Sie dann in der linken Seitenleiste „Backup“ aus.
Schritt 3: Jetzt sollte eine Option mit der Aufschrift „Weitere Optionen“ angezeigt werden. Klick es an.
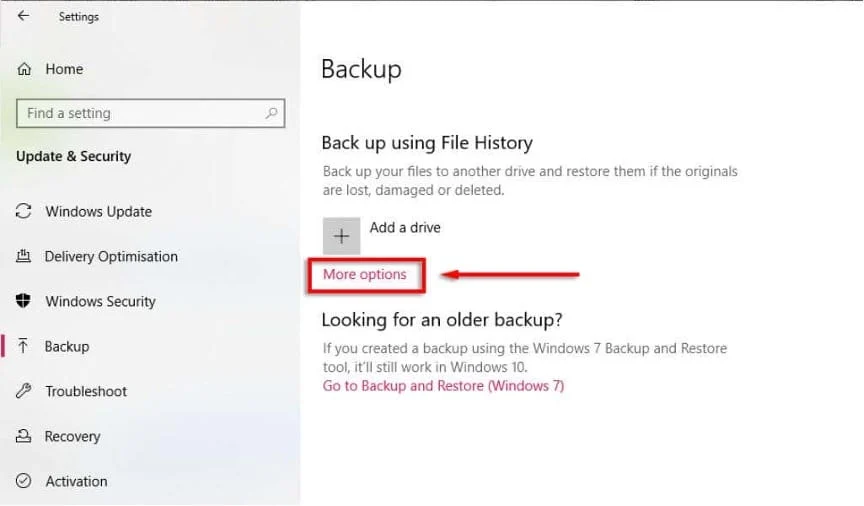

Schritt 4: Klicken Sie unter der Überschrift „Zugehörige Einstellungen“ auf „Dateien aus einem aktuellen Backup wiederherstellen“.
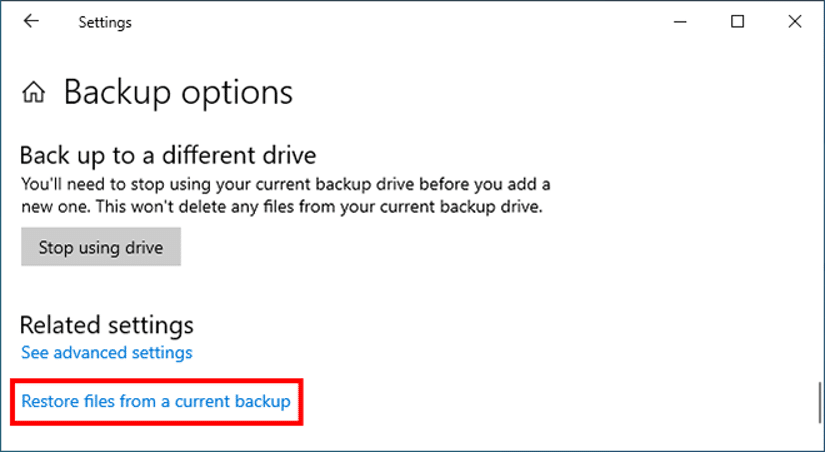
Schritt 5: Navigieren Sie zu dem Speicherort, an dem Ihre Dateien vor der Formatierung gespeichert wurden. Sobald Sie die Dateien gefunden haben, die Sie wiederherstellen möchten, können Sie sie auswählen und auf die Schaltfläche „Wiederherstellen“ klicken.
3.2 Formatierte Festplatte aus Cloud-Speicher wiederherstellen
Im heutigen digitalen Zeitalter ist Cloud-Speicher zu einer beliebten Lösung für die Datenverwaltung und den Datenschutz geworden. Wenn Sie den Dateiversionsverlauf nicht zum Sichern Ihrer Festplatte verwendet haben, kann Cloud-Speicher eine zuverlässige Alternative für die Wiederherstellung formatierter Festplatten sein. In diesem Beitrag nehmen wir als Beispiel OneDrive, den unter Windows-Benutzern am häufigsten genutzten Cloud-Speicherdienst. Um unter Windows 11 kostenlos Dateien von einer formatierten Festplatte wiederherzustellen, gehen Sie folgendermaßen vor:
Schritt 1: Gehen Sie zur OneDrive-Website und melden Sie sich mit Ihrem Microsoft-Konto an.
Schritt 2: Navigieren Sie zu „Meine Dateien“ und prüfen Sie, ob die benötigten Dateien dort verfügbar sind. Wenn Sie die gewünschten Dateien gefunden haben, wählen Sie sie aus, klicken Sie mit der rechten Maustaste und wählen Sie „Herunterladen“.
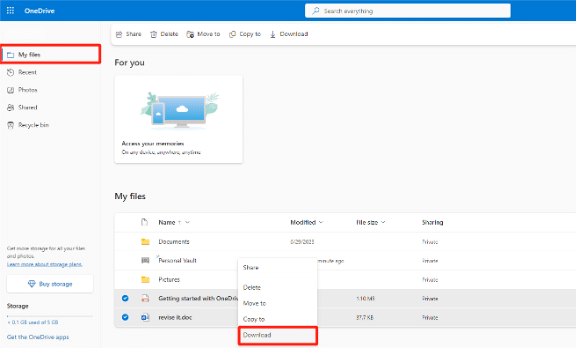
Schritt 3: Wenn die Dateien nicht im Abschnitt „Meine Dateien“ gefunden werden, überprüfen Sie den Papierkorb auf OneDrive.
Schritt 4: Wenn Sie die OneDrive-Desktopanwendung installiert haben, überprüfen Sie die synchronisierten Ordner auf Ihrem PC. Die von Ihnen gelöschten Dateien befinden sich möglicherweise dort.
Teil 4: Was passiert, wenn alles andere fehlschlägt, Daten von der formatierten Festplatte wiederherzustellen?
Wenn mit keiner der oben genannten Methoden Dateien von Ihrer formatierten Festplatte wiederhergestellt werden können, sollten Sie die Hilfe eines Fachmanns in Anspruch nehmen, bevor Sie ganz aufgeben.
Es gibt professionelle Datenrettungsdienste, die sich auf die Wiederherstellung von Daten von verschiedenen Speichermedien spezialisiert haben. Diese Dienste verfügen häufig über spezielle Tools und Fachwissen zur Bewältigung schwieriger Fälle, einschließlich der Wiederherstellung formatierter Festplatten.
Möglicherweise müssen Sie jedoch eine erhebliche Gebühr zahlen und damit rechnen, einen halben Monat oder sogar länger zu warten, bis die Arbeiten abgeschlossen sind.

So stellen Sie in den häufig gestellten Fragen zu Windows 11 kostenlos Dateien von einer formatierten Festplatte wieder her
F1: Verfügt Windows 11 über ein Tool zur Dateiwiederherstellung?
Sicher, Windows 11 verfügte über ein Dateiwiederherstellungstool namens „Dateiversionsverlauf“, mit dem Benutzer Dateien auf einem externen Laufwerk sichern und frühere Versionen von Dateien wiederherstellen können, nachdem ein Datenverlust aufgetreten ist. So überprüfen Sie, ob der Dateiversionsverlauf auf Ihrem Windows 11-System verfügbar und aktiviert ist:
Schritt 1: Klicken Sie mit der rechten Maustaste auf die Schaltfläche „Start“ und wählen Sie „Einstellungen“. Gehen Sie dann zu „System“.
Schritt 2: Klicken Sie in der linken Seitenleiste auf „Speicher“.
Schritt 3: Scrollen Sie nach unten zum Abschnitt „Weitere Speichereinstellungen“.
Schritt 4: Überprüfen Sie unter „Dateien sichern“, ob der Dateiversionsverlauf aktiviert ist.
Sobald es aktiviert ist, können Sie Daten von einer formatierten Festplatte, SD-Karte oder einem USB-Laufwerk wiederherstellen.
F2: Gibt es eine kostenlose Dateiwiederherstellung für Windows 11?
Es gibt viele kostenlose Dateiwiederherstellungssoftware für Windows 11 auf dem Markt. Zu den zuverlässigen Optionen gehören:
- 4DDiG-Datenwiederherstellung
- TestDisk
- PhotoRec
- Recuva
- WinfrGUI kostenlos
- Windows-Dateiwiederherstellung
- R-Studio
- Kluge Datenwiederherstellung
- Wiederherstellung von Puran-Dateien
- Ontrack EasyRecovery
F3: Wie kann ich Dateien kostenlos von einer formatierten Festplatte wiederherstellen?
Sobald Sie feststellen, dass Ihre Festplatte formatiert wurde und Sie Dateien wiederherstellen müssen, suchen Sie sofort nach Backups. Wenn keine verfügbar ist, laden Sie eine zuverlässige Datenwiederherstellungssoftware wie Tenorshare 4DDiG herunter und installieren Sie sie. Folge diesen Schritten:
Schritt 1: Wählen Sie Ihre formatierte Festplatte in der Software aus.
Schritt 2: Warten Sie, bis die Software den Scanvorgang abgeschlossen hat.
Schritt 3: Wählen Sie die gewünschten Dateien aus und klicken Sie auf die Schaltfläche „Wiederherstellen“.
Abschließende Worte zur Wiederherstellung einer formatierten Festplatte
Obwohl es Möglichkeiten gibt, formatierte Festplattendateien unter Windows 11 kostenlos wiederherzustellen, sollte die Bedeutung regelmäßiger Backups niemals unterschätzt werden. Wir empfehlen Ihnen dringend, wichtige Dateien wöchentlich oder monatlich auf einer anderen Festplatte oder einem Cloud-Speicher zu sichern. Wenn Sie keine Sicherungsdatei für die Wiederherstellung einer formatierten Festplatte haben, probieren Sie Tenorshare 4DDiG aus. Die Erfolgsquote wird Sie auf jeden Fall beeindrucken.
