So stellen Sie dauerhaft gelöschte Google Drive-Dateien und -Ordner wieder her
Veröffentlicht: 2022-09-15Das Gute an der Dateiverwaltung von Google Drive ist der Papierkorb. Alle gelöschten Dateien oder Ordner bleiben 30 Tage lang im Papierkorb, was für die meisten Benutzer ausreicht, um versehentlich gelöschte Dateien wiederherzustellen. Klicken Sie einfach mit der rechten Maustaste auf die gelöschte Datei im Papierkorb und wählen Sie Restore , um die Datei wiederherzustellen.
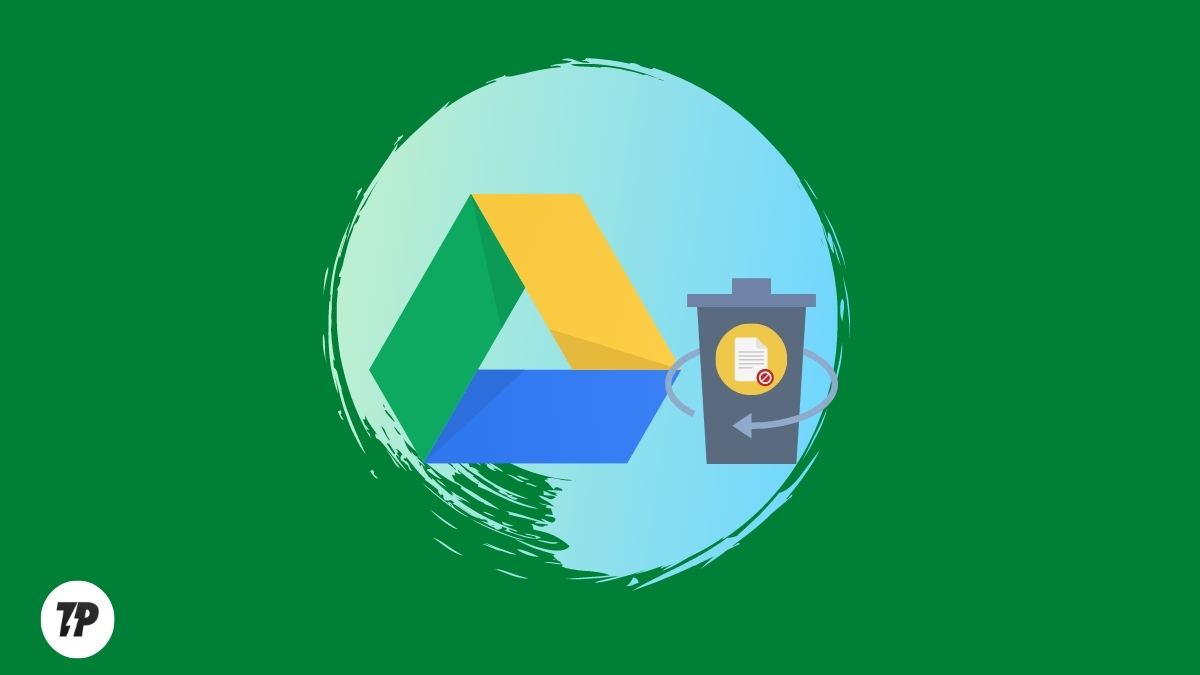
Aber was ist, wenn Sie den Papierkorb versehentlich geleert haben und nun dauerhaft gelöschte Dateien in Google Drive wiederherstellen möchten? Dann sind Sie hier genau richtig, denn in diesem Artikel finden Sie einige effektive Lösungen, um dieses Problem zu lösen.
Inhaltsverzeichnis
Wie kann man dauerhaft gelöschte Dateien von Google Drive wiederherstellen?
Google Drive ist einer der beliebtesten Cloud-Speicherdienste, der Ihnen 15 GB kostenlosen Speicherplatz bietet. Sie können diesen Speicherplatz verwenden, um Ihre wichtigen Dateien, Fotos, Videos usw. zu speichern und von überall darauf zuzugreifen. Aber manchmal löschen Sie versehentlich einige wichtige Dateien aus Google Drive oder leeren Ihren Papierkorb, was eine sehr frustrierende Erfahrung sein kann.
Angenommen, Sie haben einige wichtige Dateien (einschließlich Fotos, Videos, Dokumente und mehr) gelöscht und möchten wissen, wie Sie dauerhaft gelöschte Google Drive-Dateien wiederherstellen können. In diesem Fall können Sie die unten angegebenen Methoden befolgen.
Überprüfen Sie, ob sich die Dateien im Papierkorb befinden
Wenn Sie Dateien aus Google Drive löschen, werden sie nicht dauerhaft gelöscht, sondern in den Papierkorb verschoben. Wenn Sie also versehentlich einige Dateien gelöscht haben, können Sie im Papierkorb nachsehen, ob die Dateien noch vorhanden sind. Dazu müssen Sie die folgenden Schritte ausführen:
Öffnen Sie zunächst Google Drive und klicken Sie in der linken Seitenleiste auf die Option „ Papierkorb “.
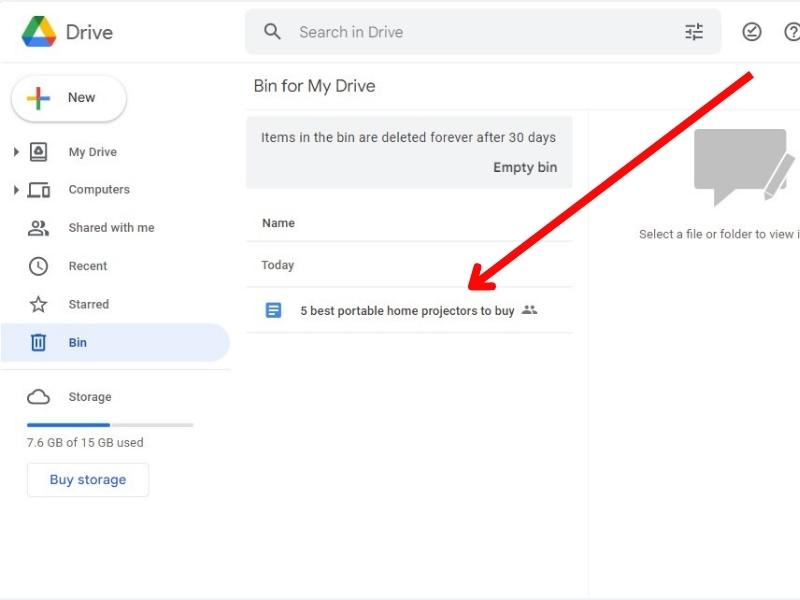
Überprüfen Sie nun, ob die gelöschten Dateien im Papierkorb vorhanden sind. Wenn ja, wählen Sie die Dateien aus und klicken Sie auf die Option Restore .
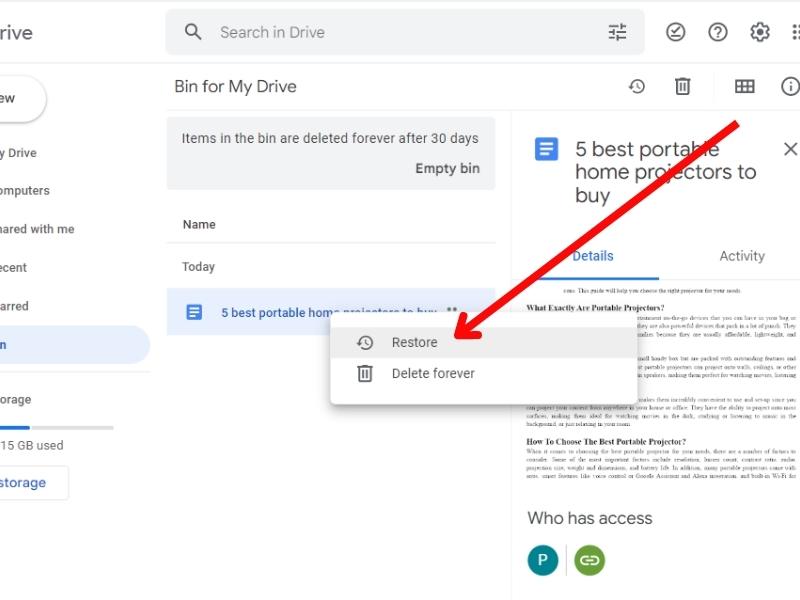
Dadurch werden die ausgewählten Dateien zurück in Ihr Google Drive-Konto verschoben.
Probieren Sie den GoogleDrive-Support aus
Wenn die Dateien nicht im Papierkorb vorhanden sind oder Sie den Papierkorb geleert haben, können Sie versuchen, sich an den Google Drive-Support zu wenden, um zu erfahren, ob er Ihnen bei der Wiederherstellung der gelöschten Dateien helfen kann. Dazu müssen Sie die folgenden Schritte ausführen:
Öffnen Sie zunächst Ihren Webbrowser und rufen Sie die Hilfeseite von Google Drive auf.
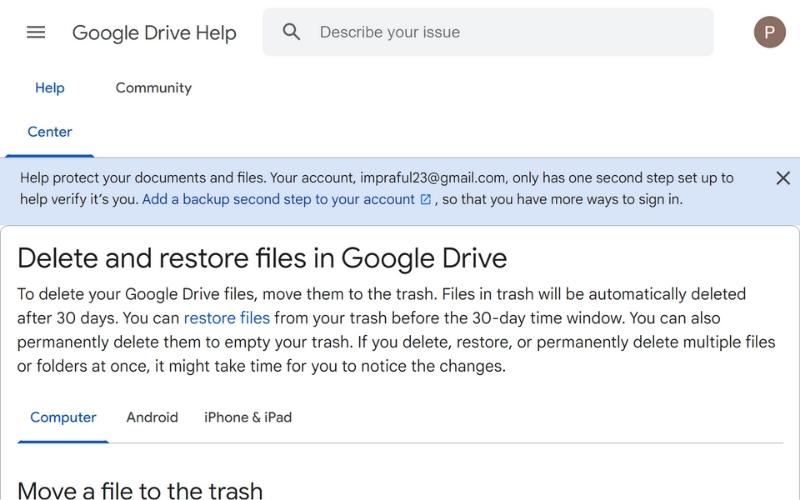
Suchen Sie nun in der Suchleiste nach Datei suchen oder wiederherstellen . Scrollen Sie nach unten und klicken Sie auf Dateiwiederherstellung anfordern.
Jetzt werden Sie aufgefordert, sich bei Ihrem Google-Konto anzumelden. Geben Sie Ihre Anmeldeinformationen ein und melden Sie sich bei Ihrem Konto an.
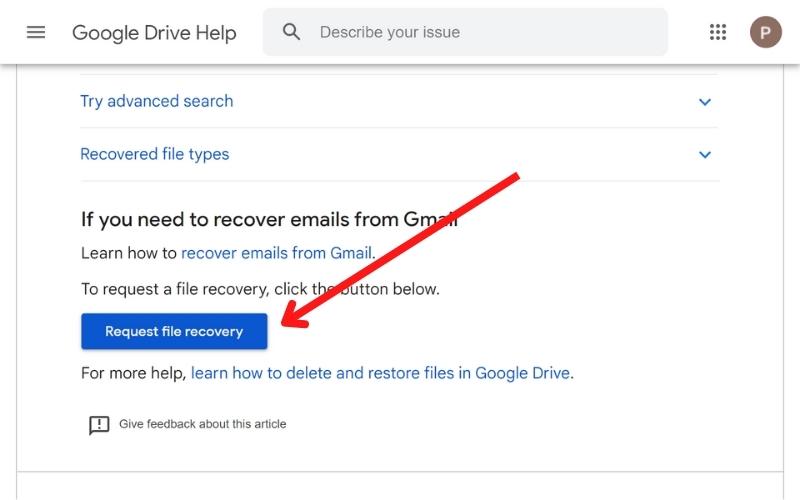
Nach der Anmeldung leitet Google Sie auf die nächste Seite weiter, auf der Sie einige Informationen zu den gelöschten Dateien angeben müssen.
Füllen Sie das Formular aus, aktivieren Sie das Zustimmungsfeld und klicken Sie auf „ Senden “.
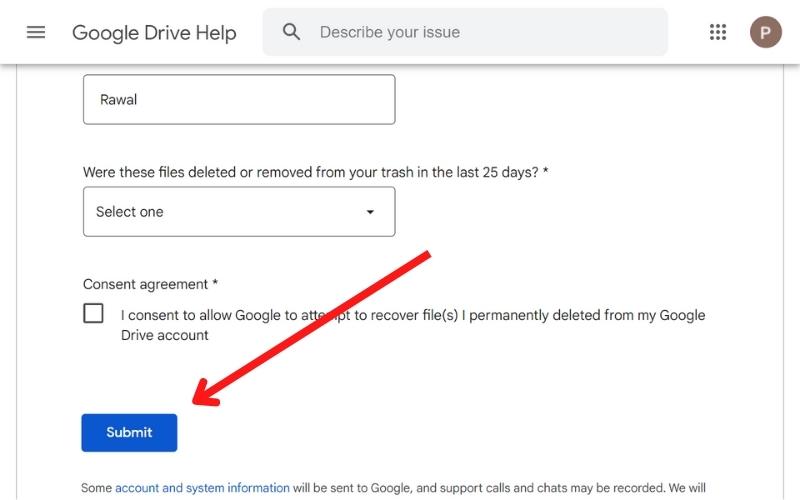
Sie erhalten eine E-Mail von [email protected] , in der bestätigt wird, dass Ihre Anfrage eingegangen ist.
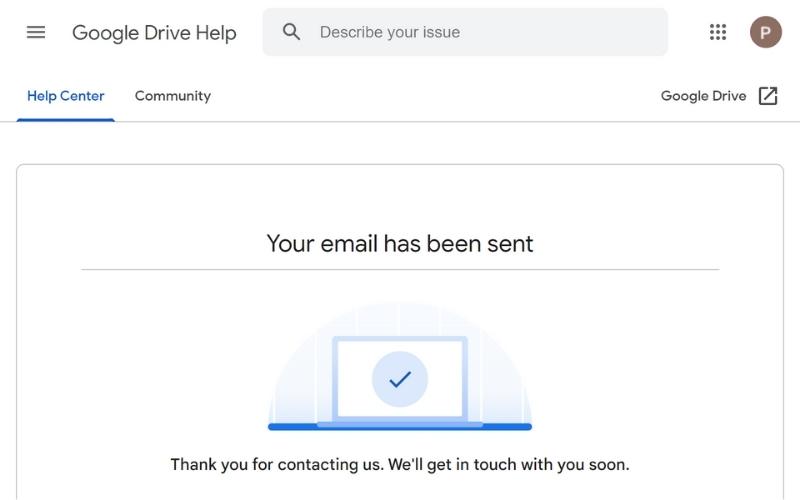
Google sendet Ihnen außerdem eine weitere E-Mail, wenn Ihre gelöschten Dateien wiederhergestellt wurden. Sie finden Ihre dauerhaft gelöschten Dateien und Ordner an ihrem ursprünglichen Speicherort.
Wichtige Dinge, die Sie wissen sollten, wenn Sie den Google-Support zum Wiederherstellen von Dateien verwenden:
- Sie können nur Dateien wiederherstellen, die innerhalb der letzten 20 Tage gelöscht wurden.
- Google kann Ihnen nur dabei helfen, Dateien wiederherzustellen, die Ihnen gehören.
- Google kann Ihnen nicht dabei helfen, Dateien wiederherzustellen, wenn Sie nicht der Eigentümer sind.
- Google kann Ihnen nicht dabei helfen, Dateien aus Gmail oder Google Fotos wiederherzustellen.
Stellen Sie Dateien mithilfe der G-Suite-Verwaltungskonsole wieder her
Wenn Sie ein Google-Arbeitsplatzkonto haben oder G-Suite verwenden, können Sie die Admin-Konsole verwenden, um dauerhaft gelöschte Dateien wiederherzustellen.
Wenn Sie ein Workspace-Konto haben, das von Ihrer Organisation oder Hochschule verwaltet wird, kann Ihnen der Administrator Ihres Kontos helfen, Ihre gelöschten Dateien über die Admin-Konsole wiederherzustellen. Dazu müssen Sie die folgenden Schritte ausführen:
Melden Sie sich zunächst bei Ihrem Google Workspace-Konto an.
Klicken Sie nun auf die Option „ Verwaltungskonsole “.
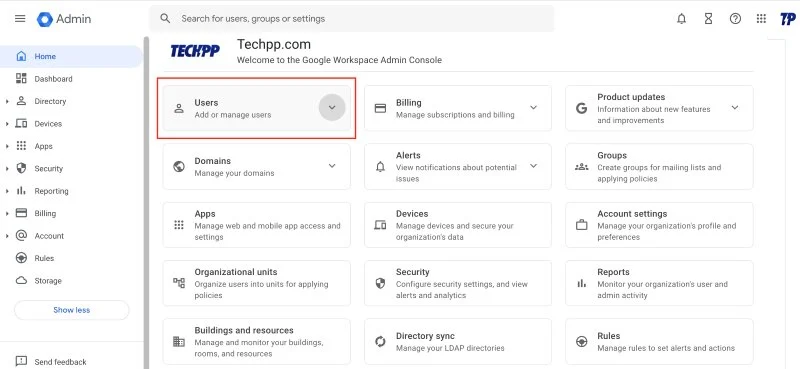
Klicken Sie danach auf „ Benutzer “ und wählen Sie den Benutzer aus, dessen Daten Sie wiederherstellen möchten.
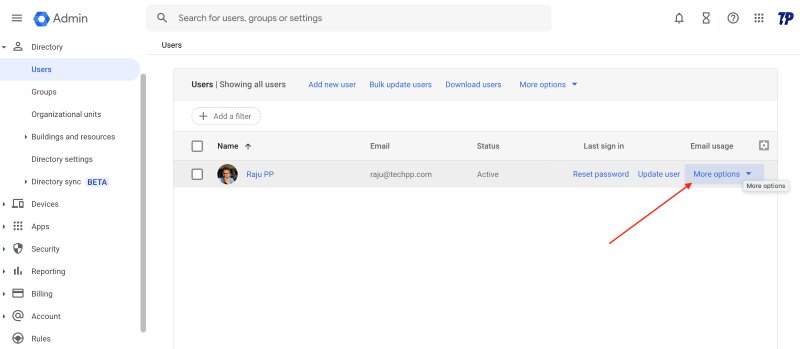
Klicken Sie nun auf die drei Punkte und dann auf „ Daten wiederherstellen “.
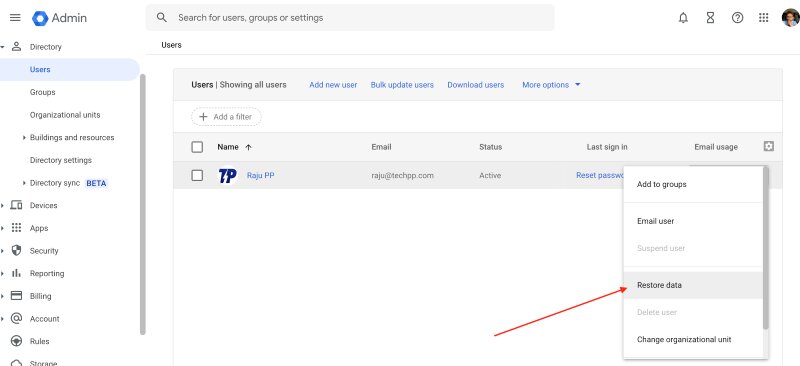
Im nächsten Fenster werden Sie aufgefordert, den Zeitraum anzugeben, in dem Sie die Daten wiederherstellen möchten.
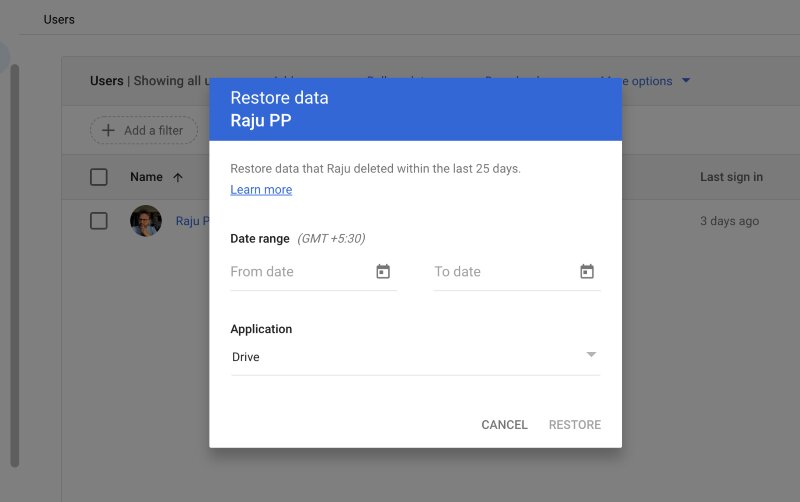
Stellen Sie zuletzt die Anwendung als Laufwerk ein und tippen Sie dann auf „ Wiederherstellen “.
Stellen Sie Dateien von einem gelöschten Google-Konto wieder her
Möglicherweise benötigen Sie Daten aus einem Google-Konto, das vor einiger Zeit gelöscht wurde. In diesem Fall können Sie sich an das Datenwiederherstellungsteam von Google wenden, um zu erfahren, ob es Ihnen bei der Wiederherstellung der gelöschten Dateien helfen kann. Dazu müssen Sie die folgenden Schritte ausführen:
Stellen Sie zunächst das gelöschte Benutzerkonto wieder her und stellen Sie es wieder her. Wechseln Sie nun zum Laufwerk des gelöschten Benutzerkontos.
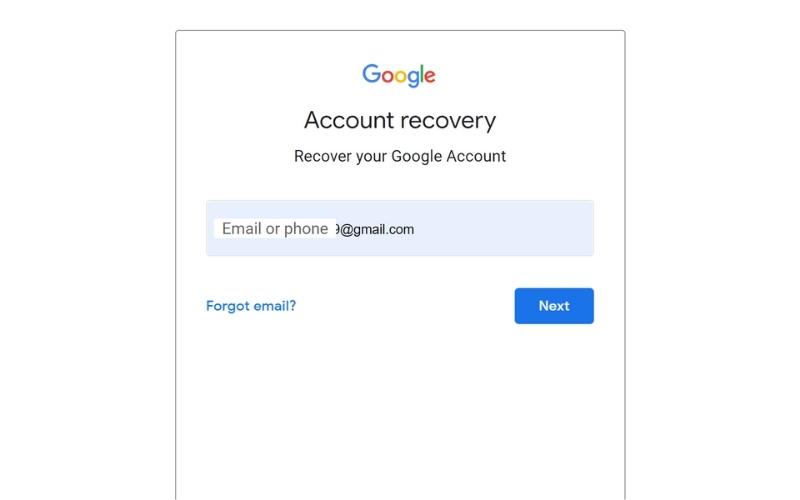
Suchen Sie die Datei oder den Ordner, die bzw. den Sie wiederherstellen möchten, und teilen Sie sie mit Ihrem Google-Konto. Sie können auch das Eigentum an den Daten übertragen, indem Sie diesen Schritten folgen:
Öffnen Sie die Datei oder den Ordner und klicken Sie oben rechts auf „ Teilen “.
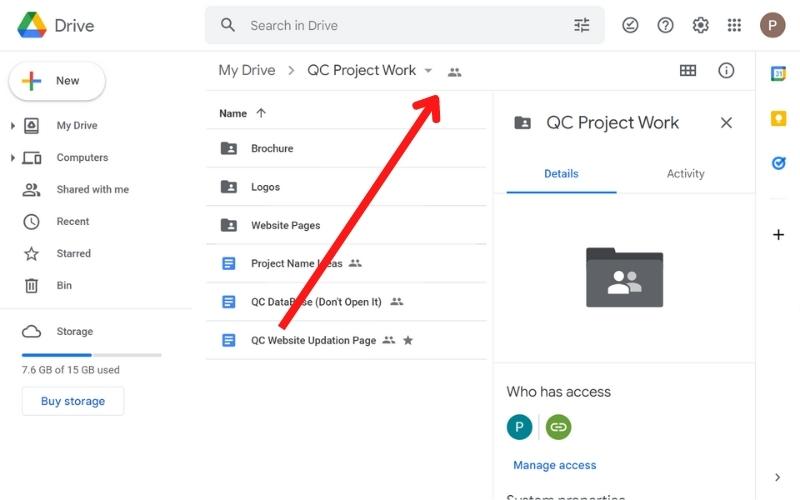
Geben Sie die E-Mail-Adresse Ihres Google-Kontos ein und klicken Sie auf „ Senden “.
Klicken Sie nun auf die drei Punkte neben Ihrem Konto und dann auf „ Eigentum übertragen “.
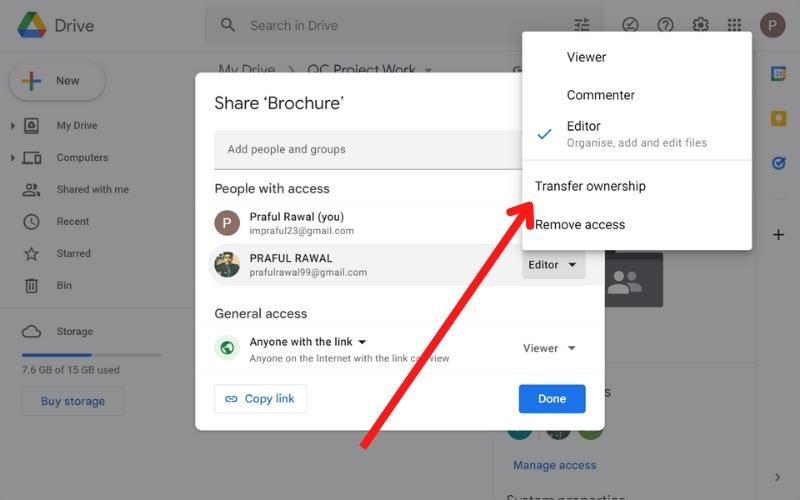
Nach der Eigentumsübertragung können Sie das alte Benutzerkonto wieder löschen.
Stellen Sie Daten aus überschriebenen Dokumenten wieder her
Manchmal überschreiben wir versehentlich ein vorhandenes Dokument in unserem Google Drive und möchten unsere alten Daten wiederherstellen. In solchen Fällen können Sie die Versionsverlaufsfunktion von Google-Dokumenten verwenden.
Öffnen Sie einfach das versehentlich überschriebene Dokument und klicken Sie oben links auf „ Datei “.
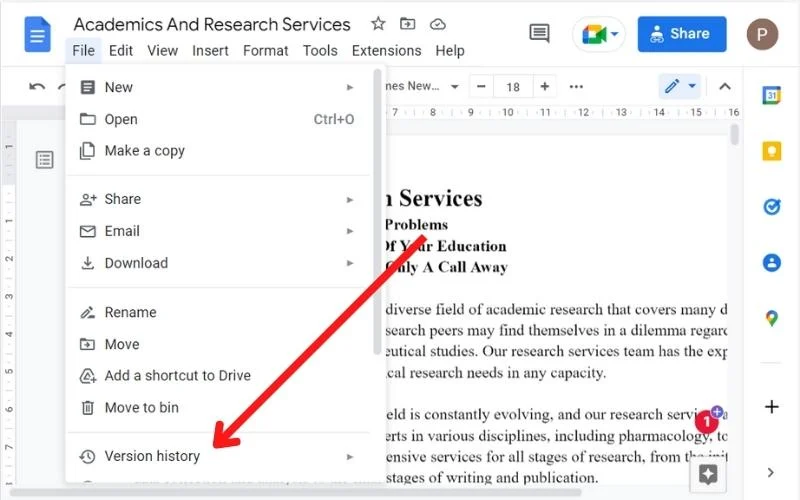
Wählen Sie im Dropdown-Menü „ Überarbeitungsverlauf anzeigen “ aus.
Es öffnet sich ein neues Fenster, in dem Sie den Revisionsverlauf des Dokuments sehen können.
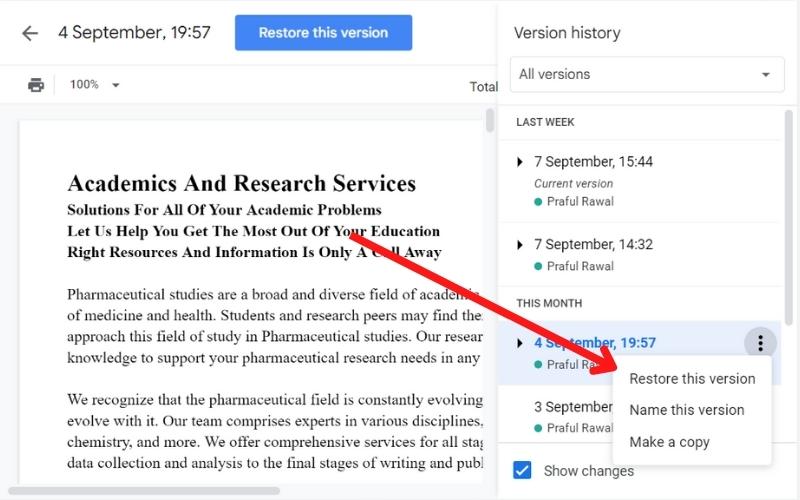
Um eine alte Version wiederherzustellen, klicken Sie einfach auf die drei Punkte neben der betreffenden Version und dann auf „ Diese Version wiederherstellen“.
Stellen Sie Dateien und Ordner mithilfe von Shared Team Drive wieder her
Über die Teamablage in Google Workspaces können Sie Daten mit Ihrem Team teilen. Wenn Sie versehentlich eine Datei aus der Teamablage gelöscht haben, können Sie sie mit dieser Methode wiederherstellen.
Dazu müssen Sie die folgenden Schritte ausführen:
Melden Sie sich zunächst bei der Google Admin-Konsole an.
Navigieren Sie nun zu Apps > G Suite > Drive and Docs .
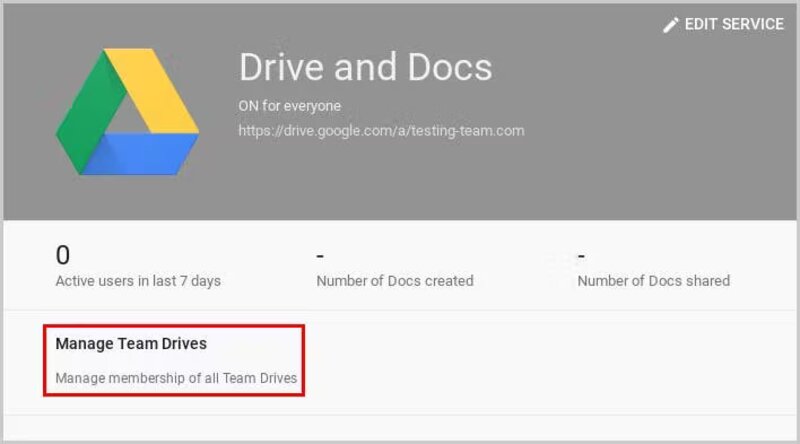
Klicken Sie auf „ Teamablagen verwalten “ und suchen Sie die Datei, die Sie wiederherstellen möchten.

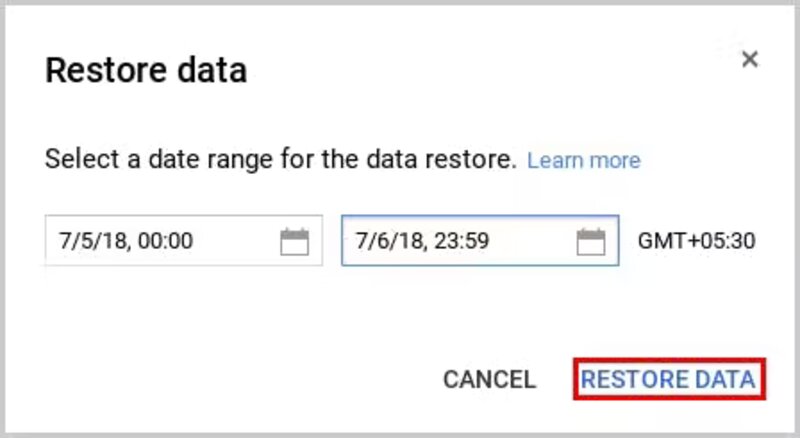
Wenn Sie die Datei gefunden haben, klicken Sie auf das Symbol „Wiederherstellen “ in der oberen rechten Ecke der Registerkarte „ Datei “.
Sie können auch nach Dateien in einem bestimmten Datumsbereich suchen, indem Sie den Datumsbereich angeben und dann die Daten wiederherstellen.
Stellen Sie dauerhaft gelöschte Dateien mit Google Vault wieder her
Google Vault ist eine Funktion der G Suite, mit der Sie Daten aufbewahren, speichern, durchsuchen und exportieren können, um die Compliance-Anforderungen Ihrer Organisation zu erfüllen. Wenn Sie versehentlich eine Datei in Ihrem Google Vault löschen, können Sie sie ganz einfach wiederherstellen. Dazu müssen Sie die folgenden Schritte ausführen:
Melden Sie sich bei Ihrem Google Vault-Konto an.
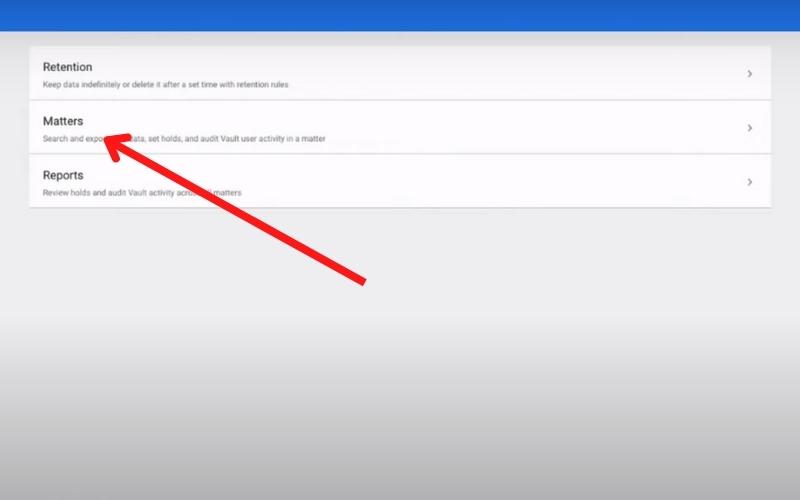
Klicken Sie links auf die Option „ Angelegenheiten “ und wählen Sie den Ordner aus, in dem Sie die Daten gespeichert haben, die Sie wiederherstellen möchten.
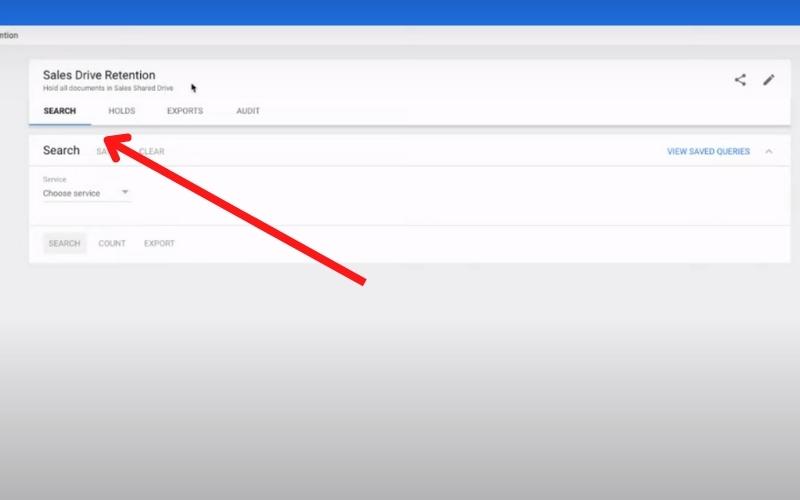
Klicken Sie nun auf „ Suchen “ und wählen Sie „ Laufwerk “ als Art der Anwendungsdaten, nach denen Sie suchen möchten.
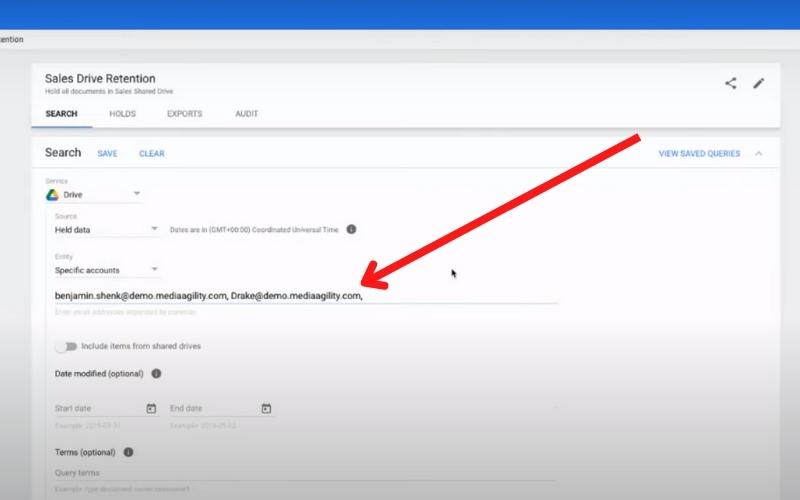
Geben Sie dann die Details des Benutzers, der die Dateien verloren hat, und den Dateityp ein und klicken Sie auf die Schaltfläche „ Suchen “.
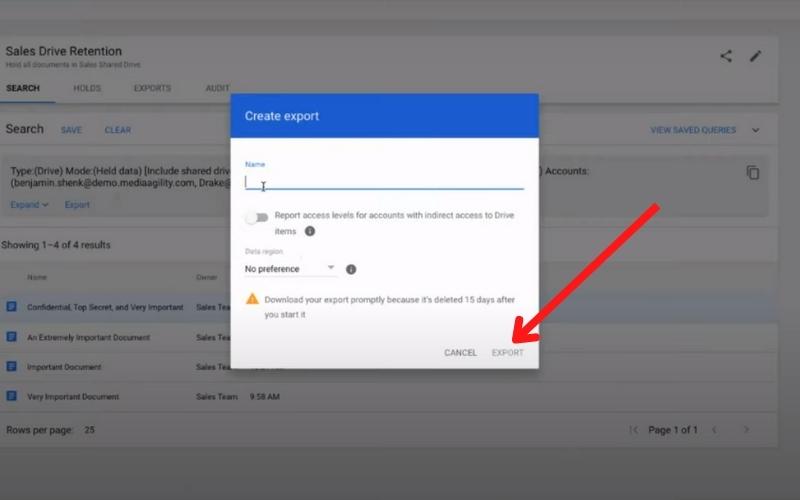
Klicken Sie abschließend auf „ Ergebnisse exportieren“, um alle Dateien zu exportieren und herunterzuladen (die Dateien werden in einer ZIP-Datei heruntergeladen).
Sehen Sie sich dieses Video an, um den Prozess besser zu verstehen: How to Restore Permanently Deleted Files Using Google Vault
Daten mit Google Takeout wiederherstellen
Wenn Sie Daten auf Ihrem Drive gespeichert haben, aber nicht darauf zugreifen können, können Sie die Google Takeout-Funktion verwenden, um alle Daten auf einmal herunterzuladen. Dazu müssen Sie die folgenden Schritte ausführen:
Melden Sie sich bei Ihrem Google-Konto an und klicken Sie auf der linken Seite auf „ Daten und Datenschutz “.
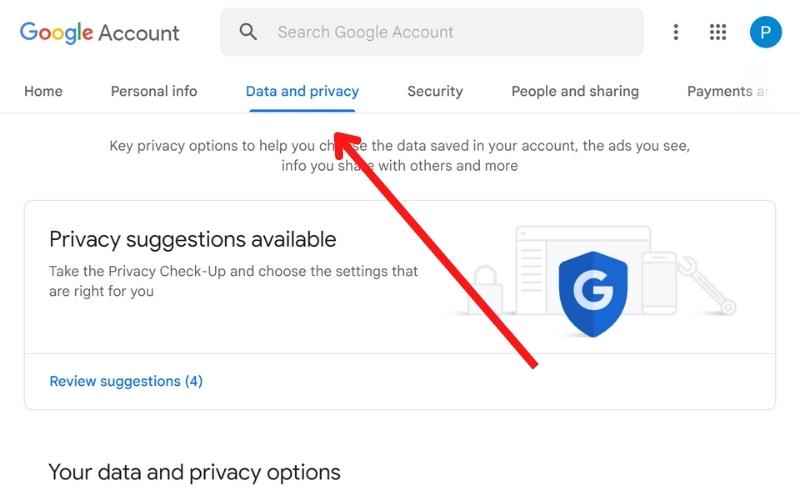
Scrollen Sie nach unten zum Abschnitt „ Daten herunterladen oder löschen “ und klicken Sie auf „ Daten herunterladen “.
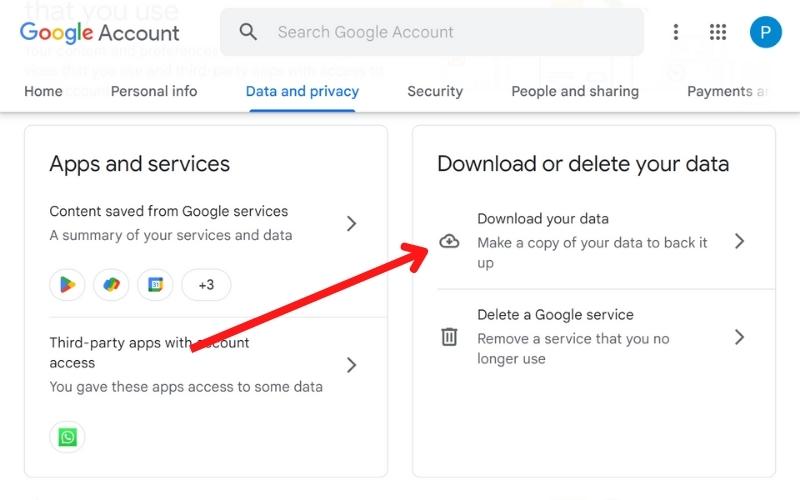
Wählen Sie nun die Anwendungen aus, von denen Sie die Daten herunterladen möchten und klicken Sie auf „ Nächster Schritt “.
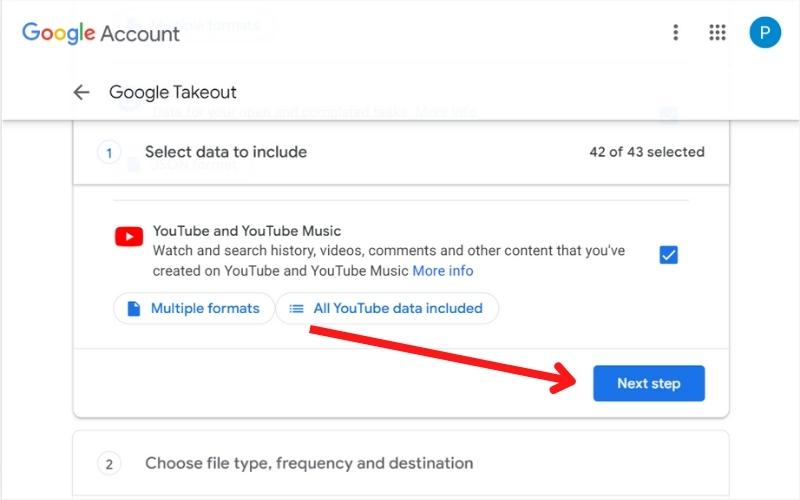
Wählen Sie die Überweisungsmethode und geben Sie die anderen Details nach Belieben ein.
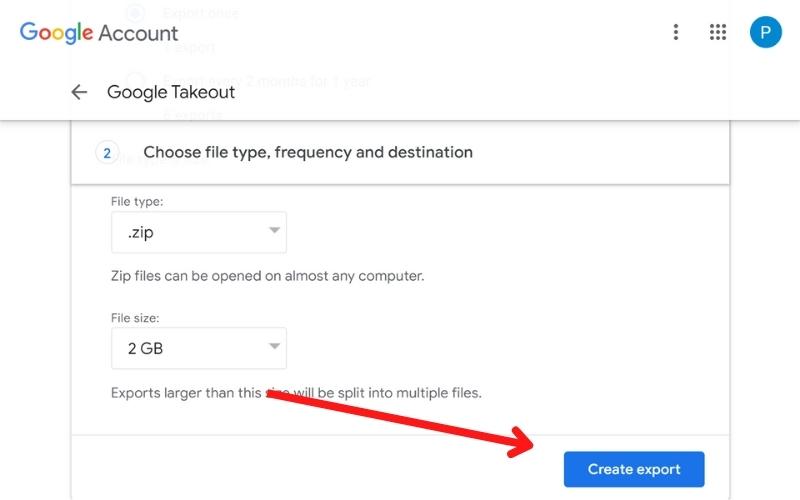
Klicken Sie auf die Schaltfläche „ Transport erstellen “.
Google Drive-Wiederherstellungssoftware von Drittanbietern
Google Drive selbst ist möglicherweise nicht die beste Lösung für Ihre Backups, da es sich um einen Onlinedienst handelt, bei dem es zu Datenverlusten kommen kann. Daher sollten Sie immer ein Backup Ihrer Google Drive-Daten auf Ihrem lokalen Speicher haben und Backup-Cloud-Speicherdienste wie SysCloud verwenden. Sie können auch ein Wiederherstellungstool wie Cisdem verwenden, um Daten aus lokalen Ordnern wiederherzustellen.
Wiederherstellen von Laufwerksdaten mit SysCloud
Wenn Sie Ihre Daten in SysCloud gesichert haben und Daten verloren gegangen sind, können Sie die SysCloud-Wiederherstellungsfunktion verwenden, um sie wiederherzustellen. Dazu müssen Sie die folgenden Schritte ausführen:
Melden Sie sich zunächst bei der SysCloud-Anwendung an.
Klicken Sie nun auf die Option „ Sichern “ in der Menüleiste und wählen Sie „ Archivieren & Wiederherstellen “ aus dem Dropdown-Menü. 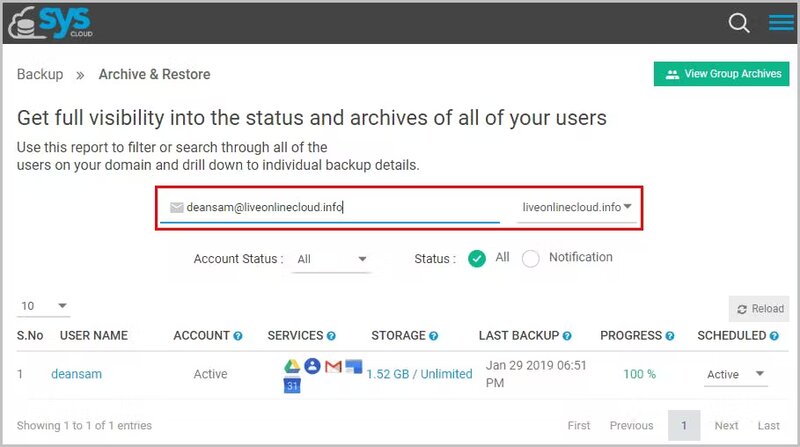
Suchen Sie in der Suchleiste nach dem Benutzer, dessen Daten verloren gegangen sind. Wählen Sie unter dem Benutzernamen die Option „ Laufwerk “.
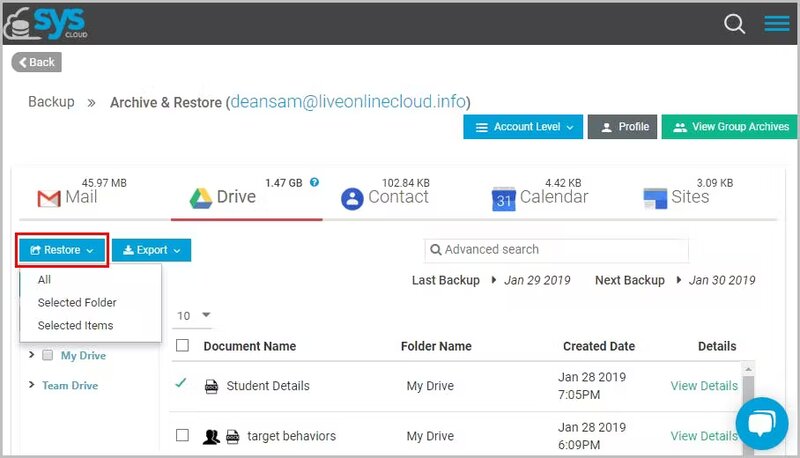
Wählen Sie nun die Dateien und Ordner aus, die Sie wiederherstellen möchten, und klicken Sie auf die Schaltfläche „ Wiederherstellen “.
Ihre Dateien und Ordner werden an ihrem ursprünglichen Speicherort wiederhergestellt.
Stellen Sie Drive-Dateien mit Cisdem wieder her
Wenn Sie auf keinen Fall Daten von Google Drive wiederherstellen können, müssen Sie den umgekehrten Weg finden. Möglicherweise haben Sie die Datei, an der Sie interessiert sind, auf Ihrem lokalen System gespeichert, bevor Sie sie auf Ihr Google Drive verschoben haben. In einem solchen Fall können Sie Cisdem Data Recovery verwenden, um Ihr System zu scannen und die Datei Ihres Interesses zu finden, und dann können Sie die Daten wiederherstellen. Dazu müssen Sie die folgenden Schritte ausführen:
Laden Sie zunächst Cisdem Data Recovery herunter und starten Sie es auf Ihrem System.
Gehen Sie zu Disk Data Recovery und wählen Sie das Volume aus, in dem Sie die Datei verloren haben.
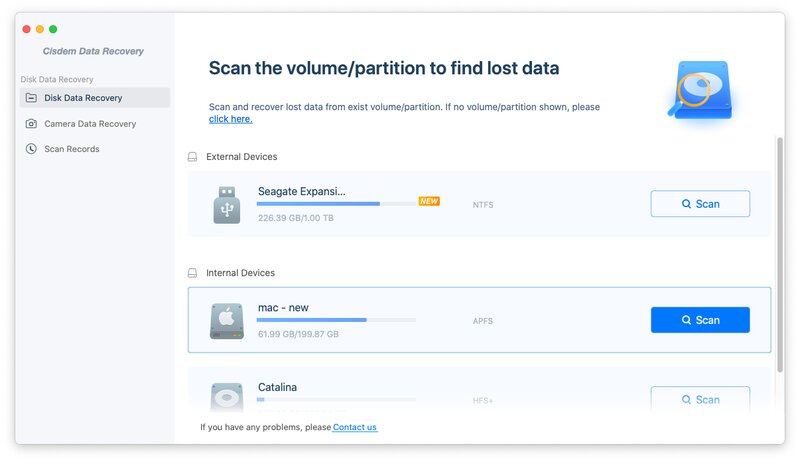
Klicken Sie nun auf die Schaltfläche „ Scannen “, um mit dem Scannen zu beginnen.
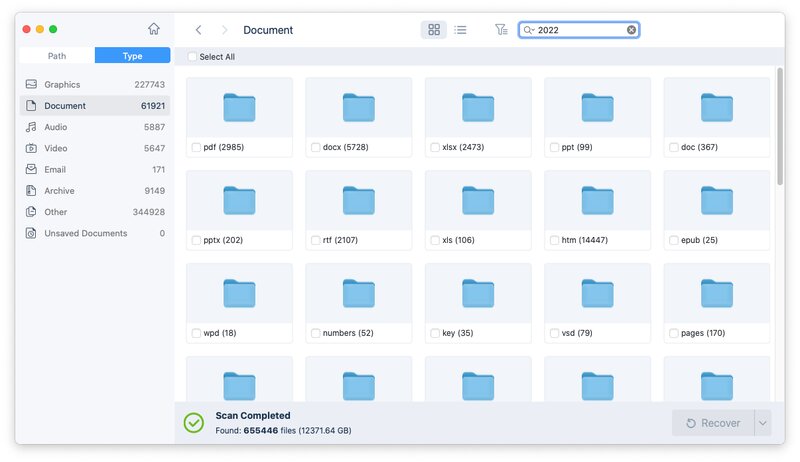
Wenn der Scanvorgang abgeschlossen ist, sehen Sie alle verlorenen Dateien auf Ihrem Bildschirm.
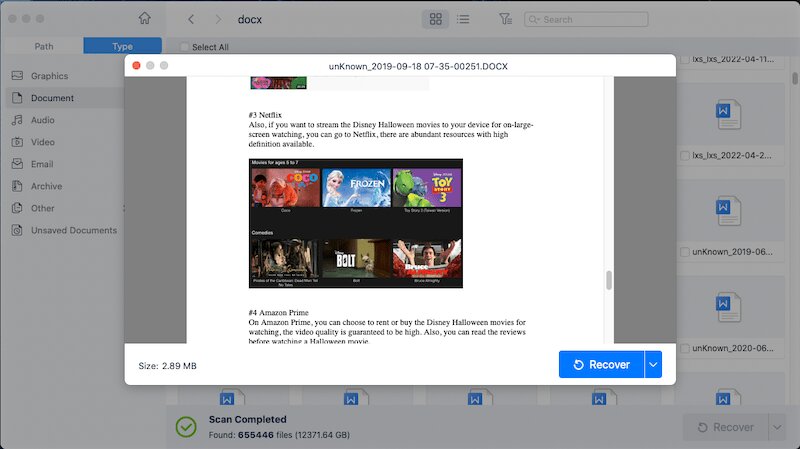
Stellen Sie nun die Dateien auf Ihrem lokalen oder in der Cloud wieder her.
Google Drive-Wiederherstellung leicht gemacht
Daten sind für jedes Unternehmen wichtig, und Datenverlust kann zu einer Vielzahl von Problemen führen. Um Datenverlust zu vermeiden, sollten Sie immer eine Sicherungskopie Ihrer Daten auf Ihrem lokalen Speicher oder bei einem Cloud-Sicherungsdienst haben. Dienste wie CBackup, SysCloud und CloudBerry bieten großartige Funktionen zum Sichern von Daten in der Cloud. Sie sollten auch ein Wiederherstellungsprogramm wie Cisdem Data Recovery verwenden, um verlorene Daten von Ihrem System wiederherzustellen.
Sie können Ihre dauerhaft gelöschten Dateien von Google Drive mit den in diesem Artikel beschriebenen Methoden wiederherstellen. Denken Sie daran, dass Sie keine Daten wiederherstellen können, die vor mehr als 25 Tagen gelöscht wurden. Außerdem ist keine Methode narrensicher, daher sollten Sie immer ein Backup Ihrer Daten haben, um auf der sicheren Seite zu sein.
Ich hoffe, dieser Artikel hat Ihnen geholfen zu verstehen, wie Sie Ihre dauerhaft gelöschten Dateien in Google Drive wiederherstellen können. Wenn Sie noch Fragen haben, können Sie diese gerne in den Kommentaren unten stellen.
Häufig gestellte Fragen zu dauerhaft gelöschten Dateien in Google Drive
Wie lange werden gelöschte Dateien im Papierkorb von Google Drive gespeichert?
Laut Google werden die Dateien im Drive Bin maximal 30 Tage gespeichert. Nach 30 Tagen werden die Dateien und Ordner dauerhaft gelöscht und können nicht wiederhergestellt werden. Wenn Sie G Suite verwenden, erhalten Sie zusätzliche 25 Tage, um Ihre dauerhaft gelöschten Dateien und Ordner mithilfe der Admin-Konsole wiederherzustellen.
Wie leere ich meinen Google Drive-Papierkorb?
Um Ihren Google Drive-Papierkorb zu leeren, müssen Sie die folgenden Schritte ausführen:
Melden Sie sich zunächst bei Ihrem Google Drive-Konto an.
Klicken Sie oben rechts auf das Symbol „ Menü “ (drei vertikale Punkte) und wählen Sie „ Papierkorb “.
Klicken Sie nun auf die Schaltfläche „ Papierkorb leeren “.
Es erscheint ein Pop-up, das Sie zur Bestätigung auffordert. Klicken Sie zur Bestätigung auf die Schaltfläche „ Für immer löschen “.
Alle Dateien und Ordner in Ihrem Drive Bin werden dauerhaft gelöscht und können nicht wiederhergestellt werden.
Wie kann ich Daten aus meinem Google-Dokument wiederherstellen?
Wenn Sie versehentlich Daten aus Ihrem Google-Dokument gelöscht haben, können Sie diese mit der Option „ Rückgängig “ wiederherstellen. Oder Sie können " Überarbeitungsverlauf anzeigen" verwenden, um die vorherigen Versionen Ihres Dokuments anzuzeigen und die erforderlichen Daten wiederherzustellen.
Dazu müssen Sie die folgenden Schritte ausführen:
Öffnen Sie Ihr Dokument in Google Docs.
Klicken Sie auf „ Datei “ und tippen Sie auf „ Überarbeitungsverlauf anzeigen “ (Strg+Alt+Umschalt+H).
Auf der rechten Seite Ihres Bildschirms wird eine neue Seitenleiste geöffnet, in der alle vorherigen Versionen Ihres Dokuments angezeigt werden.
Wählen Sie die gewünschte Version aus und klicken Sie auf „ Diese Version wiederherstellen “.
Die ausgewählte Revision wird wiederhergestellt und Sie können sie in Ihrem Dokument anzeigen.
Wie archiviere ich eine Datei in Google Drive?
Sie können eine Google Drive-Datei nicht archivieren. Google Drive hat keine Archivfunktion wie Gmail. Sie können Ihre Dateien jedoch in einen neuen Ordner verschieben und sie in „Archiv“ umbenennen. Oder Sie können ein neues Google Drive erstellen und alle Ihre alten Dateien dorthin verschieben. Dadurch werden alle Ihre Dateien effektiv im neuen Google Drive archiviert.
Wie lange bewahrt Google Drive dauerhaft gelöschte Dateien auf?
Gelöschte Dateien landen im Google Drive Bin und verbleiben dort für einen Zeitraum von 30 Tagen. Aber dauerhaft gelöschte Dateien und Ordner (aus dem Papierkorb gelöscht) können immer noch wiederhergestellt werden, wenn bestimmte Bedingungen innerhalb von 25 Tagen nach dem endgültigen Löschen erfüllt sind.
Kann ich gelöschte Dateien von Google Drive nach 30 Tagen wiederherstellen?
Ja, es gibt mehrere Möglichkeiten, gelöschte Dateien von Google Drive nach Ablauf der 30-tägigen Kulanzfrist wiederherzustellen. Eine der beliebtesten Methoden besteht darin, ein Formular an Google zu senden, um dauerhaft gelöschte Dateien wiederherzustellen. Es gibt einige Bedingungen, damit dies funktioniert, z. B. darf die 30-tägige Nachfrist nicht länger als 25 Tage dauern, und Sie müssen nachweisen, dass Sie Eigentümer der Datei sind.
Wie kann man dauerhaft gelöschte Google-Dokumente wiederherstellen?
Jedes Mal, wenn Sie ein Dokument aus Google Drive löschen, wird es in den Papierkorb verschoben und Sie haben 30 Tage Zeit, es wiederherzustellen. Nach Ablauf der 30 Tage wird es dauerhaft gelöscht, aber es gibt mehrere Möglichkeiten, die Google-Dokumente wiederherzustellen. Die beliebteste Option besteht darin, ein Formular auszufüllen und Google um Hilfe bei der Wiederherstellung zu bitten. Wenn Sie ein G Suite-Konto verwenden, können Sie sich an Ihren Administrator wenden, um es für Sie wiederherzustellen.
