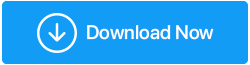Reg-Datei – Wie sicher ist der Umgang damit?
Veröffentlicht: 2021-06-28Ihre Windows 10-Registrierung enthält eine wichtige Datenbank mit wichtigen Einstellungen, die sich auf die verschiedenen Anwendungen oder Ihr Betriebssystem beziehen. Hier werden wir über einen wichtigen Aspekt Ihres Registrierungseditors sprechen, und das sind .reg-Dateien.
Da sich dieser Blog als angenehmer erweisen wird, wenn Sie die Schritte ausprobieren, empfehlen wir Ihnen, eine Sicherungskopie Ihrer Registrierung zu erstellen, für die Sie entweder die im verlinkten Text erwähnten manuellen Schritte oder einen spezialisierten Drittanbieter verwenden können Software wie Advanced System Optimizer , eines der besten Optimierungstools für Windows. So können Sie Advanced System Optimizer verwenden, um Ihre Registrierung zu sichern –
Wir empfehlen Ihnen dringend, sogar einen Systemwiederherstellungspunkt zu erstellen und Ihre Daten zu sichern . Indem Sie vorher eine Sicherungskopie Ihrer Registrierung erstellen, einen Systemwiederherstellungspunkt erstellen und eine Sicherungskopie Ihrer Daten erstellen, können Sie sicher sein, dass Sie im Falle eines Fehlers auf zuvor gespeicherte Einstellungen, Registrierungen und Daten zurückgreifen können.
1. Laden Sie Advanced System Optimizer herunter und führen Sie den Installationsassistenten aus
2. Sobald das Tool installiert ist und die Benutzeroberfläche angezeigt wird, klicken Sie im linken Bereich auf Registry Optimizers
3. Folgen Sie diesem Pfad-
Registry Cleaner > Änderungen rückgängig machen > Vollständige Sicherungen (im linken Bereich) > Klicken Sie auf Vollständige Registrierungssicherung erstellen
4. Innerhalb weniger Sekunden erstellt Advanced System Optimizer die Sicherung der gesamten Registrierung.
| Weitere Funktionen von Advanced System Optimizer auf einen Blick |
|---|
| Festplattenoptimierung und -reinigung Spiel- und Speicheroptimierung Dateiverschlüsselung und Aktenvernichter Browserverlauf löschen Backup-Daten Systemwiederherstellung erstellen |
Laden Sie Advanced System Optimizer jetzt herunter und optimieren Sie Ihren PC wie nie zuvor!
Was ist eine Reg-Datei in Windows 10?
Eine REG-Datei ist, wie der Name schon sagt, eine textbasierte Windows-Registrierungsdatei, die durch Exportieren von Werten aus der Windows 10-Registrierung erstellt wird und daher die Erweiterung .reg enthält. Es enthält Hives, Werte und Schlüssel. Es kann auch verwendet werden, um Registrierungswerte zu ändern.
Wann kann eine Registrierungsdatei gefährlich sein?
Wenn eine Reg-Datei von Ihnen oder einer anderen Person korrekt erstellt wurde, dh keine schwerwiegenden Fehler enthält, oder wenn Sie eine Reg-Datei von einer vertrauenswürdigen Quelle heruntergeladen haben, sollten Sie startklar sein. Wenn die Reg-Datei jedoch aus einer verdächtigen Quelle stammt, kann sie Chaos auf Ihrem Computer anrichten, da Sie dann riskieren könnten, die Einstellungen Ihres Windows 10-Computers durcheinander zu bringen. Noch schlimmer! Eine Registrierungsdatei aus einer nicht vertrauenswürdigen Quelle kann als Malware getarnt sein und Sie würden dann natürlich die Daten auf Ihrem Computer gefährden.
Beispiel einer .reg-Datei – Wie erstelle und führe ich eine aus?
Wir werden zwei Möglichkeiten zum Erstellen von Reg-Dateien besprechen. Anhand von Beispielen wird die Sache klarer, daher ist hier ein Beispiel für die .reg-Datei.
(I) Verwenden des Registrierungseditors
Wissen Sie, dass Sie mit dem Registrierungseditor eine Verknüpfung zum Kontextmenü des Windows-Desktops hinzufügen können? Mit dieser Funktion können Sie die am häufigsten verwendeten Anwendungen per Rechtsklick auf dem Desktop verwenden. Und wir sagen Ihnen sogar, wie Sie eine .reg-Datei dafür erstellen können. Sie klicken auf diese .reg-Datei und sehen, dass Ihre gewünschte Anwendung im Kontextmenü erscheint –
1. Öffnen Sie das Dialogfeld Ausführen und geben Sie Regedit ein, um den Registrierungseditor zu öffnen. Hier sind einige weitere Möglichkeiten, einen Registrierungseditor zu öffnen
2. Navigieren Sie nach dem Öffnen des Registrierungseditor-Fensters zum unten genannten Pfad –
HKEY_CLASSES_ROOT\Directory\Background\shell
3. Klicken Sie mit der rechten Maustaste auf Shell , klicken Sie auf New und dann auf Key . Sie werden nun sehen, dass New Key#1 erscheint

4. Benennen Sie es in Ihre gewünschte Anwendung um. ZB Photoshop
5. Klicken Sie erneut mit der rechten Maustaste auf den neu erstellten Schlüssel und klicken Sie auf Neu . Benennen Sie diese Taste sowie den Befehl um
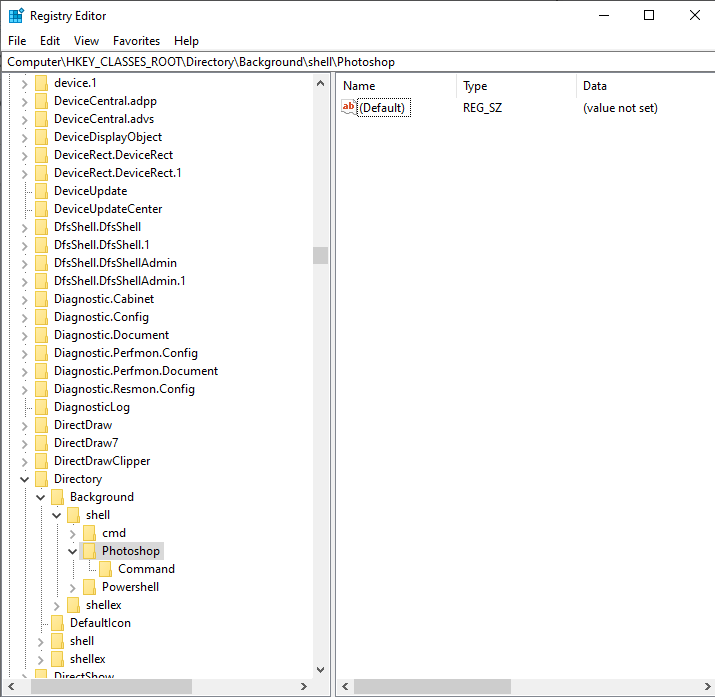
6. Bevor Sie mit dem nächsten Schritt fortfahren, kopieren Sie den Pfad zu .exe Ihrer Anwendung. Zum Beispiel, um Photoshop hierher zu kopieren, ist ein wahrscheinlicher Pfad – C:\Program Files\Adobe\Adobe Photoshop CS3
7. Suchen Sie nun nach der exe-Datei, klicken Sie mit der rechten Maustaste darauf und wählen Sie im Kontextmenü Als Pfad kopieren
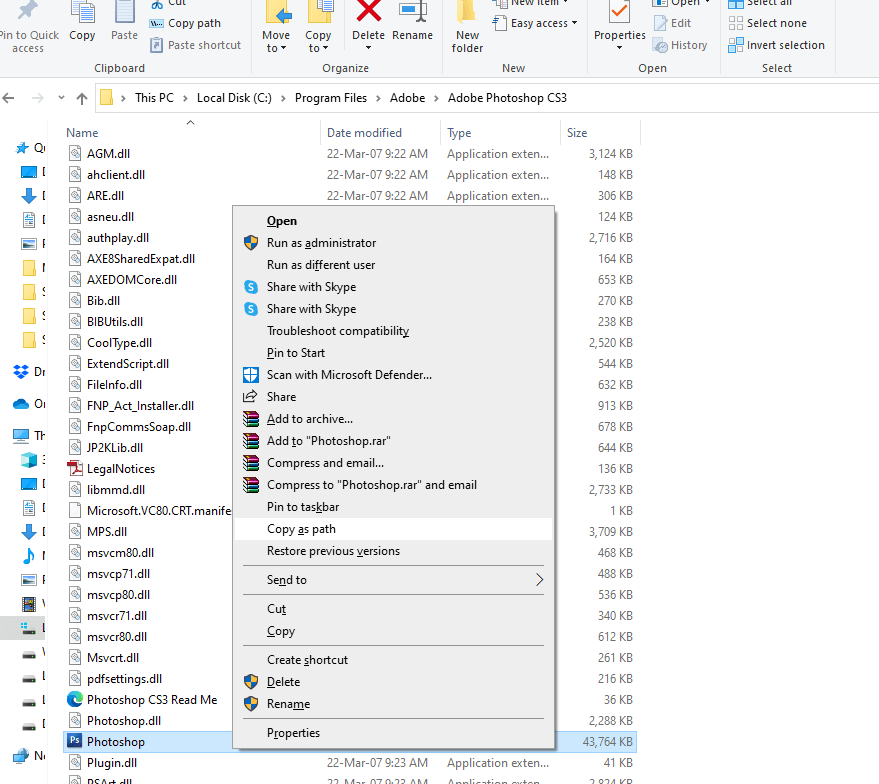
8. Kehren Sie nun zum Registrierungseditor zurück und erreichen Sie schnell den zuvor erstellten Pfad, dh
Computer\HKEY_CLASSES_ROOT\Directory\Background\shell\Photoshop\Command
9. Doppelklicken Sie auf der rechten Seite auf (Standard)
10. Geben Sie im Feld Wertdaten den Pfad ein
Da haben Sie es, Sie können jetzt zu Ihrem Desktop zurückkehren, mit der rechten Maustaste klicken und sehen, dass Ihre Anwendung im Kontextmenü angezeigt wird. Aber das ist nur ein Teil dessen, was wir Ihnen sagen wollen. Angenommen, Sie planen, Ihr Windows zu formatieren und möchten eine Sicherungskopie dieser Registrierung aufbewahren. Möchten Sie sich nicht die Misere ersparen, die oben genannten 8 Schritte noch einmal durchzugehen? Wie wäre es, wenn Sie diesen Schlüssel in Form einer .reg-Datei importieren.
Bevor wir zu Schritt Nr. 2 übergehen, erfahren Sie hier, wie Sie eine .Reg-Datei exportieren können. Alles was du tun musst, ist -
1. Gehen Sie zum Registrierungseditor
2. Kopieren Sie den Pfad Ihrer neu erstellten Anwendung. ZB Computer\HKEY_CLASSES_ROOT\Directory\Background\shell\Photoshop\Command
3. Klicken Sie mit der rechten Maustaste auf Befehl
4. Klicken Sie auf Exportieren
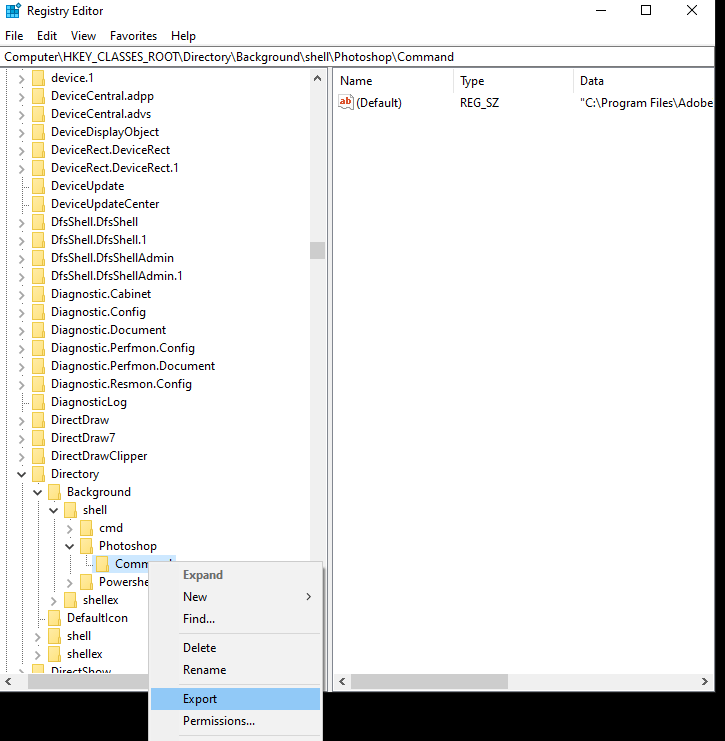
5. Wählen Sie Ihren gewünschten Standort
6. Erstellen Sie einen Dateinamen und klicken Sie dann auf Speichern
In Teil (ii) werden Sie verstehen, warum wir Sie gebeten haben, diesen Schlüssel zu exportieren, insbesondere wenn Sie mit diesem Konzept noch nicht vertraut sind.
(II) Erstellen einer .reg-Datei mit dem Texteditor
Eine .reg-Datei kann mit einem Notepad erstellt werden. Jeder Registrierungsschlüssel hat eine separate Befehlszeile. Betrachten wir den obigen Schlüssel. Um die Befehlszeile für die obige Reg-Datei anzuzeigen –
1. Klicken Sie mit der rechten Maustaste auf die Reg-Datei
2. Klicken Sie auf Bearbeiten
3. Ein Notizblock wird geöffnet, in dem Sie eine Reihe von Befehlen sehen
4. Kopieren Sie diese Befehle, indem Sie Strg + A und Strg + C drücken
Öffnen Sie jetzt einen neuen Notizblock oder einen Ihrer bevorzugten Texteditoren und fügen Sie die Befehlszeile ein. Speichern Sie die Datei als Textdatei, aber fügen Sie dem Namen .reg hinzu . Sie werden sehen, dass an der gewünschten Stelle eine .reg-Datei erscheint.
Wie importiere ich Registrierungsdateien (.reg-Dateien) in Windows 10?
Möchten Sie die Registrierungsdatei schnell importieren, ohne den Registrierungseditor öffnen zu müssen? So geht das –
1. Klicken Sie mit der rechten Maustaste auf die .reg-Datei, die Sie importieren möchten
2. Wählen Sie Zusammenführen
3. Klicken Sie auf Ja , wenn die Benutzerkontensteuerung erscheint
4. Klicken Sie erneut auf Ja , wenn Sie gefragt werden, ob Sie fortfahren möchten
5. Klicken Sie auf OK
Einpacken
Windows 10 ist ein wunderbares Betriebssystem, und Sie können in seine verschiedenen Facetten wie den Registrierungseditor eintauchen und so viel lernen und erkunden. Seien Sie jedoch wachsam, indem Sie Ihre Registrierung und Daten sichern und einen Systemwiederherstellungspunkt erstellen, bevor Sie Änderungen an Ihren Registrierungen vornehmen oder neue erstellen. Teilen Sie den gleichen Eifer für Technik wie wir? Lieben Sie es, mit den Einstellungen Ihres Computers oder eines anderen Geräts herumzuspielen? Teilen Sie Ihre Abenteuer im Kommentarbereich unten.