Fügen Sie Windows 10 einen neuen Registrierungseditor hinzu
Veröffentlicht: 2016-05-27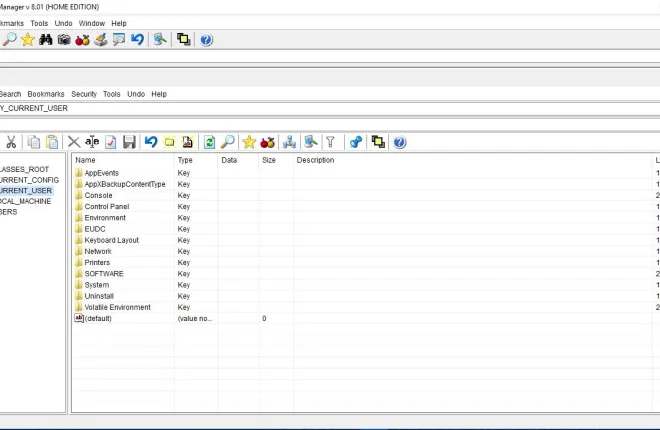
Der Registrierungseditor ist ein etwas übersehenes Windows-Tool. Damit können Sie die Registrierung bearbeiten, um Windows auf viele Arten anzupassen. In diesem TechJunkie- Leitfaden erfahren Sie beispielsweise, wie Sie mit dem Registrierungseditor neue Software- und Website-Verknüpfungen zum Desktop-Kontextmenü von Windows 10 hinzufügen können. Der Registrierungseditor ist nicht vollgepackt mit vielen Optionen, aber Sie können Windows 10 eine Reihe alternativer Registrierungseditoren von Drittanbietern hinzufügen.
Der Registrar Registry Manager-Editor
Erstens könnten Sie Registrar Registry Manager zu Windows 10 hinzufügen. Dies ist ein Registrierungseditor, der eine Freeware Home Edition und eine Pro-Version hat. Öffnen Sie diese Softpedia -Seite und klicken Sie auf Herunterladen , um den Einrichtungsassistenten zu speichern. Fügen Sie die Software mit dem Setup-Assistenten zu Windows 10 hinzu und öffnen Sie das Fenster wie unten.
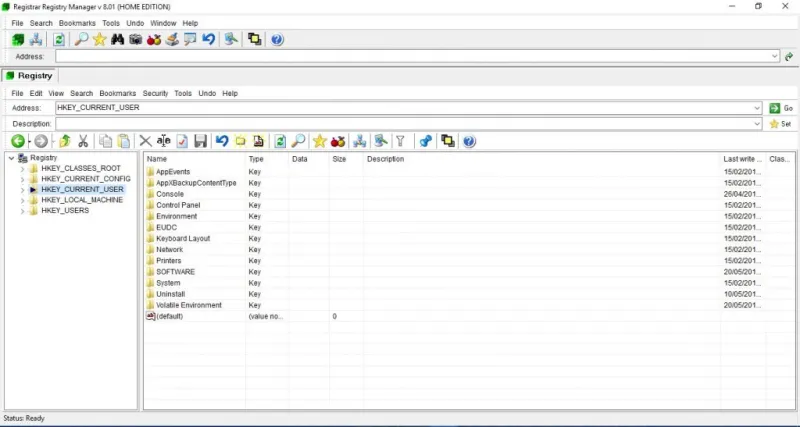
Das Fenster Registrar Registry Manager enthält nicht nur eine, sondern zwei Symbolleisten. Dies bedeutet, dass es einige weitere Optionen enthält, als Sie im Windows 10-Registrierungseditor finden. Sie können die Registrierung ähnlich wie im standardmäßigen Registrierungseditor durchsuchen, indem Sie die Stammschlüssel im linken Bereich öffnen und sie dann bearbeiten, indem Sie mit der rechten Maustaste auf die entsprechenden Registrierungseinträge rechts klicken.
Der Registrar Registry Manager enthält jedoch oben auch eine Adressleiste. Das bedeutet, dass Sie direkt zu einem Registrierungsschlüssel springen können, indem Sie ihn in die Adressleiste eingeben. Geben Sie beispielsweise „HKEY_LOCAL_MACHINE\Software\Microsoft\Windows“ in die Adressleiste ein und drücken Sie die Eingabetaste. Dadurch wird der Windows -Unterschlüssel im Editorfenster geöffnet.
Registerkarten sind eine weitere Sache, die der Registrar Registry Manager enthält, die Sie im Registrierungseditor nicht finden werden. Daher können Sie Registrierungsschlüssel in mehreren Registerkarten öffnen. Klicken Sie mit der rechten Maustaste auf einen Registrierungsschlüssel und wählen Sie dann In neuem Fenster öffnen, um eine separate Registerkarte zu öffnen, wie im Screenshot direkt darunter gezeigt. Somit können Sie mit diesen Registerkarten effektiv mehrere Registrierungsschlüssel im selben Fenster öffnen. Klicken Sie mit der rechten Maustaste auf eine Registerkarte und wählen Sie Registerkarte schließen aus, um sie zu schließen.
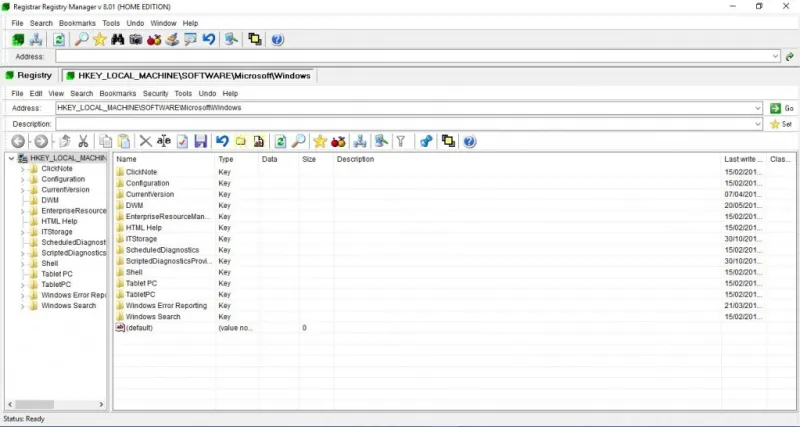
Darüber hinaus enthält Registrar Registry Manager auch Lesezeichenoptionen, die sich als nützlich erweisen können. So können Sie Registrierungsschlüssel für einen schnelleren Zugriff im Lesezeichen-Editor speichern. Um einen Registrierungsschlüssel mit einem Lesezeichen zu versehen, wählen Sie ihn aus und klicken Sie dann auf die Schaltfläche „ Lesezeichen “ in der Symbolleiste unter den Adressleisten. Dadurch wird das folgende Fenster geöffnet, in dem Sie die Lesezeichendetails des Registrierungsschlüssels eingeben können. Drücken Sie Übernehmen und OK , um das Lesezeichen zu speichern und das Fenster zu schließen.
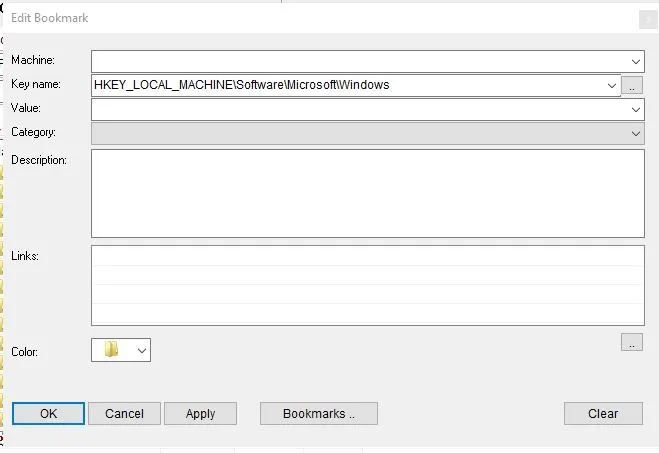
Drücken Sie dann die Schaltfläche Lesezeichen in der oberen Symbolleiste. Dadurch wird eine Registerkarte "Lesezeichen" geöffnet, die alle Ihre gespeicherten Registrierungsschlüssel enthält. Klicken Sie dort auf eine Taste, um sie im Editorfenster zu öffnen.
Dies sind nur einige der praktischen Optionen im Registrar Registry Manager. Es hat auch praktische Tools zum erweiterten Vergleichen, Dateiverweisen, Defragmentieren und Sichern und Wiederherstellen der Registrierung in seiner Symbolleiste und im Menü Extras.
Kommandant der Aezay- Registrierung
Aezay Registry Commander ist eine weitere gute Alternative zum Registrierungseditor. Dadurch werden die Registrierungsschlüssel als Ordner im selben Fenster angezeigt. Als solches enthält es kein linkes Fenster zum Durchsuchen der Tasten. Sie können es von seiner Softpedia -Seite zu Windows 10 hinzufügen, ähnlich wie der Registrar Registry Manager Editor.
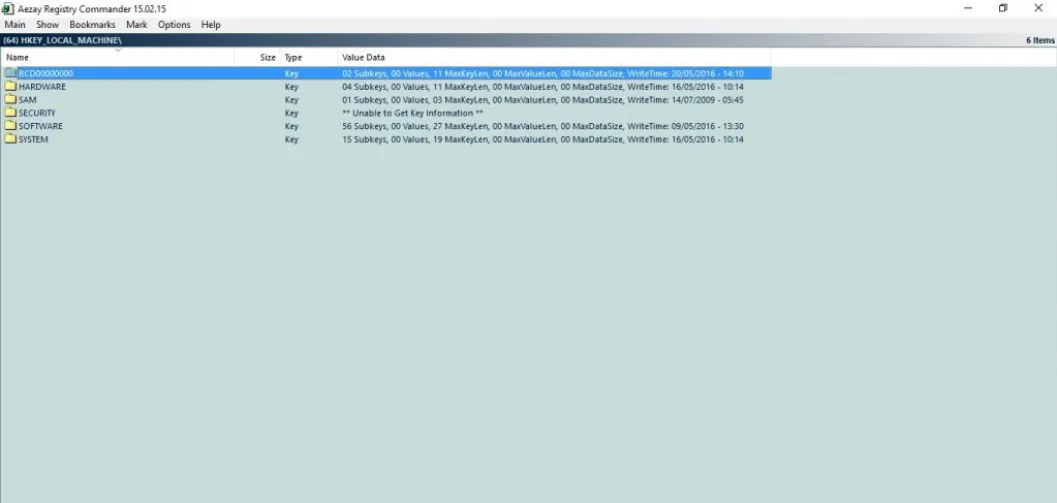
Wenn Sie das obige Fenster von Aezay Registry Commander geöffnet haben, können Sie die Registrierung durchsuchen, indem Sie auf die Ordner klicken. Sie können zurückspringen, indem Sie auf den Aufwärtspfeil oben in den Ordnern klicken.

Der fehlende linke Bereich verbessert die Navigation nicht wesentlich, aber die Option „ Zur Taste springen “ ist praktisch. Angenommen, Sie möchten die frühere Uhr in Windows 10 wie in diesem Beitrag beschrieben wiederherstellen. Dazu können Sie die Tastenkombination Strg + G drücken, um das folgende Fenster zu öffnen. Geben Sie dann „ HKEY_LOCAL_MACHINE \Software\Microsoft\Windows\CurrentVersion\ImmersiveShell“ in dieses Textfeld ein und drücken Sie OK . Dadurch wird der UseActionCenterExperience- Schlüssel geöffnet, den Sie bearbeiten müssen.
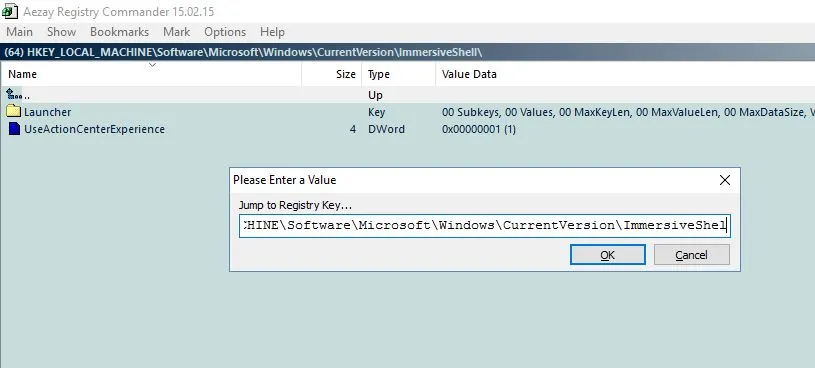
Optisch weicht dieser Registrierungseditor von Windows 10 ab und enthält zahlreiche Anpassungsoptionen. Sie können auf Optionen > Konfiguration klicken, um das unten gezeigte Fenster zu öffnen. Klicken Sie dann auf die Registerkarte Visuell, um die Hintergrundfarbe und die Schriftarten im Fenster weiter anzupassen. Wenn Sie Schriftart ändern auswählen, können Sie eine Vielzahl alternativer Schriftarten und Textformatierungsoptionen für das Aezay Registry Commander-Fenster auswählen. Klicken Sie auf Anwenden und OK , um die ausgewählten Einstellungen zu speichern.
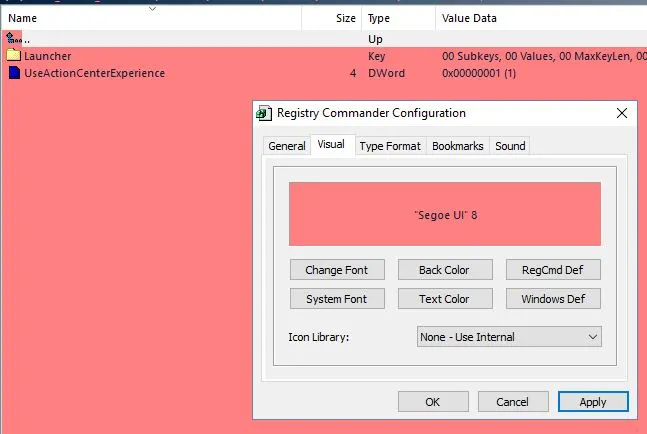
Außerdem können Sie Lesezeichen für Registrierungsschlüssel in Aezay Registry Commander speichern. Klicken Sie mit der rechten Maustaste auf einen Registrierungsordner und wählen Sie Lesezeichen aus dem Kontextmenü, um den Registrierungsschlüssel in Benutzerlesezeichen zu speichern. Drücken Sie dann F9 , um die Benutzerlesezeichen unten im Fenster wie unten zu öffnen.
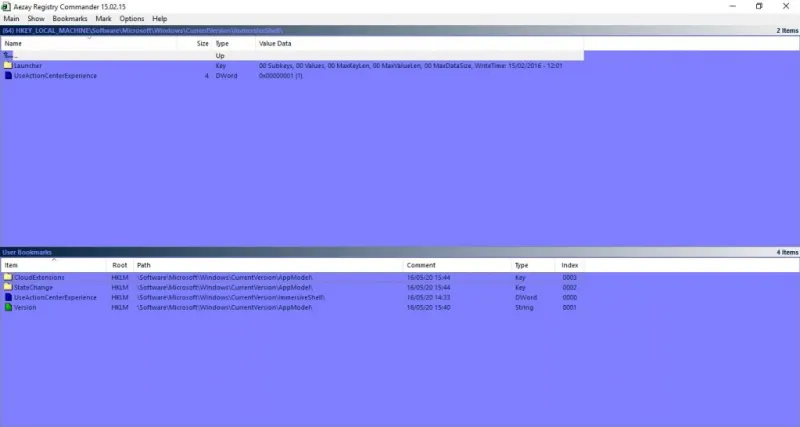
Der RegmagiK- Editor
RegmagiK ist ein weiterer Registrierungseditor, der mit Windows 10 kompatibel ist. Seine Benutzeroberfläche entspricht dem Registrierungseditor in Windows 10 viel besser als das Aezay Registry Commander-Fenster. Es enthält jedoch immer noch eine gute Anzahl von Verbesserungen; und Sie können seine Zip-Datei von dieser Softpedia -Seite in Windows 10 speichern. Da es sich um eine portable Anwendung handelt, können Sie das Fenster unten aus der komprimierten Zip-Datei öffnen.
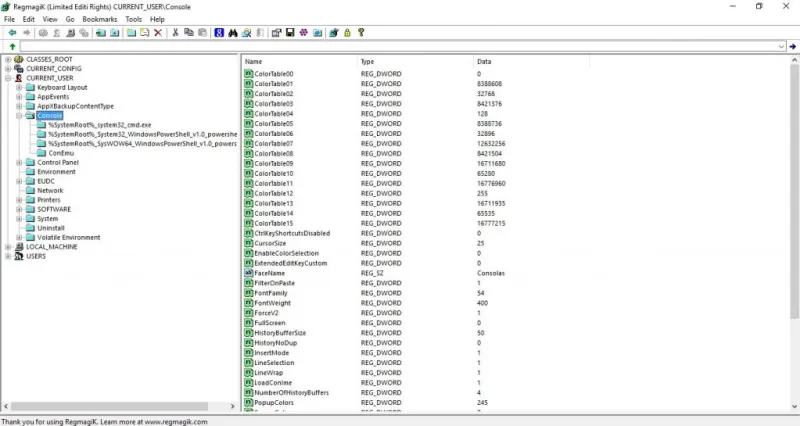
Die Adressleiste von RegimagiK verbessert die Navigation des Editors. Dort können Sie die Registrierungsschlüsselpfade eingeben, um sie schneller zu finden. Alternativ können Sie Gehe zu > Zur Taste auswählen, um ein Gehe zu-Textfeld zu öffnen, das genauso funktioniert wie die Adressleiste. Sie können auch mit den Schaltflächen „Zurück“ und „ Vorwärts “ in der Symbolleiste durch die Registrierung vor- und zurückspringen.
RegimagiK enthält auch die unschätzbare Lesezeichenoption zum Speichern von Registrierungsschlüsseln für einen schnelleren Zugriff. Wählen Sie einen Schlüssel im Fenster aus und klicken Sie auf die Schaltfläche „Neue Lesezeichen “ in der Symbolleiste. Dadurch öffnet sich ein Fenster, in dem Sie einen Titel für das Lesezeichen eingeben und speichern können. Klicken Sie dann in der Menüleiste auf Lesezeichen und wählen Sie den mit einem Lesezeichen versehenen Registrierungsschlüssel aus dem Menü aus.
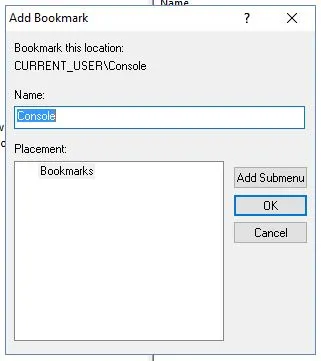
Mit dieser Software können Sie auch Registrierungsschlüssel-Verknüpfungen zum Desktop hinzufügen. Klicken Sie dazu mit der linken Maustaste auf einen Registrierungsschlüssel im Fenster und ziehen Sie ihn auf den Desktop. Öffnen Sie dann den Registrierungsschlüssel in RegimagiK , indem Sie auf die Verknüpfung klicken. Beachten Sie, dass Sie die Zip-Datei der Software extrahieren und auswählen müssen, um die Verknüpfung mit RegimagiK zu öffnen.
Dies sind nur drei der bemerkenswerteren Alternativen zum Registrierungseditor, die Sie zu Windows 10 hinzufügen können. Alle haben umfangreichere Optionen und Einstellungen als der Standardeditor. Wenn Sie also die Registrierung bearbeiten, um Windows 10 anzupassen, sollten Sie sie überprüfen.
