4 Möglichkeiten, Copilot unter Windows 11 einem anderen Schlüssel zuzuordnen
Veröffentlicht: 2024-02-29In der zweiten Hälfte des letzten Jahres stellte Microsoft Copilot für Windows 11 vor, das als startbare App über den Startbildschirm verfügbar war. Microsoft Copilot ist ein KI-Assistent, der Sie bei einer Vielzahl von Aufgaben unterstützen kann, darunter das Erstellen von Textinhalten, das Beantworten Ihrer Fragen, das Zitieren von Quellen, das Helfen beim Einkaufen oder einfach nur die Rolle als Partner bei einem einfachen Gespräch. Nun, wir haben nur an der Oberfläche gekratzt, und Copilot kann noch viel mehr als erwähnt, zum Beispiel können Sie Ihre Ideen mit nur wenigen Eingabeaufforderungen in einen Song mit Gesang verwandeln. Dank der langen Liste an Funktionen kündigte Microsoft an, dass neue Windows 11-Computer ab sofort mit einem dedizierten Copilot-Schlüssel ausgeliefert werden.
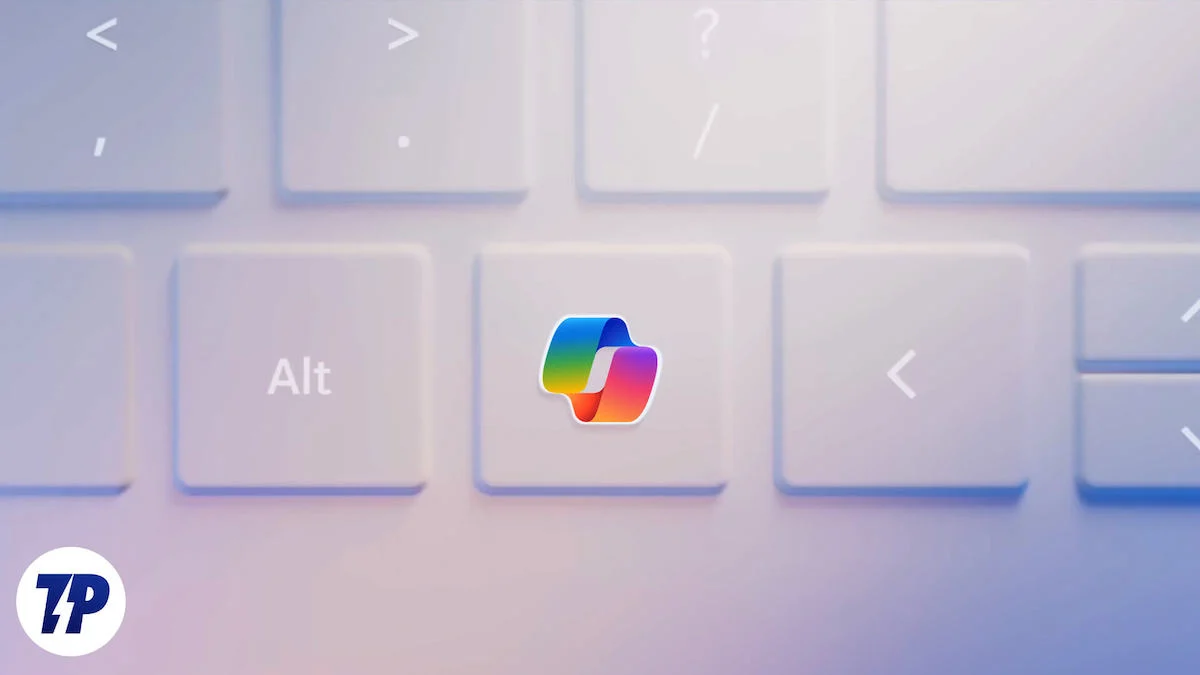
Dies ist eine große Änderung, die Microsoft in rund 30 Jahren am Tastaturlayout einführt. Da die Taste physisch zur Tastatur hinzugefügt werden muss, können ältere Geräte die Tastenkombination Windows + C verwenden, um Copilot auf ihren PCs zu starten. Sie müssen sich jedoch nicht an die offizielle Tastenkombination halten, um Copilot zu starten; Sie können es viel einfacher machen, indem Sie die Starttaste neu zuordnen. In dieser Anleitung stellen wir Ihnen die Methode vor, mit der Sie Copilot unter Windows 11 einem anderen Schlüssel zuordnen können. Also, worauf warten Sie noch? Lasst uns gleich einsteigen.
Inhaltsverzeichnis
So ordnen Sie Copilot unter Windows 11 einer anderen Taste zu
Verwendung von Microsoft Copilot
Im Übrigen gibt es in den Windows-Einstellungen keine offizielle Option zum Neuzuordnen von Tasten in Windows 11 oder anderen früheren Versionen von Windows. Es gibt jedoch mehrere Apps von Drittanbietern, mit denen Sie Copilot unter Windows 11 einem anderen Schlüssel zuordnen können. Zunächst verwenden wir die offizielle Microsoft PowerToys-App. Die PowerToys-App hilft Ihnen dabei, Ihre Tasten neu zuzuordnen, um Ihre Produktivität zu steigern. Folgendes müssen Sie tun, um Copilot einem anderen Schlüssel zuzuordnen:
- Öffnen Sie die Microsoft Store-App auf Ihrem Windows 11-PC.
- Suchen Sie nach Microsoft PowerToys und tippen Sie auf die Schaltfläche „Abrufen “ oder „Installieren“ .
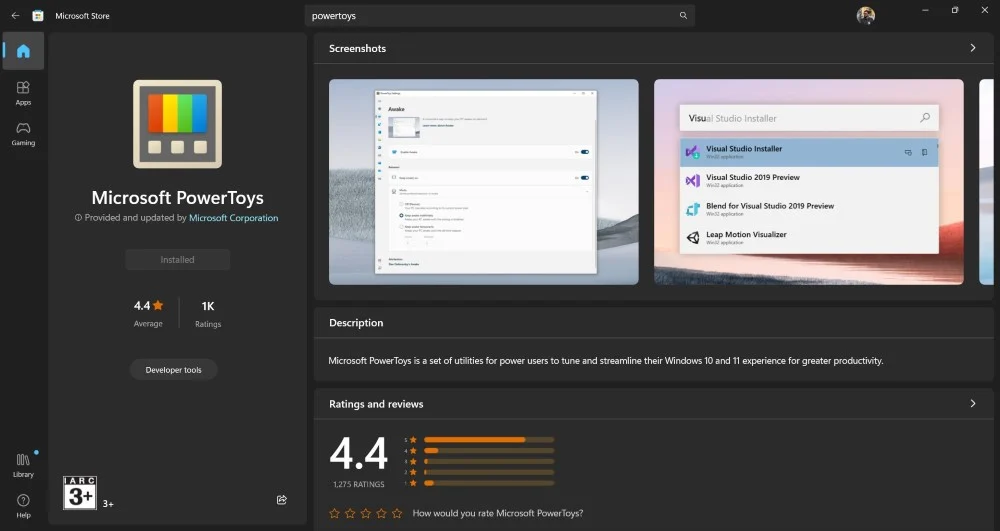
- Alternativ können Sie die App auch über die GitHub-Seite herunterladen und auf Ihrem PC installieren.
- Starten Sie das Programm auf Ihrem PC.
- Scrollen Sie im linken Bereich nach unten und klicken Sie auf Tastatur-Manager .
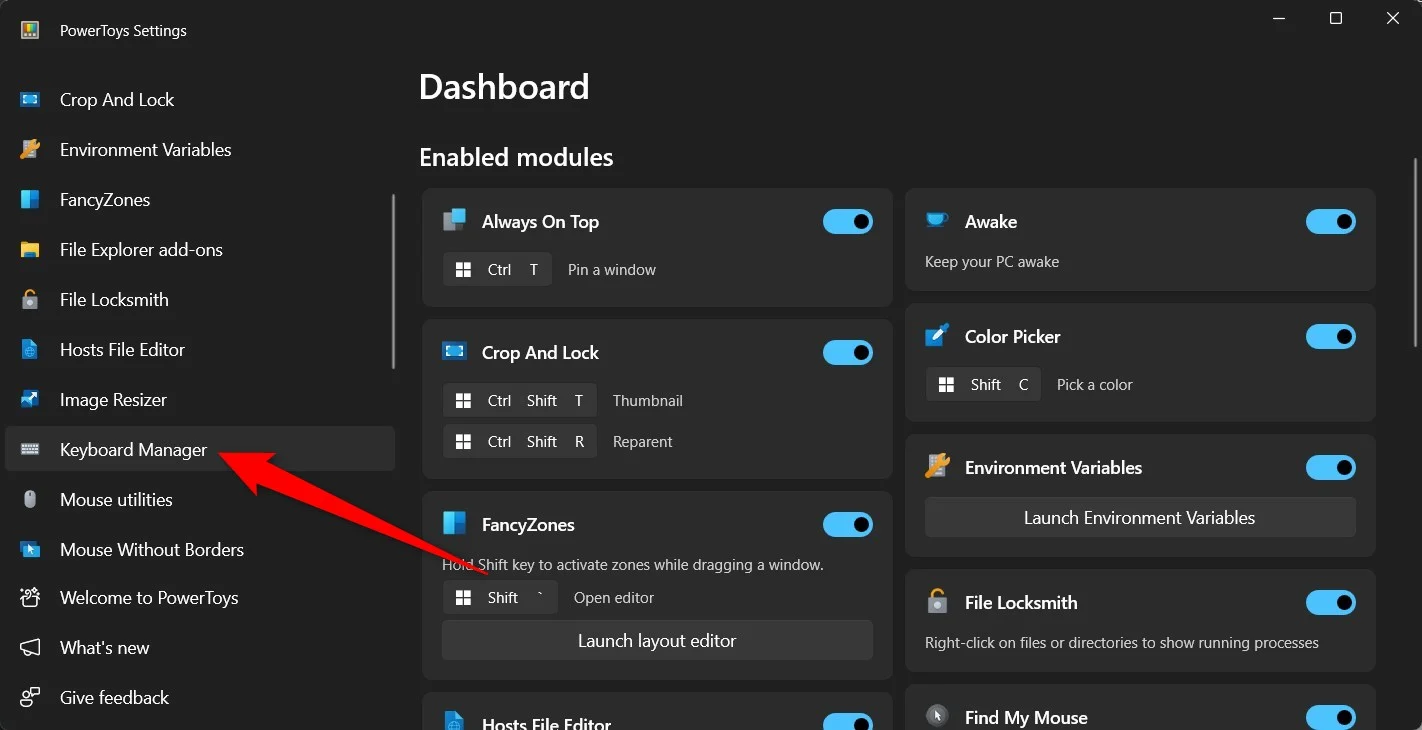
- Schalten Sie den Schalter für „Tastatur-Manager aktivieren“ ein.
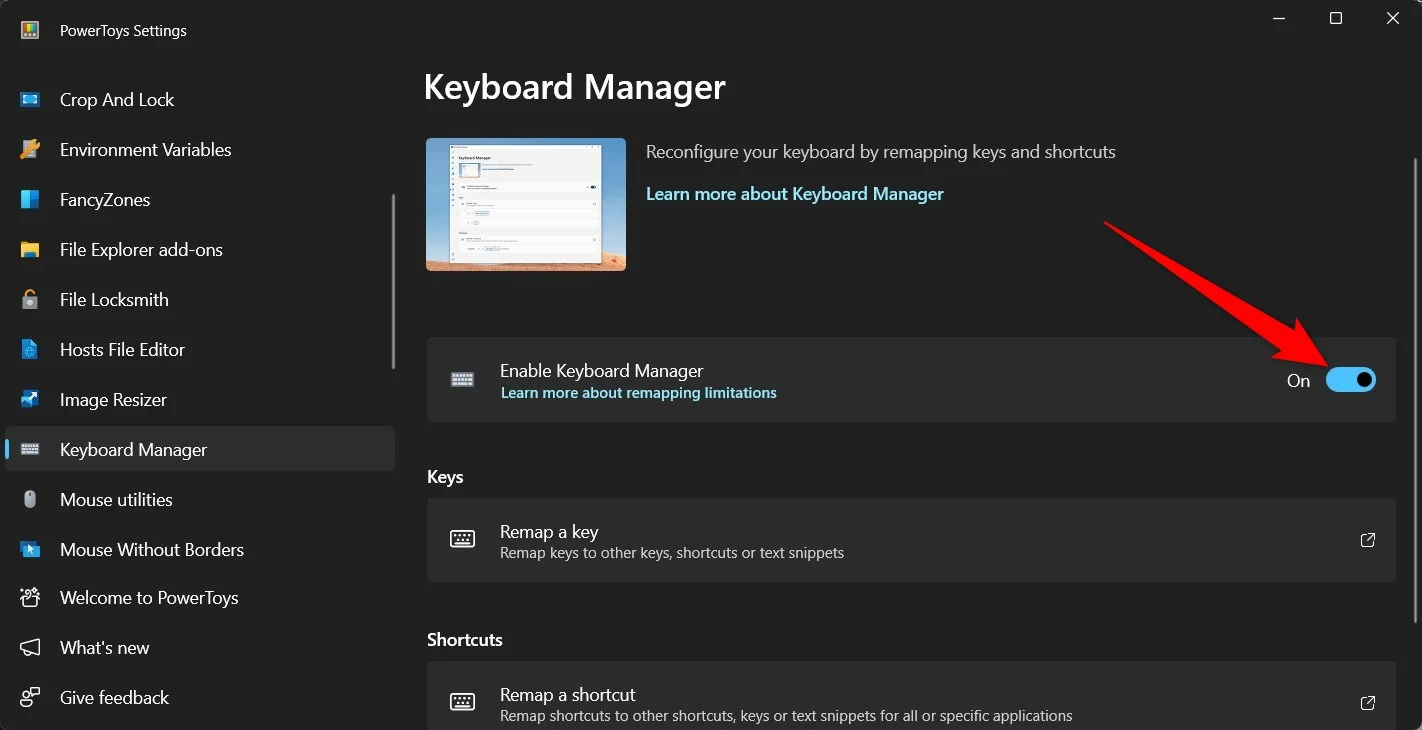
- Klicken Sie im Abschnitt „Schlüssel“ auf die Option „Schlüssel neu zuordnen“ .
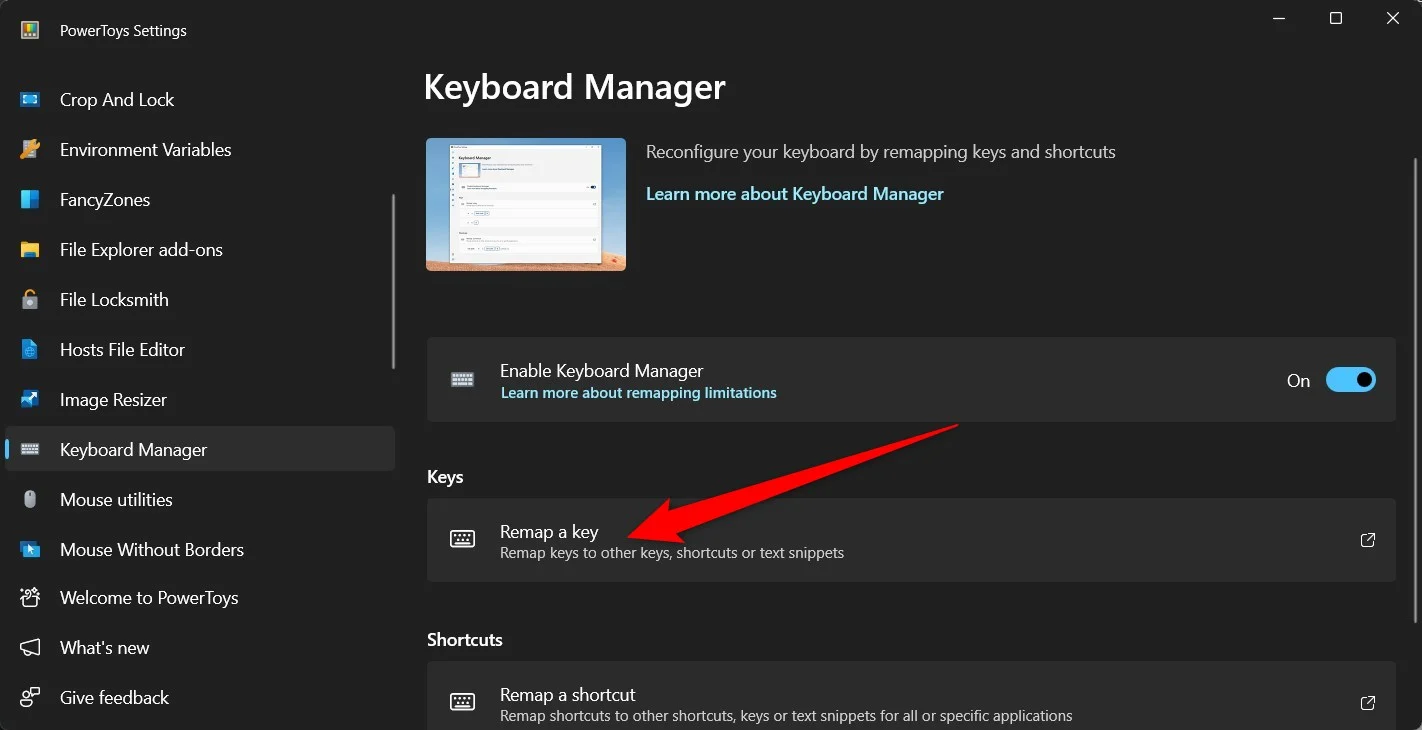
- Klicken Sie auf Schlüsselneuzuordnung hinzufügen .
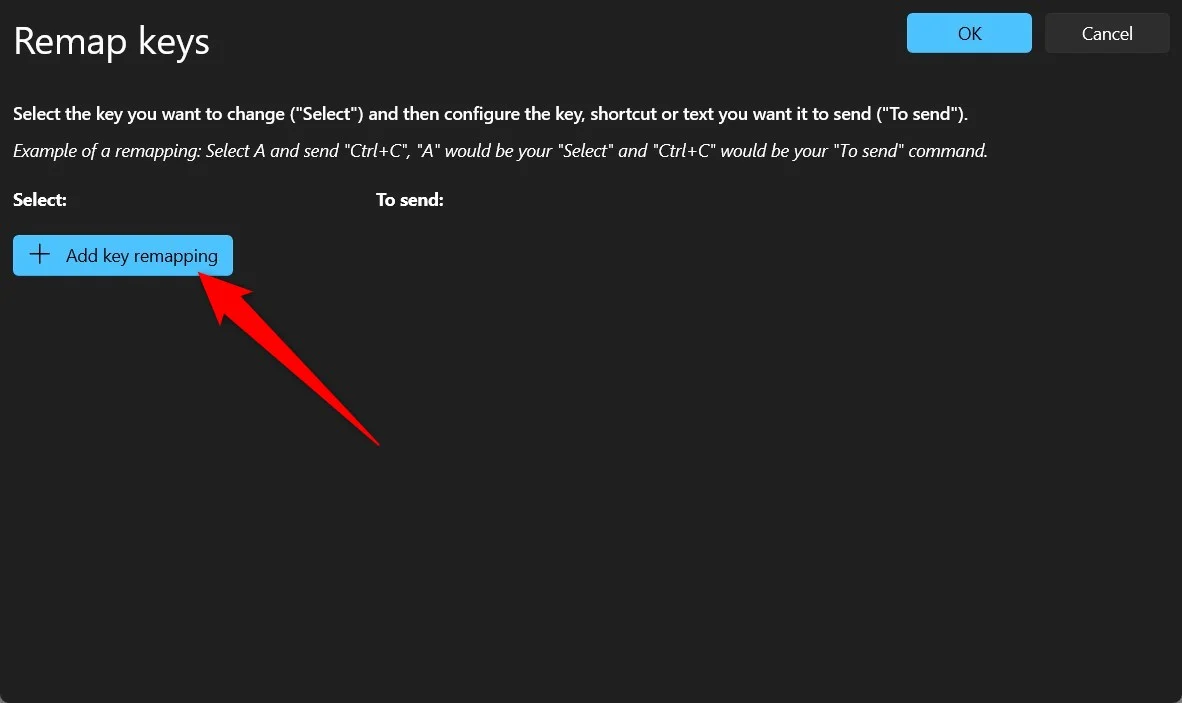
- Klicken Sie im Abschnitt „Auswählen“ auf die Schaltfläche „Auswählen“ .
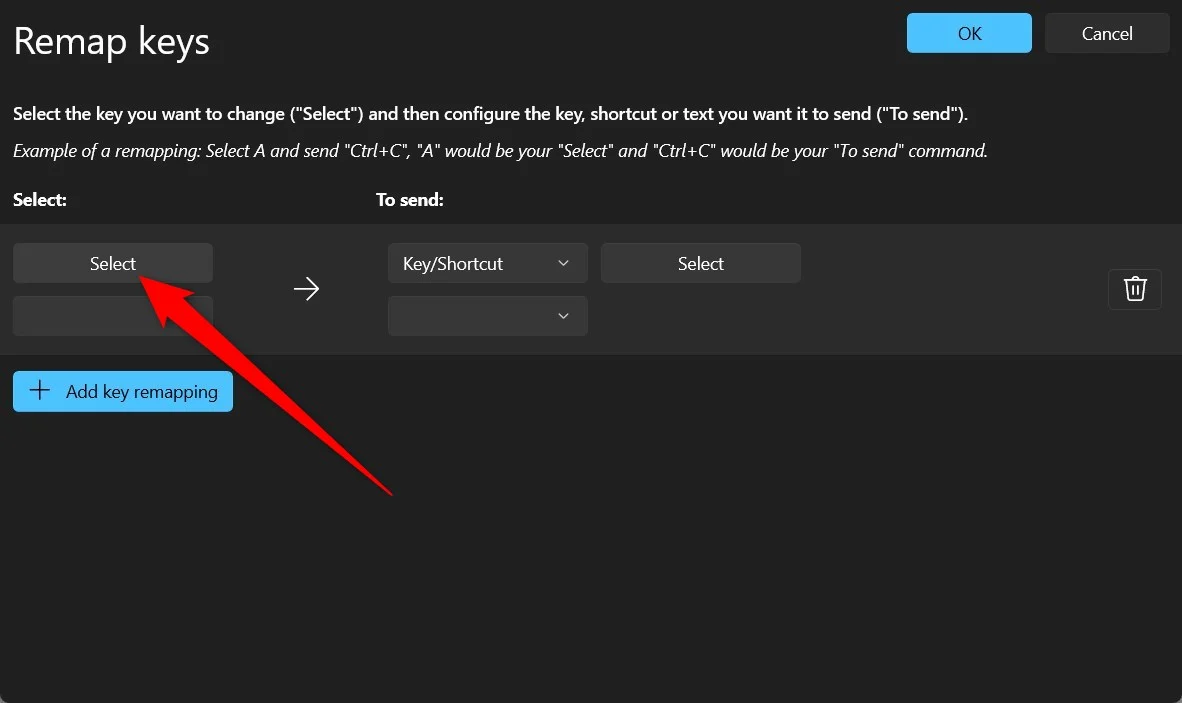
- Drücken Sie die Taste, mit der Sie Copilot unter Windows 11 starten möchten. Drücken Sie die OK- Taste.
- Wählen Sie die Option „Taste/Verknüpfung“ und klicken Sie auf die Schaltfläche „Auswählen“ .
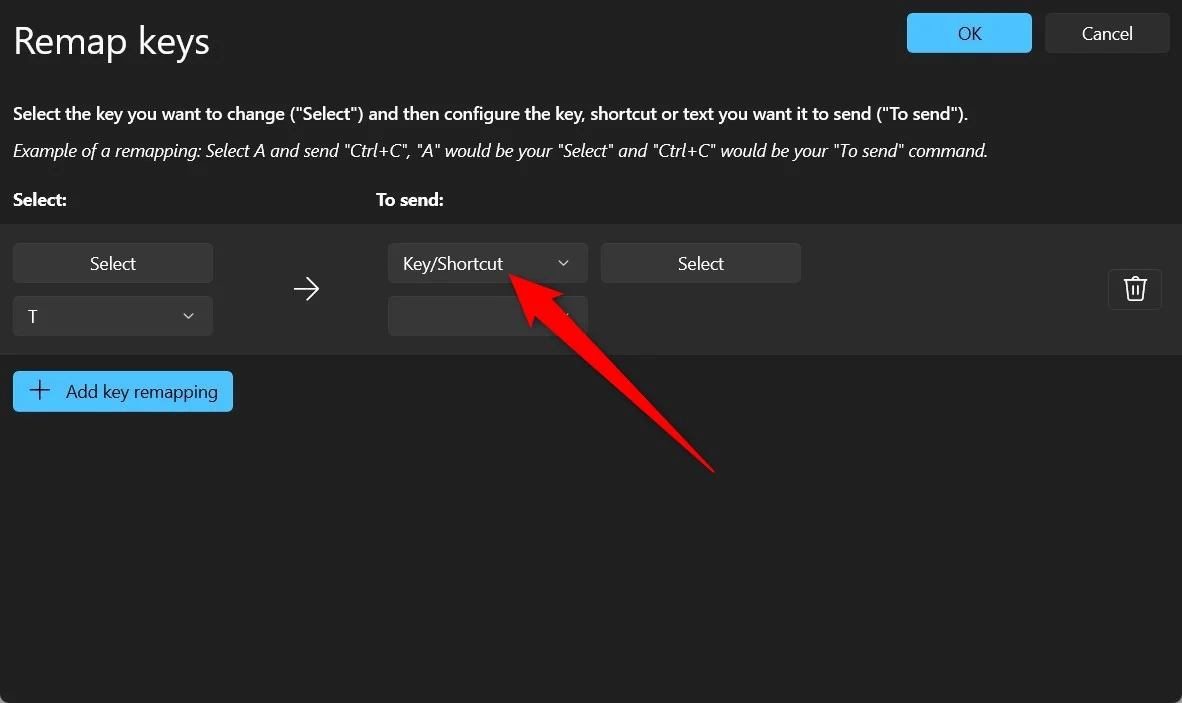
- Drücken Sie die Tasten Win + C , um es aufzuzeichnen, und klicken Sie auf OK .
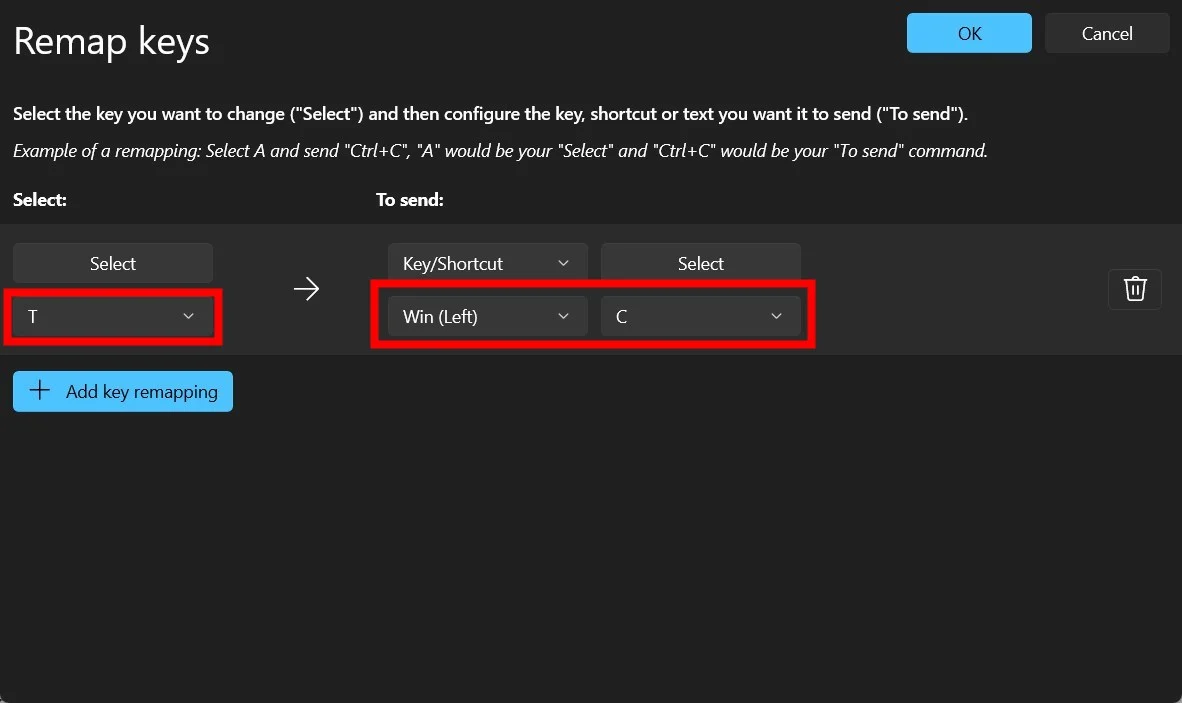
- Klicken Sie oben rechts auf „OK“ und wählen Sie die Schaltfläche „ Trotzdem fortfahren“ aus.
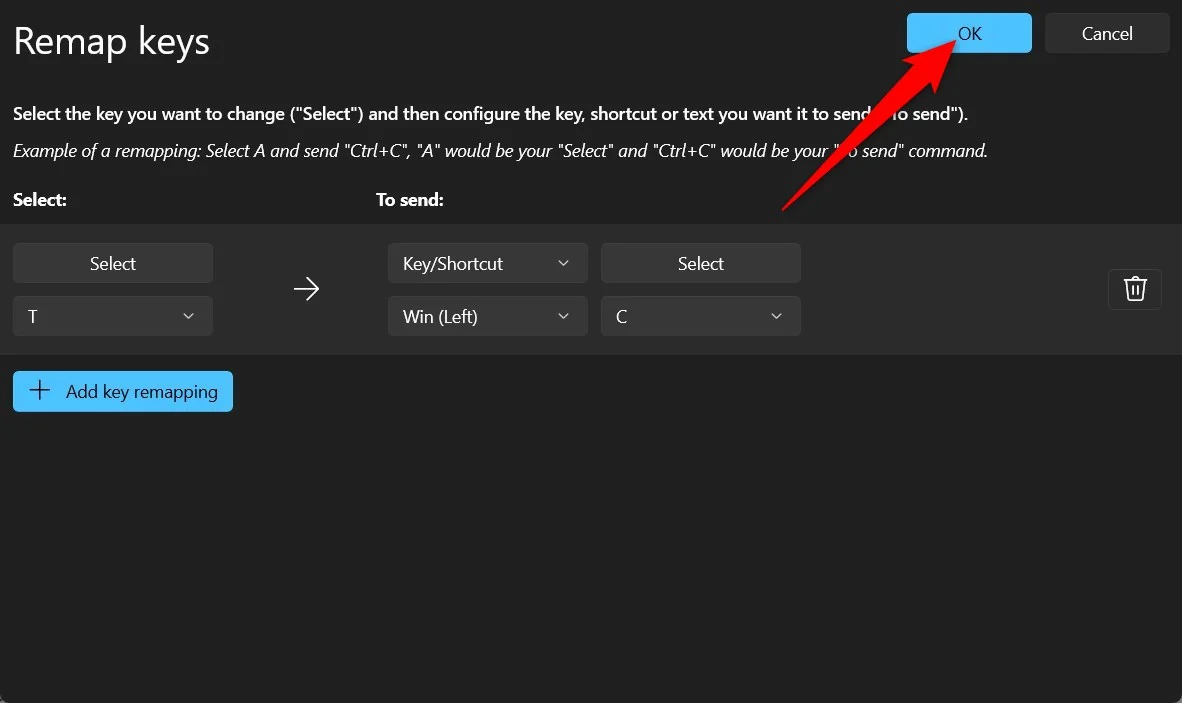
Jetzt sehen Sie, dass der KI-Assistent gestartet wird, wenn Sie die neue Tastenkombination drücken, die Sie zum Öffnen von Microsoft Copilot zugewiesen haben. Beachten Sie, dass Sie keine Tastenkombination zuweisen sollten, die bereits einer anderen Aktion zugewiesen ist. Dies würde zu Konflikten führen und Sie könnten auf einige Probleme stoßen. Es kann auch vorkommen, dass die neu zugeordnete Taste nicht sofort funktioniert und Sie möglicherweise mehrere Tastendrücke benötigen, damit die neu zugeordnete Tastenkombination funktioniert.

Denken Sie außerdem daran, dass PowerToys immer im Hintergrund laufen sollte, damit die neu zugeordneten Tasten funktionieren, da Sie den Copilot unter Windows mithilfe der PowerToys-App einer anderen Taste zugeordnet haben.
Verwandte Lektüre: So deaktivieren Sie Copilot in Windows 11
Neuzuordnung mithilfe einer Skriptsprache
Wenn Sie ein Windows-Power-User sind und die Dinge gerne selbst in die Hand nehmen, können Sie mit AutoHotkey eine Skriptsprache erstellen und Copilot unter Windows 11 einer anderen Taste zuordnen. Für jemanden, der nicht so fortgeschritten ist, kann es etwas schwierig sein, aber die Verwendung von AutoHotKey und das Erstellen einer Skriptsprache zum Neuzuordnen der Copilot-Taste ist einfach.
- Laden Sie AutoHotKey herunter und installieren Sie es auf Ihrem PC.
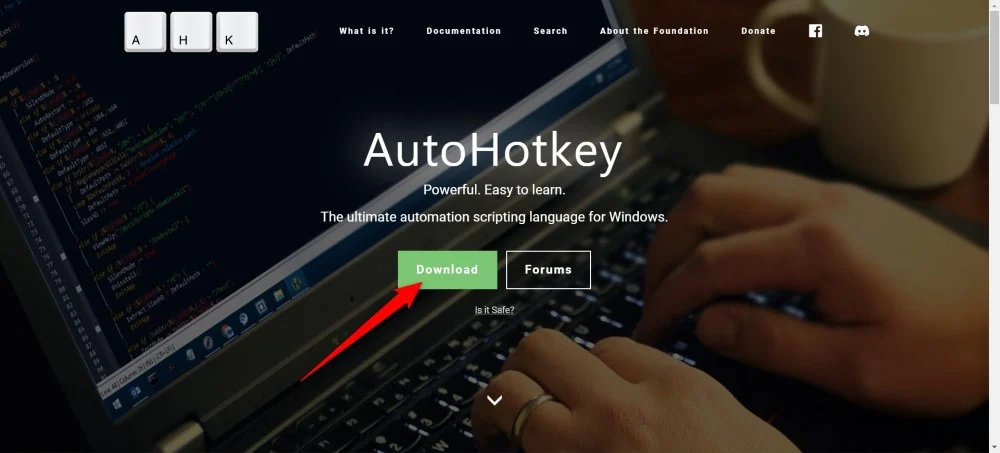
- Klicken Sie auf Ihrem Startbildschirm mit der rechten Maustaste und wählen Sie Neu > AutoHotKey .
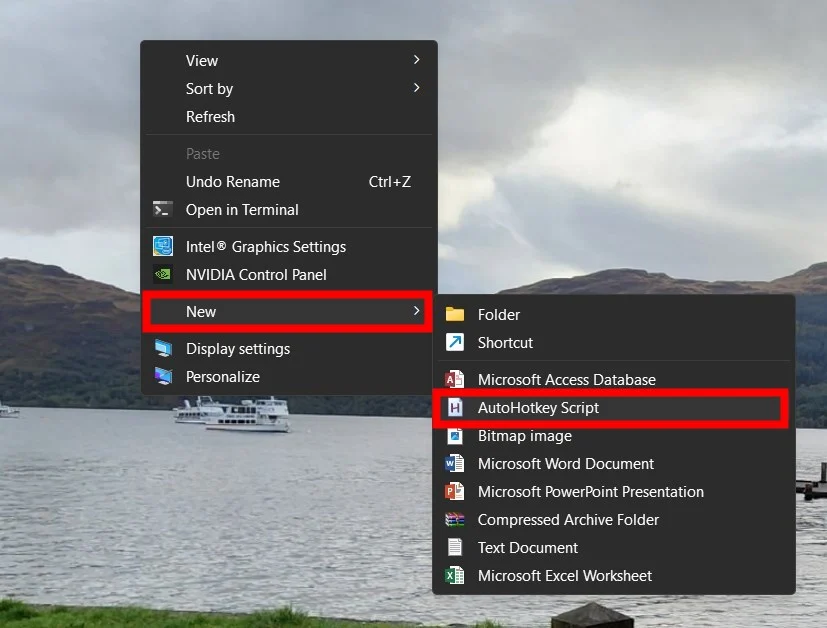
- Benennen Sie die Datei nach Ihren Wünschen und klicken Sie auf „Erstellen“ .
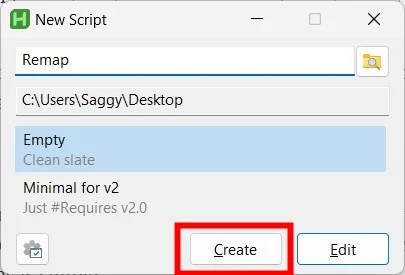
- Klicken Sie mit der rechten Maustaste auf die Datei und wählen Sie Öffnen mit > Notepad .
- Geben Sie die folgende Zeile ein. Hier ordnet dieser Befehl die Copilot-Tastenkombination der Home-Taste neu zu.
Startseite::#c
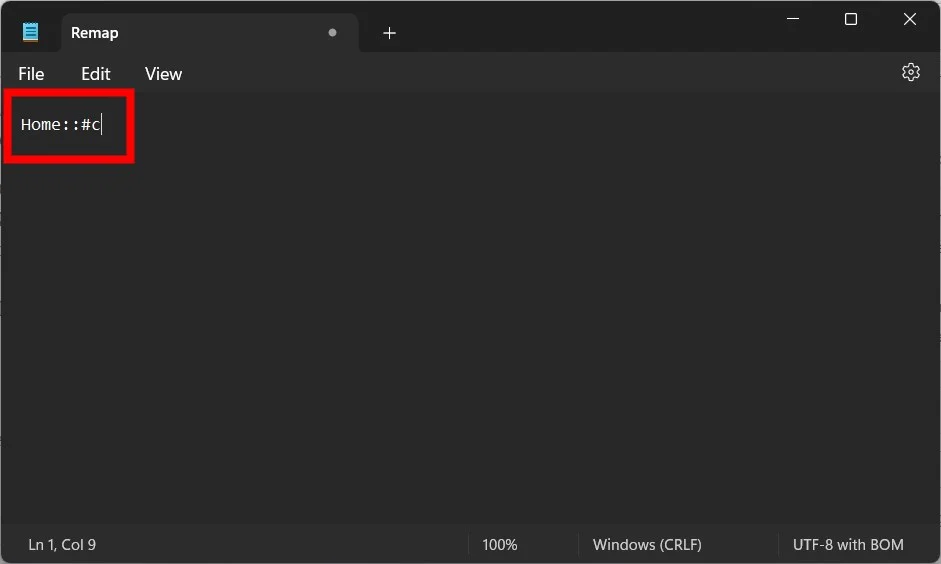
- Speichern Sie die Datei und doppelklicken Sie dann darauf. Der AutoHotKey wird ausgeführt und im Hintergrund ausgeführt. Wenn Sie zu den alten Tastenkombinationen für Copilot zurückkehren möchten, müssen Sie lediglich das Programm beenden.
Verwenden Sie Ihre Tastatursoftware
Wenn Ihnen die anderen beiden Methoden zu schaffen machen und Sie keiner davon folgen möchten, können Sie auch die Tastatursoftware verwenden, die Sie mit Ihren schicken Tastaturen haben. Tastaturen von Logitech, Razer usw. werden mit einer Software geliefert, mit der Sie die RGB-Beleuchtung und andere Einstellungen anpassen können. Sie können damit auch Tasten auf Ihrer Tastatur neu belegen.
Optimieren Sie die Registrierung
Sie können jederzeit die Registrierung Ihres PCs optimieren und bestimmte Änderungen an den Systemeinstellungen vornehmen. Eine Optimierung der Registrierung ist jedoch nur dann ratsam, wenn Sie wissen, was Sie tun, und es funktioniert. Eine gute Alternative hierfür ist die obige Lösung. Wenn Sie die Registrierung ohne Pannen optimieren möchten, können Sie auch das Tool SharpKeys verwenden.
SharpKeys ist ein Open-Source-Tool, das als GUI-Frontend-Tool fungiert und Ihnen bei der Optimierung der Registrierung für Schlüssel-Neuzuordnungsaufgaben helfen kann. So können Sie damit Copilot unter Windows 11 einem anderen Schlüssel zuordnen:
- Laden Sie SharpKeys aus dem Microsoft Store herunter und starten Sie es.
- Klicken Sie auf Hinzufügen .
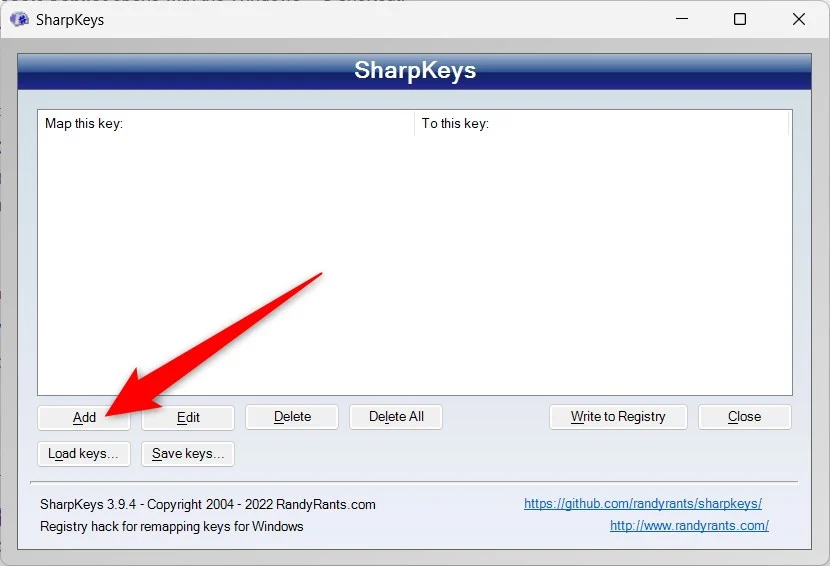
- Wählen Sie Ihre Schlüssel. In der linken Spalte registrieren Sie Ihren neu zugeordneten Schlüssel und in der rechten Spalte wird die Aktion angegeben, die der Schlüssel ausführen wird.
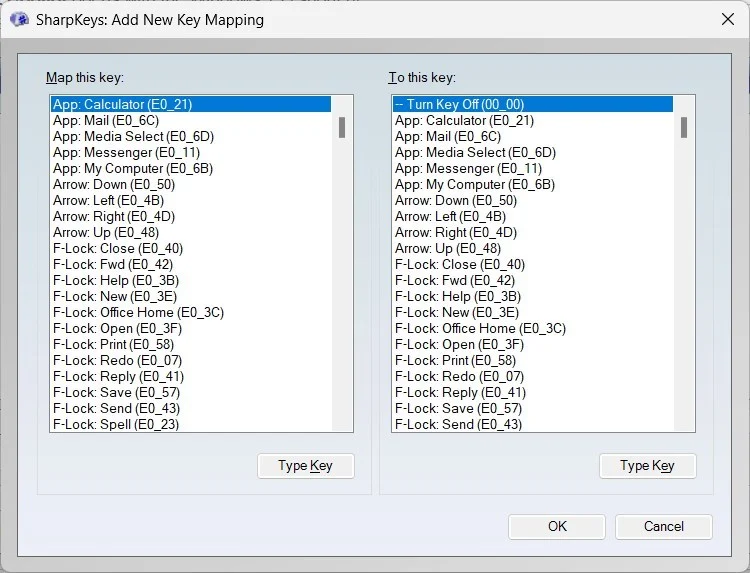
- Klicken Sie auf OK , wenn Sie fertig sind.
- Klicken Sie auf „In Registrierung schreiben“ , um die Änderungen in der Registrierung zu speichern.
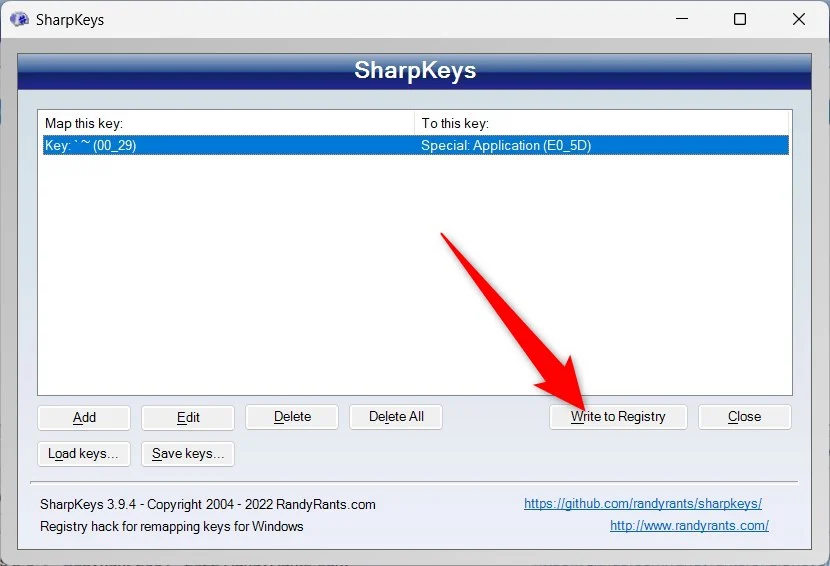
- Schließen Sie das Programm und starten Sie Ihren PC neu.
Einpacken
Das ist es! Mit der neu zugewiesenen Taste können Sie nun Copilot starten. Alle oben genannten Methoden helfen Ihnen, Copilot in Windows 11 einer anderen Taste zuzuweisen. Einige denken vielleicht, dass Copilot nur begrenzte Aufgaben ausführen kann, aber es gibt andere leistungsstarke KI-Tools, die Ihnen bei der Ausführung verschiedener Aufgaben helfen können. Die Tatsache, dass Copilot als dedizierter Schlüssel in das Windows-Betriebssystem und in kommende PCs integriert wurde, zeigt jedoch, dass Microsoft es mit KI-Assistenten ernst meint und man in Zukunft mit deutlich besseren Funktionen rechnen kann.
