Remotedesktop-Sound funktioniert unter Windows 10, 11 nicht (BEHOBEN)
Veröffentlicht: 2023-09-24Haben Sie Audioprobleme mit Ihren Remote-Desktop-Verbindungen? Machen Sie sich keine Sorgen, Sie sind nicht allein. Viele Benutzer haben in letzter Zeit berichtet, dass der Remote-Desktop-Sound unter Windows 10/11 nicht funktioniert. Obwohl das Problem recht frustrierend sein kann, lässt es sich leicht beheben. In der folgenden Anleitung werden die praktikabelsten Lösungen für den Fall aufgeführt, dass der Remote-Desktop-Sound nicht funktioniert. Kommen wir also ohne weitere Verzögerung direkt zu den Lösungen.
Korrekturen für nicht funktionierenden Remotedesktop-Sound
In diesem Abschnitt haben wir 100 % effektive und schnelle Lösungen für den Fehler „Remote-Desktop-Audio funktioniert nicht“ unter Windows 11/10 aufgelistet. Sie müssen nicht alle Lösungen anwenden. Gehen Sie einfach in der Liste nach unten, bis das Problem behoben ist.
Lösung 1: Starten Sie Ihren Computer neu
Der erste Schritt, der befolgt werden muss, um das Problem „Remote-Desktop-Audio funktioniert nicht unter Windows 10“ zu beheben, ist ein Neustart. Bei den Audioproblemen kann es sich um einen vorübergehenden Fehler handeln, der durch einen einfachen Neustart des Systems behoben werden kann. Bevor Sie Ihren Computer jedoch neu starten, müssen Sie unbedingt alle geöffneten Tabs oder durchgeführten Arbeiten speichern.
Falls das Problem, dass auf dem Remote-Desktop kein Ton zu hören ist, auch nach dem Neustart weiterhin besteht, müssen Sie mit der nächsten Lösung fortfahren.
Lesen Sie auch: So beheben Sie, dass Remotedesktop unter Windows 11/10 nicht mehr funktioniert
Fix 2: Stellen Sie sicher, dass Ton und Audio eingeschaltet sind
Der nächste Schritt sollte darin bestehen, zu überprüfen, ob Ihr Sound in der Remotedesktopverbindung oder -sitzung tatsächlich aktiviert ist. Um das Problem zu beheben, dass der Remote-Desktop-Sound nicht funktioniert, führen Sie die folgenden Schritte aus:
Schritt 1: Öffnen Sie „Ausführen“, indem Sie die Windows-Taste in Kombination mit der R-Taste drücken.Geben Sie„mmc“ ein und klicken Sie dann auf die Schaltfläche „OK“.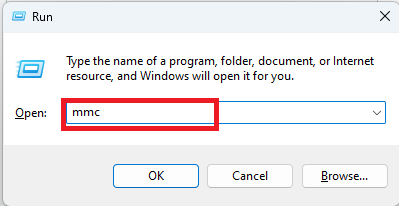
Schritt 2: Fügen Sie „ Gruppenrichtlinienobjekt-Editor“ hinzu und erweitern Sie dann den Knoten „Lokale Computerrichtlinie“.
Schritt 3: Navigieren Sie zu „Computerkonfiguration“ und dann zu „Administrative Vorlagen“. Klicken Sie hier auf „Windows-Komponenten “, gefolgt von „ Remotedesktopdienste“.
Schritt 4: Navigieren Sie dort zum Menü „ Remotedesktopverbindungsclient“ und wählen Sie dann die Option „Geräte- und Ressourcenumleitung“.
Schritt 5: Überprüfen Sie, ob die Option „ Umleitung der Audio- und Videowiedergabe zulassen“ aktiviert ist.
Sobald Sie fertig sind, wenden Sie die aktualisierten Einstellungen an und prüfen Sie, ob das Problem, dass der Remote-Desktop-Sound unter Windows 10 nicht funktioniert, behoben ist. Wenn nicht, geraten Sie nicht in Panik und wenden Sie die nächste Lösung an.
Fix 3: Audiotreiber aktualisieren
Treiber für die Audio-Hardware sind eine der wichtigsten Komponenten jedes Audiogeräts. Es ist möglich, dass Sie Probleme mit dem Ton auf Ihrem Computer haben, wenn Sie veraltete, fehlerhafte Treiber verwenden. Um das Problem zu beheben, dass der Remote-Desktop-Sound nicht funktioniert, müssen Sie daher sicherstellen, dass die Audiotreiber auf dem neuesten Stand sind.
Die manuelle Suche nach den geeigneten Treibern kann ein zeitaufwändiger und schwieriger Prozess sein, insbesondere für unerfahrene Computerbenutzer. Wenn es um Windows-Betriebssysteme geht, ist die Verwendungvon Bit Driver Updater der einfachste und effektivste Ansatz zur Verwaltung von Treiber-Upgrades.
Aktualisieren Sie Audio- und andere Treiber automatisch mit dem Bti Driver Updater

Der Bit Driver Updater ist ein Hilfsprogramm, das regelmäßig einen gründlichen Scan Ihres Geräts durchführt, um nach veralteten oder defekten Treibern zu suchen. Als Ergebnis erhalten Sie eine Liste der ausstehenden Treiberaktualisierungen, die Sie mit nur einem Klick herunterladen können.
Am faszinierendsten ist vielleicht die Tatsache, dass es mit allen Versionen des Windows-Betriebssystems kompatibel ist, einschließlich Windows 11 und 10.
Die folgenden Schritte zum Aktualisieren des Audiotreibers zur Behebung von Audioproblemen auf dem Remote-Desktop mithilfe des Bit-Treiber-Updaters:
Schritt 1: Holen Sie sich den Bit Driver Updater, indem Sie ihn herunterladen und installieren.
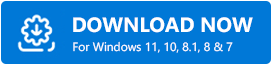
Schritt 2 : Nach dem Start des Bit Driver Updater beginnt ein automatischer Scan auf Ihrem Gerät.Sie können den Scanvorgang jedoch auch manuell über die Schaltfläche„Jetzt scannen“ starten.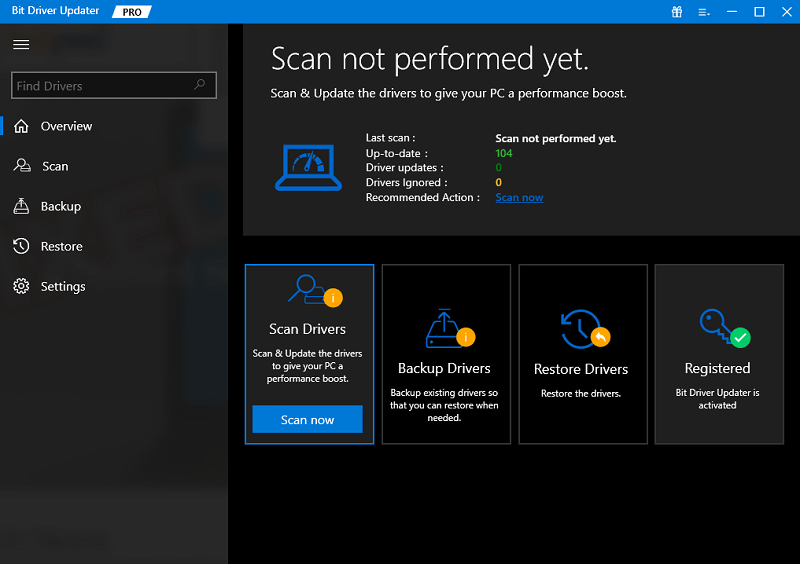
Schritt 3: Warten Sie, bis der Scanvorgang abgeschlossen ist, bevor Sie fortfahren.Untersuchen Sie die Ergebnisse des Scans.
Schritt 4: Klicken Sie auf die Schaltfläche „Jetzt aktualisieren“, die sich neben dem Audiotreiber befindet, den Sie aktualisieren möchten.
Profi-Tipp: Wenn Sie die Pro-Version verwenden, haben Sie außerdem die Möglichkeit, auf die Schaltfläche „Alle aktualisieren“ zu klicken.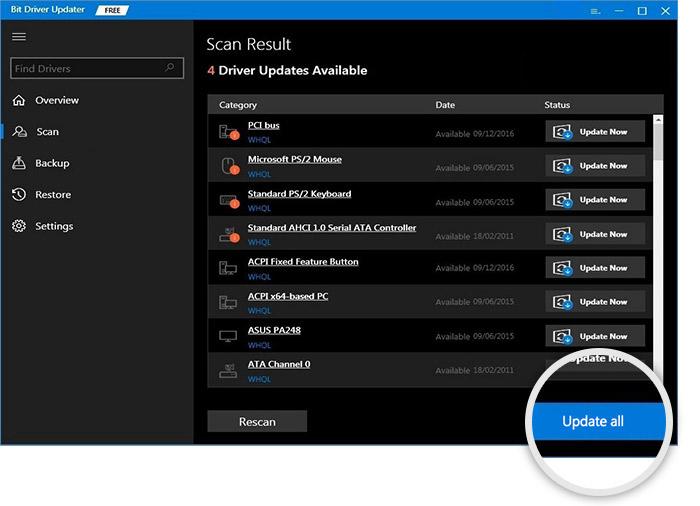
Installieren Sie einfach die aktualisierten Treiber mithilfe der auf Ihrem Bildschirm angezeigten Schritte. Sobald Sie fertig sind, können Sie diese Treiberaktualisierungen mit einem Systemneustart in die Tat umsetzen.
Es ist wichtig zu beachten, dass die Pro-Version technischen Support rund um die Uhr und eine 100-prozentige Zufriedenheitsgarantie bietet. Außerdem bietet das Tool Update-Planung, WHQL-zertifizierte Treiber und eine Backup-Wiederherstellungsfunktion.
Überprüfen Sie mit den aktualisierten Audiotreibern, ob das Problem, dass Remotedesktop-Audio nicht funktioniert, behoben ist. Falls das Problem weiterhin besteht, fahren Sie mit der nächsten alternativen Lösung fort.
Fix 4: Audiodienst für Windows aktivieren
Falls Ihnen keine der oben genannten Lösungen dabei geholfen hat, das Problem zu erkennen, dass Remote-Audio unter Windows 11 nicht funktioniert, ist diese Lösung genau das Richtige für Sie. Wenden Sie die folgenden Lösungen an, um sicherzustellen, dass der Windows-Audiodienst auf Ihrem Gerät aktiviert ist.
Schritt 1: Geben Sie „ Dienste “ in die Suchleiste oben im Startmenü ein, um auf den Abschnitt „Dienste“ zuzugreifen.
Schritt 2: Gehen Sie zur Option „ Windows Audio Service“. Führen Sie einfach einen Doppelklick aus. 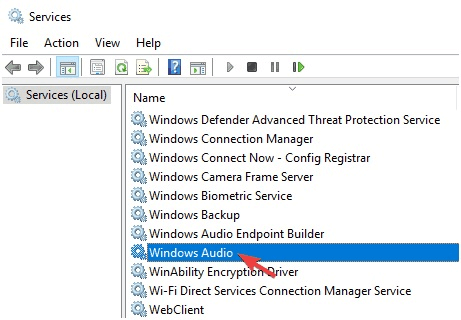
Schritt 3: Starten Sie diesen Dienst und schalten Sie dann seinen Status von „deaktiviert“ auf „automatisch“ um.
Schritt 4: Suchen Sie die Option mit der Bezeichnung „ Remote Desktop Services UserMode Port Redirector“ und schalten Sie sie ein, bevor Sie sie für den automatischen Betrieb konfigurieren.
Übernehmen Sie die Einstellungen und speichern Sie die Änderungen. Hoffentlich wird der Fehler „Remote-Desktop-Sound funktioniert nicht“ unter Windows 10 mit dieser Lösung behoben.
Lesen Sie auch: Beste Remotedesktopsoftware
Problem mit nicht funktionierendem Remotedesktop-Sound: BEHOBEN
Wir hoffen, dass Ihnen die oben genannten Lösungen dabei geholfen haben, das Problem mit dem Remote-Desktop ohne Audio zu beheben. Sie müssen sicherstellen, dass die Audiotreiber Ihres Geräts auf dem neuesten Stand sind, um Probleme jeglicher Art zu vermeiden. Um Audio- und alle anderen Systemtreiber automatisch zu aktualisieren, verwenden Sie das Bit Driver Updater-Tool. Sollten Sie dennoch auf Probleme stoßen, können Sie uns diese gerne in den Kommentaren hinterlassen, damit wir sie beheben können.
Fanden Sie unseren Leitfaden hilfreich? Abonnieren Sie unbedingt unseren Blog, um über Ihre E-Mail-Adresse direkt über weitere technische Updates, Neuigkeiten und Anleitungen benachrichtigt zu werden. Außerdem werden regelmäßig technische Neuigkeiten, Tipps und Tricks auf unseren Facebook-, Pinterest-, Twitter- und Instagram-Konten veröffentlicht.
