So verwenden Sie die Remote-Maus, um Ihren Computer mit Ihrem Telefon zu steuern
Veröffentlicht: 2022-09-14Ist das Trackpad oder die Tastatur Ihres Laptops kaputt und müssen Sie es dringend verwenden? Oder möchten Sie eine Präsentation von Ihrem Laptop aus halten, haben aber keinen Controller? Nun, Remote Mouse ist die Lösung für Ihr Problem.
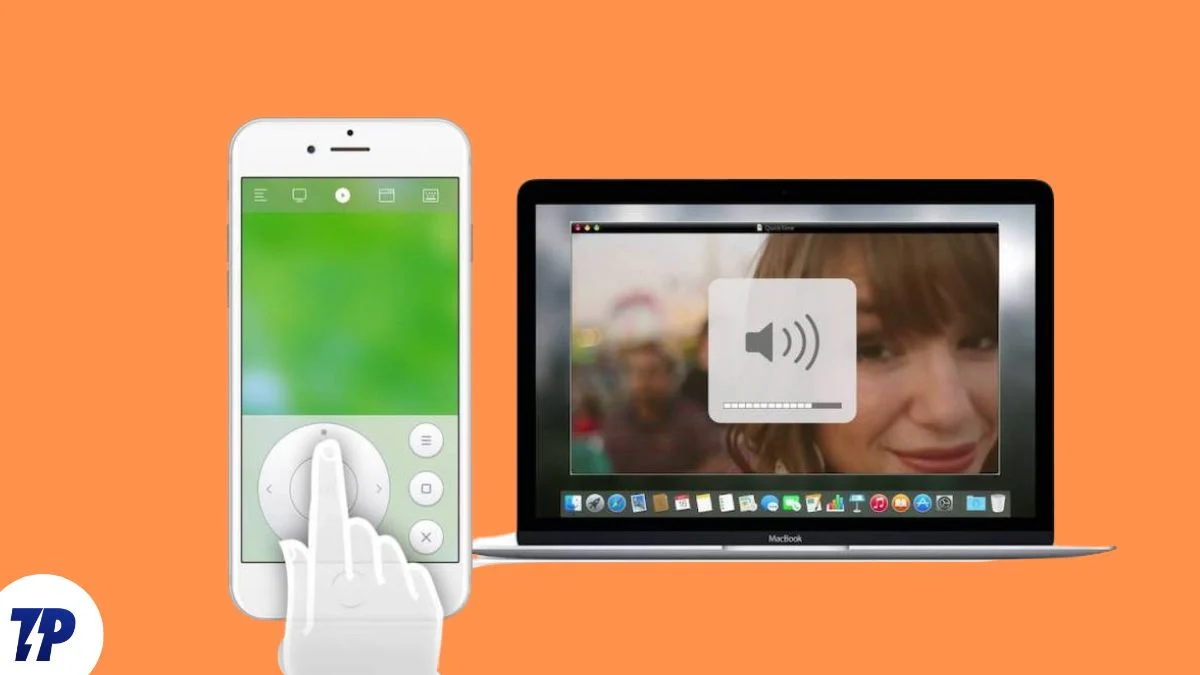
Remote Mouse verwandelt jedes Android- oder iOS-Gerät in eine Fernbedienung, die Sie als Remote-Maus, Trackpad oder Tastatur verwenden können, um verschiedene Vorgänge auf Ihrem Computer auszuführen. Es ist kostenlos, einfach zu bedienen und enthält zahlreiche Funktionen, mit denen Sie Ihren Computer fernsteuern können.
Schauen wir uns Remote Mouse an und sehen, wie Sie damit Ihren Computer fernsteuern können.
Inhaltsverzeichnis
Was ist Remote-Maus?
Remote Mouse ist eine Fernbedienungs-App für Android- und iOS/iPadOS-Geräte, die Ihr Mobiltelefon oder Tablet in eine Fernbedienung für Ihren Mac oder Windows-PC verwandelt.
Es simuliert die Funktion einer Maus, eines Trackpads und einer Tastatur auf Ihrem mobilen Gerät, um Ihnen die wesentlichen Fernsteuerungsfunktionen zum Steuern eines Computers zu bieten.
Darüber hinaus bietet es auch eine Reihe anderer Steuerelemente wie Media Remote, Application Switcher und Web Remote, mit denen Sie bestimmte Vorgänge auf Ihrem Computer remote ausführen können.
So laden Sie die Remote-Maus herunter und richten sie ein
Bevor Sie die App verwenden können, müssen Sie sie zunächst einrichten. Dazu müssen Sie die Remote Mouse-App auf Ihrem Mobiltelefon und dem Computer (den Sie steuern möchten) installieren.
Laden Sie die Remote Mouse-Desktop-App über den folgenden Link auf Ihren Computer herunter.
Remote-Maus (Desktop) herunterladen: Mac | Windows
Installieren Sie als Nächstes Remote Mouse auf Ihrem Android-Telefon/Tablet oder iPhone/iPad.
Remote-Maus (mobil) herunterladen: Android | iOS
Sobald die Apps auf beiden Geräten installiert sind, gehen Sie wie folgt vor, um die mobile App mit dem Desktop-Client zu verknüpfen:
- Verbinden Sie Ihr Mobiltelefon/Tablet und Ihren Computer mit demselben Wi-Fi-Netzwerk.
- Starten Sie Remote Mouse auf Ihrem Computer. Wenn Sie einen Mac verwenden, werden Sie aufgefordert, Remote Mouse Zugriff auf einige Berechtigungen zu gewähren. Befolgen Sie dazu die Schritte auf dem Bildschirm.
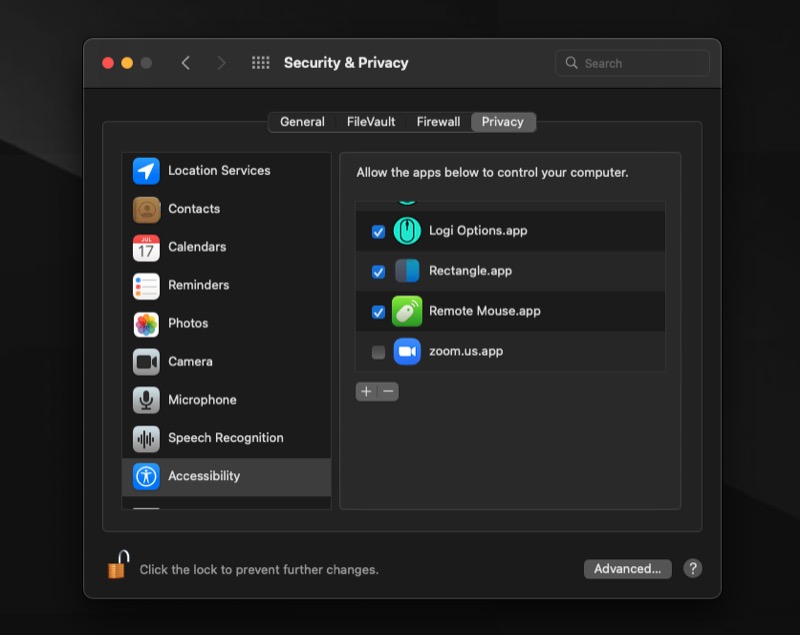
Unter Windows erhalten Sie ein Popup-Fenster zur Benutzerkontensteuerung . Klicken Sie auf Ja , damit die App Änderungen an Ihrem Gerät vornehmen kann. - Öffnen Sie die Remote Mouse-App auf Ihrem Android- oder iOS-Gerät.
- Es sollte jetzt Ihren Computer auf dem Bildschirm Computer auswählen anzeigen. Klicken Sie darauf, um eine Verbindung herzustellen. Wenn Sie Ihren Computer nicht in der Liste sehen, vergewissern Sie sich, dass sich sowohl Ihr PC als auch Ihr Mobiltelefon im selben Netzwerk befinden, und versuchen Sie es erneut.
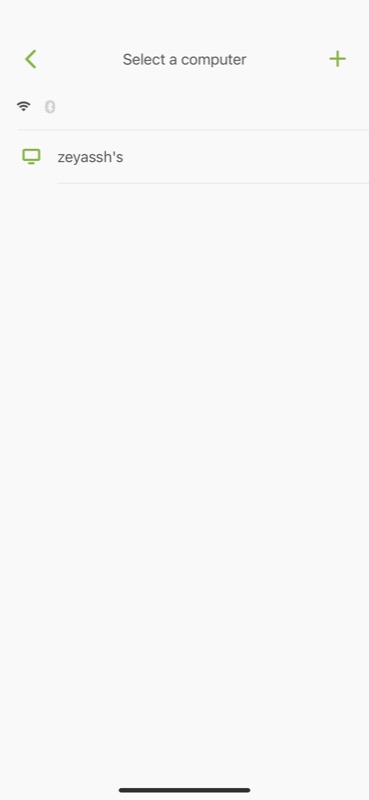
Alternativ können Sie, wenn Sie Ihren Desktop immer noch nicht in der Remote Mouse-App auf Ihrem Telefon sehen, manuell eine Verbindung zum Desktop-Client herstellen, indem Sie die IP-Adresse Ihres Desktops verwenden oder einfach einen QR-Code scannen.
So verbinden Sie sich mit einem QR-Code:
- Starten Sie den Remote Mouse-Desktop-Client auf Ihrem Mac oder Windows-PC.
- ich. Auf dem Mac: Klicken Sie auf das App-Symbol in der Menüleiste und wählen Sie Einstellungen .
ii. Unter Windows: Klicken Sie mit der rechten Maustaste auf das App-Symbol in der Taskleiste und wählen Sie Einstellungen . - Klicken Sie auf der Registerkarte „ Status “ auf der Seite „Remote Mouse-Einstellungen“ auf die Schaltfläche „ QR-Code anzeigen“.
- Öffnen Sie die Remote Mouse-App auf Ihrem Android oder iPhone.
- Tippen Sie oben rechts auf die Plus-Schaltfläche ( + ) und wählen Sie QR-Code scannen aus.
- Richten Sie die Kamera Ihres Telefons auf den QR-Code auf dem Desktop, und das Gerät stellt automatisch eine Verbindung her.
Wenn Sie eine Verbindung über eine IP-Adresse herstellen möchten, führen Sie die Schritte 1 und 2 aus. Gehen Sie dann im Einstellungsfenster zur Registerkarte Status . Starten Sie als Nächstes die App auf Ihrem Telefon, klicken Sie auf das Pluszeichen ( + ) und wählen Sie Connect by IP aus .
Geben Sie nun die IP-Adresse, wie sie auf dem Remote Mouse-Client auf Ihrem Desktop angezeigt wird, in das Feld IP-Adresse eingeben ein und klicken Sie auf das Häkchen daneben. Die mobile Remote Mouse-App sollte jetzt mit Ihrem Desktop verknüpft sein.
Ähnlich wie Wi-Fi können Sie mit Remote Mouse auch die mobile App über Bluetooth mit dem Desktop-Client verbinden. Da Bluetooth jedoch Latenz- und Reichweitenprobleme mit sich bringt, sollten Sie es möglicherweise nur verwenden, wenn Sie keine stabile Wi-Fi-Verbindung haben.
So steuern Sie Ihren Computer mit der Remote-Maus
Wenn Sie die mobile App von Remote Mouse erfolgreich mit dem Desktop-Client verknüpft haben, sehen Sie auf der mobilen App einen grünen Bildschirm mit Ihrem Computernamen oben und einer Reihe von Steuerelementen am unteren Rand des Bildschirms.
Der leere grüne Bereich, den Sie hier sehen, ist Ihr Trackpad, und darunter befinden sich Ihre Maustasten: die linke Maustaste, die mittlere Maustaste und die rechte Maustaste. Und schließlich haben Sie am unteren Rand des Bildschirms die Registerkarte Einstellungen zusammen mit Steuerelementen für die Medienwiedergabe, Dock, Browser, Tastatur und Sondertasten.
Wenn Sie durch Elemente oder Menüs auf dem Bildschirm Ihres Computers blättern möchten, bewegen Sie Ihren Finger entsprechend auf dem Trackpad – genau wie auf Ihrem Laptop. Hier sind einige Gesten der Remote-Maus , die Sie kennen müssen:
- Scrollen mit zwei Fingern: Nach oben/unten, links/rechts bewegen
- Zusammenziehen/Spreizen mit zwei Fingern: Vergrößern/Verkleinern
- Doppeltippen und ziehen: Auswählen und verschieben
- Mit drei Fingern ziehen: Elemente/Text auswählen
Zusätzlich erhalten Sie am rechten Rand der App eine Scrollleiste, mit der Sie ebenfalls durch eine vertikale Liste auf dem Bildschirm scrollen können.
Wenn Sie ein Element anklicken/auswählen möchten, bewegen Sie einfach den Mauszeiger darüber und tippen Sie einmal auf den Bildschirm oder klicken Sie alternativ auf die linke Taste unter dem Trackpad. Um hingegen einen Rechtsklick auszuführen, drücken Sie die rechte Maustaste. Oder tippen Sie einfach mit zwei Fingern auf den Bildschirmbereich/das Element, um es zu öffnen.
Beschränken Sie, wer mit der Remote-Maus eine Verbindung zu Ihrem Computer herstellen kann
Wie Sie wahrscheinlich bemerkt haben, gibt es keinen Sicherheits- oder Authentifizierungsmechanismus, wenn Sie versuchen, die mobile App der Remote Mouse mit ihrem Desktop-Client zu verknüpfen. Dies bietet zwar Bequemlichkeit, ist aber nicht sicher.
Um dies zu beheben, müssen Sie ein Verbindungspasswort auf dem Desktop-Client einrichten, sobald Sie ihn verwenden, um zu verhindern, dass andere sich mit Ihrem Desktop verbinden und ihn steuern.
Befolgen Sie dazu die folgenden Schritte:
- Starten Sie den Remote Mouse-Client auf Ihrem Mac- oder Windows-Computer.
- ich. Auf dem Mac: Tippen Sie auf das Menüleistensymbol der App und wählen Sie Einstellungen .
ii. Unter Windows: Klicken Sie mit der rechten Maustaste auf das Symbol der App in der Taskleiste und wählen Sie Einstellungen . - Klicken Sie im Einstellungsfenster auf die Registerkarte Einstellungen .
- Geben Sie das Passwort zweimal in die Textfelder unter Passwort für Verbindung ein .
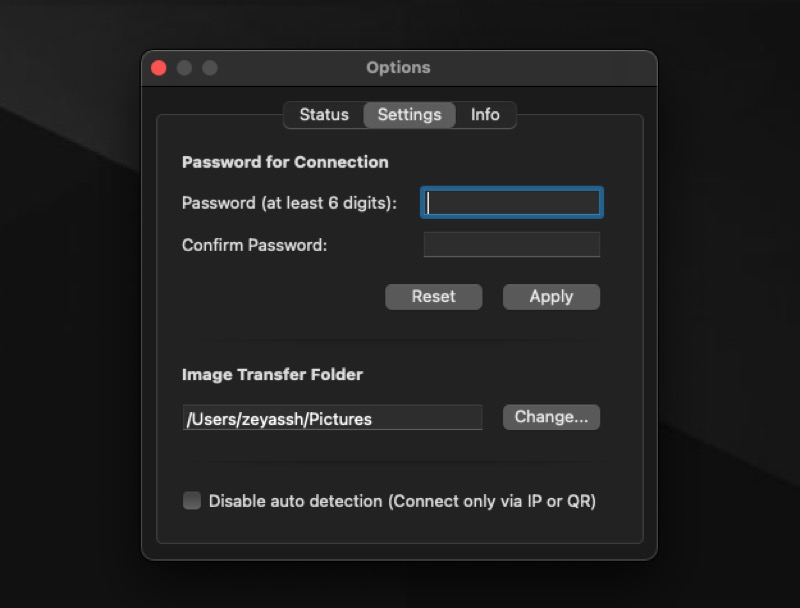
- Klicken Sie auf Anwenden .
Wenn Sie jetzt versuchen, sich mit dem Passwort über Remote Mouse mit Ihrem Desktop zu verbinden, werden Sie aufgefordert, ein Passwort einzugeben. Geben Sie das Verbindungspasswort ein, um Ihr Telefon zu authentifizieren und mit Ihrem Desktop zu verbinden.

Geben Sie Text über die integrierte Tastatur ein
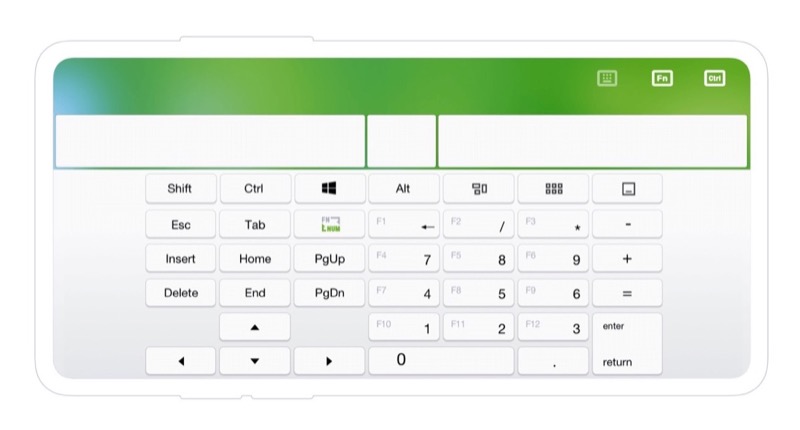
Abgesehen davon, dass Sie die Inhalte auf dem Bildschirm Ihres Computers auswählen und steuern können, können Sie mit Remote Mouse auch Text eingeben.
Rufen Sie dazu die integrierte Tastatur auf, indem Sie auf das vierte Symbol (mit dem Tastatursymbol) in der unteren Symbolleiste tippen. Wenn dann die Tastatur angezeigt wird, beginnen Sie mit der Eingabe und der Text sollte auf dem Bildschirm Ihres Computers erscheinen.
Geben Sie Text per Sprache ein
Obwohl die eingebaute Tastatur von Remote Mouse gut funktioniert und keine merkliche Verzögerung bei der Anzeige von Text auf dem Bildschirm zeigt, verfügt Remote Mouse für Zeiten, in denen Latenzen auftreten, auch über die Spracheingabefunktion.
Um es zu verwenden, wählen Sie die Tastaturaktion in der Remote Mouse-App auf Ihrem Telefon aus. Wenn dies die Tastatur aufruft, klicken Sie auf das Mikrofonsymbol unten rechts auf der Tastatur (in iOS) oder klicken Sie auf die Taste ?123 oder etwas Ähnliches (in Android) und tippen Sie auf das Mikrofonsymbol.
Bringen Sie Ihr Telefon näher an Ihr Gesicht und beginnen Sie, Text in das Mikrofon zu sprechen. Während Sie dies tun, sollten Sie den Text auf dem Bildschirm Ihres Computers sehen. Wenn Sie eine unregelmäßige Internetverbindung haben, kann es manchmal zu Verzögerungen kommen. Nachdem Sie mit dem Diktieren fertig sind, klicken Sie erneut auf das Mikrofonsymbol, um das Diktat zu stoppen.
Starten Sie Apps in Ihrem Dock/Ihrer Taskleiste
Sowohl macOS als auch Windows bieten Ihnen ein Dock bzw. eine Taskleiste, um schnellen Zugriff auf Ihre am häufigsten verwendeten Apps zu bieten. Remote Mouse berücksichtigt dies und ermöglicht es Ihnen, Apps im Dock (Mac) oder in der Taskleiste (Windows) Ihres Computers direkt von Ihrem Mobiltelefon aus zu starten.
Um diese Funktion zu nutzen, öffnen Sie die App auf Ihrem Telefon und klicken Sie auf die dritte Schaltfläche (mit einem Fenstersymbol) in der Symbolleiste. Remote Mouse zeigt Ihnen jetzt eine Liste aller Ihrer Dock-/Taskleisten-Apps. Tippen Sie auf eine App, um sie auf Ihrem Computer zu starten.
Fahren Sie Ihren Computer aus der Ferne mit der Remote-Maus herunter oder starten Sie ihn neu
Eine der erweiterten Funktionen von Remote Mouse sind die Energieoptionen, mit denen Sie Ihren Mac oder Windows-PC in den Ruhezustand versetzen, sich von Ihrer aktuellen Sitzung abmelden, das System herunterfahren und neu starten können. Wenn Sie also jemals in einer Situation stecken bleiben, in der Sie etwas davon aus der Ferne erledigen müssen, können Sie dies über die App tun.
So führen Sie diese Power-Operationen aus:
- Öffnen Sie die Remote Mouse-App auf Ihrem Mobiltelefon/Tablet.
- Streichen Sie unten über die Registerkarte mit den Steuerungsoptionen, um weitere Aktionen anzuzeigen.
- Tippen Sie auf die letzte Aktion (mit dem Energiesymbol), und Sie sehen alle verfügbaren Energieoptionen.
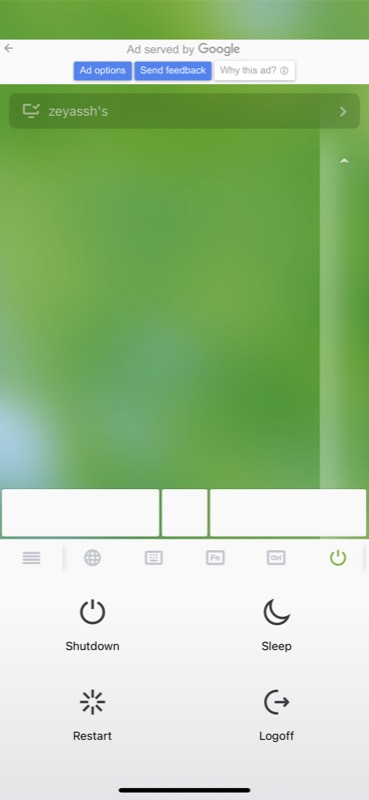
- Klicken Sie auf die Power-Aktion, die Sie ausführen möchten, und Remote Mouse führt sie aus.
Unter Windows wird der Vorgang automatisch ausgeführt, und Sie werden nicht aufgefordert, ihn von Ihrem Desktop aus zu bestätigen. Wenn Sie andererseits macOS verwenden, müssen Sie den Vorgang auf Ihrem Mac bestätigen, um ihn auszuführen.
Fortgeschrittenere Operationen
Obwohl es sowohl auf Android als auch auf dem iPhone kostenlos heruntergeladen und verwendet werden kann, sind einige Funktionen wie Datensynchronisierung, Mediensteuerung, erweiterte Verbindung und Verknüpfungen der Remote Mouse Pro -Version vorbehalten.
Um diese freizuschalten und zu verwenden, müssen Sie entweder ein monatliches/jährliches Abonnement erwerben oder den lebenslangen Zugriff durch Zahlung einer einmaligen Gebühr freischalten.
Folgendes erhalten Sie mit Remote Mouse Pro:
- Media Remote: Schnelle Mediensteuerung zur Steuerung von Wiedergabe- und Präsentationssoftware
- Web Remote: Die gängigsten Browserbefehle und die Möglichkeit, Lesezeichen hinzuzufügen und zu verwalten
- Tastenkombinationen : Tastenkombinationen zum Ausführen verschiedener Vorgänge
- Anwendungsumschalter: Schneller App-Umschalter zum Starten und Wechseln zwischen geöffneten Apps
- Apple Watch Widget: Leicht zugängliches Widget, mit dem Sie Befehle von Ihrem Handgelenk aus senden können
So passen Sie die Remote-Maus-App an
Standardmäßig ist Remote Mouse so konfiguriert, dass es für eine Vielzahl von Benutzern einfach zu verwenden ist. Daher sind einige der erweiterten Optionen nach der Installation nicht aktiviert. Mit der App können Sie sie jedoch aktivieren und ihre anderen Aspekte nach Ihren Wünschen ändern.
Öffnen Sie dazu die App auf Ihrem Handy und klicken Sie auf das Hamburger-Symbol in der linken unteren Ecke der Symbolleiste, um die Einstellungen aufzurufen. Von hier aus können Sie Funktionen aktivieren/deaktivieren, die Trackpad-Geschwindigkeit ändern und andere Aspekte der App nach Belieben ändern.
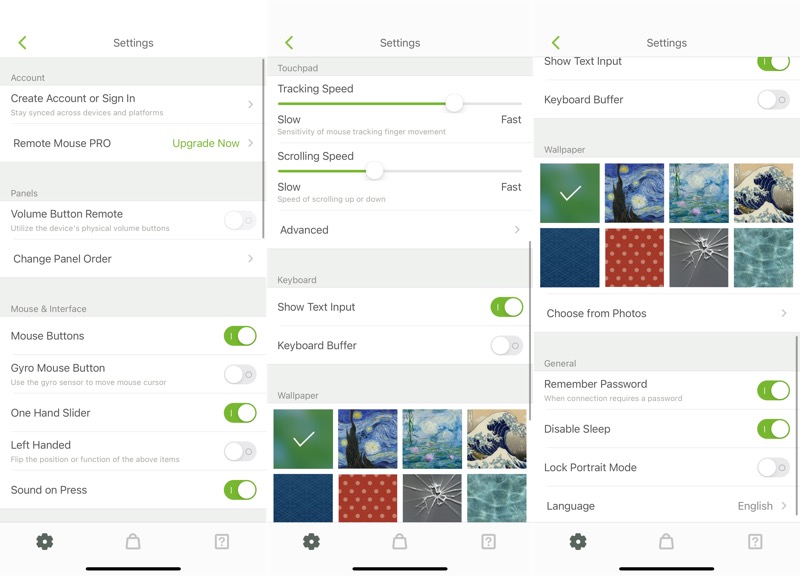
Steuern Sie Ihren Computer mit der Remote-Maus aus der Ferne
Remote Mouse ist ein sehr nützliches Werkzeug, wenn Sie Ihren Computer drahtlos steuern müssen. Es ist einfach, intuitiv und verfügt über alle notwendigen Funktionen, die Sie benötigen, um Ihren Computer mit Ihrem Mobiltelefon zu steuern.
Wenn Sie also das nächste Mal eine Präsentation halten müssen oder vergessen haben, eine Maus/Tastatur mitzunehmen oder eine kaputte Maus/Tastatur haben, die nicht funktioniert, können Sie Ihr Mobiltelefon ganz einfach in einen drahtlosen Controller für Ihren Computer verwandeln.
Häufig gestellte Fragen zur Verwendung der Remote-Maus
Ist Remote Mouse kostenlos?
Remote Mouse ist eine kostenlose App, die Sie herunterladen und verwenden können und die Ihnen Zugriff auf fast alle wichtigen Funktionen gibt, die Sie zur Steuerung Ihres Computers benötigen. Einige der erweiterten Funktionen, wie Datensynchronisierung, Mediensteuerung, erweiterte Verbindung und Verknüpfungen, sind jedoch der Remote Mouse Pro-Version vorbehalten.
Kann ich mein iPhone in eine kabellose Maus verwandeln?
Ja, Sie können Ihr iPhone (oder sogar Ihr Android-Telefon) in eine drahtlose Maus verwandeln, um Ihren Mac oder Windows-PC zu steuern. Dazu benötigen Sie lediglich eine Remote-Maus-App wie Remote Mouse, bei der Sie Ihren Computer und Ihr Mobiltelefon miteinander verbinden. Anschließend können Sie Ihr iPhone als Maus, Trackpad oder Tastatur verwenden, um Ihren Computer zu steuern, Text einzugeben, oder führen Sie eine Reihe anderer Vorgänge aus der Ferne durch.
Ist Remote Mouse sicher?
Im Mai 2021 veröffentlichte ein Sicherheitsforscher einen Bericht, in dem einige in der Remote Mouse-App gefundene Schwachstellen offengelegt wurden, und berichtete, dass das Programm „keine Verschlüsselung“ und „schlechte Authentifizierungsmechanismen“ und „schlechte Standardkonfiguration“ habe. Laut diesem Bericht entsperren diese Zero-Day-Schwachstellen Berichten zufolge vollständige Remote-Code-Ausführungsfunktionen und ermöglichen es jedem Remote-Angreifer, den Computer eines Benutzers anzugreifen und Code darauf remote auszuführen.
Zum Zeitpunkt der Erstellung dieses Leitfadens gab es jedoch weder eine Bestätigung oder Antwort von Remote Mouse zu diesem Thema, noch haben wir diesbezüglich ein Update des Forschers.
Obwohl diese Sicherheitslücken Benutzer aufgrund schlechter Authentifizierungsmechanismen und Konfigurationen einem hohen Risiko aussetzen, halten wir es unserer Meinung nach dennoch für sicher, Remote Mouse zu verwenden, vorausgesetzt, Sie tun dies nicht in einem öffentlichen Netzwerk oder in einer öffentlichen Umgebung, wo dies der Fall ist ein Risiko, dass jemand das Netzwerk überwacht und seinen Datenverkehr abfängt.
Funktioniert Remote Mouse mit Bluetooth?
Ja, Remote Mouse funktioniert auch mit Bluetooth. Um dies einzurichten, schalten Sie Bluetooth auf Ihrem Computer und Mobiltelefon ein. Suchen Sie den Desktop in den Bluetooth-Einstellungen Ihres Mobiltelefons und stellen Sie eine Verbindung her. Starten Sie nun Remote Desktop auf beiden Geräten. Tippen Sie in der mobilen App auf den Computernamen, der auf dem Bildschirm Computer auswählen angezeigt wird, und Sie sind jetzt verbunden.
Jetzt können Sie auf alle verfügbaren Optionen der Remote Mouse-App zugreifen, um Ihren Computer zu steuern, ähnlich wie bei einer Verbindung über Wi-Fi. Sehen Sie sich die Anleitung oben an, um mehr zu erfahren.
