So entfernen Sie Bloatware von jedem chinesischen Telefon ohne Root
Veröffentlicht: 2024-08-30Als Smartphone-Rezensent nutze und teste ich viele Smartphones. Eines der größten Probleme, insbesondere bei chinesischen Marken, egal in welchem Preissegment sie sich befinden, sind viele vorinstallierte Apps von Drittanbietern (sogenannte Bloatware). Während einige Apps nützlich sein können, stellen andere möglicherweise einen Albtraum für die Privatsphäre dar, und nur wenige senden ständig Benachrichtigungen und empfehlen unerwünschte Vorschläge.

Bei nur wenigen Marken können Sie vorinstallierte Apps löschen, bei anderen nicht, sodass Sie diese nur deaktivieren können, was dennoch Systemspeicher verbraucht. Glücklicherweise gibt es eine beliebte und einfache Methode, mit der Sie Bloatware von jedem Android-Smartphone löschen können, ohne das Gerät zu rooten. Es funktioniert auf jedem Android-Smartphone, auch auf nicht-chinesischen Marken wie Samsung, Pixel usw. Es ist auch für Anfänger einfach zu bedienen. Bevor Sie mit den Schritten fortfahren, finden Sie hier die Voraussetzungen zum Entfernen von Bloatware.
- Android-Smartphone.
- Paket-Viewer-App: Sie können sie im Play Store herunterladen und auf Ihrem Android-Smartphone installieren.
- PC oder Mac.
- Android Debug Bridge (hier herunterladen: Windows | Mac)
- USB-Kabel zum Anschluss Ihres Mobiltelefons an den PC oder Mac.
Inhaltsverzeichnis
So entfernen Sie Bloatware von Ihrem Smartphone
S/Nr | Schritt | Aktion |
|---|---|---|
1 | Aktivieren Sie den Entwicklermodus auf Ihrem Mobiltelefon | Gehen Sie zu Einstellungen > Über das Telefon > Tippen Sie mehrmals auf Build-Nummer, bis der Entwicklermodus aktiviert ist. |
2 | Aktivieren Sie das USB-Debugging | Aktivieren Sie unter „Einstellungen“ > „Entwickleroptionen“ das USB-Debugging. |
3 | Verbinden Sie Ihr Mobiltelefon mit Ihrem Laptop | Verbinden Sie Ihr Telefon über ein USB-Kabel mit dem Laptop und stellen Sie die Verbindung auf Dateiübertragung ein. |
4 | Suchen Sie nach App-Paketnamen | Verwenden Sie die Package Viewer-App auf Ihrem Telefon, um die Paketnamen der zu entfernenden Apps zu identifizieren. |
5 | Entfernen Sie Apps über ADB | Stellen Sie sicher, dass ADB auf Ihrem PC installiert ist. - Öffnen Sie die Eingabeaufforderung und verwenden Sie den folgenden Befehl: adb devices, adb shell, pm uninstall -k --user 0 [Paketname]. -Auf Mac: Verwenden Sie Terminal mit ./adb-Geräten, ./adb-Shell, pm uninstall -k --user 0 [Paketname]. |
Aktivieren Sie den Entwicklermodus auf Ihrem Android
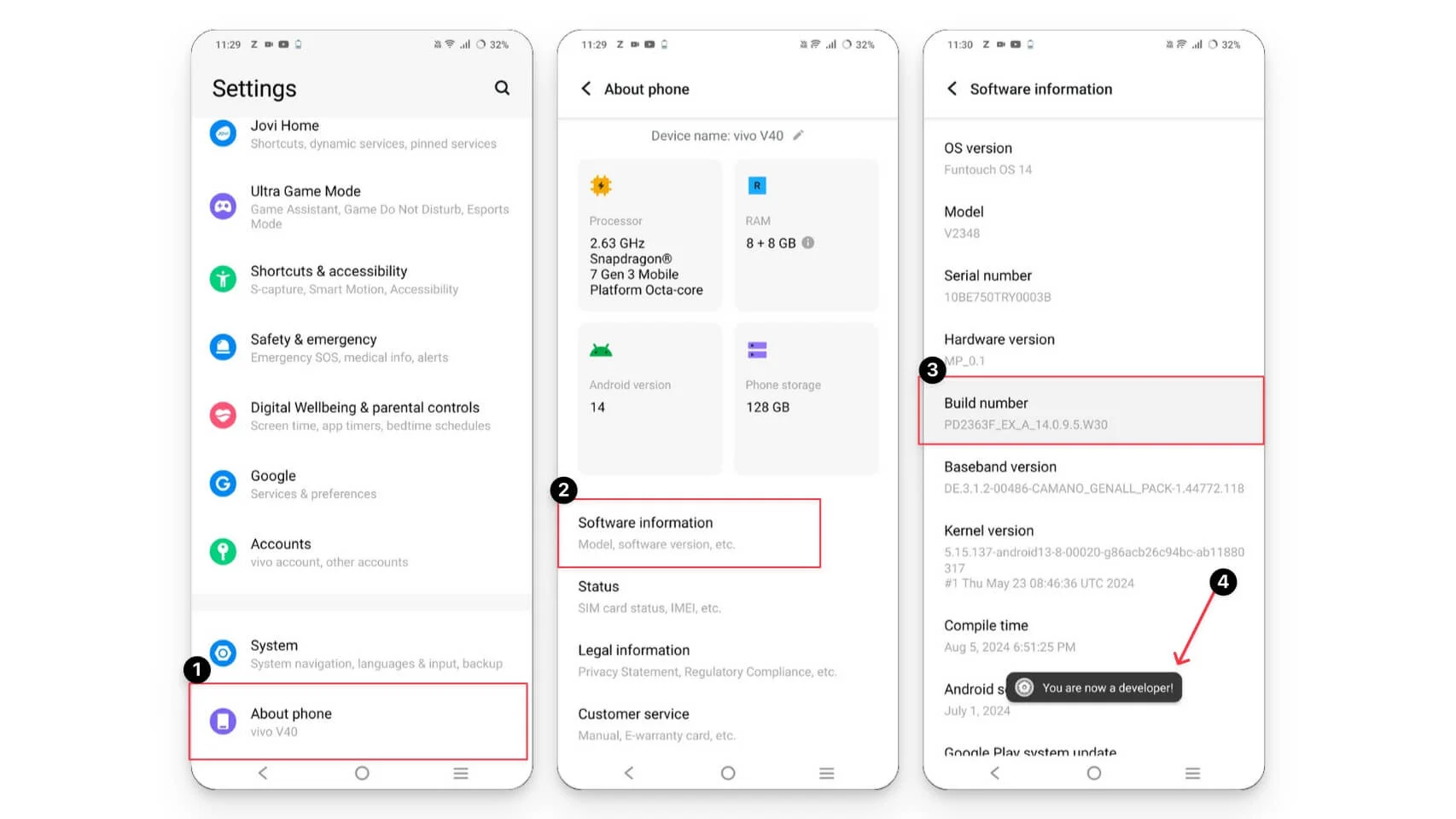
Zunächst sollten Sie den Entwicklermodus auf Ihrem Android aktivieren. Sie können es mithilfe der Build-Nummer auf jedem Gerät aktivieren, die Schritte können jedoch je nach Android-Version und Benutzeroberfläche unterschiedlich sein.
- Schritt 1: Gehen Sie auf Ihrem Android-Smartphone zu „Einstellungen“ und dort zu „Info“ und „Softwareinformationen“. Wenn Sie die Build-Nummer nicht finden, können Sie die Suche verwenden, „ Build-Nummer “ eingeben und dann Schritt 2 ausführen.
- Schritt 2: Suchen Sie die Build-Nummer und tippen Sie auf die Entwickleroption. „ Sie sind jetzt Entwickler“ .
Aktivieren Sie das USB-Debugging
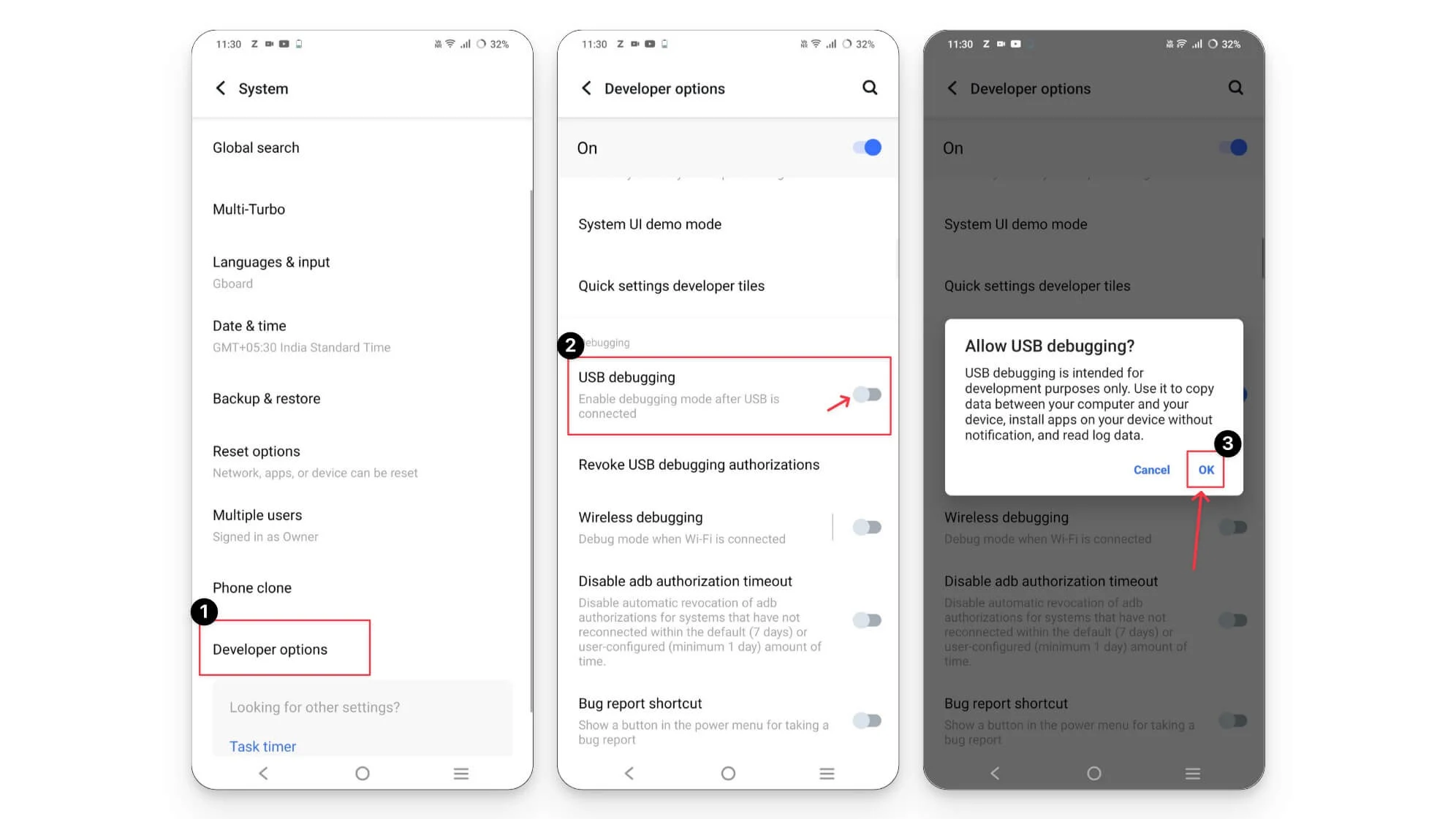
- Schritt 1: Nachdem Sie die Entwickleroptionen aktiviert haben, gehen Sie zurück zu den Einstellungen und suchen Sie nach den Entwickleroptionen . Es befindet sich normalerweise unter den zusätzlichen Optionen oder in einigen Android-Skins, auf die Sie direkt über das Haupteinstellungsmenü zugreifen können. Wenn Sie es nicht finden können, können Sie die Suchleiste verwenden und „ Entwickleroptionen “ eingeben. Wenn Sie es immer noch nicht finden, stellen Sie sicher, dass die Entwickleroptionen auf Ihrem Gerät aktiviert sind. Sie können Schritt 1 erneut ausführen.
- Schritt 2: Öffnen Sie nun die Entwicklereinstellungen, scrollen Sie nach unten und aktivieren Sie die Option USB-Debugging.
Verbinden Sie Ihr Smartphone mit Ihrem Laptop
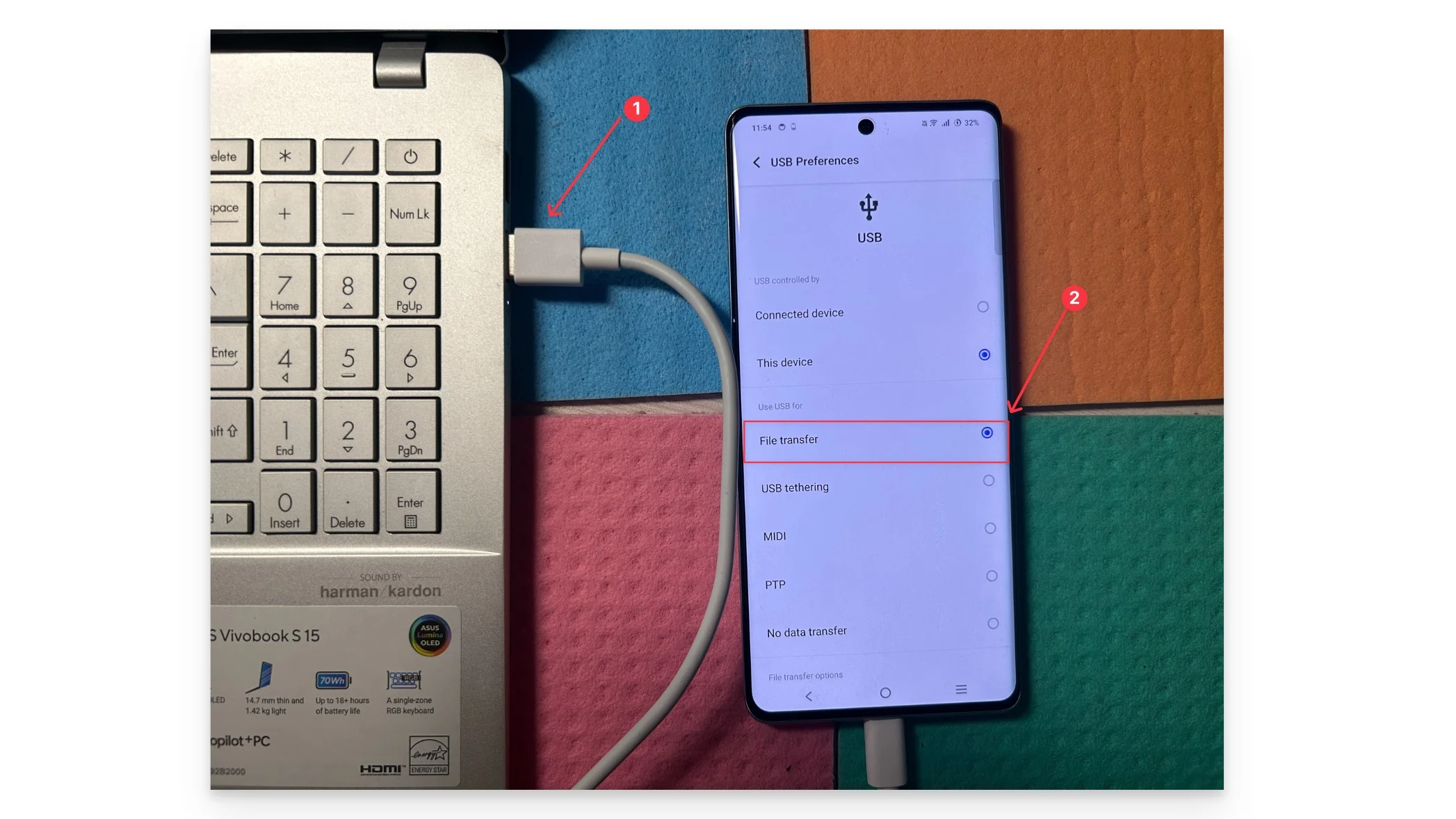
- Schritt 1: Verwenden Sie das USB-Kabel und verbinden Sie Ihr Telefon mit Ihrem Laptop.
- Schritt 2: Stellen Sie die USB-Einstellungen auf Dateiübertragung ein.
- Schritt 3: Wählen Sie „Immer zulassen“ und klicken Sie auf „OK“ .
Suchen Sie die Namen der App-Pakete
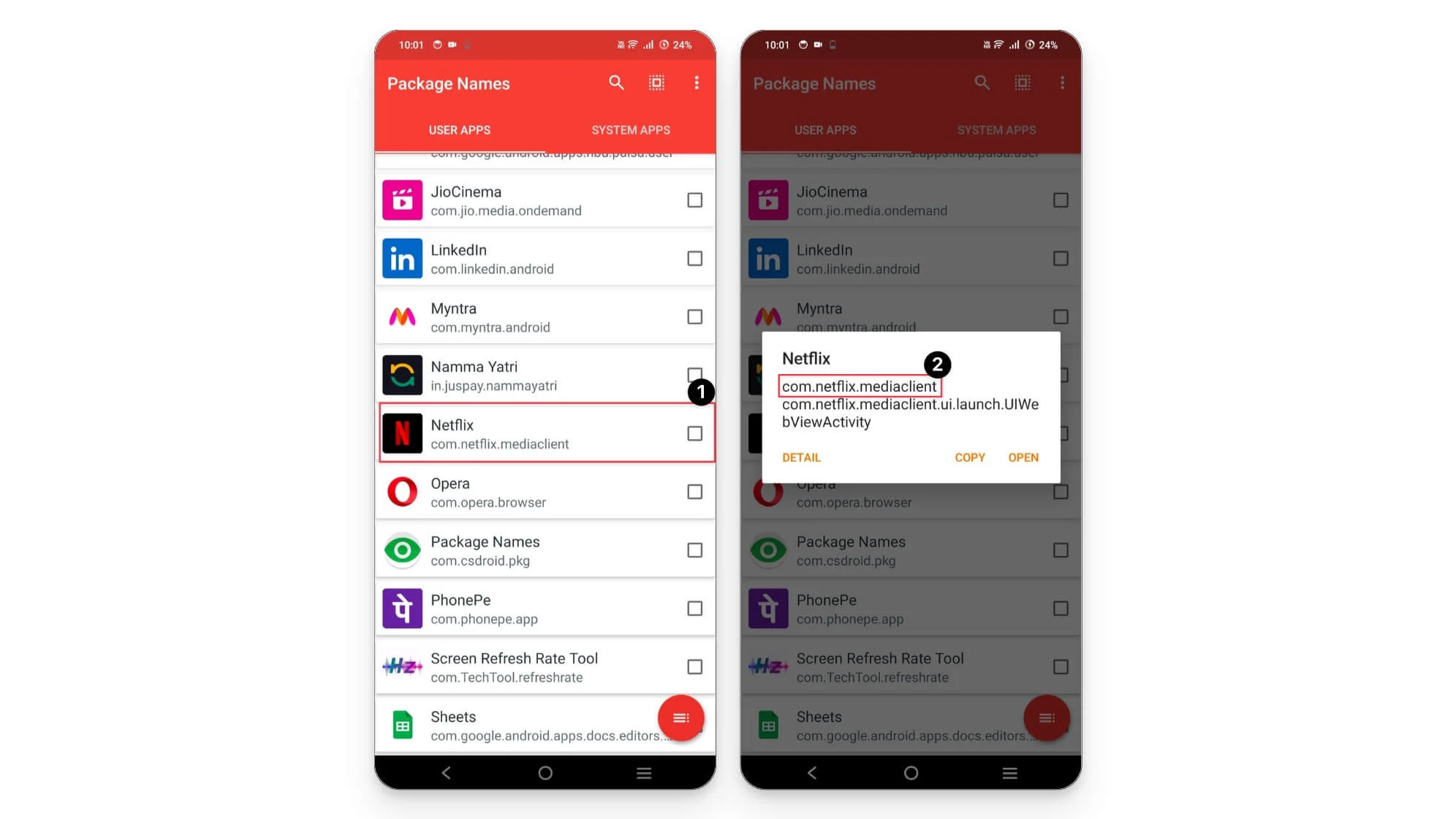
- Schritt 1: Öffnen Sie die Package Viewer-App auf Ihrem Telefon.
- Schritt 2: Suchen Sie die App, die Sie entfernen möchten, klicken Sie auf die App und notieren Sie sich den Paketnamen der App, höchstwahrscheinlich die erste Zeile des Paketnamens.
Entfernen Sie die Apps mit ADB unter Windows
Wenn Sie Windows verwenden, können Sie das ADB-Tool verwenden, um Bloatware auf Ihrem Android zu entfernen.
- Schritt 1: Stellen Sie sicher, dass Adb (für Windows) auf Ihrem Gerät installiert ist.
- Schritt 2: Öffnen Sie den Dateimanager und gehen Sie zu „Dieser PC“.
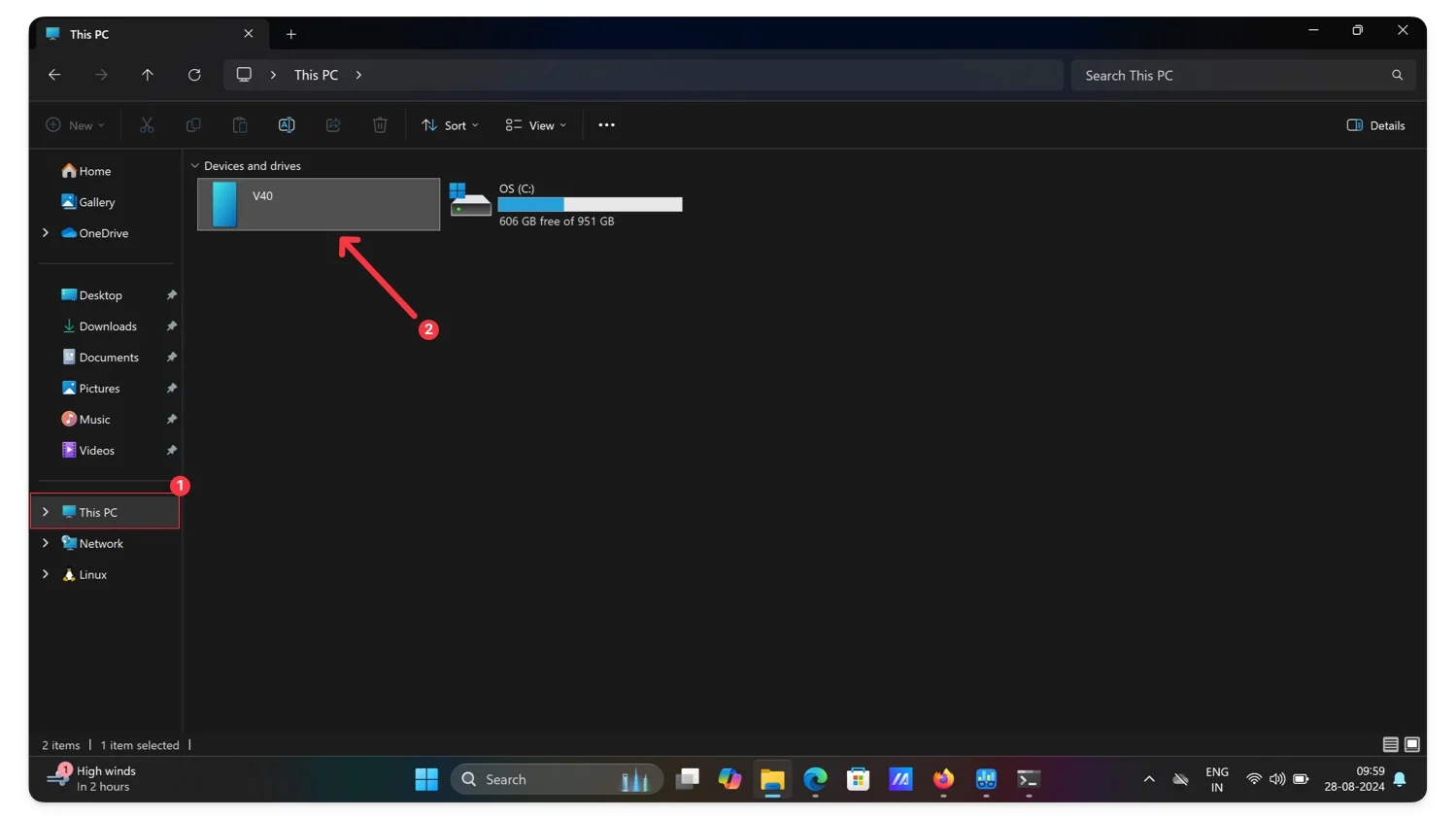
- Schritt 3: Klicken Sie auf den Namen Ihres Geräts, um den Stammordner Ihres Telefons aufzurufen.
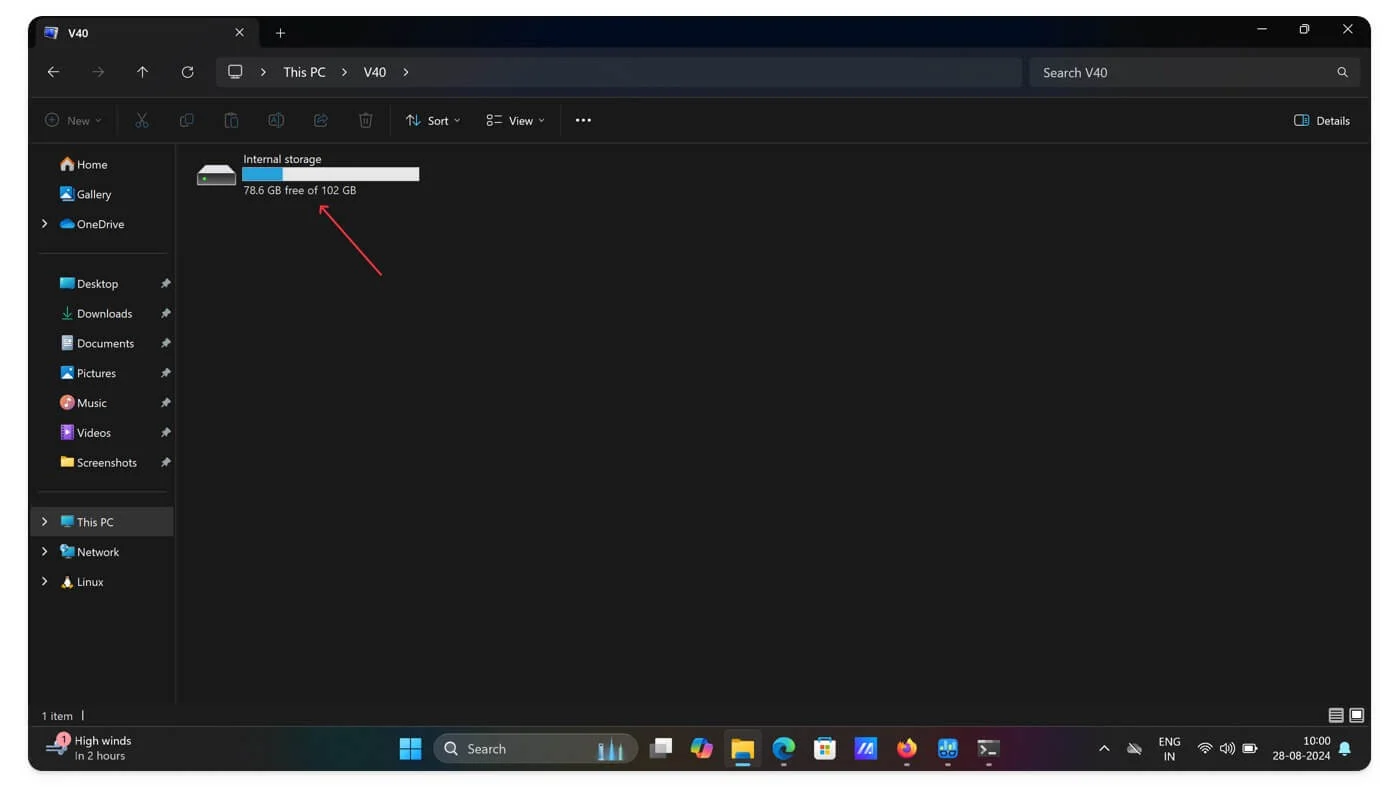
- Schritt 4: Klicken Sie nun auf den Pfad oben, entfernen Sie den Pfadtyp CMD und drücken Sie die Eingabetaste .
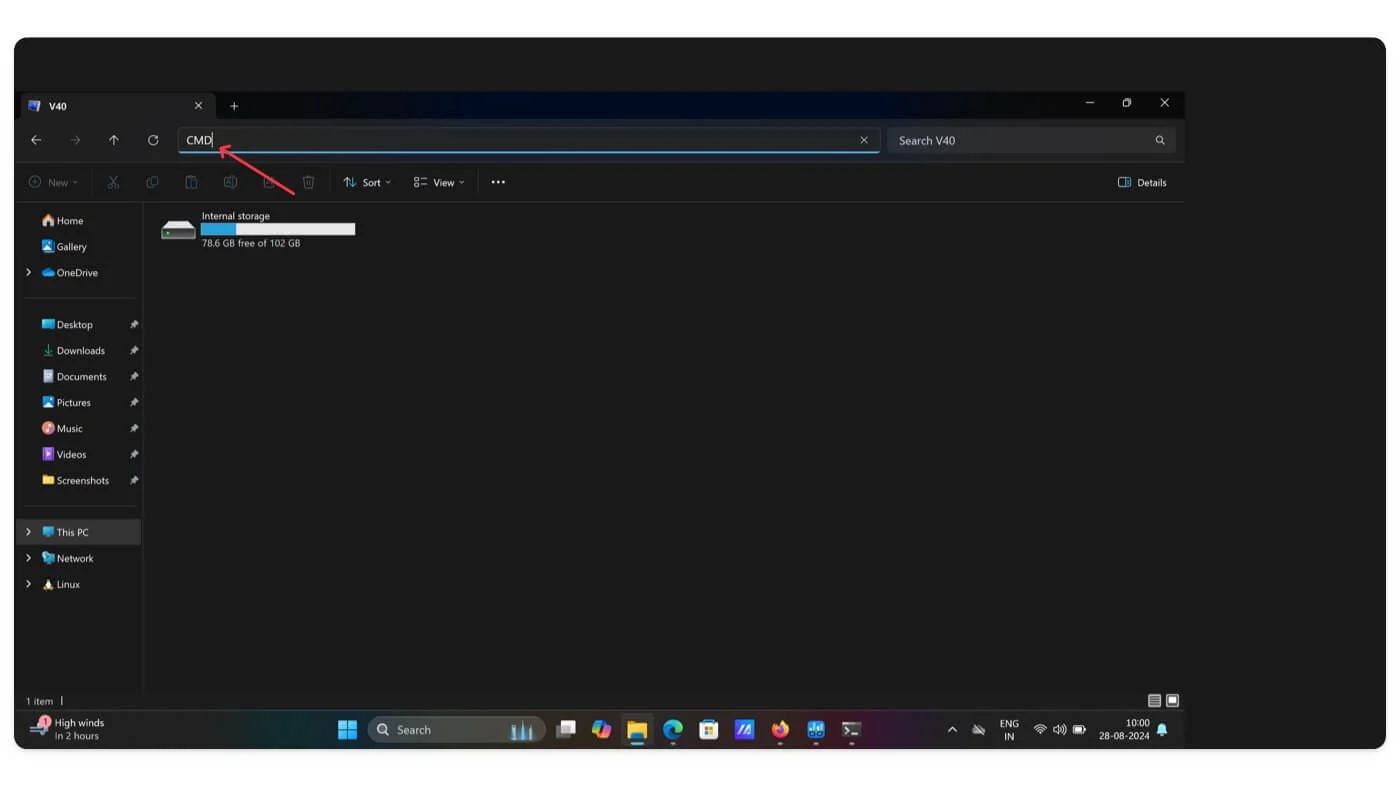
- Schritt 5: Es öffnet sich das Eingabeaufforderungsfenster .
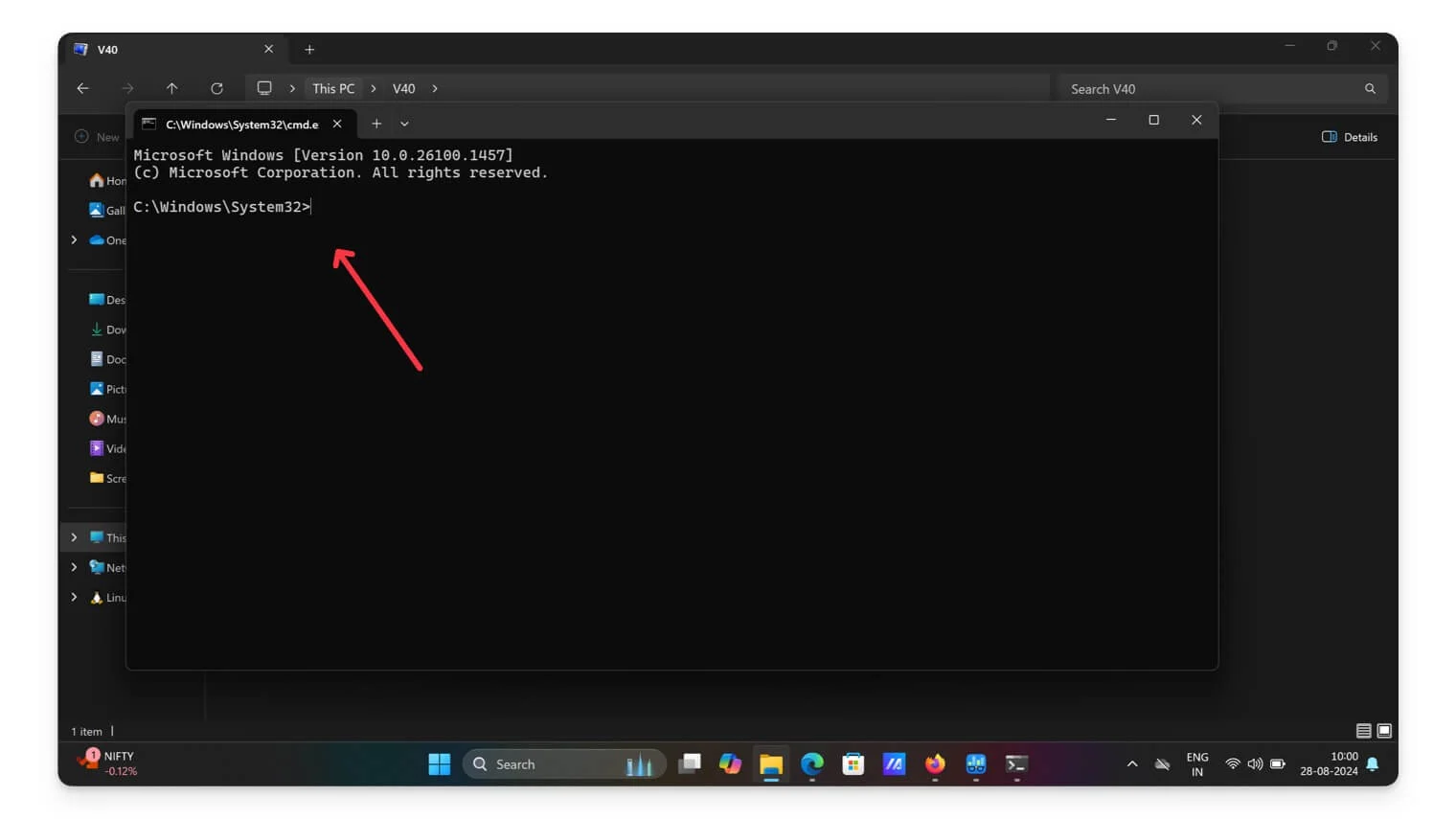
- Schritt 6: Geben Sie nun den folgenden Befehl ein: adb devices und drücken Sie die Eingabetaste . Es zeigt Ihnen die Seriennummer Ihres Geräts. Wenn Sie den Fehler „Adb nicht gefunden“ sehen. Befolgen Sie die nachstehenden Schritte, um das Problem einfach zu beheben.
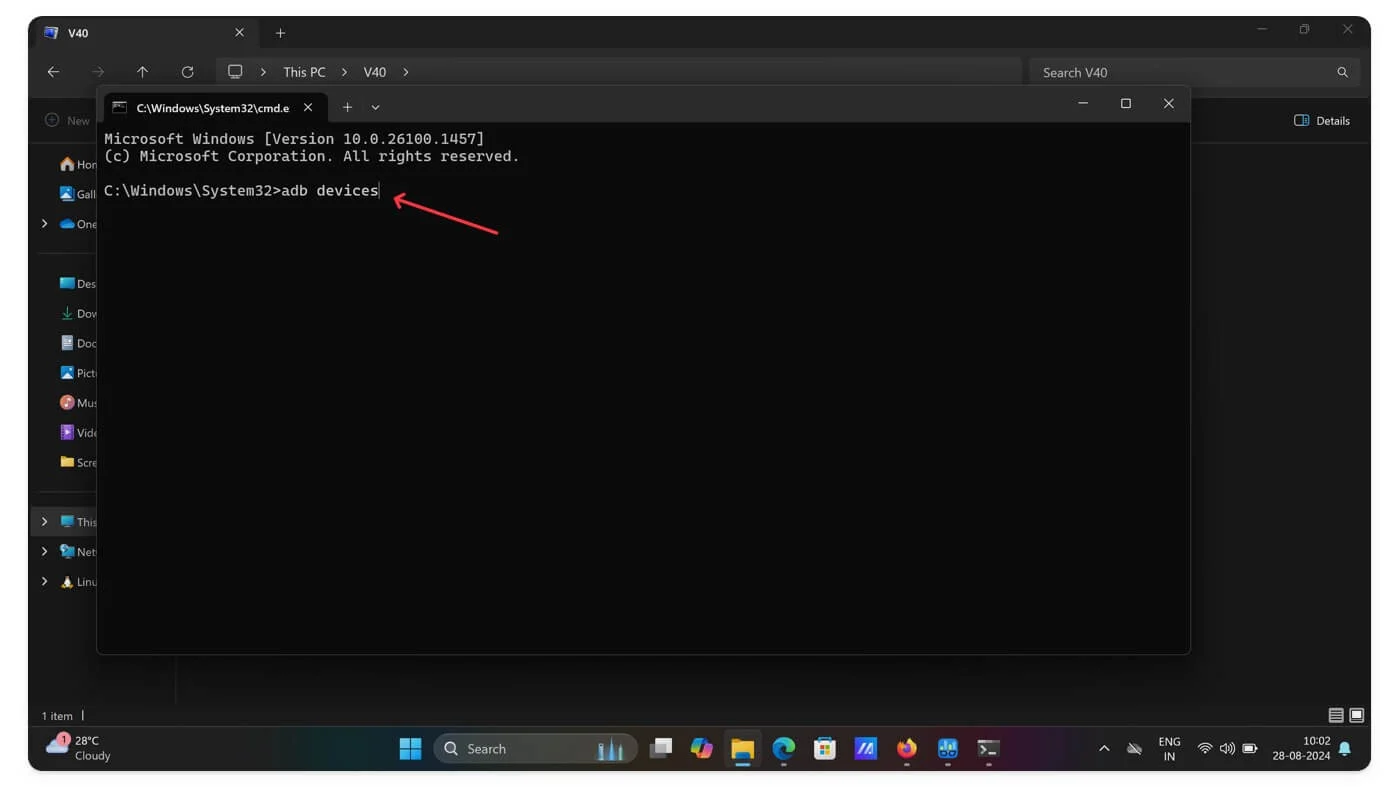
Fix: Fehler „adb nicht erkannt“.

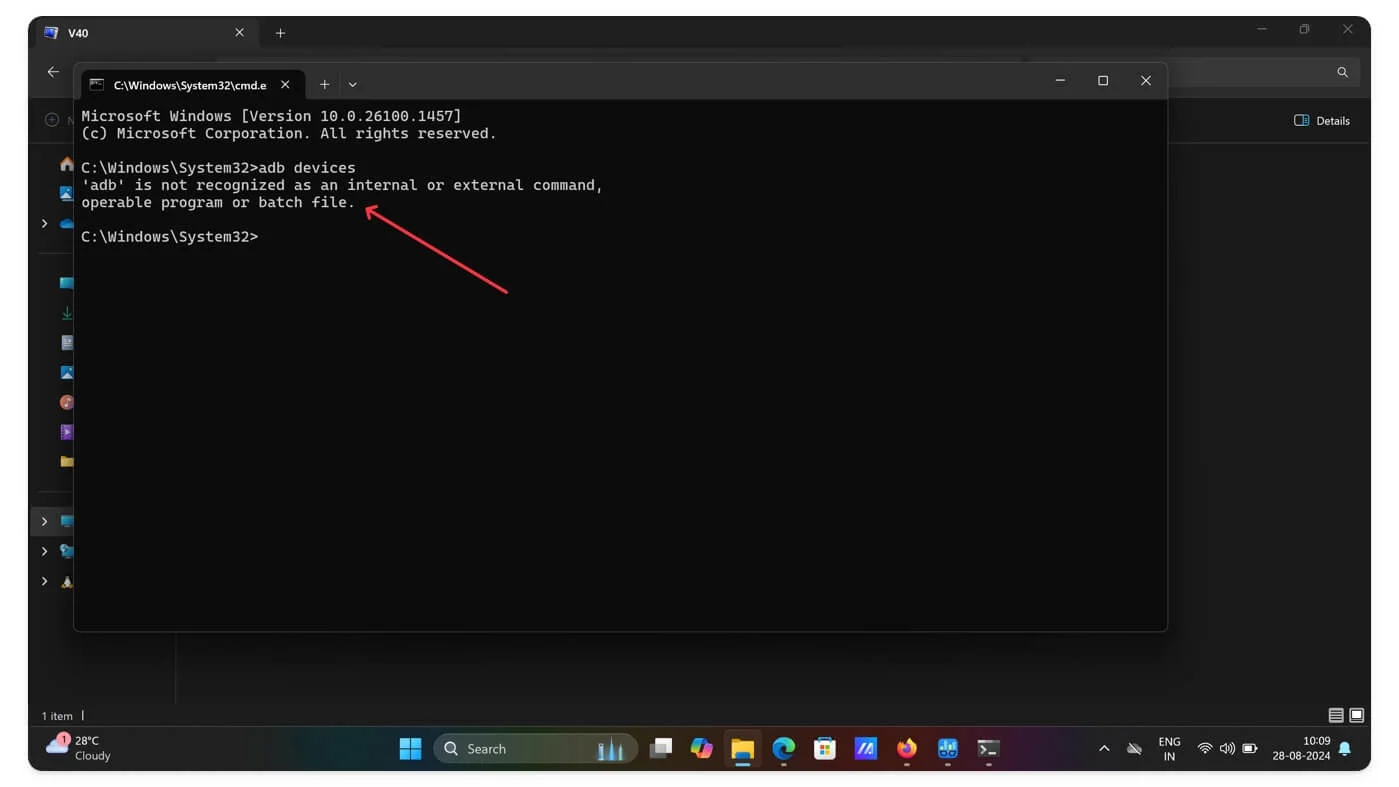
Wenn Android Studio nicht installiert ist oder der Pfad nicht auf Ihrem Gerät definiert ist, werden Sie höchstwahrscheinlich auf den Fehler „‚ adb‘ wird nicht als internes oder externes, über einen Befehl ausführbares Programm oder eine Batchdatei erkannt “ stoßen. Sie können dies leicht beheben, indem Sie Android Studio installieren und einen Pfad festlegen. Sehen Sie sich das Video an, um den detaillierten Schritt-für-Schritt-Prozess zu erfahren. Sobald Sie den Fehler behoben haben, können Sie den gleichen Vorgang ausführen: Gehen Sie zum CMD und geben Sie den Befehl ein. Dieses Mal sollten Sie die Liste der angeschlossenen Geräte ohne Fehler sehen können
- Schritt 7: Nachdem Sie die Liste der angeschlossenen Geräte angezeigt haben. Geben Sie nun den adb-Shell- Befehl ein und drücken Sie die Eingabetaste.
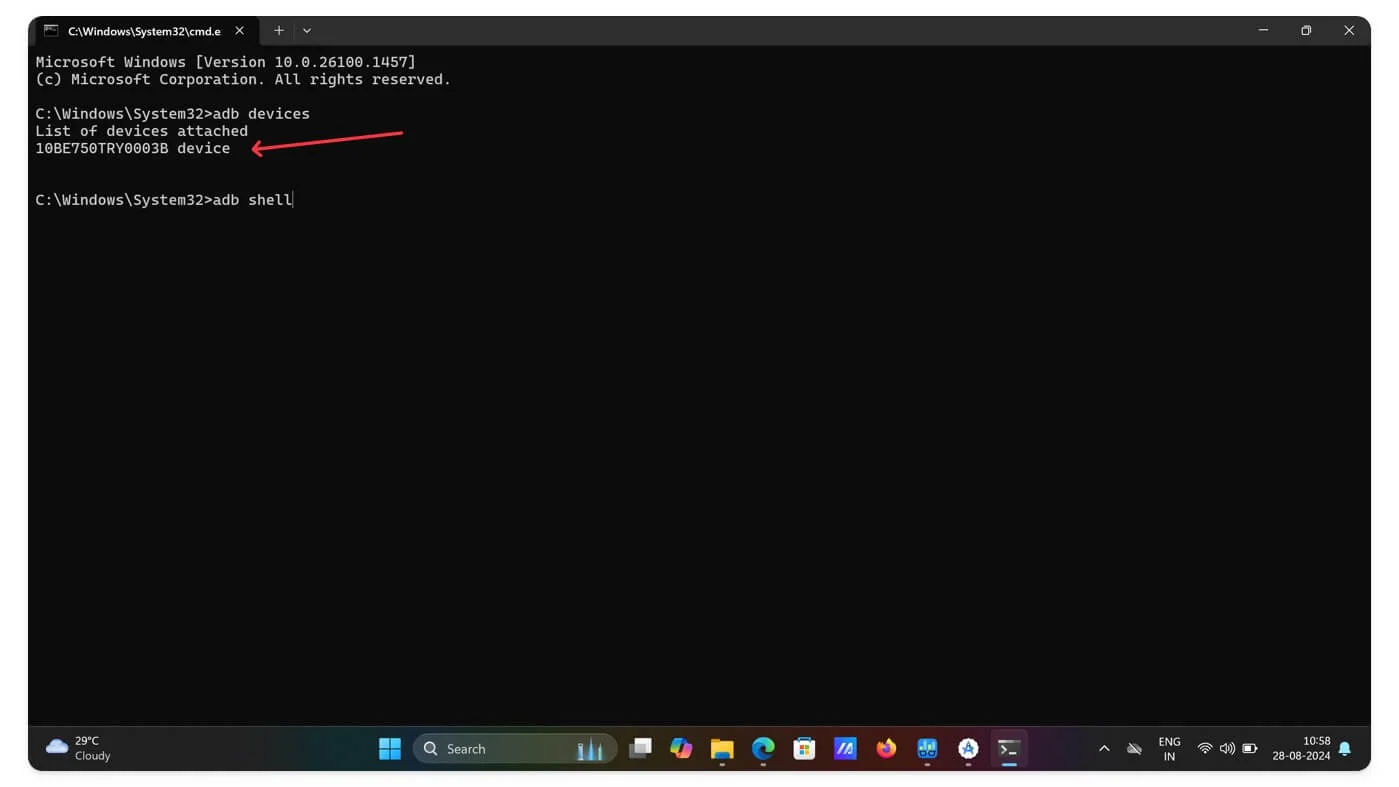
- Schritt 8: Geben Sie den folgenden Befehl ein: pm uninstall -k –user 0 [Paketnamen eingeben] und klicken Sie auf Enter . Beispiel: pm uninstall -k –user 0 com. Netflix.media.client
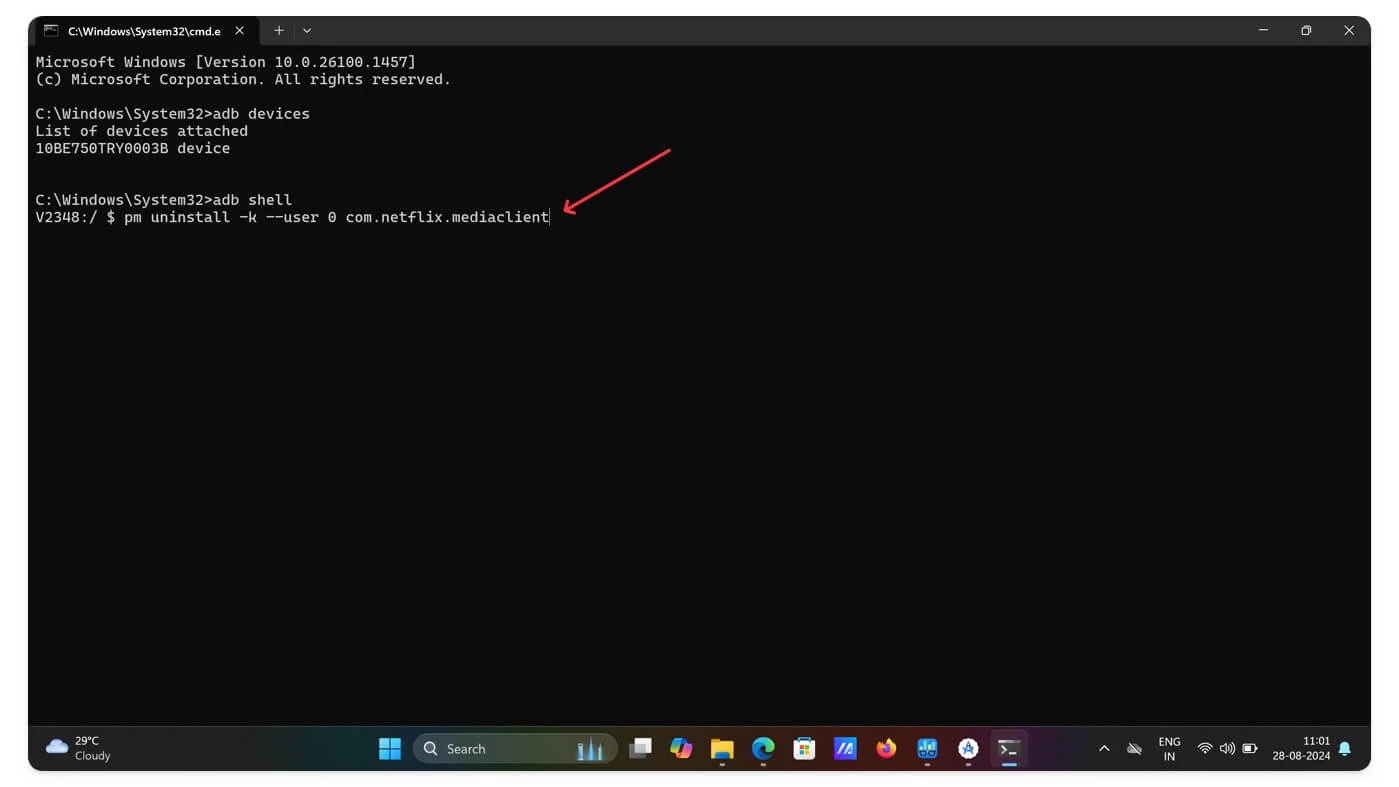
- Schritt 9: Das ist es. Sie sehen eine Erfolgsmeldung und die App wird von Ihrem Smartphone entfernt.
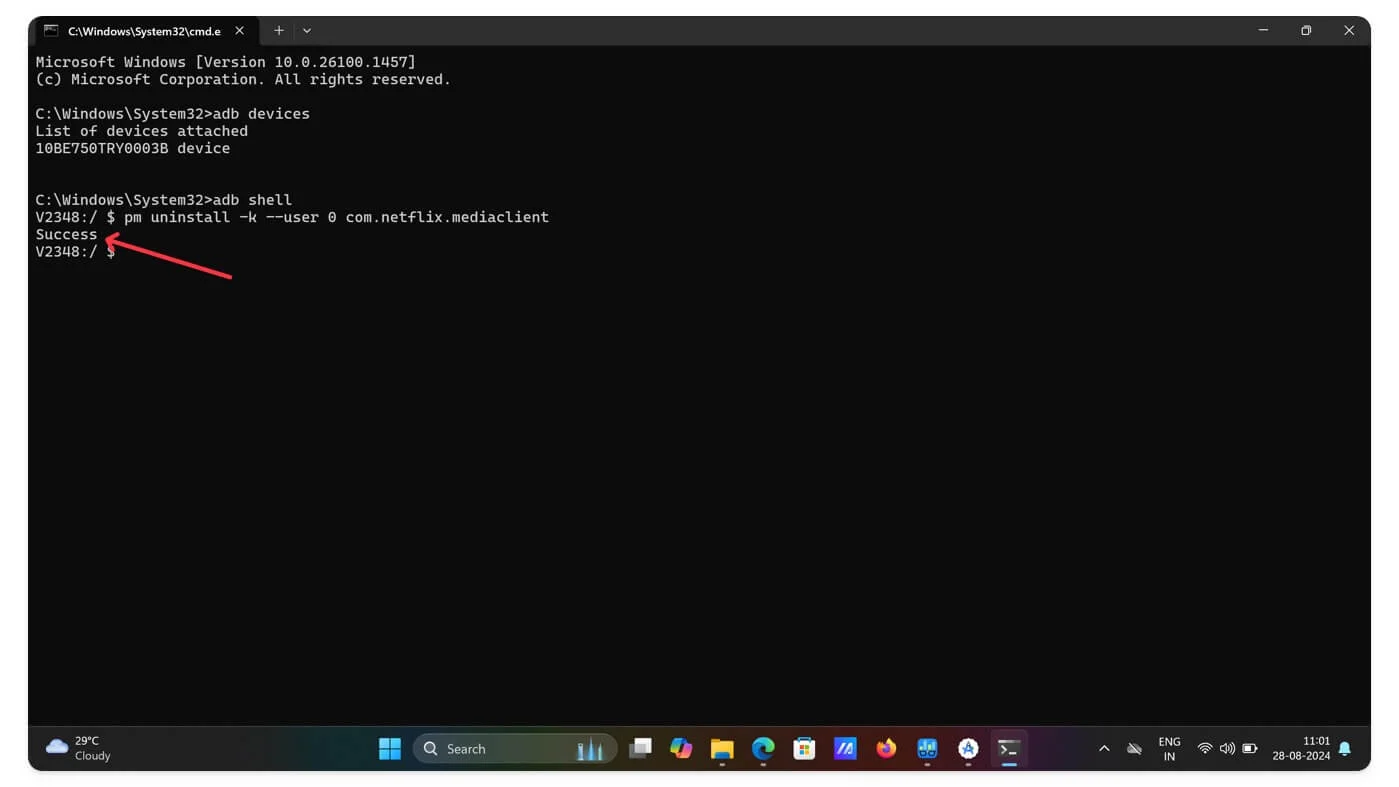
Entfernen Sie Bloatware-Apps mit einem Mac
Ähnlich wie am PC können Sie das ADB-Tool auf Ihrem Mac verwenden und Bloatware auf Ihrem Android-Smartphone entfernen. Der Prozess ist jedoch etwas anders.
- Schritt 1: Laden Sie über diesen Link die Android SDK-Plattform-Tools-Datei für macOS herunter.
- Schritt 2: Extrahieren Sie die Dateien und speichern Sie sie an einem leicht zugänglichen Ort.
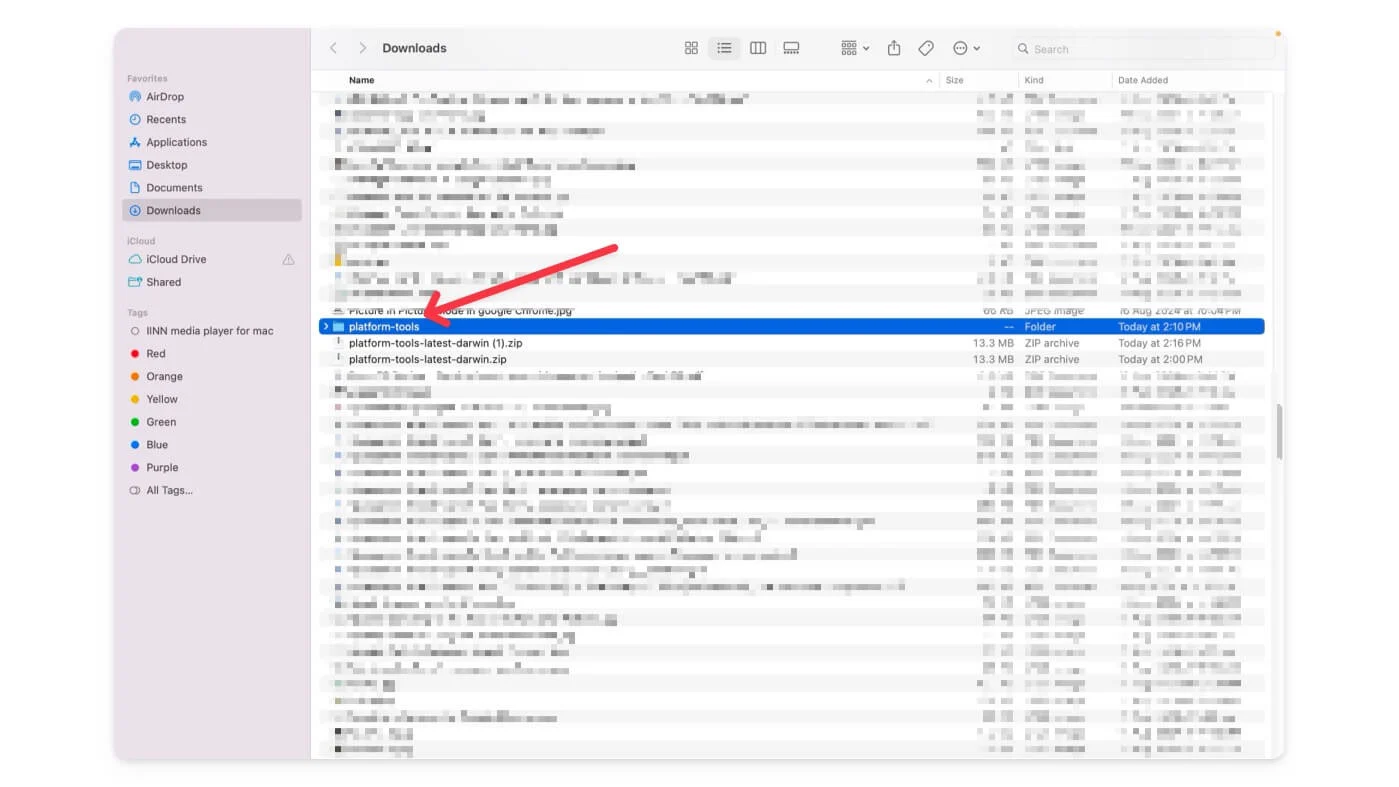
- Schritt 3: Öffnen Sie nun Ihr Android-Smartphone und aktivieren Sie das USB-Debugging. Befolgen Sie die oben genannten Methoden, um das USB-Debugging auf Ihrem Smartphone zu aktivieren .
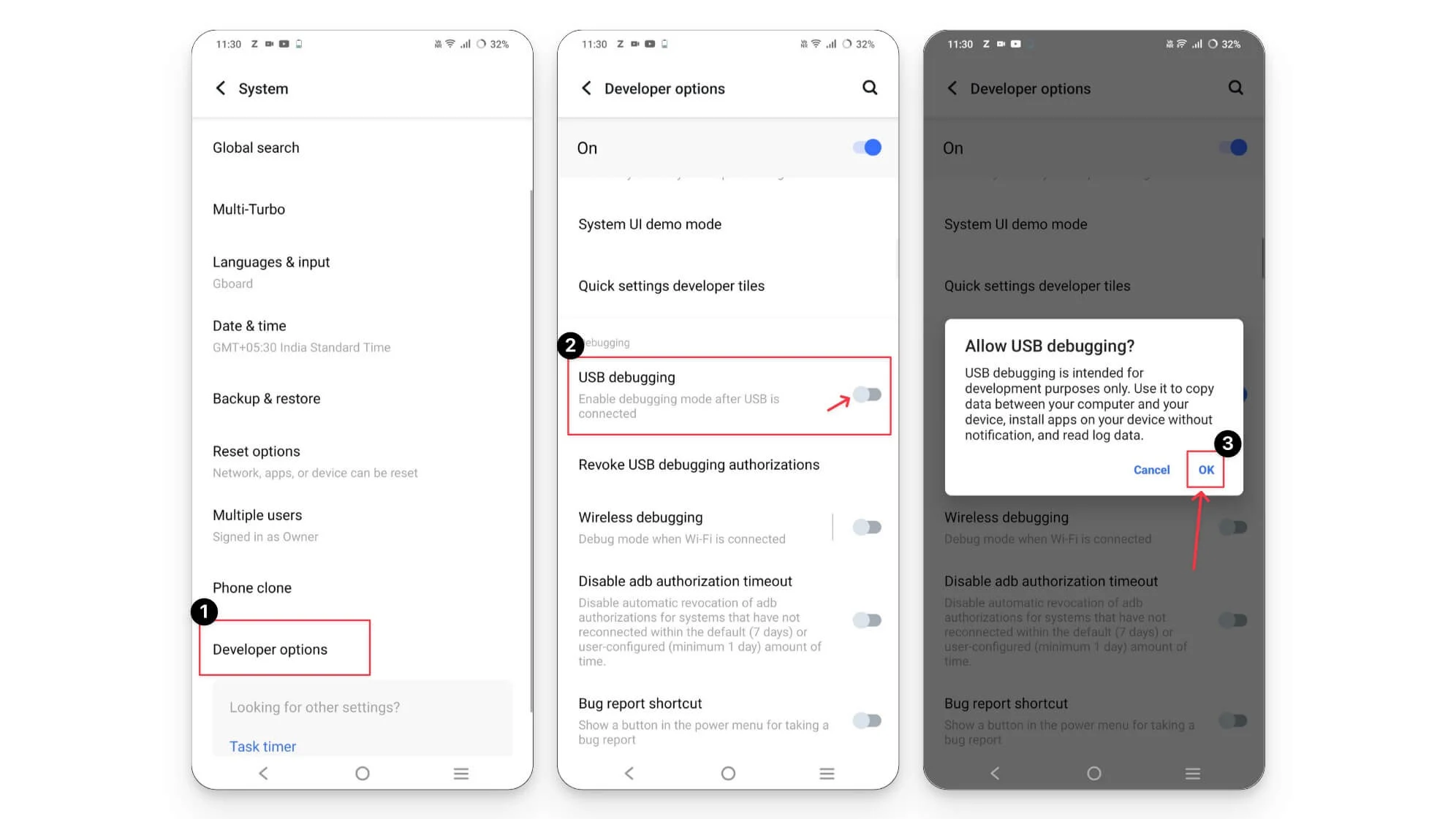
- Schritt 4: Verbinden Sie Ihr Android-Smartphone über das USB-Kabel mit dem Mac und stellen Sie die USB-Einstellungen auf „Dateiübertragung“ ein. Klicken Sie auf Ihrem Mac auf die Option „Zulassen“ und lassen Sie es auch auf Ihrem Smartphone zu, wenn Sie um Erlaubnis gebeten werden.
- Schritt 5: Öffnen Sie nun das Terminal auf Ihrem Mac und navigieren Sie zum extrahierten ADB-Ordner. ( adb-Verzeichnis) . Wenn Sie beispielsweise den Ordner in „Downloads“ gespeichert und extrahiert haben, geben Sie den folgenden Befehl ein: cd /Benutzer/Name Ihres Geräts/Downloads/Plattform-Tools
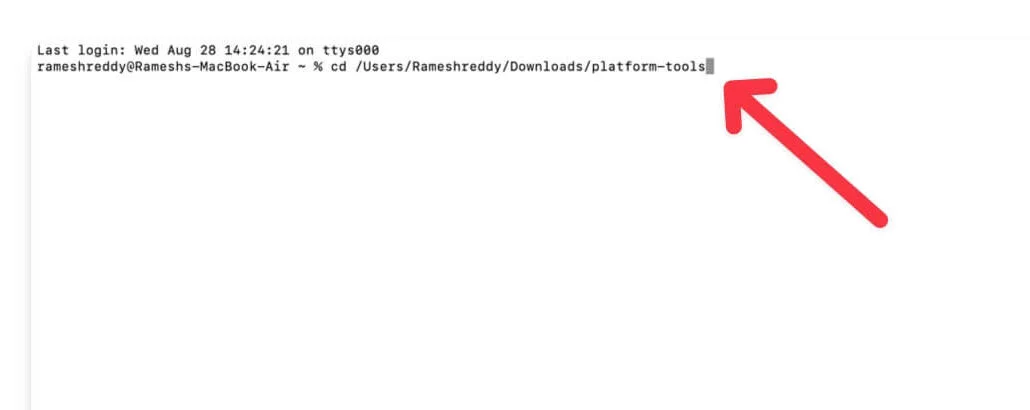
- Schritt 6: Geben Sie nun den folgenden Befehl ein: ./adb devices und drücken Sie die Eingabetaste.
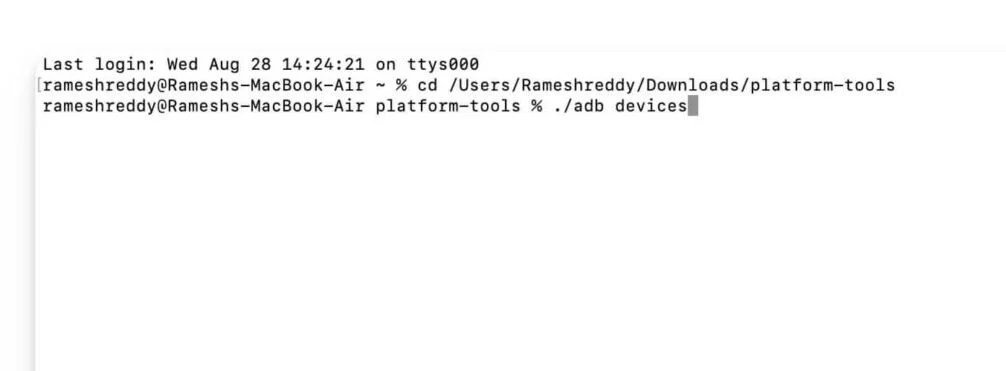
- Schritt 7: Jetzt sehen Sie die Liste der mit Ihrem Mac verbundenen Geräte.
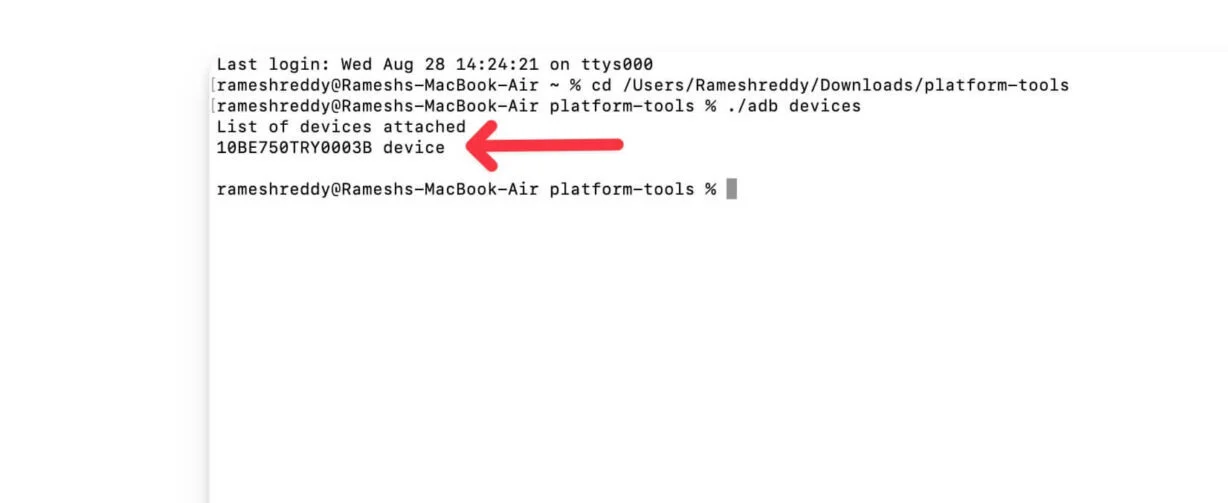
- Schritt 8: Rufen Sie nun die ADB-Shell auf und drücken Sie die Eingabetaste. Wenn ein Fehler wie „zsh: command notfound:adb“ auftritt, führen Sie die folgenden Schritte aus, um das Problem einfach zu beheben. Im Gegensatz zu Windows kann es auf dem Mac einige weitere Schritte erfordern, um den Fehler zu beheben.
Beheben Sie den Fehler „zsh: command notfound:adb“ auf dem Mac
Folgen Sie dem Video oben und installieren Sie Home Brew auf Ihrem Mac. Seien Sie geduldig und befolgen Sie die in diesem Video beschriebenen Schritte sorgfältig. Nachdem Sie Home Brew auf Ihrem Mac installiert haben. Öffnen Sie das Terminal auf Ihrem Mac und geben Sie den folgenden Befehl ein: brew installs android-platforms-tools und drücken Sie die Eingabetaste . Warten Sie, bis die Tools heruntergeladen sind. Navigieren Sie nun zum Ordner „platform-tools“ und befolgen Sie die Schritte ab Schritt 8. Geben Sie den Befehl „ adb shell“ ein
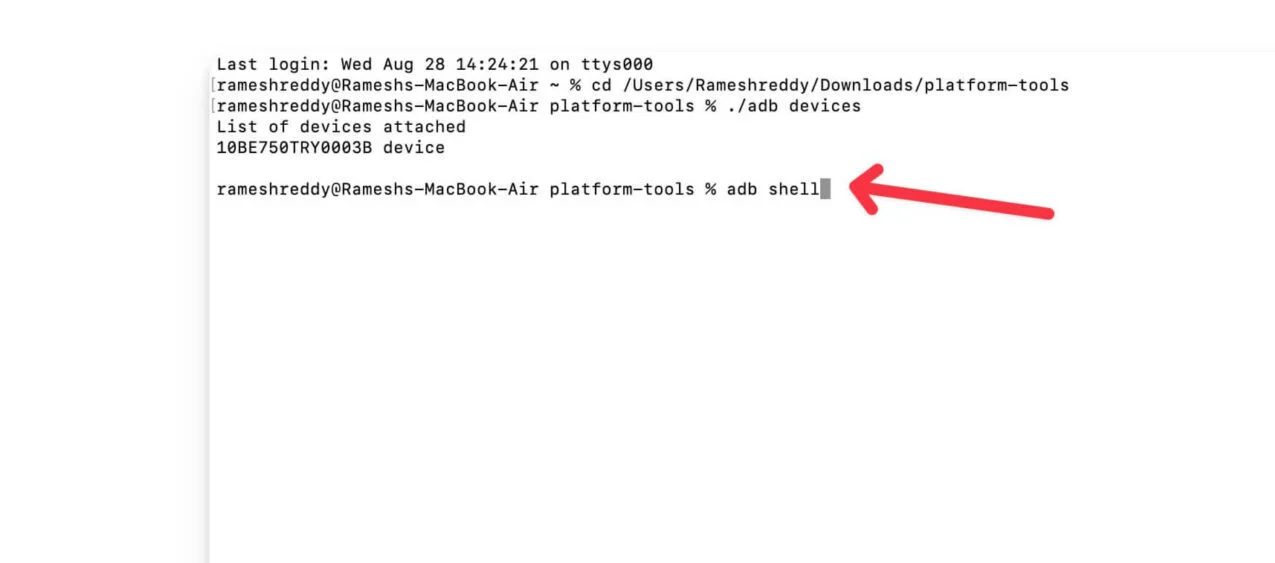
- Schritt 9: Sie können ein Dollarsymbol sehen. Ermitteln Sie nun den Namen des App-Pakets
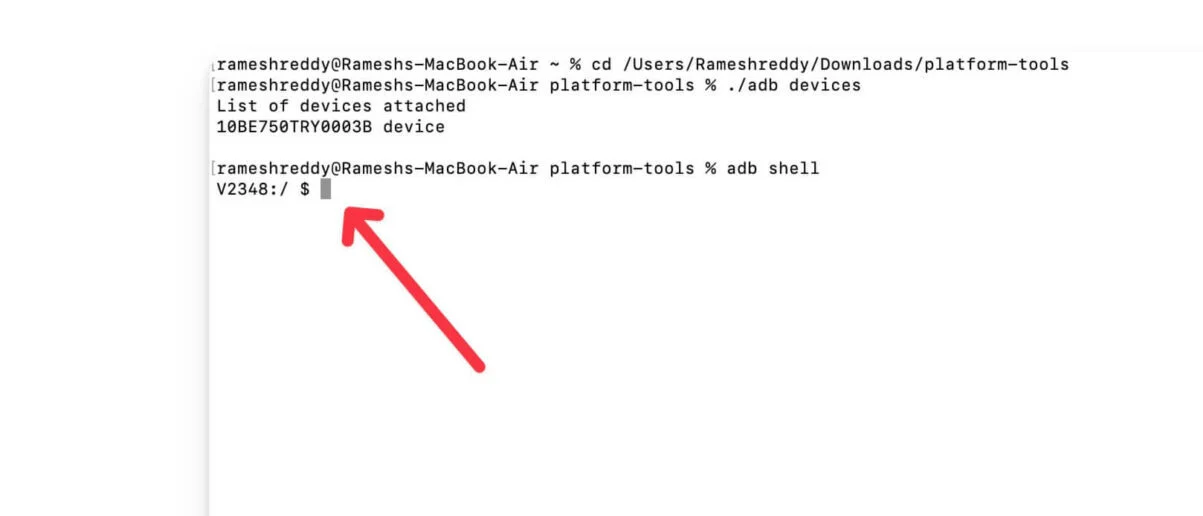
- Schritt 10: Öffnen Sie nun Ihr Smartphone und suchen Sie den Namen des App-Pakets. Sie können die Packager-Namensanzeige-App aus dem Play Store herunterladen und installieren. Öffnen Sie die App, wählen Sie die App aus, die Sie installieren möchten, tippen Sie darauf und merken Sie sich den Dateipfad
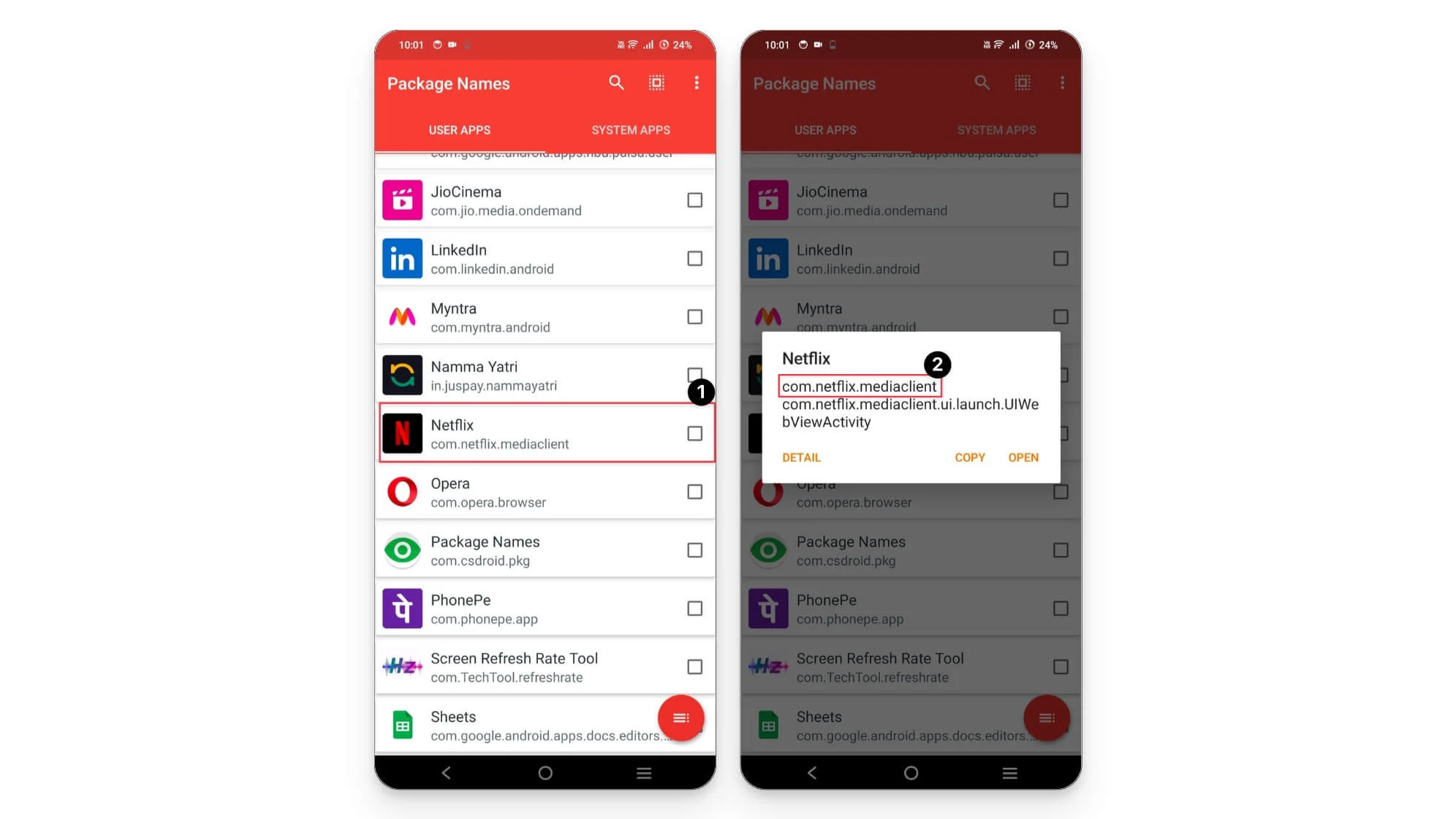
- Schritt 11: Geben Sie den folgenden Befehl ein: pm uninstall -k –user 0 [Paketname]. Geben Sie beispielsweise „pm uninstall -k –user 0 com.opera.browser“ ein und drücken Sie die Eingabetaste.
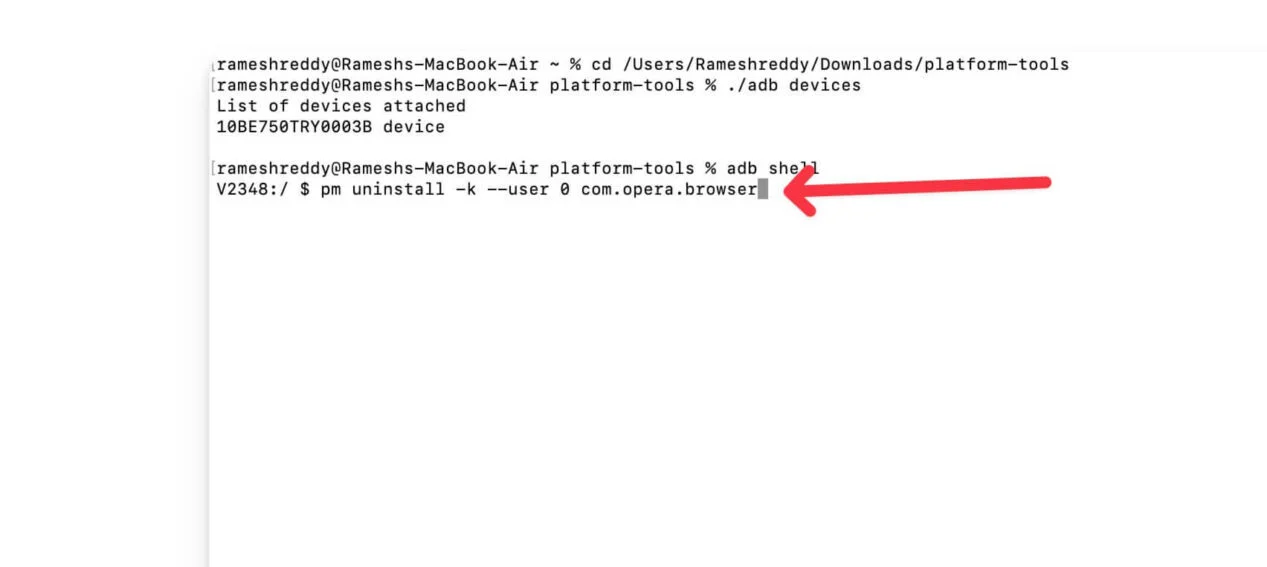
- Schritt 12: Sie sehen eine Erfolgsmeldung und die App wird von Ihrem Mobiltelefon entfernt.
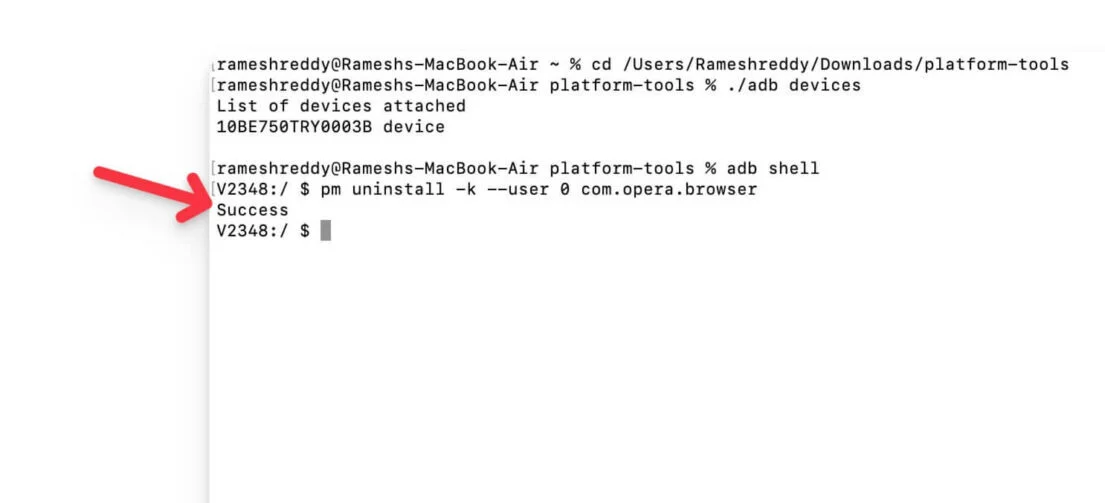
- Folgen Sie demselben Prozessor für andere Apps und entfernen Sie sie von Ihrem Android-Smartphone.
Abschließende Gedanken: Deinstallieren Sie unerwünschte Apps auf Ihren Android-Smartphones
Dies sind die beiden einfachen Methoden, mit denen Sie Bloatware auf Ihrem Android-Smartphone mithilfe von ADB ohne Root deinstallieren können. Mit diesen Methoden können Sie Bloatware, System-Apps und alle Apps, die Sie auf Ihrem Android-Smartphone installiert haben, deinstallieren. Stellen Sie sicher, dass Sie keine zentralen System-Apps deinstallieren, da dies später die Funktionalität Ihres Smartphones beeinträchtigen kann. Sie können unterscheiden, welche Apps entfernt werden müssen, indem Sie die Schritte zum Abrufen von Paketnamen und zum Deinstallieren der Apps ausführen. Wenn Sie auf Probleme stoßen, können Sie unten einen Kommentar abgeben. Wir helfen Ihnen gerne weiter.
FAQs zum Entfernen von Bloatware auf Android
Was soll ich tun, wenn der Befehl „adb devices“ mein Telefon nicht erkennt?
Stellen Sie sicher, dass das USB-Debugging auf Ihrem Smartphone aktiviert ist und keine Probleme mit der USB-Verbindung bestehen. Stellen Sie außerdem sicher, dass ADB ordnungsgemäß auf Ihrem Mac oder PC installiert ist. Um dies zu überprüfen, öffnen Sie das Terminal auf Ihrem Mac und die Eingabeaufforderung auf Ihrem PC und geben Sie den folgenden Befehl ein: adb version
Sind mit der Deinstallation bestimmter System-Apps Risiken verbunden?
Ja, stellen Sie unbedingt sicher, dass Sie die kritischen Apps auf Ihrem Smartphone nicht öffnen. Sie können auf Ihrem Mobiltelefon zum Abschnitt „Apps“ gehen. Hier werden System-Apps normalerweise getrennt von den vom Benutzer installierten Apps markiert oder aufgelistet. Alternativ können Sie sich auch das ADB-Tool ansehen, um System-Apps und vom Benutzer installierte Apps aufzulisten. Sie können ADB Shell PM List Packages -s verwenden, um System-Apps aufzulisten, und ADB Shell PM List Packages -3, um vom Benutzer auf Ihrem Smartphone installierte Apps anzuzeigen.
Kann ich mit dieser Methode auch Bloatware auf nicht-chinesischen Smartphones entfernen?
Ja, diese Methode funktioniert für jedes Android-Smartphone, einschließlich Flaggschiff-Smartphones, faltbaren Smartphones und anderen nicht-chinesischen Smartphones.
Entfernt die Verwendung von ADB zum Deinstallieren einer App auch die Daten der App?
Standardmäßig entfernt der Befehl „ pm uninstall -k --user 0 “ die Daten der App nicht vollständig. Wenn Sie die App und ihre Daten entfernen möchten, können Sie den folgenden Befehl verwenden: pm uninstall --user 0 [Paketname] . Weitere Informationen finden Sie hier.
