Der beste Weg, Windows-Sicherheit dauerhaft zu entfernen
Veröffentlicht: 2024-11-28Microsoft bietet ein integriertes Sicherheitssystem namens Windows Security für Windows 11 und Windows Defender für Windows 10. Beide Sicherheitssysteme sind gleich, und die Hauptaufgabe von Windows Security besteht darin, Funktionen zur Virenerkennung, Malware, Phishing und Abwehr von Ransomware-Angriffen bereitzustellen Merkmale. Es ist eines der besten Antiviren-Tools und kostenlos erhältlich. Sie können sich jedoch auch für zahlreiche Antivirensoftware von Drittanbietern auf Ihrem Windows 11-PC entscheiden, um einen erweiterten Schutz vor Viren zu erhalten.
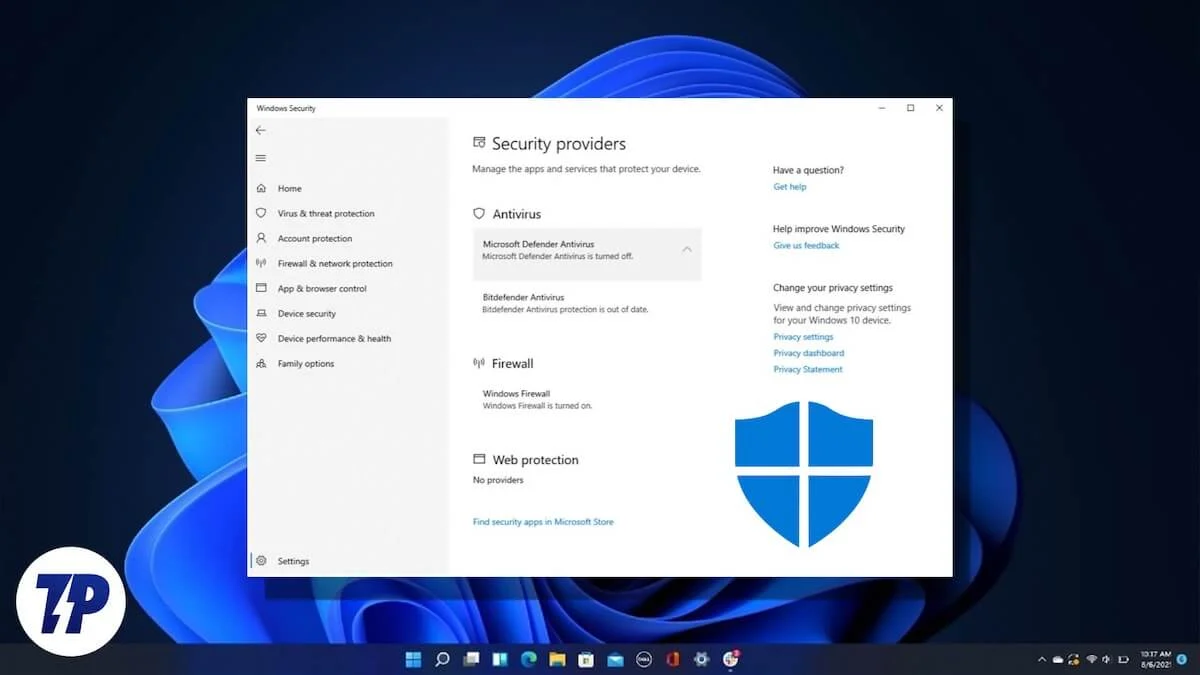
Beispielsweise kann die Windows-Sicherheit häufig einen Fehlalarm über eine legitime Anwendung auslösen und behaupten, dass es sich um einen Virus handelt, und manchmal die Datei selbst entfernen. Außerdem ist die Windows-Sicherheitssoftware als ressourcenintensive Anwendung bekannt, die im Hintergrund ausgeführt wird. In solchen Fällen besteht die beste Option darin, Windows Security dauerhaft zu entfernen. Sie sollten sich jedoch über die Konsequenzen im Klaren sein, bevor Sie einen solchen Schritt unternehmen.
In dieser Anleitung führen wir Sie durch alle Details, wie Sie Windows Security dauerhaft entfernen können. Lasst uns gleich loslegen.
Inhaltsverzeichnis
Warum sollte jemand Windows-Sicherheit dauerhaft entfernen wollen?
Es gibt viele Gründe, die Sie dazu verleiten können, Windows Security dauerhaft von Windows 11 zu entfernen. Einige der häufigsten Gründe sind unten aufgeführt:
- Entscheidung für Antivirensoftware von Drittanbietern : Es ist kein Geheimnis, dass Windows Security nicht die vielen Antiviren- oder Virenbekämpfungsfunktionen bietet, die Antivirentools von Drittanbietern bieten. Sie erhalten beispielsweise keinen Passwort-Manager, keinen Phishing-Schutz über verschiedene Browser hinweg, keine Tools zur Systemoptimierung, keine Dark-Web-Überwachung, keine erweiterte Malware-Erkennung, keine Kindersicherung und kein Sicherheitsmanagement für mehrere Geräte, um nur einige zu nennen.
- Leistungsprobleme : Wenn Sie einen alten oder weniger leistungsstarken Computer verwenden, kann die Windows-Sicherheit ein Problem für die Leistung Ihres Geräts darstellen. Es gibt mehrere Benutzerberichte in offiziellen Support-Foren, was ein weiterer Grund dafür sein könnte, dass sich Benutzer dafür entscheiden, Windows Security dauerhaft zu entfernen.
- Fehlalarme : Es gibt auch Berichte von besorgten Benutzern, denen zufolge Microsoft Windows Security Fehlalarme auslöst, das heißt legitime Apps als Viren erkennt. Dies kann ein Problem sein, wenn das Programm wiederholt ein Programm als Virus erkennt, was für Sie wichtig sein könnte.
Natürlich können die Gründe unterschiedlich sein, aber die oben genannten drei sind einige der häufigsten Gründe, die Menschen davon abhalten könnten, Windows Security dauerhaft zu entfernen.
Beachten Sie dies, bevor Sie Windows Security dauerhaft entfernen
Bevor Sie fortfahren und die Schritte zum Entfernen von Microsoft Windows Security/Defender von Ihrem PC ausführen, sollten Sie Folgendes beachten.
- Bevor Sie Windows Security von Ihrem PC entfernen, sollten Sie sicherstellen, dass Sie die Antivirensoftware eingegrenzt haben, die Sie anschließend installieren werden. Dies würde verhindern, dass Ihr PC ohne ein vorhandenes Sicherheitssystem für längere Zeit angreifbar wäre.
- Wenn Sie das Programm von Ihrem PC entfernen, erhalten Sie keine automatischen Updates für die neuesten Bedrohungen und Virendefinitionen.
- Wenn Sie die richtigen Methoden zum Entfernen von Windows Security nicht befolgen, kann dies zu mehreren Problemen auf Ihrem PC führen, wie z. B. Abstürzen, BSoD-Fehlern usw.
3 Möglichkeiten, die Windows-Sicherheit von Ihrem PC zu entfernen?
Hier sind die verschiedenen Methoden, mit denen Sie Windows Security von Ihrem Windows-PC entfernen können.
Verwenden Sie den Editor für lokale Gruppenrichtlinien
- Drücken Sie die Tasten Win+R, um das Dialogfeld „Ausführen“ zu öffnen.
- Geben Sie gpedit.msc ein und drücken Sie die Eingabetaste .
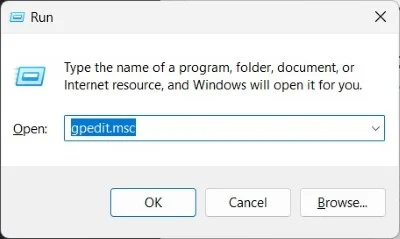
- Navigieren Sie zu Computerkonfiguration > Administrative Vorlagen > Windows-Komponenten > Microsoft Defender Antivirus .
- Doppelklicken Sie auf der rechten Seite auf Microsoft Defender Antivirus-Richtlinie deaktivieren .
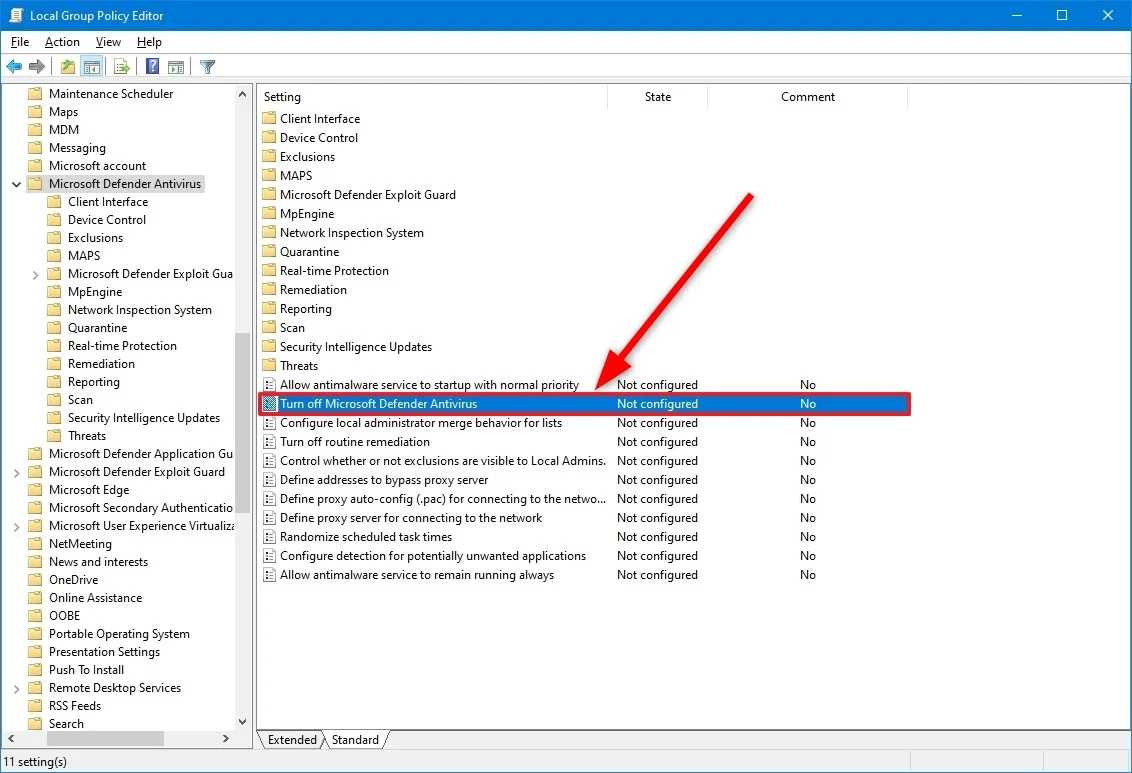
- Wählen Sie Aktiviert .
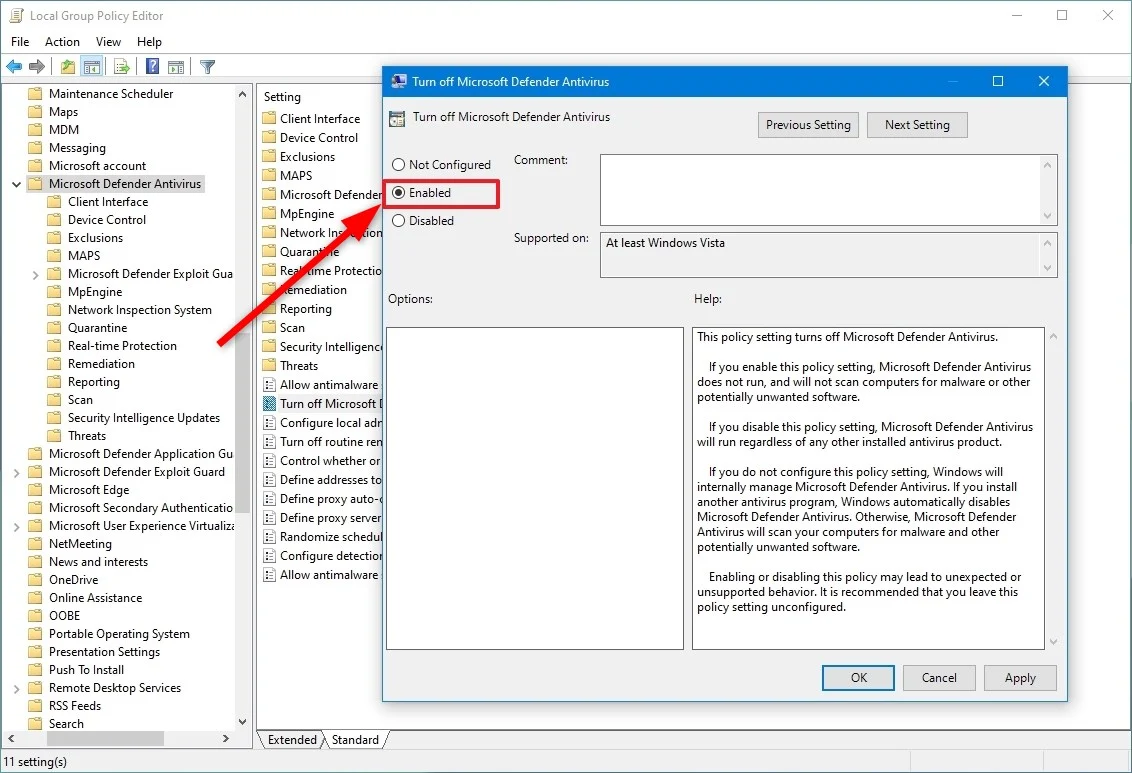
- Klicken Sie auf Übernehmen und OK, um die Änderungen zu speichern.
- Starten Sie Ihren PC neu, damit die Änderungen wirksam werden.
Nachdem Sie die oben genannten Schritte korrekt ausgeführt haben, wird die Windows-Sicherheit dauerhaft auf Ihrem PC deaktiviert. Sie sehen jedoch weiterhin das „Schild“-Symbol, das Sie normalerweise für Windows-Sicherheit in der Taskleiste sehen, da es insbesondere Teil der Windows-Sicherheits-App ist.

Verwenden Sie die Windows-Registrierung
- Drücken Sie die Tasten Win+R, um das Dialogfeld „Ausführen“ zu öffnen.
- Geben Sie regedit ein und drücken Sie die Eingabetaste .
- Kopieren Sie im Suchfeld den folgenden Pfad und fügen Sie ihn ein: HKEY_LOCAL_MACHINE\SOFTWARE\Policies\Microsoft\Windows Defender
- Klicken Sie mit der rechten Maustaste auf eine leere Stelle auf der rechten Seite und wählen Sie DWORD-Wert (32-Bit) aus.
- Benennen Sie den neuen Schlüssel DisableAntiSpyware .
- Legen Sie den Wert auf 1 fest.
- Klicken Sie auf OK und starten Sie Ihren PC neu, um die Änderungen zu übernehmen.
Insbesondere wird die oben beschriebene Methode die Windows-Sicherheit auf Ihrem PC deaktivieren, sie jedoch nicht entfernen.
Deaktivieren Sie den Manipulationsschutz
- Öffnen Sie das Startmenü , indem Sie auf die Windows -Taste in der Taskleiste klicken. Sie können auch die Win -Taste auf Ihrer Tastatur drücken, um das Startmenü zu öffnen.
- Suchen Sie nach Windows-Sicherheit und öffnen Sie es.
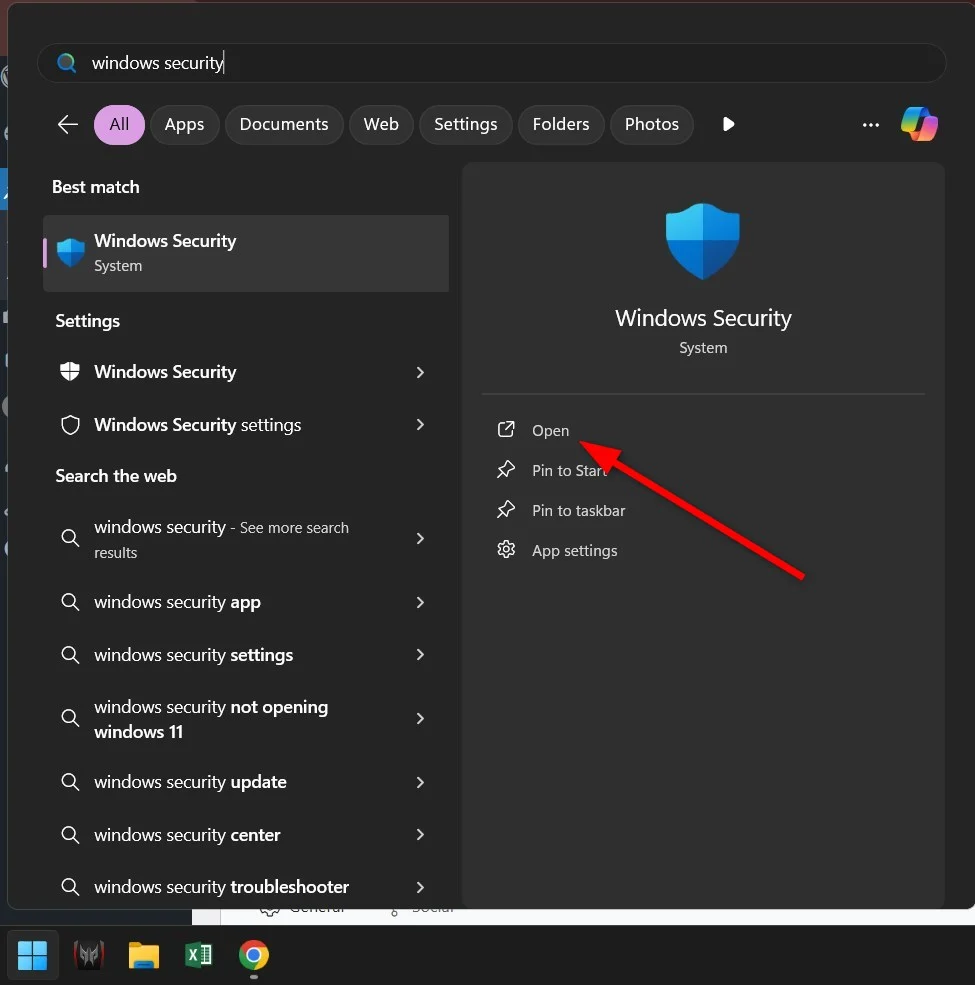
- Klicken Sie auf Viren- und Bedrohungsschutz .
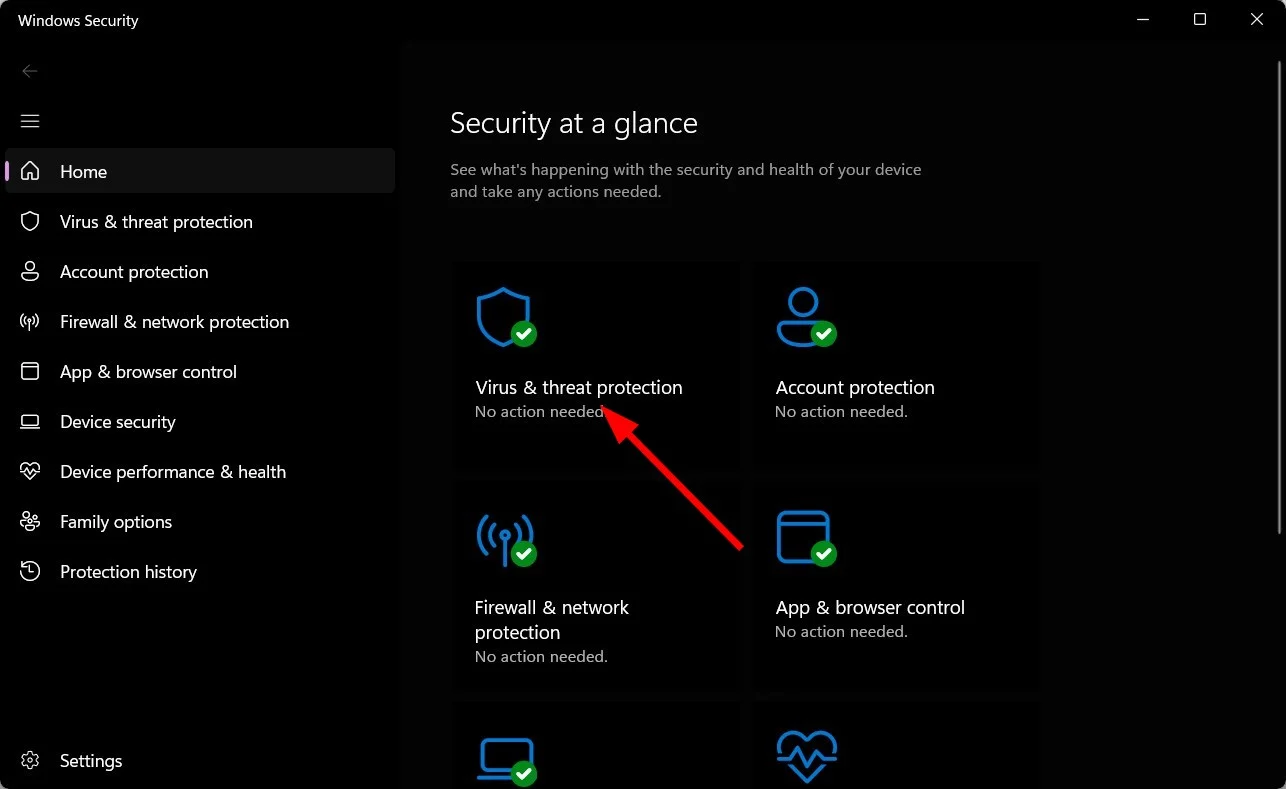
- Wählen Sie Einstellungen verwalten .
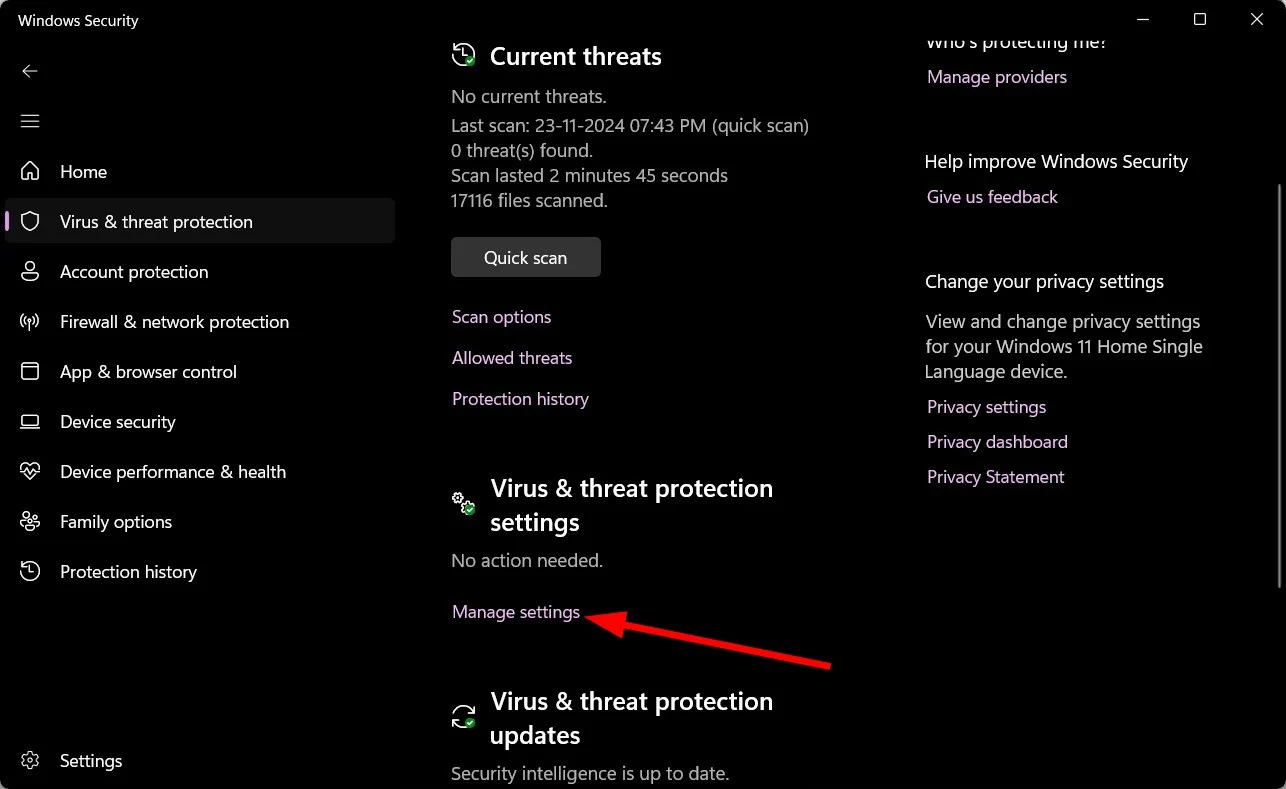
- Schalten Sie den Schalter „Manipulationsschutz“ aus.
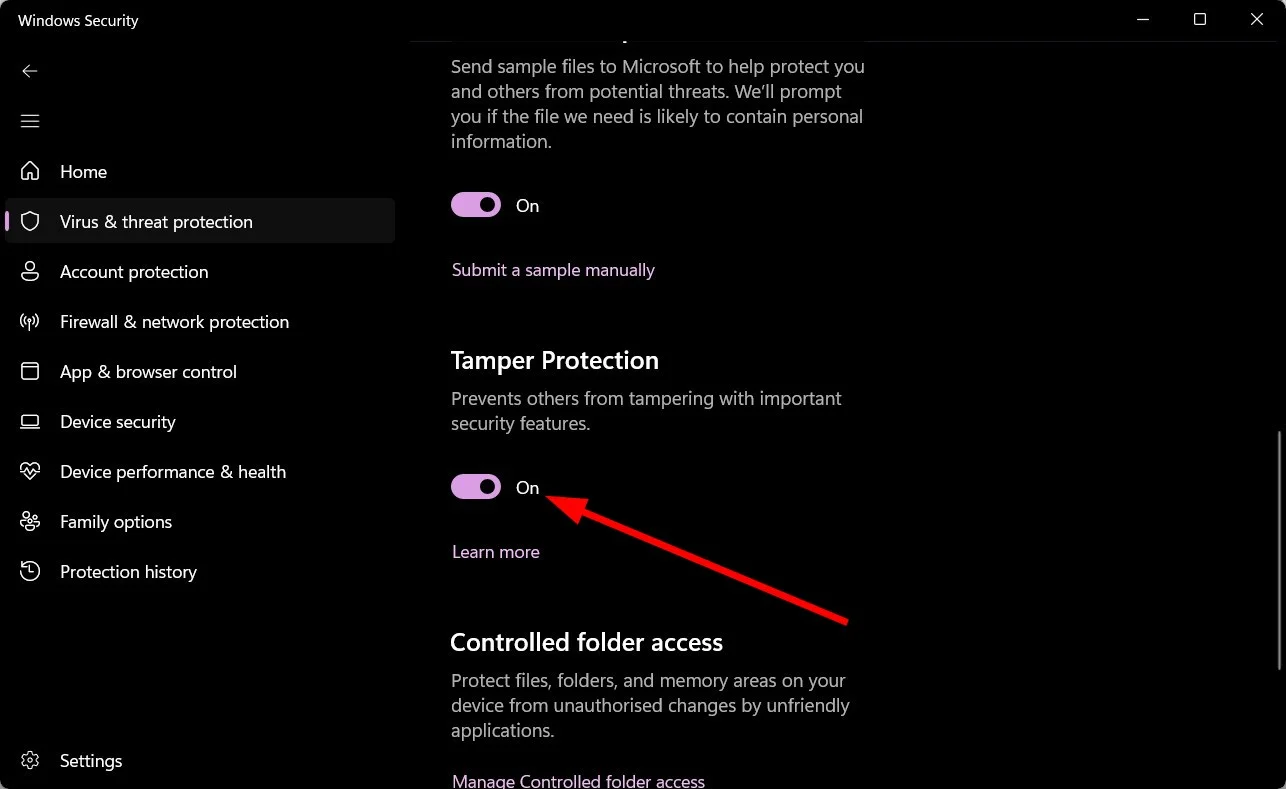
Verwenden Sie das Windows Defender Remover-Tool
GitHub verfügt über ein spezielles Tool für diejenigen, die Windows Security oder Defender von ihren PCs entfernen möchten. Das Tool ist ziemlich einfach zu verwenden, wenn Sie die Schritte richtig befolgen.
- Besuchen Sie die GitHub -Website und laden Sie das Windows Defender Remover-Tool herunter.
- Öffnen Sie die EXE- Datei als Administrator.
- Befolgen Sie die Schritte auf dem Bildschirm, um die Windows-Sicherheit zu entfernen.
Alternativ;
- Kopieren Sie den folgenden Code:
$remove_appx = @("SecHealthUI"); $provisioned = get-appxprovisionedpackage -online; $appxpackage = get-appxpackage -allusers; $eol = @()
$store = 'HKLM:\SOFTWARE\Microsoft\Windows\CurrentVersion\Appx\AppxAllUserStore'
$users = @('S-1-5-18'); if (test-path $store) {$users += $((dir $store -ea 0 |where {$_ -like '*S-1-5-21*'}).PSChildName)}
foreach ($choice in $remove_appx) { if ('' -eq $choice.Trim()) {continue}
foreach ($appx in $($provisioned |where {$_.PackageName -like "*$choice*"})) {
$next = !1; foreach ($no in $skip) {if ($appx.PackageName -like "*$no*") {$next = !0}} ; if ($next) {continue}
$PackageName = $appx.PackageName; $PackageFamilyName = ($appxpackage |where {$_.Name -eq $appx.DisplayName}).PackageFamilyName
ni "$store\Deprovisioned\$PackageFamilyName" -force >''; $PackageFamilyName
foreach ($sid in $users) {ni "$store\EndOfLife\$sid\$PackageName" -force >''} ; $eol += $PackageName
dism /online /set-nonremovableapppolicy /packagefamily:$PackageFamilyName /nonremovable:0 >''
remove-appxprovisionedpackage -packagename $PackageName -online -allusers >''
}
foreach ($appx in $($appxpackage |where {$_.PackageFullName -like "*$choice*"})) {
$next = !1; foreach ($no in $skip) {if ($appx.PackageFullName -like "*$no*") {$next = !0}} ; if ($next) {continue}
$PackageFullName = $appx.PackageFullName;
ni "$store\Deprovisioned\$appx.PackageFamilyName" -force >''; $PackageFullName
foreach ($sid in $users) {ni "$store\EndOfLife\$sid\$PackageFullName" -force >''} ; $eol += $PackageFullName
dism /online /set-nonremovableapppolicy /packagefamily:$PackageFamilyName /nonremovable:0 >''
remove-appxpackage -package $PackageFullName -allusers >''
}
} - Öffnen Sie PowerShell als Administrator über das Startmenü .
- Fügen Sie den obigen Befehl ein.
Dies hilft dabei, das Windows-Sicherheitscenter/Windows SecurityApp von Ihrem PC zu entfernen, ohne das Skript herunterladen zu müssen.
Welche anderen Maßnahmen kann ich ergreifen, anstatt Windows Security zu entfernen?
Anstatt die Windows-Sicherheit dauerhaft von Ihrem PC zu entfernen oder zu deaktivieren, können Sie sich auch andere Optionen ansehen:
- Fügen Sie bestimmte Dateien oder Programme zur Windows-Sicherheitsausschlussliste hinzu, damit sie als Fehlalarme ausgelöst werden und Sie mit Ihrer Arbeit fortfahren können.
- Alternativ zum Entfernen können Sie die Echtzeitschutzfunktion in der Windows-Sicherheit deaktivieren. Gehen Sie dazu zu Windows-Sicherheit > Viren- und Bedrohungsschutz > Einstellungen verwalten .
- Durch die Installation von Antivirensoftware von Drittanbietern wird die Windows-Sicherheit automatisch deaktiviert.
Letzte Gedanken
Das Deaktivieren oder Entfernen der Windows-Sicherheit kann erforderlich sein, wenn mehrere Probleme beim reibungslosen Betrieb Ihres PCs auftreten. Es wird jedoch empfohlen, dass Sie über ein Antivirenprogramm für die Windows-Sicherheit verfügen, wenn Sie es nicht als primäres Sicherheitsprogramm verwenden möchten. Wenn Ihr PC mit einem tief verwurzelten Virus infiziert ist, sollten Sie sich unseren Leitfaden ansehen, der Ihnen bei der Behebung des Problems hilft. Wir haben auch eine Liste mit einigen der besten Online-Virenscan-Tools, mit denen Sie den Zustand Ihres PCs schnell überprüfen können.
