So reparieren Sie beschädigte Dateien unter Windows 10 und 11
Veröffentlicht: 2022-02-13Sind Ihre Dateien beschädigt und haben Sie in Schwierigkeiten gebracht? Möchten Sie die Gründe für die Dateibeschädigung erfahren? Suchen Sie nach dem besten Tool zum Reparieren beschädigter Dateien unter Windows 10 und Windows 11? Dann ist dieser Artikel die perfekte Wahl für Sie, um beschädigte Dateien von Ihrem Computer zu reparieren.
Haben Sie schon von der Anwendung EaseUS Data Recovery Wizard gehört, die Ihnen hilft, beschädigte Dateien wiederherzustellen und zu reparieren? Aber Sie wissen nicht, wie es funktioniert? Es ist okay, keine Panik deswegen. Gehen Sie einfach diesen Artikel durch, um die Informationen zu erhalten, nach denen Sie suchen. Darin habe ich die Gründe für die Beschädigung der Dateien und den Prozess zur Reparatur beschädigter Dateien mit dem EaseUS Data Recovery Wizard aufgeführt.
- LESEN SIE MEHR – So reparieren Sie beschädigte PDF-Dateien
- Top 5 der besten Videoreparatursoftware, die beschädigte Videodateien reparieren kann
Inhaltsverzeichnis
Häufige Ursachen für Dateibeschädigung
Wenn eine Datei nicht gut funktioniert und sich ungewöhnlich verhält, wird sie als beschädigt bezeichnet. Es gibt viele Gründe und Situationen, die zur Beschädigung einer Datei führen. Einige der häufigsten Gründe sind unten aufgeführt.
- Das Unterbrechen oder Abbrechen des Übertragungsprozesses von Dateien führt zur Dateibeschädigung, und dies ist der häufigste Fall, in dem Ihre Dateien beschädigt werden.
- Das Hinzufügen von nicht unterstützten Inhalten wird ebenfalls als beschädigte Datei betrachtet.
- Durch das Speichern einer Datei mit falscher Erweiterung wird die Datei beschädigt.
- Wenn das Verzeichnis der Datei falsch ist, wird die Datei unlesbar.
- Herunterfahren des Computers unerwartet.
- Stromschwankungen, Computerabsturz können zu Dateibeschädigungen führen.
EaseUS Data Recovery Wizard – Bestes Tool zum Reparieren beschädigter Dateien
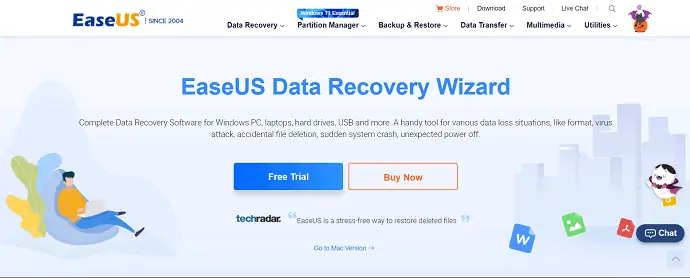
EaseUS Data Recovery Wizard ist ein kostenloses All-in-One-Tool der sehr beliebten Firma EaseUS. Diese Software hilft bei der Wiederherstellung und Reparatur beschädigter Dateien von Festplatten/Festplatten/SSDs. Dies ist mit verschiedenen Windows-Versionen wie 7/8/8.1/10/11 und Windows-Servern 2019/2016/2012/2008/2003 kompatibel. Grundsätzlich ist dies eine erstklassige Datenwiederherstellungsanwendung. Was auch immer das Dateiformat ist, der EaseUS Data Recovery Wizard wird immer da sein, um beschädigte Dateien wiederherzustellen und für den normalen Gebrauch zu reparieren. Im Gegensatz zu anderen Wiederherstellungssoftware unterstützt EaseUS die Wiederherstellung mehrerer Dateien gleichzeitig, und das auch noch kostenlos.
Höhepunkte
- Repariert die beschädigten Dateien und Daten nach der Wiederherstellung.
- Ermöglicht Ihnen, beschädigte Bildformate wie JPG-, JPEG-, GIF-, PNG- und BMP-Dateien zu reparieren.
- Beschädigte MP4- und MOV-Dateien werden problemlos repariert.
- Unterstützt die Wiederherstellung beschädigter Dateien von PCs, Laptops und externen Speichergeräten.
- Die Anwendung ist sowohl für Windows als auch für macOS verfügbar.
- Unterstützt die Dokumenttypen wie doc, pdf, xls, xlxs, ppt, pptx.
Angebot: Unsere Leser erhalten einen Sonderrabatt von 30 % auf alle EaseUS-Produkte. Besuchen Sie unsere EaseUS-Rabattcoupon-Seite für den Promo-Code.
- LESEN SIE MEHR – EaseUS-Datenwiederherstellungsüberprüfung: Testergebnisse, Vor- und Nachteile
- So reparieren Sie das RAW-Laufwerk und stellen Daten wieder her
So reparieren Sie beschädigte Dateien mit dem EaseUS Data Recovery Wizard
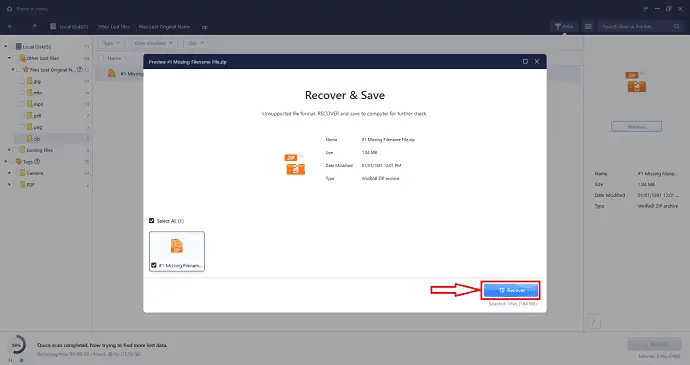
In diesem Abschnitt zeige ich die Schritte zur Reparatur der beschädigten Dateien mit dem EaseUs Data Recovery Wizard.
SCHRITT 1: Laden Sie die Anwendung herunter und installieren Sie sie

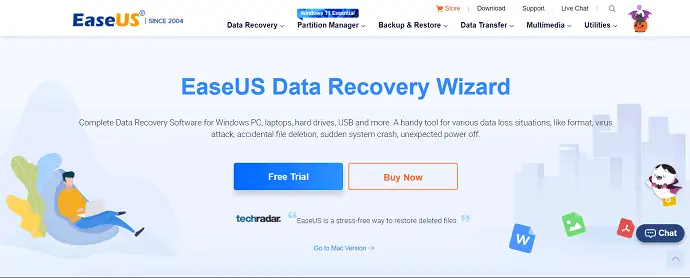
Besuchen Sie zunächst die offizielle Website von EaseUS. Laden Sie die Anwendung EaseUS Data Recovery Wizard herunter und installieren Sie sie auf Ihrem Computer.
SCHRITT-2: Scannen Sie nach beschädigten Dateien
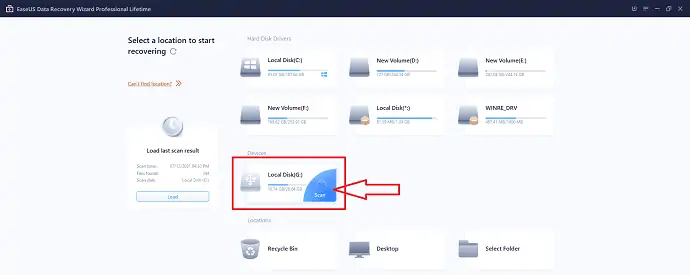
Starten Sie die Anwendung und dort finden Sie alle Laufwerke auf Ihrem Computer. Wählen Sie das Laufwerk aus, um nach beschädigten Dateien zu suchen, indem Sie den Cursor auf dieses Laufwerk bewegen. Dann finden Sie die Option „Scannen“ . Klicken Sie darauf, um mit dem Scannen zu beginnen.
SCHRITT-3: Filtern Sie die Ergebnisse
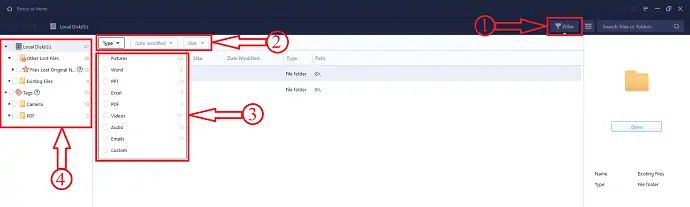
Nach Abschluss des Scanvorgangs werden alle wiederhergestellten Daten aufgelistet. Verwenden Sie die Filteroption, um das Auffinden der Datei zu erleichtern. Klicken Sie auf die Option Filter, und es werden Ihnen drei Filteroptionen wie Typ, Änderungsdatum und Größe angezeigt . Auch das auf der linken Seite verfügbare Dateiverzeichnis hilft Ihnen beim Auffinden der Datei.
SCHRITT 4: Reparieren und Wiederherstellen
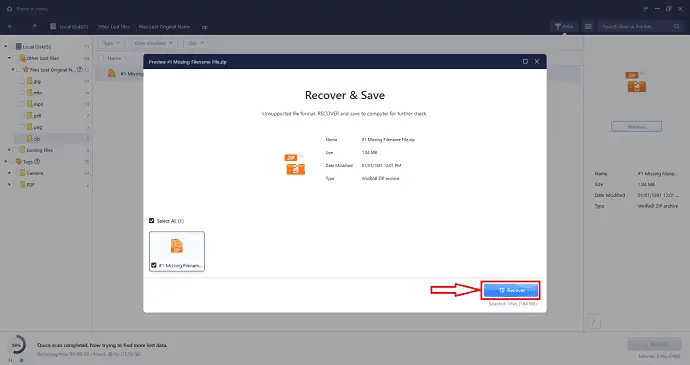
Doppelklicken Sie auf die beschädigte Datei, ein Fenster mit Details zu dieser Datei wird angezeigt. Klicken Sie auf die Option „Wiederherstellen“ und ein Fenster wird angezeigt. Wählen Sie das Ziel zum Speichern der Datei und klicken Sie auf die Option „Ordner auswählen“ . Dann repariert die Anwendung die Datei und stellt sie wieder her.
Liefern:
- EaseUS Datenwiederherstellungsassistent,
- Festplatte/Festplatte
Fazit
Daher haben Ihnen die in diesen Artikel eingebetteten Informationen geholfen, die Gründe und Ursachen für die Beschädigung der Dateien zu ermitteln. Zusammen mit dem Prozess zum Reparieren der beschädigten Dateien mithilfe der EaseUS Data Recovery Wizard-Anwendung. Dies ist eine sehr praktische Anwendung zum Reparieren beschädigter Dateien im Vergleich zu anderer Software. Dies ist für verschiedene Windows-Versionen verfügbar, einschließlich Windows 10 und 11. Unabhängig vom Dateiformat ist EaseUS immer da, um beschädigte Dateien zu reparieren. Wenn Sie beschädigte Dateien kostenlos reparieren möchten, ist EaseUS Data Recovery Wizard perfekt für Sie.
Ich hoffe, dieses Tutorial hat Ihnen geholfen, mehr über die Reparatur beschädigter Dateien unter Windows 10 und 11 zu erfahren. Wenn Sie etwas sagen möchten, teilen Sie uns dies über die Kommentarbereiche mit. Wenn Ihnen dieser Artikel gefällt, teilen Sie ihn bitte und folgen Sie WhatVwant auf Facebook, Twitter und YouTube, um weitere technische Tipps zu erhalten.
- LESEN SIE MEHR – 3 Methoden zum Reparieren beschädigter MP4-Videodateien
- 3 Methoden zum Wiederherstellen oder Reparieren beschädigter Excel-Dateien
So reparieren Sie beschädigte Dateien unter Windows 10 und 11 – Häufig gestellte Fragen
Können Sie beschädigte Dateien reparieren?
Es ist jedoch nichts wert, dass eine beschädigte Datei nur in etwa 50% der Fälle repariert werden kann.
Ist das Windows 10-Reparaturtool kostenlos?
FixWin 10 ist ein kostenloses Dienstprogramm, mit dem Sie die meisten gängigen Windows 10-Probleme beheben können.
Kann EaseUS beschädigte Dateien wiederherstellen?
Der effektivste Weg, beschädigte Dateien zu reparieren, ist die Verwendung eines Dateireparaturprogramms. EaseUS Data Recovery Wizard, ein robustes Datenwiederherstellungs- und Reparaturtool, ermöglicht es Ihnen, verlorene/vorhandene beschädigte Fotos, Videos, Word-, Excel-, Powerpoint- oder andere Dateien in allen Korruptionsszenarien zu reparieren und wiederherzustellen.
Kann chkdsk alles noch schlimmer machen?
Wenn Windows das Dateisystem als schmutzig kennzeichnet, wird es eine Reparatur mit chkdsk durchführen. Wenn das Dateisystem stark beschädigt ist, kann chkdsk leider die Dinge verschlimmern, wie Sie herausgefunden haben.
Vernichtet CHKDSK Daten?
Ich habe gehört, dass sich einige Benutzer darüber beschwert haben, dass einige Computerdateien nach dem Ausführen von Scandisk oder CHKDSK verloren gehen. In den meisten Situationen verursacht dieses Tool keinen Datenverlust.
