So reparieren Sie beschädigte PDF-Dateien
Veröffentlicht: 2022-02-13Während Sie an PDF-Dateien arbeiten, stoßen Sie auf Fehlermeldungen wie – Ihre PDF-Datei ist beschädigt? Wenn beim Zugriff auf Ihre PDF-Datei eine Fehlermeldung angezeigt wird, müssen Sie, bevor Sie nach der Reparatur beschädigter PDF-Dateien suchen, herausfinden, ob das Problem bei der PDF-Datei oder dem PDF-Reader liegt. Um das Problem zu finden, öffnen Sie die PDF-Datei mit einem anderen Tool. Wenn Sie immer noch mit dem gleichen Problem konfrontiert sind, lesen Sie diesen Artikel, um beschädigte PDF-Dateien zu reparieren.
Eine Beschädigung von PDF-Dateien kann auch zum Verlust Ihrer wichtigen Daten führen. Sind Sie besorgt darüber, wie Sie dieses Problem beseitigen können? Keine Sorge, Sie haben den richtigen Ort erreicht. Dieser Artikel wird Sie dabei unterstützen, die bestmöglichen Methoden zum Reparieren Ihrer beschädigten PDF-Dateien zu finden.
Es gibt viele Tools, mit denen Sie die Daten aus beschädigten Dateien einfach wiederherstellen können. In diesem Tutorial haben wir die besten professionellen Online- und Offline-Tools aufgelistet, um die Daten so weit wie möglich aus beschädigten oder beschädigten PDF-Dateien wiederherzustellen. Bevor Sie sich mit der Software vertraut machen, müssen Sie wissen, welche Gründe für die Beschädigung von PDF-Dateien verantwortlich sind. Wir nennen einige der Gründe unten. Gehen Sie sie durch, um die Beschädigung von PDF-Dateien zu beseitigen.
Inhaltsverzeichnis
Was ist eine PDF-Datei?
PDF steht für Portable Document Format. Es ist das gebräuchlichste Format für Computerbenutzer zum Erstellen und Anzeigen von Dateien. Es wird verwendet, um die Datei in elektronischem Format ohne Software, Hardware oder Betriebssystem anzuzeigen. Sie können das PDF-Dokument problemlos auf jedem Gerät verwenden. Sie können das PDF-Dokument anzeigen und lesen, aber Sie konnten keine Änderungen vornehmen.
Sie können Ihre Dateien auch ganz einfach in PDF umwandeln, indem Sie eine der PDF-Konverter-Software verwenden. Sie können auch eine Passwortsperre festlegen und einer PDF-Datei ein Wasserzeichen hinzufügen, um Ihre Dateien vor Änderungen zu schützen.
Warum werden PDF-Dateien beschädigt?
PDF-Dateien sind das wichtigste Element für den Computerbenutzer. Die Dateien können durch häufiges Öffnen mit unterschiedlicher Online-Software beschädigt werden. Sogar die PDF-Dateien haben mehrere geschützte Qualitäten, aber es ist sehr schwierig, die PDF-Dateien vor Beschädigung zu schützen. Es gibt viele Gründe, die für die Beschädigung von PDF-Dateien verantwortlich sind.
- Aufgrund eines Virus: Wenn Ihr Gerät mit einem Virus oder einer anderen Malware infiziert ist oder eine schädliche Datei enthält, kann Ihre Datei beschädigt werden, indem der darin enthaltene Inhalt geändert oder überschrieben wird. Daher ist es besser, die Antivirensoftware auf dem neuesten Stand zu halten, um Ihr Gerät und Ihre Dateien vor Viren zu schützen. Wir empfehlen Ihnen, für den besten Schutz die beste Antivirensoftware wie AVG Antivirus ( Spezieller ermäßigter Link ) zu verwenden.
- Während des Herunterladens: Während des Herunterladens der Dateien kann es vorkommen, dass der Download der Dateien aufgrund einer fehlerhaften Internetverbindung oder des gleichzeitigen Herunterladens von mehr als einer Datei auf einmal unterbrochen wird. Aus diesem Grund werden die PDF-Dateien beschädigt.
- Öffnen mit anderer Software: Dies ist nicht üblich, aber auch eine der Quellen, aus denen Ihre PDF-Dateien beschädigt werden. Jede Software, die beim Öffnen einer PDF-Datei hilft, nimmt einige geringfügige Änderungen vor, um die Datei an die Benutzeroberfläche der Software anzupassen. Wenn Sie dieselbe Datei mehrmals mit unterschiedlicher Software öffnen, wird sie jedes Mal geändert, was zur Beschädigung der PDF-Datei führt.
- Festplattenfehler: PDF-Dateien können auch beschädigt werden, wenn eine Fehlermeldung auf der Festplatte vorliegt oder diese ausfällt.
- Verwendung ungeeigneter Software: Die PDF-Dateien können auch durch die Verwendung ungeeigneter Software zum Öffnen oder Erstellen von PDF-Dateien beschädigt werden. Daher ist es sehr wichtig, die beste Software wie Adobe Acrobat, Wondershare PDFelement usw. auszuwählen, um eine PDF-Datei zu öffnen oder zu erstellen.
- Teilen von Dateien: Manchmal wirkt sich auch das Teilen der Dateien per E-Mail oder das Übertragen von einem Gerät auf ein anderes auf die Datei aus.
Es gibt viele Gründe für die Beschädigung oder den Verlust von PDF-Dateien. Trotzdem haben wir mehrere Online- und Offline-Software, um die beschädigten oder verlorenen PDF-Dateien einfach wiederherzustellen. Wir geben die Liste der Software unten.
- Verwandte: 7 Möglichkeiten zum Zusammenführen oder Kombinieren von PDF-Dateien zu einem PDF-Dokument
- 4 kostenlose Möglichkeiten zum Hinzufügen von Hyperlinks zu PDF online
Methoden zum Reparieren beschädigter PDF-Dateien
Es stehen sowohl professionelle als auch kostenlose Tools zur Verfügung, um beschädigte oder beschädigte Dateien wiederherzustellen. Einige davon sind unten aufgeführt. Es ist immer am besten, sich für die professionellen anstelle von kostenlosen Versionen und Online-Tools zu entscheiden.
Videoanleitung:
Wir haben diesen Artikel in Form eines Video-Tutorials für die Bequemlichkeit unserer Leser bereitgestellt. Wenn Sie am Lesen interessiert sind, überspringen Sie es vorerst und sehen Sie es sich nach Abschluss des Lesens an.
1. Kernel für PDF-Reparatur – Offline
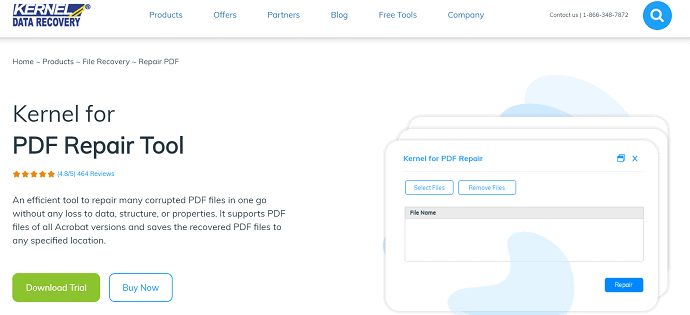
Kernel for PDF Repair ist ein professionelles Tool zur einfachen Wiederherstellung der Daten aus beschädigten Dateien. Es stellt interaktive Objekte wie Hyperlinks, Lesezeichen, Notizen, Bilder usw. wieder her. Es repariert auch die Dateien, die auf Medien wie Disketten, Zip-Disketten und CD-ROMs gespeichert sind. Es repariert mehrere Dateien aller Versionen von Adobe Acrobat gleichzeitig. Es ist in drei Plänen erhältlich: Heimlizenz – 49 $, Unternehmenslizenz – 99 $ und Technikerlizenz – 199 $.
Angebot: Unsere Leser erhalten einen Sonderrabatt von 30 % auf alle Kernel-PDF-Reparaturlizenzen.
Klicken Sie hier, um eine Kernel-PDF-Reparatur-Heimlizenz für nur 34,30 $ zu erhalten
Klicken Sie hier, um die Kernel PDF Repair Corporate-Lizenz für nur 69,30 $ zu erhalten
Klicken Sie hier, um die Techniker-Lizenz für die Kernel-PDF-Reparatur nur für 139,30 $ zu erhalten
Sie können auch 30 % Sonderrabatt auf alle Kernel-Produkte über unsere Kernel-Promo-Code-Seite erhalten.
Mal sehen, wie man es benutzt:
So reparieren Sie beschädigte PDF-Dateien mit Kernel PDF Repair
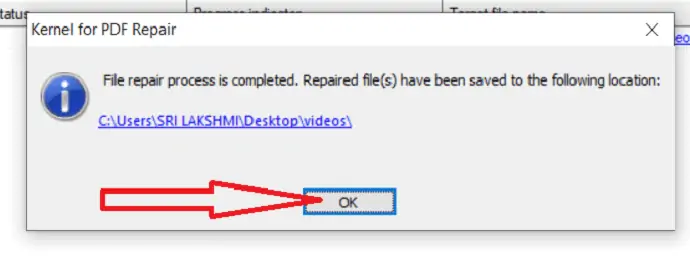
In diesem Abschnitt erfahren Sie, wie Sie beschädigte PDF-Dateien mit Kernel for PDF Repair reparieren.
Gesamtzeit: 5 Minuten
Schritt 1: Datei hochladen
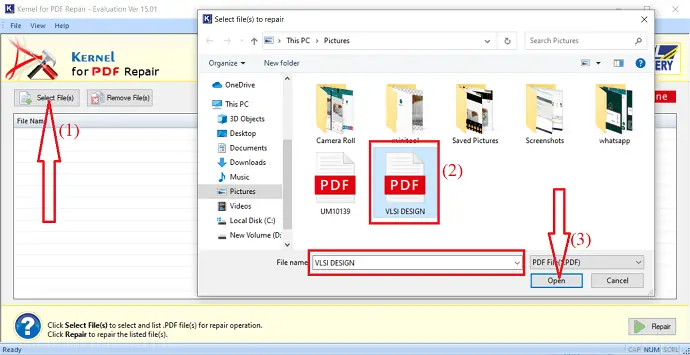
Kaufen oder laden Sie zunächst die kostenlose Version des PDF-Reparaturtools herunter und installieren Sie sie auf Ihrem Gerät. Öffnen Sie nach Abschluss der Installation die Anwendung und tippen Sie oben links auf die Optionen „Dateien auswählen“. Wählen Sie das beschädigte PDF auf Ihrem Gerät aus und klicken Sie auf Öffnen.
Schritt 2: Wählen Sie die Reparaturoption
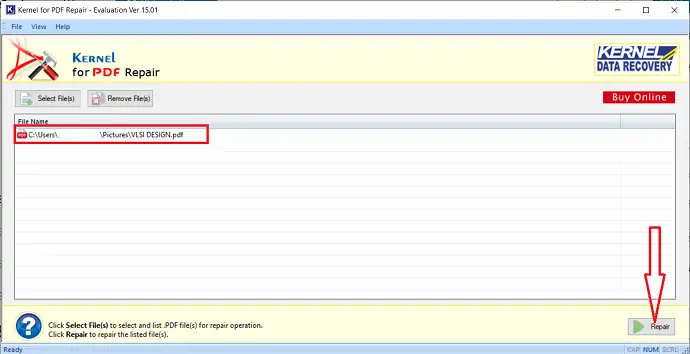
Sobald Sie auf Öffnen klicken, wird die Datei hochgeladen und auf dem Bildschirm angezeigt. Wenn Sie weitere Dateien auswählen möchten, klicken Sie erneut auf die Option „Dateien auswählen“. Klicken Sie nach Abschluss auf „Reparieren“, um die aufgelisteten beschädigten Dateien zu reparieren.
Schritt 3: Zielordner auswählen
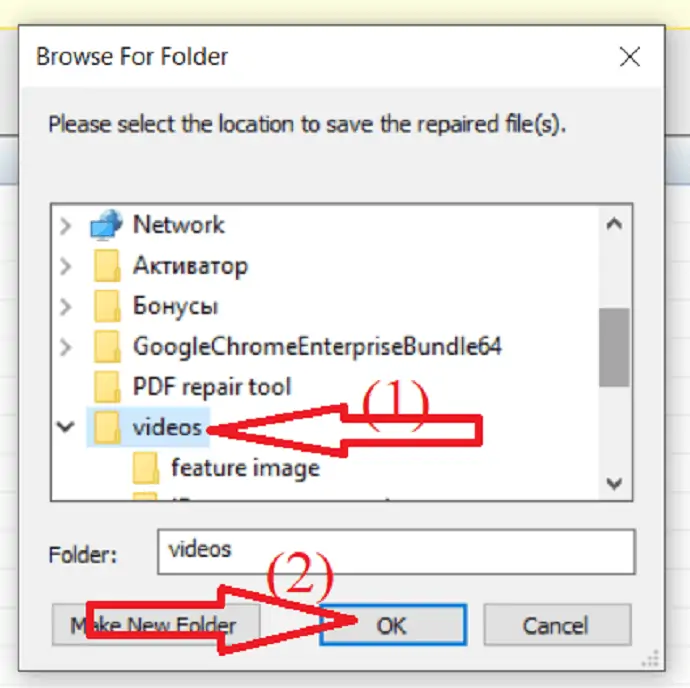
Sobald Sie auf Reparieren klicken, wird eine Popup-Meldung auf dem Bildschirm angezeigt. Wählen Sie den Speicherort zum Speichern der reparierten PDF-Datei und Uhr auf Ok.
Schritt 4: Datei speichern
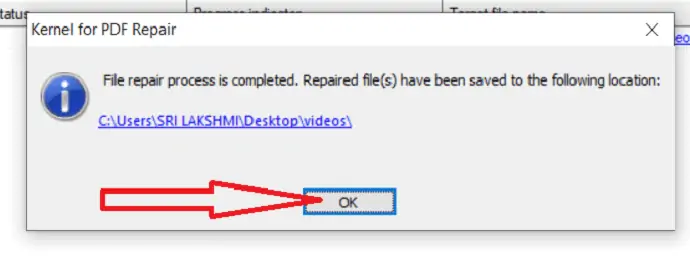
Es startet den Scan- und Wiederherstellungsprozess der Datei. Nach Abschluss des Vorgangs wird auf dem Bildschirm ein Popup-Fenster mit dem Speicherort der reparierten Datei angezeigt. Klicken Sie auf Ok. Das ist es…. Der Reparaturprozess beschädigter PDF-Dateien mit Kernel for PDF Repair wurde abgeschlossen
Geschätzte Kosten: 49 USD
Liefern:
- Kernel für PDF-Reparatur-Tool
Werkzeuge:
- Kernel für PDF-Reparatur-Tool
2. Stellar-Reparatur für PDF
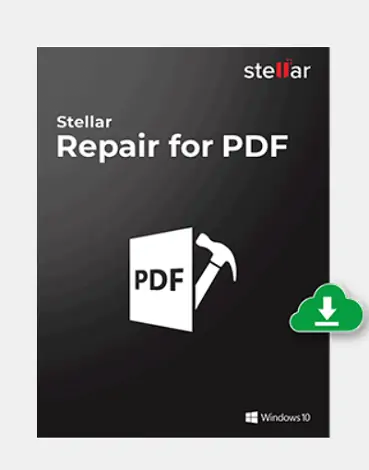
Stellar Repair for PDF ist die beste Software, die Ihre beschädigten Dateien einfach repariert. Es stellt den gesamten Inhalt wieder her, einschließlich Bilder, Tabellen, Kopf- und Fußzeilen usw. Es unterstützt die Versionen 1.3-1.7 von Adobe PDF-Dateien, mit denen es kompatibel ist Alle neuesten Versionen von Windows. Dieses Produkt ist für 29 $ erhältlich. Es wird auch die kostenlose Download-Option angeboten, aber der kostenlose Download bietet weniger Funktionen. Es ist also immer besser, sich für die Pro-Version zu entscheiden.
Mal sehen, wie man es benutzt:
So reparieren Sie beschädigte PDF-Dateien mit Stellar Repair for PDF
Schritt 1: Kaufen oder laden Sie die kostenlose Version des Stellar PDF Repair Tools herunter. Sobald der Download abgeschlossen ist, installieren Sie es auf Ihrem Gerät.
Schritt 2: Öffnen Sie das Stellar PDF Repair Tool und klicken Sie auf „Datei hinzufügen“, um die beschädigte PDF-Datei hochzuladen. Auf dem Bildschirm wird ein Popup-Fenster angezeigt, in dem Sie die PDF-Dateien auswählen, die Sie reparieren möchten.
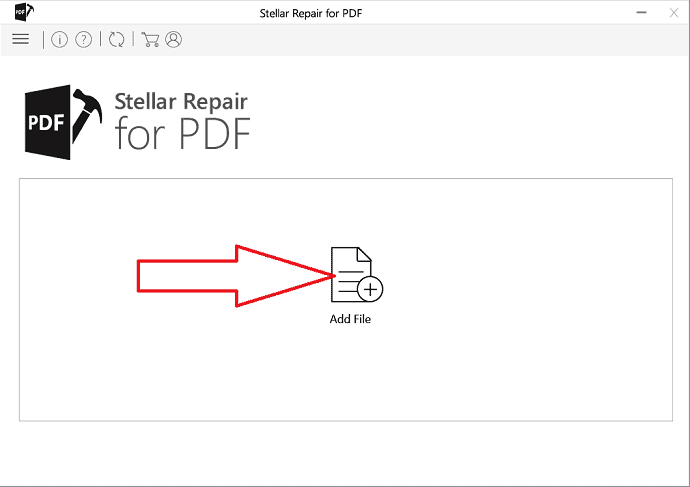
Schritt 3: Die Datei wird hochgeladen und auf dem Bildschirm angezeigt. Sie können auch weitere Dateien hinzufügen, indem Sie unten links die Option „Hinzufügen“ auswählen. Klicken Sie nach Abschluss des Hochladens der Dateien auf „Reparieren“
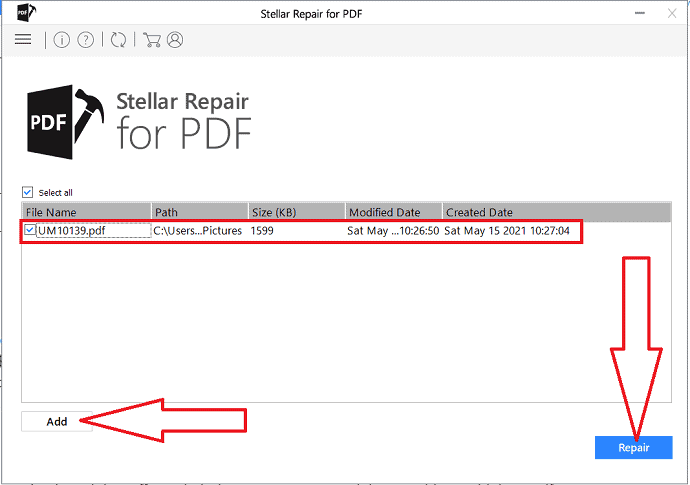
Schritt 4: Sobald Sie auf „Reparieren“ klicken, beginnt die Verarbeitung. Je nach Anzahl der Dateien und Dateigröße kann es eine Weile dauern. Warten Sie, bis der Vorgang abgeschlossen ist. Ein Popup-Assistent wird auf dem Bildschirm angezeigt. Klicken Sie auf „Okay“
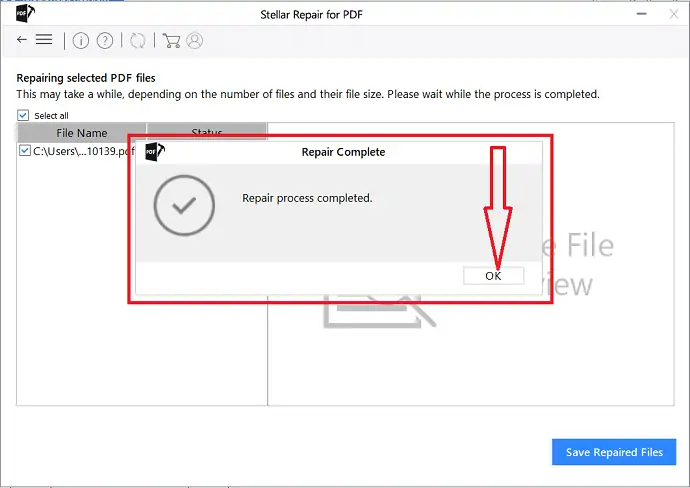
Schritt 5: Bevor Sie die reparierte Datei speichern Klicken Sie auf die Datei, um zu sehen, ob alle Daten wiederhergestellt sind oder nicht. Klicken Sie auf die Option „Reparierte Dateien speichern“, um die reparierten Dateien auf Ihrem Gerät zu speichern.
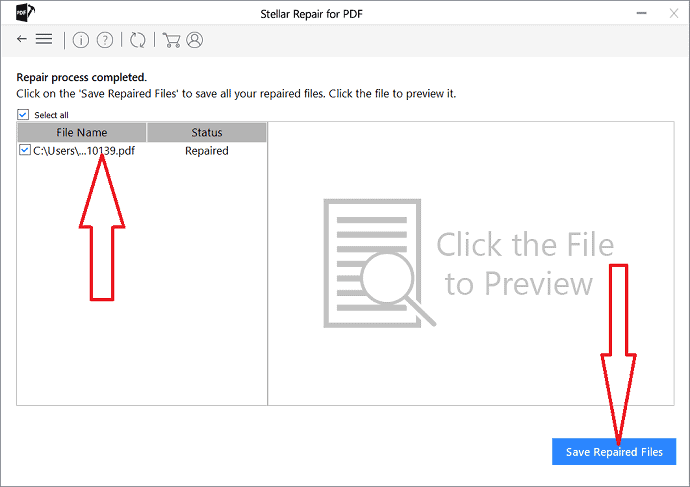
- Kosten – 29 $
3. Corrupt PDF Viewer verwenden (kostenlos und online)
Corrupt PDF Viewer ist ein kostenloses Online-Tool zum Anzeigen und Reparieren beschädigter PDF-Dateien. Es zeigt die Rettung und bietet Methoden zum Öffnen und Anzeigen des Inhalts von PDF-Dokumenten, die beschädigt oder beschädigt wurden.
Installer und portable Versionen verfügbar
Corrupt PDF Viewer gibt es in zwei Editionen: eine Installer-Version und eine portable Version. Während der erste einen normalen Installationsprozess verwendet, kommt der zweite als ZIP-Format, das auf einem Flash-Laufwerk gespeichert und unterwegs verwendet werden kann. Darüber hinaus hinterlässt die portable Version keine Spuren in der Registrierung des Windows-Systems, da alle Einstellungen in einem eigenen Ordner gespeichert werden.
Seitennavigations- und Manipulationsoptionen
Die Verwendung von Corrupt PDF Viewer ist der Arbeit mit anderen regulären PDF-Readern sehr ähnlich. Tatsächlich ist der Funktionsumfang des Programms dem jedes anderen PDF-Viewers sehr ähnlich, der keine Bearbeitungsschaltflächen hat. In der oberen Symbolleiste erhalten Sie Navigationswerkzeuge, mit denen Sie einfach und schnell zu einer anderen Seite wechseln können, sowie Zoom-Schaltflächen, mit denen Sie den Text aus der Nähe betrachten können. Darüber hinaus gibt es Ansichtswerkzeuge, mit denen Sie die Seite an das Programmfenster anpassen, einzelne Seiten löschen oder drehen können.
Drucken Sie PDF-Seiten oder exportieren Sie sie in PNG-Bilder
So froh Sie auch sein mögen, dass Sie Zugriff auf einen Inhalt hatten, der möglicherweise für immer verloren gegangen ist, sollten Sie nicht vergessen, ihn zu speichern. Hier gibt es drei Methoden.
Erstens können Sie mit Corrupt PDF Viewer das beschädigte PDF-Dokument als neue, unbeschädigte PDF-Datei speichern. Klicken Sie einfach auf die Schaltfläche „Speichern“ in der Symbolleiste und legen Sie dazu Ihren neuen PDF-Dateinamen fest.
Zweitens verfügt das Programm über Druckfunktionen, mit denen Sie alle PDF-Seiten auf Papier drucken können. Mit zusätzlichen Optionen im Werkzeugmenü können Sie die Ränder der PDF-Datei abschneiden oder Seiten verkleinern, um Ränder zu beseitigen.
Zu guter Letzt besteht die dritte Möglichkeit darin, alle Seiten in der beschädigten PDF-Datei in PNG-Bilder zu exportieren. Dabei fordert Sie das Programm auf, die horizontale und die vertikale DPI einzugeben. Jede Seite wird dann in einen Ordner Ihrer Einstellung im PNG-Format exportiert.
Erhalten Sie Zugriff auf verlorene Daten in beschädigten PDF-Dokumenten
Ohne Zweifel ist Corrupt PDF Viewer ein praktisches Dienstprogramm, das man immer dabei haben sollte. Es ermöglicht Benutzern, beschädigte oder beschädigte PDF-Dateien zu öffnen, und hilft ihnen, wieder auf ihre verlorenen Daten und Inhalte zuzugreifen. Es ist einfach zu bedienen und ermöglicht es Benutzern, das beschädigte PDF als neue unbeschädigte Datei zu speichern, alle Seiten in einzelne PNG-Bilder zu exportieren oder sie auf Papier zu drucken, um sicherzustellen, dass ihre Daten sicher sind.
So öffnen und reparieren Sie beschädigte PDF-Dateien kostenlos mit Corrupt PDF Viewer
Wenn Sie einen beschädigten PDF-Inhalt anzeigen und reparieren möchten, befolgen Sie bitte die folgenden 4 Schritte:
1. Führen Sie den Corrupt PDF Viewer aus
Doppelklicken Sie auf das Symbol Corrupt PDF Viewer auf Ihrem Desktop, um das Programm auszuführen.
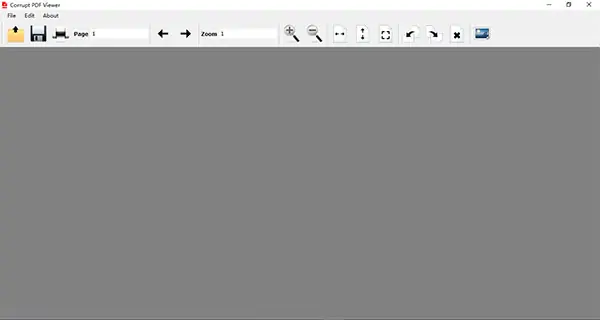
2. Öffnen Sie das beschädigte PDF-Dokument
Klicken Sie auf die Schaltfläche Öffnen und wählen Sie die beschädigte PDF-Datei aus.
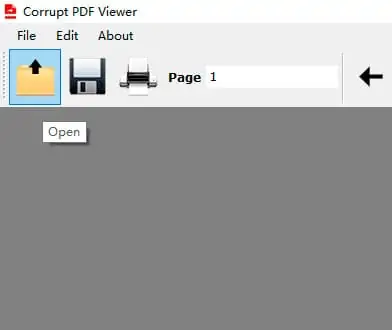
3. Zeigen Sie den Inhalt der beschädigten PDF-Datei an
Sobald das Programm die Überprüfung der Daten der beschädigten PDF-Datei abgeschlossen hat, wird der Inhalt sofort im Ansichtsbereich angezeigt.
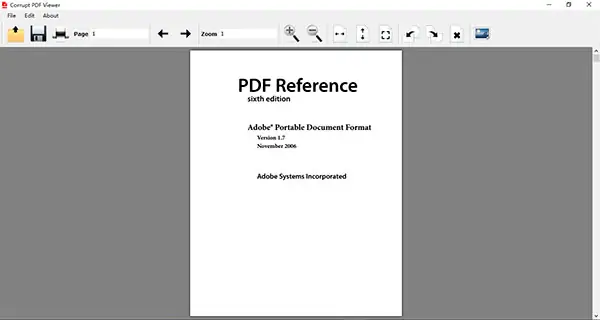
4. Reparieren Sie das PDF, indem Sie den Inhalt in einer neuen Datei speichern
Klicken Sie auf die Schaltfläche Speichern in der Symbolleiste, legen Sie Ihren neuen PDF-Dateinamen fest und speichern Sie ihn.
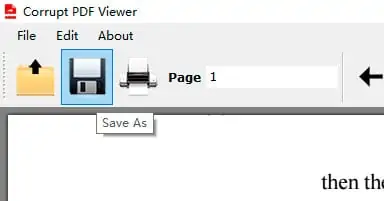
Sie können auch alle Seiten mit dem Drucker „Microsoft Print to PDF“ drucken, um ein neues virtuelles gedrucktes PDF zu erstellen.
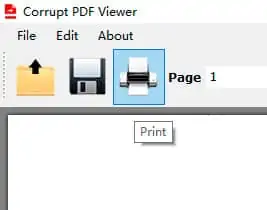
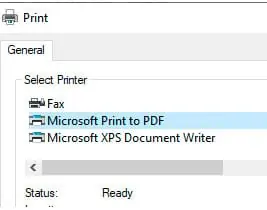
4. PDF-Reparatur-Toolbox
Repair Toolbox ist das beste Adobe PDF-Reparaturtool. Es repariert alle Versionen von PDF-Dateien. Sie müssen lediglich eine Datei hochladen, die Sie reparieren möchten, und die Dateien nach dem Reparaturvorgang speichern. Gehen Sie die folgenden Schritte durch, um das detaillierte Verfahren zu erfahren.
Schritt 1: Laden Sie die PDF Repair Toolbox herunter und installieren Sie sie auf Ihrem Gerät.
Schritt 2: Tippen Sie auf das Ordnersymbol rechts neben dem Feld „Quelldateiname“. Wählen Sie die beschädigte Datei auf Ihrem Gerät aus und klicken Sie auf die Option „Öffnen“ oder geben Sie den beschädigten Dateinamen direkt in das Feld „Quelldateiname“ ein.

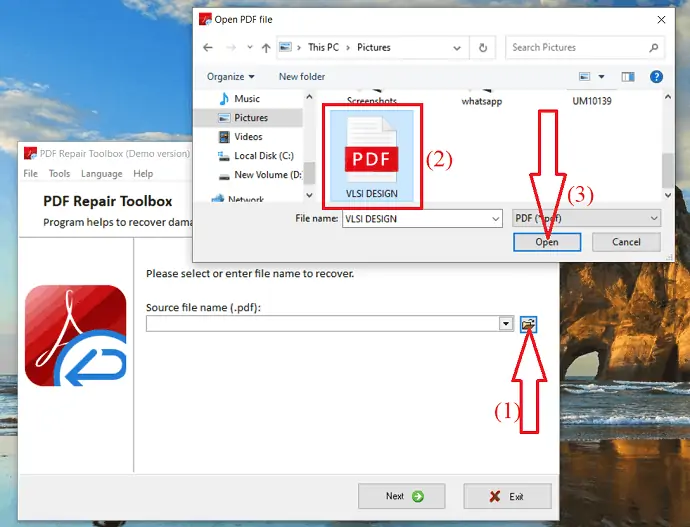
Schritt 3: Klicken Sie nach dem Hochladen der Datei auf Weiter.
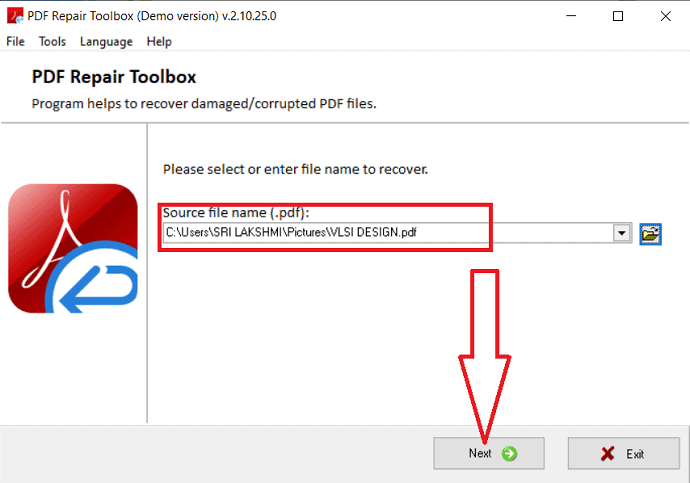
Nach Abschluss des Reparaturvorgangs wird auf einen neuen Bildschirm umgeleitet. Geben Sie dabei die Ausgabedatei in das Feld ein, wie im folgenden Screenshot und Ordner gezeigt, indem Sie die Option „Durchsuchen“ auswählen, in der Sie die reparierte PDF-Datei speichern möchten. Klicken Sie auf „Weiter“. Standardmäßig nimmt es den Ausgabedateinamen als vorherigen Dateinamen mit der Erweiterung _recovered.pdf.
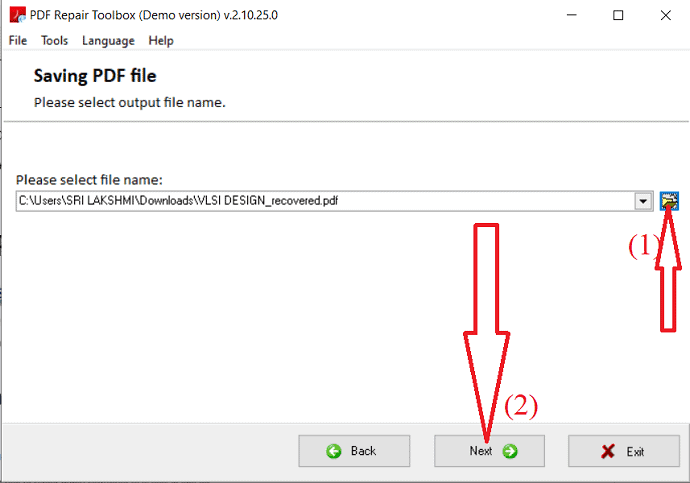
Wählen Sie abschließend die ausgegebene PDF-Version aus und klicken Sie auf „Speichern“.
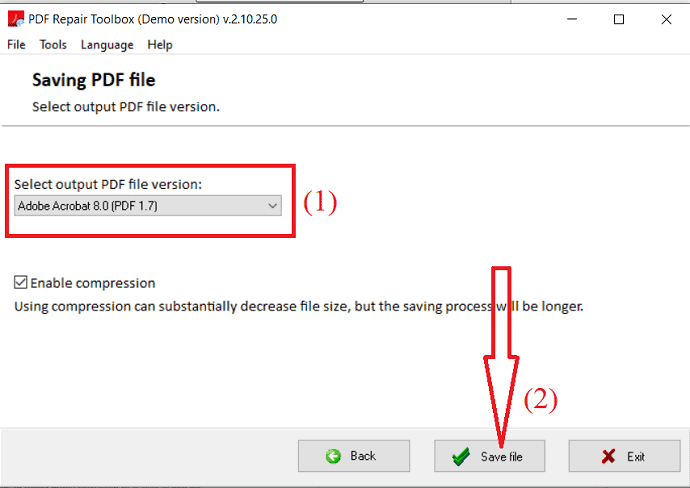
Wenn Sie die Demoversion von PDF Repair Toolbox verwenden, wird nicht die gesamte Datei auf Ihrem Gerät gespeichert. Wenn Sie die gesamte Datei auf Ihrem Gerät speichern möchten, ist es besser, das Tool zu kaufen.
- Kosten: Persönliche Lizenz – 27 $
- Geschäftslizenz - 45 $
- Standortlizenz – 60 $
5. Sysinfo PDF-Wiederherstellungstool
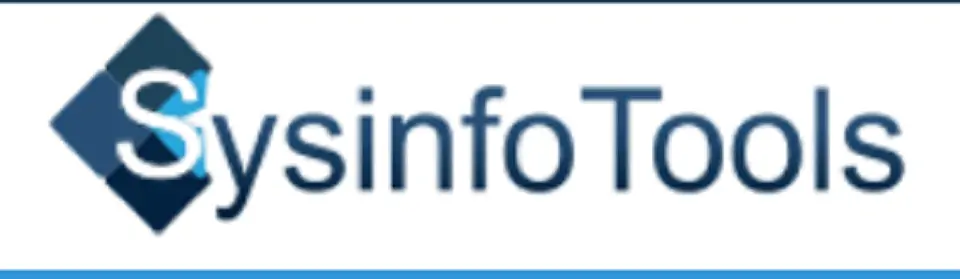
Sysinfo PDF Recovery Tool ist eine der am besten geeigneten Anwendungen, um beschädigte PDF-Dateien einfach zu reparieren. Sysinfo PDF Repair Tool kostet etwa 59 $ für eine Home-Lizenz. Die Kosten sind im Vergleich zu anderen Tools etwas hoch. Bevor Sie das Produkt kaufen, können Sie die kostenlose Version herunterladen und ausprobieren. Es wird jede Seite Ihres Dokuments ohne Änderungen wiederherstellen.
Mal sehen, wie man es benutzt:
Schritt 1: Kaufen oder laden Sie zunächst die kostenlose Version von Sysinfo PDF Recovery Tool herunter und installieren Sie sie auf Ihrem Gerät.
Schritt 2: Starten Sie es und aktivieren Sie die Option „Einzelne PDF-Datei auswählen“ und laden Sie die beschädigte PDF-Datei von Ihrem Gerät hoch. Sie können auch weitere Dateien hochladen, indem Sie die Option „Weitere PDF-Dateien auswählen“ aktivieren. Klicken Sie unten rechts auf die Option „Weiter“.
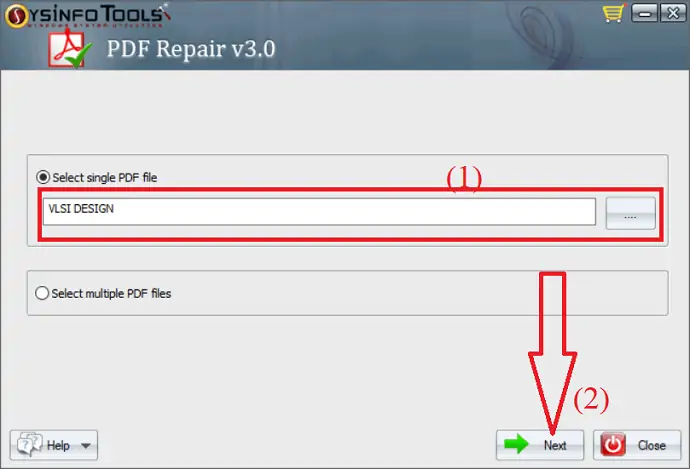
Schritt 3: Sie finden zwei verschiedene Wiederherstellungsmodi. Einer ist der Standardmodus und der andere der Erweiterte Modus. Wählen Sie den gewünschten Wiederherstellungsmodus und klicken Sie auf „Weiter“.
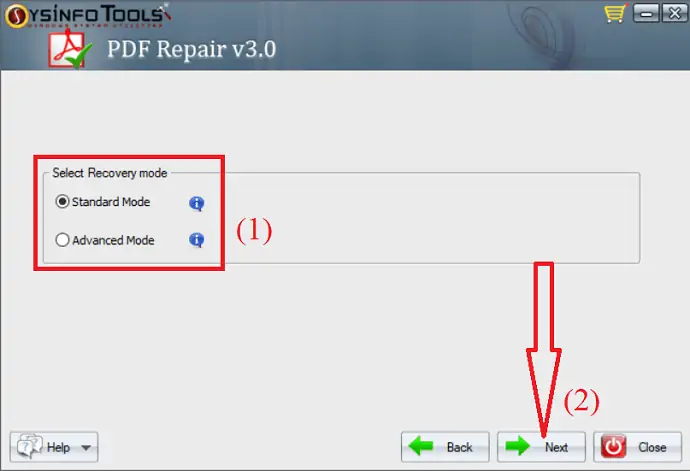
Schritt 4: Das Tool beginnt mit dem Scannen der PDF-Dateien. Nach Abschluss des Vorgangs wurde die Reparatur-PDF-Datei zur Vorschau auf dem Bildschirm angezeigt. Überprüfen Sie, ob die PDF-Datei vollständig wiederhergestellt wurde oder nicht. Wenn Sie mit der wiederhergestellten Datei zufrieden sind, klicken Sie auf „Weiter“. Klicken Sie andernfalls auf „Zurück“, um den Vorgang erneut zu starten.
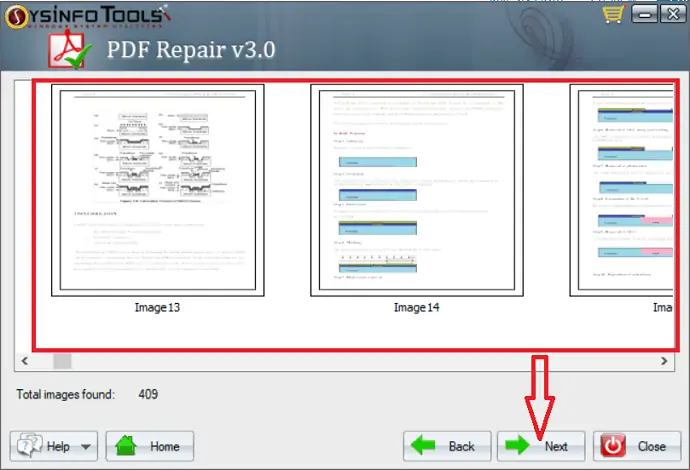
Schritt 5: Wählen Sie den Zielordner aus, um die wiederhergestellte PDF-Datei zu speichern. Klicken Sie abschließend ganz unten auf „Speichern“.
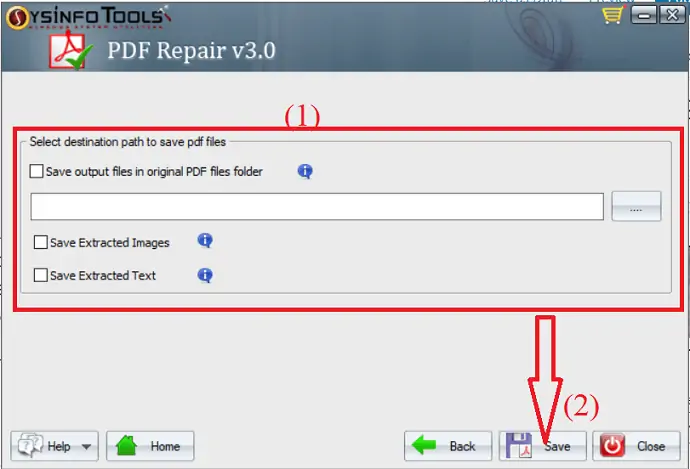
- Kosten: Heimlizenz – 59 $
- Firmenlizenz - 99 $
- Technikerlizenz – 129 $
6. Systools PDF-Wiederherstellung
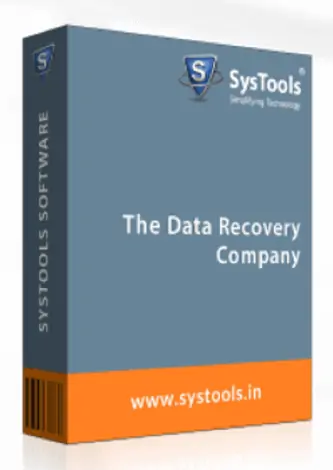
SysTools PDF Recovery Tool ist die beste professionelle Anwendung, die die beschädigten Dateien repariert und sie wieder in einem gesunden Zustand generiert. Es stellt Daten wieder her, ohne Änderungen am ursprünglichen Format vorzunehmen. Es stellt die Daten so weit wie möglich wieder her, einschließlich Bilder, Tabellen, Kreisdiagramme usw. Es ist mit allen Versionen von Adobe Acrobat PDF-Dateien kompatibel.
Mal sehen, wie man es benutzt:
- Kaufen oder laden Sie die kostenlose Version des SysTools PDF Recovery Tools herunter. Installieren Sie es auf Ihrem Gerät und öffnen Sie es.
- Nachdem Sie das SysTools PDF Recovery Tool geöffnet haben, klicken Sie oben links auf die Option PDF laden, um die beschädigte PDF-Datei von Ihrem Gerät hochzuladen.
- Nach Abschluss des Vorgangs wird ein Popup-Fenster auf dem Bildschirm angezeigt. Klicken Sie auf „OK“. Die wiederhergestellte PDF-Datei wird auf dem Bildschirm angezeigt. Überprüfen Sie es einmal und klicken Sie auf die Option „PDF speichern“.
- Navigieren Sie zu dem Ordner, in dem Sie die wiederhergestellte Datei speichern möchten, und klicken Sie auf „Speichern“. Klicken Sie abschließend auf „OK“.
Hinweis: Die Option PDF speichern ist für kostenlose Versionen nicht verfügbar. Es ist also immer besser, mit professionellem Werkzeug zu arbeiten.
- Kosten: Persönliche Lizenz – 28,77 $
- Geschäftslizenz – 127,88 $
- Unternehmenslizenz – 395,84 $
7. DataNumen PDF-Reparatur
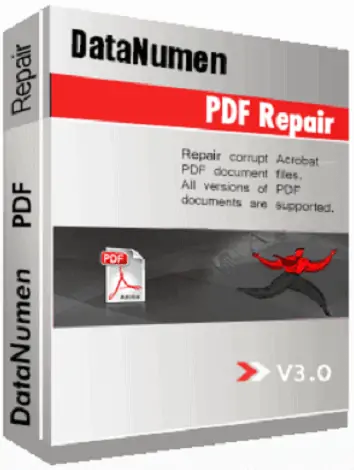
DataNumen PDF Repair ist das beste Tool zum Reparieren aller Versionen von Adobe Acrobat PDF-Dateien. Es hilft Ihnen, so viele Daten wie möglich wiederherzustellen. Der Wiederherstellungsprozess ist im Vergleich zu anderer Software extrem einfach. Es ist problemlos kompatibel mit Windows 95/98/2000/ME/NT/XP/Visa/7/8/10 und Windows Server 2003/2008/2012/2016/2019.
Mal sehen, wie man es benutzt:
Schritt 1: Kaufen oder laden Sie die kostenlose Version des DataNumen PDF Repair Tools herunter und installieren Sie es auf Ihrem Gerät.
Schritt 2: Starten Sie die Anwendung und geben Sie die beschädigten PDF-Dateien direkt in den Abschnitt „Zurückzuzahlende PDF-Datei auswählen“ ein oder wählen Sie die drei Punkte rechts neben dieser Suchleiste und wählen Sie die beschädigten Dateien von Ihrem Gerät aus.
Geben Sie den Namen der Ausgabedatei wie gewünscht im Abschnitt „Feste Datei ausgeben als“ ein. Andernfalls wird der Reparaturdateiname als Ausgabedateiname mit der Erweiterung -fixed.pdf verwendet. Klicken Sie abschließend auf „Reparatur starten“. Es beginnt mit der Wiederherstellung der PDF-Quelldateien.
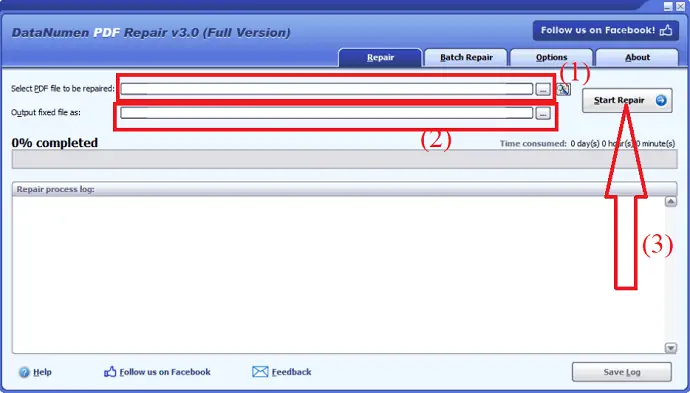
Schritt 3: Wenn der Scanvorgang abgeschlossen ist und die PDF-Datei erfolgreich wiederhergestellt wurde, wird eine Popup-Meldung auf dem Bildschirm angezeigt. Klicken Sie auf Ok. Jetzt können Sie die wiederhergestellte PDF-Datei einfach mit einer der PDF-kompatiblen Anwendungen öffnen. Klicken Sie abschließend auf Protokoll speichern, um die reparierte PDF-Datei zu speichern.
- Kosten: Für 1 Benutzer – jeweils 149,95 $
- 2 bis 9 - jeweils 119,95 $
- 10 bis 24 – jeweils 89,95 $
- 24 bis 49 – jeweils 69,95 $
- 50 bis 99 – jeweils 49,95 $
- 100 bis 199 – jeweils 39,95 $
- 200 bis 499 – jeweils 29,95 $
- 500+- $19,95 pro Stück
- Verwandt: 6 kostenlose Möglichkeiten zum Konvertieren von schreibgeschützten PDFs in bearbeitbare PDFs
- Top 5 Methoden zum Entfernen von Wasserzeichen aus PDF
8. Sejda
Sejda ist eine Online-Website, die Ihnen hilft, beschädigte oder beschädigte Dateien einfach wiederherzustellen. Alles, was Sie tun müssen, ist, die offizielle Website von sejda Repair PDF online zu besuchen.
Schritt 1: Besuchen Sie die offizielle Website von sejda Repair PDF oder klicken Sie zum Öffnen auf den Link.
Schritt 2: Klicken Sie auf die Option Dateien hochladen, um Dateien von Ihrem Gerät hochzuladen. Sie können Dateien auch von Google Drive, Dropbox oder über eine Webadresse hochladen. Sie können die Datei auch per Drag & Drop auf die Seite ziehen, um den Reparaturvorgang zu starten.
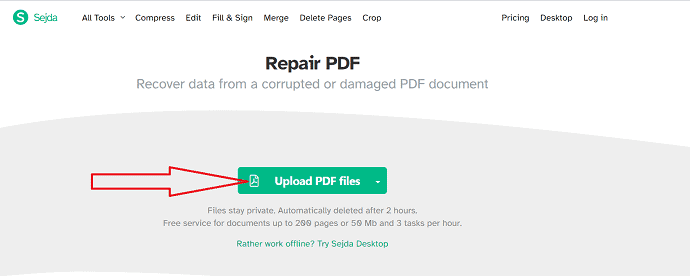
Schritt 3: Klicken Sie nach dem Hochladen der Datei auf die Option „PDF reparieren“, um den Reparaturvorgang zu starten, und warten Sie, bis der Vorgang abgeschlossen ist.
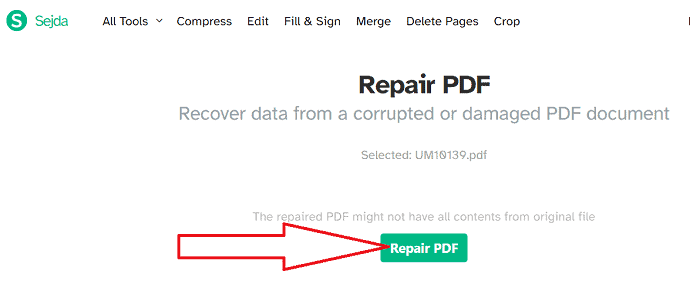
Schließlich erscheint die wiederhergestellte PDF-Datei mit der Download-Option auf dem Bildschirm. Klicken Sie auf „Herunterladen“, um es herunterzuladen und auf Ihrem Gerät zu speichern.
9. ilovePDF
ilovePDF ist der beste Onlinedienst, der völlig kostenlos und einfach mit PDF-Dateien arbeitet. Sie können die beschädigten PDF-Dateien ganz einfach online reparieren. Laden Sie einfach die Dateien hoch, die Sie reparieren möchten, und erleben Sie die Magie des ilovePDF-Tools.
Gehen Sie einfach die folgenden Schritte durch, um zu erfahren, wie Sie beschädigte PDF-Dateien mit ilovePDF reparieren können:
Schritt 1: Besuchen Sie die offizielle Website von ilovePDF und wählen Sie das Werkzeug „PDF reparieren“. Es wird auf die neue Seite umgeleitet.
Schritt 2: Klicken Sie auf die Option „PDF-Datei auswählen“, um die beschädigte Datei von Ihrem Gerät, Google Drive oder DropBox auszuwählen, oder ziehen Sie die PDF-Datei einfach per Drag-and-Drop auf die Seite.
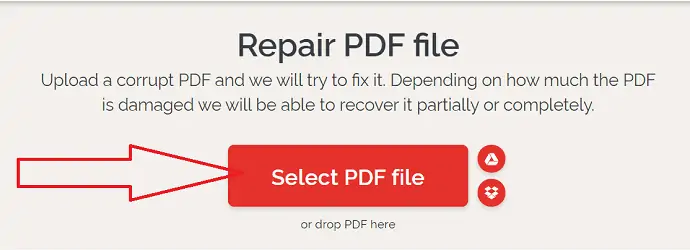
Schritt 3: Sobald das PDF hochgeladen wurde, finden Sie rechts auf dem Bildschirm die Option PDF reparieren. Klicken Sie unten rechts auf die Schaltfläche „PDF reparieren“, um den Reparaturvorgang zu starten.
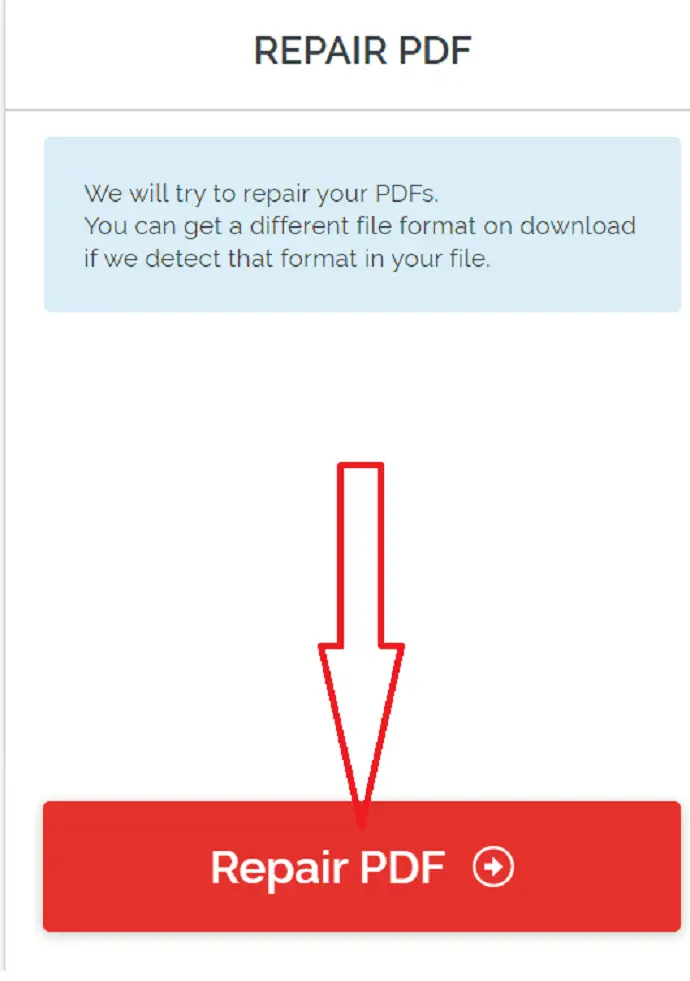
Schritt 4: Klicken Sie nach Abschluss des Vorgangs auf die Option „Datei herunterladen“, um die Dateien herunterzuladen.
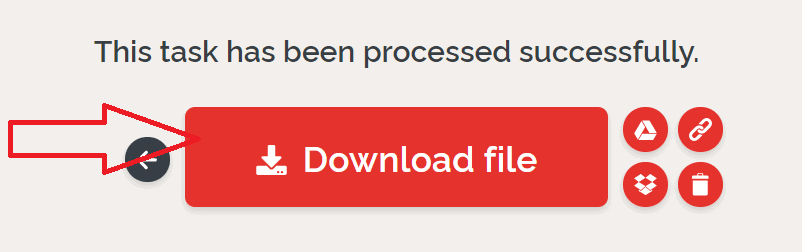
10. PDF2GO
PDF2GO ist das einfache und beste Online-Tool, das mit verschiedenen PDF-Vorgängen funktioniert. Es kann die beschädigten PDF-Dateien reparieren. Für dieses Tool benötigen Sie keinen Speicherplatz auf Ihrem Gerät. Alles, was Sie brauchen, ist eine Suchmaschine, um die offizielle Website von PDF2GO zu besuchen. Im Folgenden finden Sie die Schritte zum Reparieren beschädigter PDF-Dateien mit PDF2GO.
Schritt 1: Gehen Sie über den Link, um die PDF2GO Repair PDF-Seite zu öffnen.
Schritt 2: Ziehen Sie die beschädigte Datei per Drag-and-Drop oder wählen Sie die Option „Datei auswählen“, um die beschädigten PDF-Dateien von Ihrem Gerät auszuwählen. Sie können die beschädigten Dateien auch von Google Drive oder DropBox auswählen oder den Link der Datei eingeben, die Sie verwenden möchten.
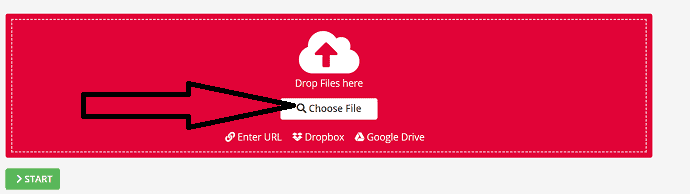
Schritt 3: Nach dem Hochladen der Datei erscheint die Datei auf dem Bildschirm. Klicken Sie auf die Startoption.
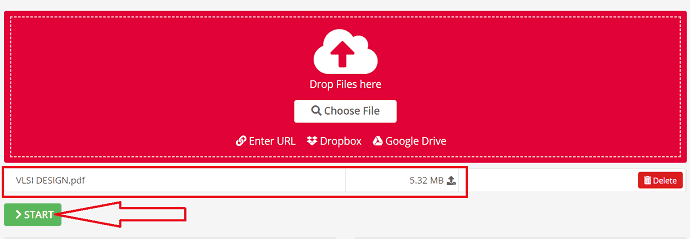
Das Reparieren der PDF-Datei dauert einige Zeit. Nach Abschluss des Vorgangs wird automatisch mit dem Herunterladen der Datei begonnen. Andernfalls können Sie die Option „Herunterladen“ auswählen, um die Datei herunterzuladen.
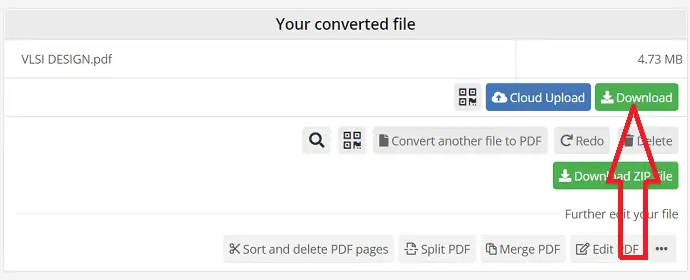
11. AvePDF
AvePDF ist eines der Online-Tools zur Wiederherstellung beschädigter PDF-Dateien. Es verwendet die besten Verschlüsselungsmethoden, um Ihre Daten zu schützen. Ihre Dateien werden nicht gespeichert und nach 30 Minuten automatisch von den Servern gelöscht. Wenn Sie Ihre Datei manuell von ihren Servern löschen möchten, klicken Sie im letzten Schritt nach Abschluss des Downloads einer Datei auf die Option Löschen.
Schritt 1: Besuchen Sie den offiziellen AvePDF mit Chrome oder klicken Sie auf den Link. Die offizielle AvePDF-Website wird geöffnet und Sie können auf die Option „Datei auswählen“ klicken, um eine beschädigte PDF-Datei hochzuladen, oder Sie können die beschädigte PDF-Datei einfach per Drag & Drop verschieben. Sie können auch Dateien von Google Drive, Dropbox oder über Links hochladen.
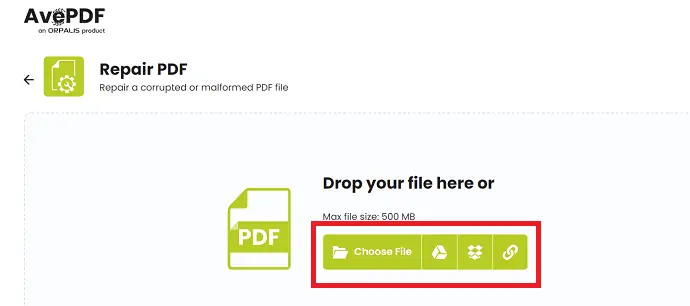
Schritt 2: Sobald Sie die Datei hochgeladen haben, beginnt es mit der Verarbeitung der Dateien. Je nach Größe der Datei kann es eine Weile dauern. Nach Abschluss des Vorgangs finden Sie die Option „Download“. Wenn Sie die reparierte Datei auf Ihrem Gerät speichern möchten, klicken Sie auf „Herunterladen“. Wenn Sie die Datei an einem anderen Ort wie Google Drive oder Dropbox speichern möchten, klicken Sie auf die entsprechenden Optionen.
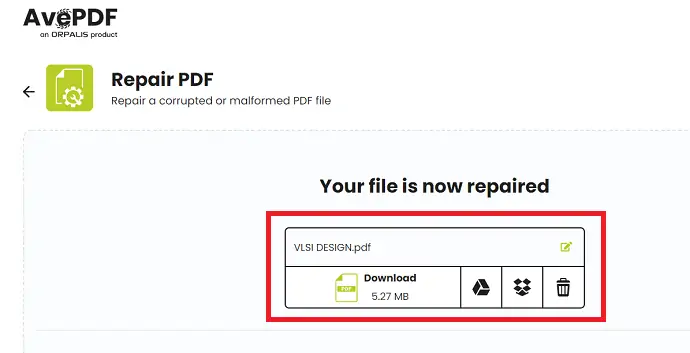
12. PDFResizer
PDFResizer ist auch eines der besten Tools, um unvollständige oder beschädigte PDF-Dateien zu reparieren. Dieses Tool bietet Ihnen mehrere Wiederherstellungsoptionen. Es bietet verschiedene Tools, mit denen Sie versuchen können, eine PDF-Datei zu reparieren, indem Sie die Dateistruktur umschreiben und die beschädigten Seiten filtern.
Schritt 1: Besuchen Sie die offizielle Website von PDFResizer mit Chrome oder klicken Sie auf den Link. Sobald die offizielle Website von PDFResizer geöffnet ist, klicken Sie auf „Dateien auswählen“. Auf dem Bildschirm wird ein Fenster angezeigt. Wählen Sie daraus die PDF-Datei aus, die Sie reparieren möchten, und klicken Sie auf „Öffnen“.
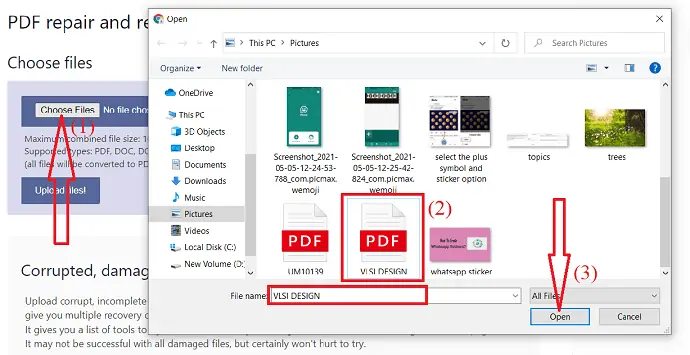
Schritt 2: Nachdem Sie die Datei ausgewählt haben, klicken Sie auf die Option Datei hochladen.
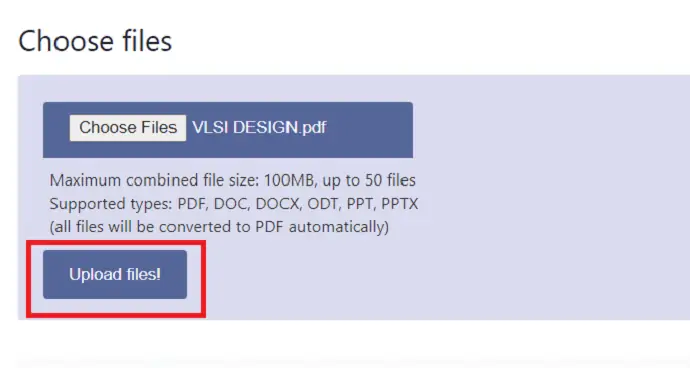
Schritt 3: Die hochgeladene Datei erscheint auf dem Bildschirm. Wählen Sie das Tool aus, mit dem Sie die Datei reparieren möchten, und klicken Sie auf „Sieht gut aus, zaubern Sie!“. Es beginnt mit der Verarbeitung Ihrer Dateien. Sobald der Vorgang abgeschlossen ist, wird die reparierte Datei auf der rechten Seite mit einer Download-Option angezeigt. Klicken Sie auf die Option „Herunterladen“, um die reparierte Datei herunterzuladen und auf Ihrem Gerät zu speichern.
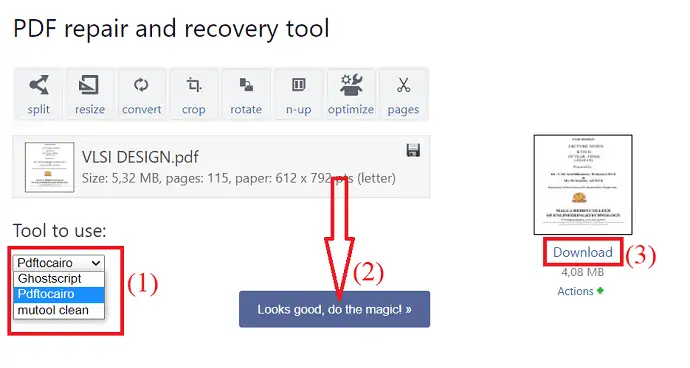
13. PDFaid
PDFaid Repair PDF ist eine der besten kostenlosen Online-PDF-Anwendungen. Es stellt das beschädigte oder beschädigte PDF einfach wieder her. Sie können die reparierte PDF-Datei auf jedem PDF-Reader anzeigen. Sie müssen diese Anwendung nicht auf Ihrem Gerät installieren. Alles, was Sie brauchen, ist nur Chrome oder eine andere Suchmaschine auf Ihrem Gerät, die Ihnen beim Öffnen hilft.
Gehen Sie einfach die folgenden Schritte durch, um zu erfahren, wie Sie beschädigte PDF-Dateien mit PDFaid reparieren können:
Schritt 1: Öffnen Sie das PDFaid mit einer beliebigen Suchmaschine oder klicken Sie auf diesen Link.
Schritt 2: Die offizielle Website von PDFaid wird auf dem Bildschirm geöffnet. Klicken Sie auf die Option „PDF-Datei auswählen“, um die beschädigte Datei hochzuladen. Auf dem Bildschirm wird ein neues Fenster angezeigt, in dem Sie die beschädigte PDF-Datei auswählen und auf „OK“ klicken.
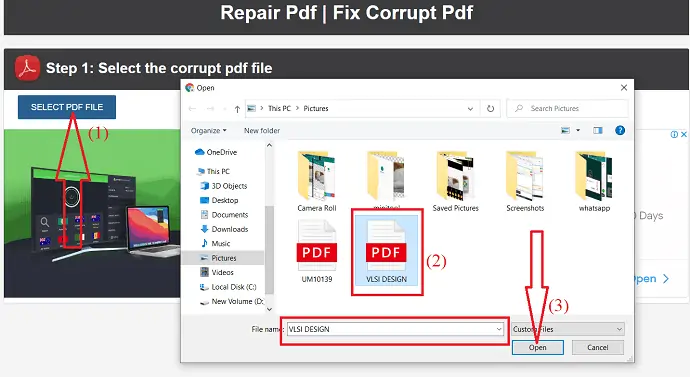
Schritt 3: Die Eingabe der PDF-Eigenschaften unter PDF-Einstellungen ist eine Option. Wenn Sie möchten, können Sie diese Details eingeben. Klicken Sie abschließend auf die Option „PDF reparieren“.
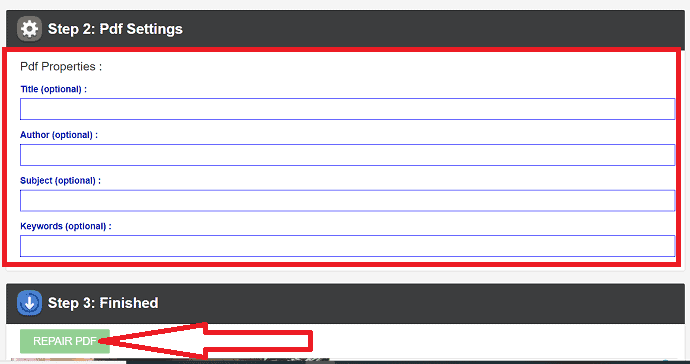
Schritt 4: Sobald Sie auf die Option PDF reparieren klicken, wird der Wiederherstellungsprozess gestartet. Nach Abschluss des Vorgangs wird die Download-Option auf dem Bildschirm angezeigt, um die reparierte PDF-Datei herunterzuladen. Klicken Sie auf diese Download-Option. Das war's … innerhalb weniger Sekunden wird die Datei heruntergeladen und auf Ihrem Gerät gespeichert.
- Verwandte: So schützen Sie PDF-Dateien kostenlos mit Passwort und Anti-Schutz-Technologie
- 4 Möglichkeiten, PDF-Dateien in mehrere Dateien aufzuteilen (online, offline & kostenlos)
Letzter Gedanke
Es gibt mehrere Online-Methoden, um beschädigte PDF-Dateien zu reparieren. Aber alles nicht sicher. In diesem Tutorial haben wir einige der besten Online-Tools, die Ihre Daten sichern, und einige professionelle Tools vorgestellt. Sie können auch die Demoversion von professionellen Tools herunterladen, bevor Sie sie kaufen. Wenn Sie häufig an PDFs arbeiten, dann kaufen Sie am besten die Pro-Versionen. Andernfalls verwenden Sie die Online-Tools oder verwenden Sie eine Demoversion von Pro Tools.
Unter allen Online-Tools ist unser bester Vorschlag sejda und ilovePDF, die in unserer Liste den ersten und zweiten Platz einnehmen. Wenn Sie den Profi nutzen möchten, dann greifen Sie am besten zum Tool Kernel for PDF Repair oder Stellar PDF Repair.
Ich hoffe, dieses Tutorial, So reparieren Sie beschädigte PDF-Dateien , hat Ihnen geholfen, die Daten aus den beschädigten PDF-Dateien vollständig wiederherzustellen. Wenn Ihnen dieser Artikel gefällt, teilen Sie ihn bitte. Wenn Sie ein anderes bestes Tool finden, teilen Sie uns dies bitte über den Kommentarbereich mit. Für weitere technische Tipps folgen Sie WhatVwant auf Facebook, Twitter und YouTube.
So reparieren Sie beschädigte PDF-Dateien – FAQ
Wie repariert man beschädigte Dateien?
Sie können beschädigte PDF-Dateien ganz einfach mit dem Online- oder Offline-Tool reparieren.
Gibt es eine kostenlose Methode, um beschädigte PDF-Dateien zu reparieren?
Es gibt viele kostenlose Online-Methoden, um Ihre beschädigten PDF-Dateien zu reparieren. Einige von ihnen sind oben aufgeführt.
Welches ist das beste Tool, um beschädigte PDF-Dateien zu reparieren?
Kernel for PDF Repair ist das beste Tool, um beschädigte PDF-Dateien einfach zu reparieren und zu speichern. Die meisten Tools bieten keine Speicheroption für die Demoversion. Aber der Kernel stellt diese Option für Sie bereit.
Ist es sicher, ein Online-Tool zu verwenden, um die beschädigten PDF-Dateien zu reparieren?
Manchmal ist es sicher, mit dem Online-Tool zu gehen. Wenn Sie hauptsächlich an PDF-Dateien arbeiten, ist es am besten, mit professionellen Tools zu arbeiten, um Ihre beschädigten Dateien wiederherzustellen.
