Die Anfrage ist aufgrund eines schwerwiegenden Hardwarefehlers des Geräts fehlgeschlagen: Behoben
Veröffentlicht: 2023-09-20In diesem Artikel werden acht effektive Lösungen vorgestellt, mit denen Sie den Fehler „Anfrage aufgrund einer schwerwiegenden Gerätehardware fehlgeschlagen“ mühelos beseitigen können.
Wenn beim Anschließen eines Flash-Laufwerks oder einer externen Festplatte die Fehlermeldung „Anfrage aufgrund einer schwerwiegenden Gerätehardware fehlgeschlagen“ erscheint, sind Sie nicht allein. Viele andere Benutzer haben ebenfalls mit dem gleichen Problem zu kämpfen.
Da Sie nun jedoch bei diesem Artikel gelandet sind, können Sie alle Ihre Sorgen beiseite lassen. Dieser Artikel führt Sie durch die ultimativen Lösungen für dieses Problem.
Bevor wir versuchen, den Fehler „Anfrage aufgrund einer schwerwiegenden Gerätehardware fehlgeschlagen“ zu beheben, schauen wir uns zunächst an, warum er überhaupt auftritt. Wenn Sie die möglichen Ursachen verstehen, wird die Behebung ein Kinderspiel sein. Daher teilen wir dasselbe im folgenden Abschnitt.
Ursachen für den Fehler „Anfrage aufgrund einer schwerwiegenden Gerätehardware fehlgeschlagen“.
Im Folgenden sind die häufigsten Faktoren aufgeführt, die für den bei Ihnen auftretenden Fehler verantwortlich sind.
- Verbindungsprobleme oder fehlerhaftes USB-Kabel
- Auf der Festplatte sind mehrere fehlerhafte Sektoren vorhanden
- Hardware- oder Systemprobleme
- Probleme mit der Festplatte
- Veralteter oder inkompatibler Treiber
- Beschädigte Systemdateien
Nachdem wir die Faktoren kennengelernt haben, die möglicherweise den Fehler „Anfrage aufgrund einer schwerwiegenden Gerätehardware fehlgeschlagen“ ausgelöst haben, gehen wir zu den Fehlerbehebungen über.
Korrekturen für den Fehler „Anfrage aufgrund einer schwerwiegenden Gerätehardware fehlgeschlagen“ (funktioniert zu 100 %)
Sie können diese Lösungen ausprobieren, um den Fehler „Anfrage aufgrund einer schwerwiegenden Gerätehardware fehlgeschlagen“ auf Ihrem Computer zu beheben.
Fix 1: Überprüfen Sie Ihre Festplattenverbindung
Verbindungsprobleme oder lose Kabel verhindern die Datenübertragung, was zum Fehler „Request Failed Due to A Fatal Device Hardware“ führt. Stellen Sie daher sicher, dass die Kabelverbindungen nicht locker sind, und schieben Sie sie bei Lockerheit wieder in die Anschlüsse. Darüber hinaus können Sie Folgendes ausprobieren.
- Ziehen Sie das Kabel ab, schließen Sie dann Ihr externes Laufwerk wieder an oder wechseln Sie zum anderen USB-Anschluss
- Verwenden Sie ein neues Kabel, um das USB-Kabel zu ersetzen
- Wenn möglich, schließen Sie Ihr Laufwerk an einen anderen Computer an, um sicherzustellen, dass das Laufwerk und nicht Ihr Computer fehlerhaft ist
Lesen Sie auch: So beheben Sie einen Loadlibrary-Fehler mit dem Fehlercode 87
Fix 2: Überprüfen Sie den SMART-Status
Ein beschädigtes Laufwerk kann auch den Fehler „Anforderung aufgrund einer schwerwiegenden Gerätehardware fehlgeschlagen“ verursachen. Daher können Sie die SMART-Funktion (Selbstüberwachungs-, Analyse- und Berichtstechnologie) des Laufwerks überprüfen, um festzustellen, ob das Laufwerk fehlerhaft ist, und das Problem beheben. Hier sind die vollständigen Schritte dazu.
- Greifen Sie zunächst über dieWindows+X -Verknüpfung auf das Quick-Links-Menü zu.
- Wählen Sie nun „Eingabeaufforderung (Admin)“ aus dem Menü auf dem Bildschirm.
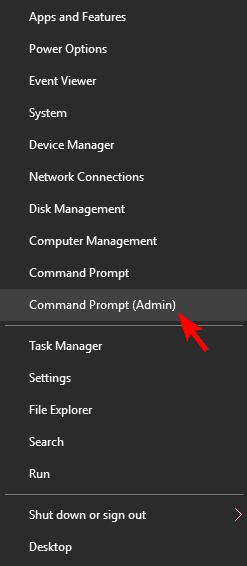
- Geben Sie„wmic diskdrive get status“ in die Befehlszeile ein und drücken Sie die Eingabetaste.
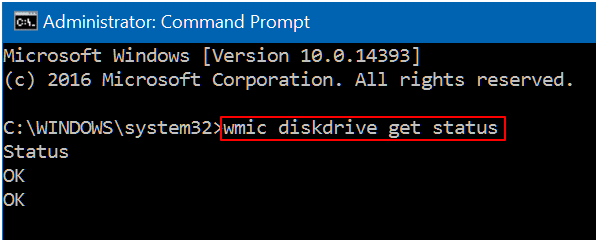
- Fahren Sie mit den folgenden Korrekturen fort, wenn der Befehl als Antwort„OK“ zurückgibt.Sie sollten fehlerhafte Sektoren überprüfen und reparieren, den Festplattentreiber aktualisieren oder das problematische Gerät zur Reparatur einsenden, wenn die Antwort„Bad/Unknown“ lautet.Sie sollten die Festplatte jedoch zur Reparatur einsenden, wenn die Antwort„Vorsicht“ lautet.
Lesen Sie auch: IRQL-Fehler „Nicht kleiner oder gleich“ in Windows 10, 11 [behoben]
Fix 3: Überprüfen Sie Ihr Laufwerk auf fehlerhafte Sektoren
Zu viele fehlerhafte Sektoren auf der Festplatte können den Fehler „Anforderung aufgrund einer schwerwiegenden Gerätehardware fehlgeschlagen“ verursachen. Daher können Sie diese Schritte ausführen, um nach fehlerhaften Sektoren zu suchen und diese zu reparieren, um den Fehler zu beheben.
- Öffnen Sie zunächst das Quick-Links-Menü mit dem Befehl Windows+X .
- Wählen Sie nun „Eingabeaufforderung (Admin)“ aus den verfügbaren Optionen.
- Geben Sie den Befehl chkdsk F: /f oder chkdsk F: /f /r /xein und drücken Sie dieEingabetaste. Denken Sie daran, F durch Ihren Laufwerksbuchstaben zu ersetzen, wenn Sie den Befehl eingeben.
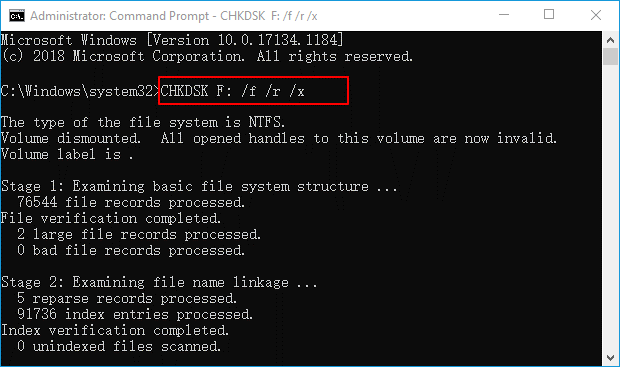
- Überprüfen Sie abschließend, ob der Fehler behoben ist. Wenn das Problem weiterhin besteht, versuchen Sie die folgenden Lösungen.
Lesen Sie auch: [Gelöst] Ein Abschnitt zur Dienstinstallation in dieser INF ist ein ungültiger Fehler
Fix 4: Führen Sie eine Festplatteninitialisierung durch
Eine nicht initialisierte Festplatte kann auch für den Fehler „Anforderung aufgrund einer schwerwiegenden Gerätehardware fehlgeschlagen“ verantwortlich sein. Daher können Sie diese Schritte ausführen, um zu überprüfen, ob Ihre Festplatte initialisiert ist, und sie zu initialisieren.
- Klicken Sie zunächst mit der rechten Maustaste auf„Arbeitsplatz/Dieser PC“ und wählen Sie „Verwalten“.
- Wählen Sie nun auf der linken Registerkarte Datenträgerverwaltung aus.
- Klicken Sie mit der rechten Maustaste auf Ihre Festplatte und wählen Sie „ Festplatte initialisieren“.
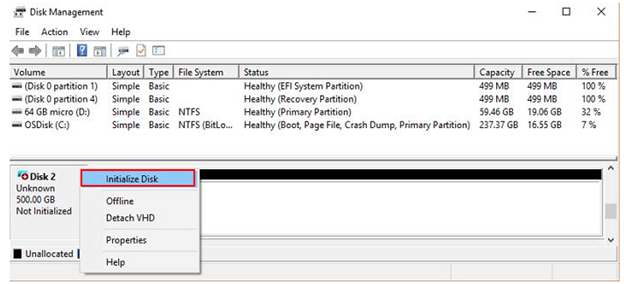
- Wählen Sie nun entwederGPT-Partition oder MBR, um Ihre Festplatte zu initialisieren.
Lesen Sie auch: So beheben Sie den Fehler bei der Kernel-Sicherheitsüberprüfung in Windows 10, 11

Lösung 5: Versuchen Sie, den Laufwerksbuchstaben zu ändern
Alle an Ihren PC angeschlossenen externen Festplatten erhalten einen Laufwerksbuchstaben. Dieser Laufwerksbuchstabe kann zu Konflikten mit bereits vorhandenen Datenträgern führen und den Computer daran hindern, auf die Daten zuzugreifen. Daher erfahren Sie hier, wie Sie den Laufwerksbuchstaben ändern, um den Fehler „Anfrage aufgrund einer schwerwiegenden Gerätehardware fehlgeschlagen“ zu beheben.
- Klicken Sie zunächst mit der rechten Maustaste auf dasWindows-Symbol und wählen Sie den Zugriff auf das Dienstprogramm zur Datenträgerverwaltung.
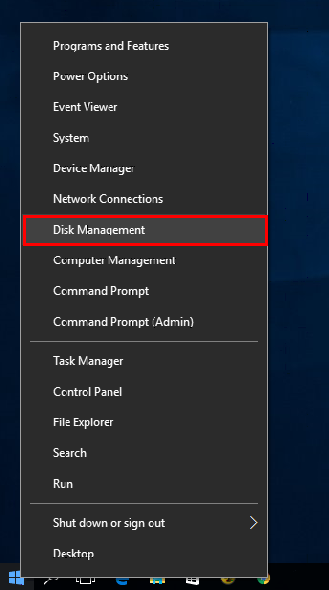
- Klicken Sie nun mit der rechten Maustaste auf das problematische Laufwerk und wählen Sie die Option „Laufwerksbuchstaben und -pfade ändern …“
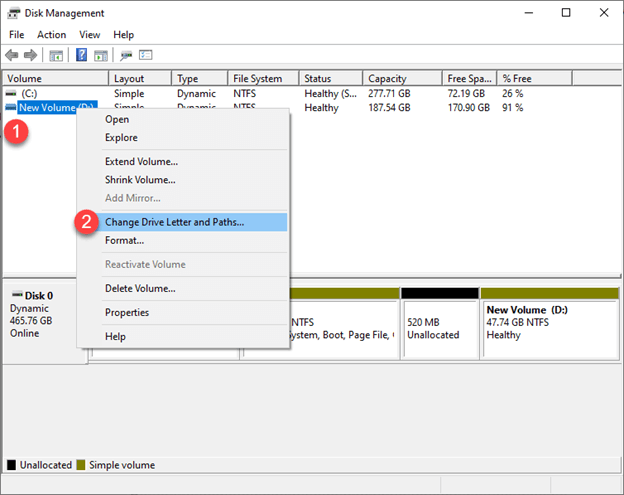
- Klicken Sie auf die SchaltflächeÄndern .
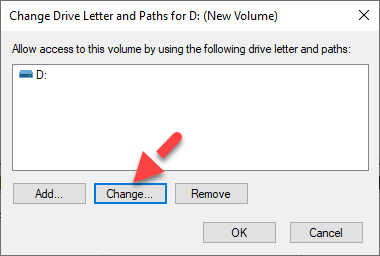
- Wählen Sie nun einen anderen Festplattenbuchstaben aus und klicken Sie aufOK.
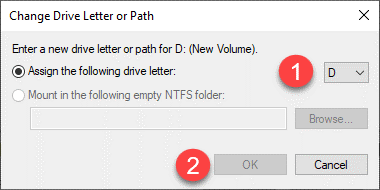
- Überprüfen Sie abschließend, ob Sie auf den Inhalt Ihrer Festplatte zugreifen können. Wenn nicht, fahren Sie mit den folgenden Lösungen fort.
Lesen Sie auch: 0x0 0x0-Fehlercode im Windows-PC behoben (einfach und schnell)
Fix 6: Aktualisieren Sie den Treiber für Ihre Festplatte (empfohlen)
Veraltete Treiber sind die Hauptursache für die meisten Probleme, einschließlich des Fehlers „Anfrage fehlgeschlagen aufgrund einer schwerwiegenden Gerätehardware“. Wenn der Treiber veraltet ist, wird die Kommunikation zwischen Ihrem Laufwerk und Ihrem Computer unterbrochen, was zu dem Problem führt, das bei Ihnen auftritt. Daher gehört die Aktualisierung des Treibers zu den dringend empfohlenen Lösungen für das Problem. Es kann das Problem mit ziemlicher Sicherheit beheben.
Mit automatischer Software wie Bit Driver Updater können Sie den Treiber mühelos und in kürzester Zeit aktualisieren. Der Bit Driver Updater aktualisiert alle Treiber automatisch mit einem Mausklick.
Darüber hinaus bietet die Software viele unglaubliche Funktionen wie Sicherung und Wiederherstellung vorhandener Treiber, geplante Scans nach veralteten Treibern, Beschleunigung des Treiber-Downloads und vieles mehr.
Sie können dieses Programm über den folgenden Link herunterladen und installieren, um es auszuprobieren.
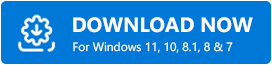
Bit Driver Updater scannt Ihr Gerät nach der Installation einige Sekunden lang. Sobald der Scan abgeschlossen ist, wird eine Liste problematischer Treiber auf dem Bildschirm angezeigt. Sie können die Option „Alle diese Treiber automatisch aktualisieren“ auswählen.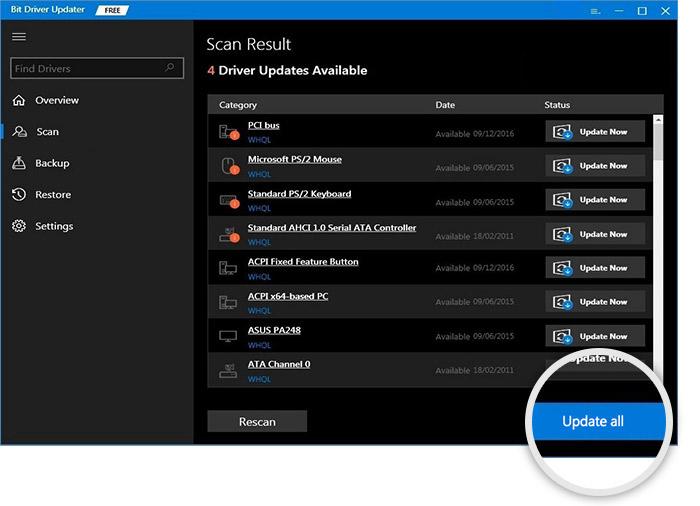
Wenn Sie möchten, können Sie „Jetzt aktualisieren“ wählen, um den Festplattentreiber einzeln zu aktualisieren. Die Aktualisierung aller Treiber liegt jedoch immer im besten Interesse Ihres Computers. Es macht die Leistung schnell, reibungslos und fehlerfrei.
Lesen Sie auch: Fix: nvlddmkm.sys fehlgeschlagener Fehler unter Windows 11/10/7
Fix 7: Überprüfen Sie Ihre Systemdateien
Beschädigte Systemdateien wirken sich auch negativ auf die Leistung des Computers aus und verursachen den Fehler „Anforderung aufgrund einer schwerwiegenden Gerätehardware fehlgeschlagen“. Daher sollten Sie die Systemdateien überprüfen und reparieren. Hier ist die Schritt-für-Schritt-Anleitung.
- Klicken Sie zunächst mit der rechten Maustaste auf dasWindows-Symbol und wählen Sie die Option zum Ausführen der Eingabeaufforderung (Admin).
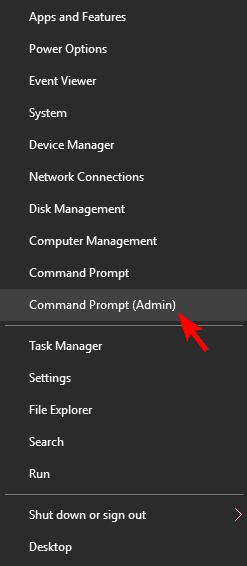
- Geben Sie nunsfc /scannow in das Eingabeaufforderungsfenster ein und drücken Sie die Eingabetaste.
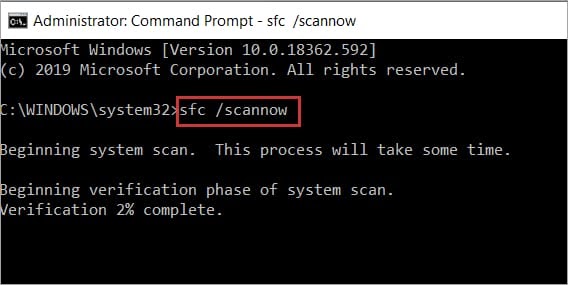
- Nachdem Sie den obigen Befehl ausgeführt haben, starten Sie Ihren Computer neu und prüfen Sie, ob das Problem behoben ist. Versuchen Sie die folgende Lösung, wenn das Problem weiterhin besteht.
Lesen Sie auch: So beheben Sie Datenfehler (zyklische Redundanzprüfung) [GELÖST]
Fix 8: Formatieren Sie Ihre Festplatte
Wenn keine der oben genannten Lösungen den Fehler „Anfrage aufgrund einer schwerwiegenden Gerätehardware fehlgeschlagen“ behebt, besteht der letzte Ausweg darin, die Festplatte zu formatieren. Hier sind die Schritte dazu.
- Öffnen Sie„Arbeitsplatz/Dieser PC“.
- Klicken Sie nun mit der rechten Maustaste auf die Festplatte und wählen Sie „Formatieren“ aus den verfügbaren Optionen.
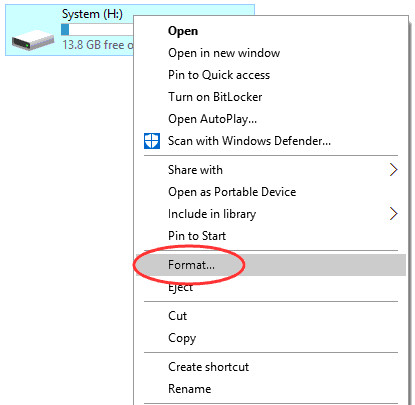
- Entfernen Sie das Häkchen aus dem Kontrollkästchen „Schnellformatierung“ .
- Wählen Sie abschließend „Start“ , um das Laufwerk zu formatieren.
Lesen Sie auch: So beheben Sie den BSOD-Fehler „Kritischer Prozess abgebrochen“ in Windows 10 {GELÖST}
Die Anfrage ist fehlgeschlagen, da ein schwerwiegender Hardwarefehler des Geräts behoben wurde
In diesem Artikel wurden verschiedene Möglichkeiten zur Behebung des Fehlers „Anfrage aufgrund einer schwerwiegenden Gerätehardware fehlgeschlagen“ beschrieben. Sie können mit der Behebung des Problems mit dem ersten Fix beginnen und dann in der Lösungsliste nach unten scrollen, bis das Problem behoben ist.
Wenn Sie es jedoch eilig haben, empfehlen wir Ihnen, die Treiber über den Bit Driver Updater zu aktualisieren, um das Problem schnell zu lösen. Bei Fragen oder Unklarheiten schreiben Sie uns bitte einen Kommentar.
