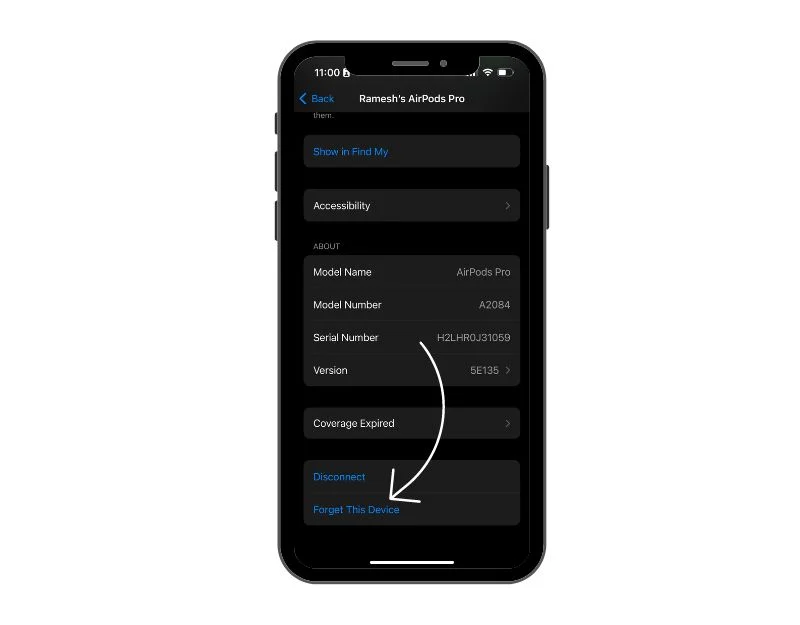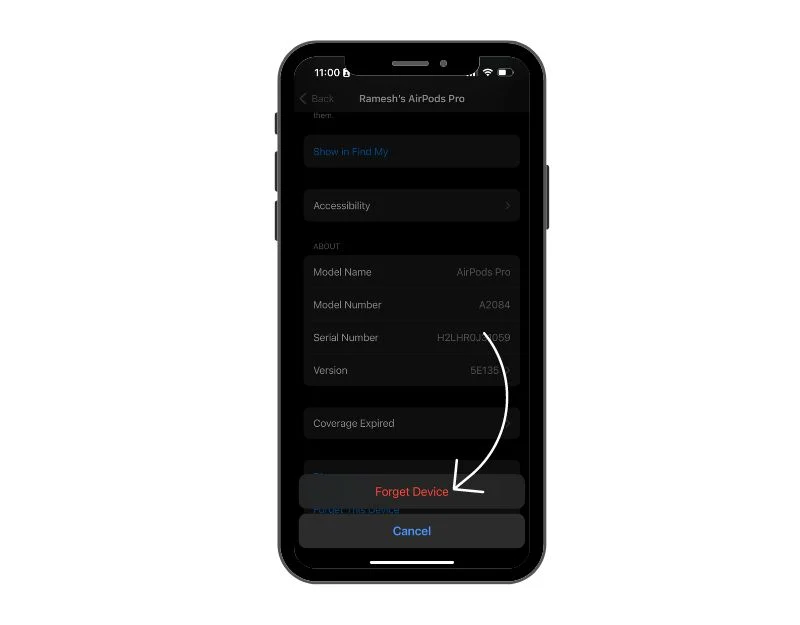Schnell und einfach: Schritte zum Zurücksetzen von Apple AirPods, AirPods Pro und AirPods Max
Veröffentlicht: 2023-09-21Das Zurücksetzen Ihrer AirPods kann eine praktische Option sein, wenn Sie Probleme mit Ihren AirPods haben oder planen, Ihre AirPods zu verkaufen. Ein einfacher Reset kann die meisten Probleme beheben und alle persönlichen Daten löschen und von der Apple ID trennen.

In diesem Blogbeitrag zeige ich Ihnen verschiedene Möglichkeiten, Ihre AirPods, AirPods Pro und AirPods Pro Max auf Ihrem iPhone, iPad und Mac zurückzusetzen. Unabhängig davon, ob Sie die Probleme mit Ihren AirPods lösen oder gebrauchte AirPods verkaufen oder mitbringen möchten, können Sie Ihre AirPods Pro mit diesen einfachen Schritten ganz einfach zurücksetzen.
Inhaltsverzeichnis
So setzen Sie Ihre AirPods und AirPods Pro zurück
Setzen Sie AirPods und AirPods Pro mit einem iPhone oder iPad zurück
Sie können Ihre AirPods oder AirPods Pro mit Ihrem iPhone oder iPad zurücksetzen. Die Schritte sind nahezu identisch. Sie können die gleichen Schritte auf Ihrem iPhone oder iPad ausführen, um Ihre AirPods oder AirPods Pro zurückzusetzen.
- Verbinden Sie Ihre AirPods mit Ihrem iPhone oder iPad. Wenn Sie AirPods zum ersten Mal anschließen, legen Sie beide AirPods in das Ladeetui, schließen Sie den Deckel, warten Sie einige Zeit und öffnen Sie dann den Deckel.
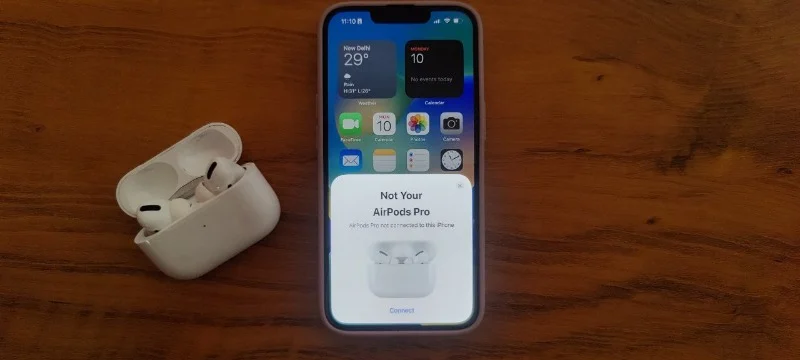
- Auf Ihrem iPhone oder iPad erscheint eine Willkommensanimation. Halten Sie die Taste auf der Rückseite des Ladeetuis gedrückt, bis die Statusanzeige von grün auf weiß wechselt. Tippen Sie nun auf Ihrem iPhone auf „Verbinden“. Befolgen Sie alle anderen Anweisungen, die auf dem Bildschirm angezeigt werden. Klicken Sie auf „Weiter“. Ihre AirPods sind jetzt verbunden und einsatzbereit.
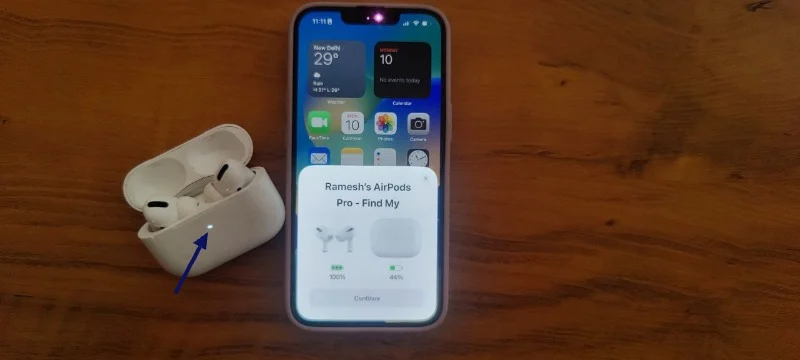
- Nehmen Sie nun die AirPods aus dem Ladecase und tragen Sie sie.
- Öffnen Sie die Bluetooth-Einstellungen auf Ihrem iPhone oder iPad. Öffnen Sie dazu die App „Einstellungen“ auf Ihrem iPhone und tippen Sie auf die Option „Bluetooth“.
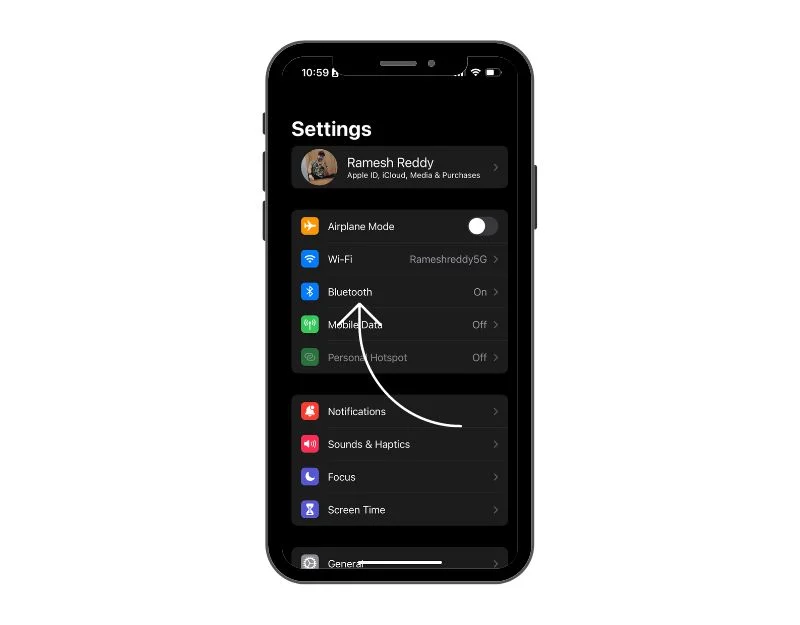
- Dadurch wird die Liste der Geräte angezeigt, die mit Ihrem iPhone oder iPad verbunden sind. Suchen Sie nun in der Liste der verbundenen Geräte nach den AirPods oder AirPods Pro und tippen Sie auf die Schaltfläche i, um weitere Details zu erhalten.
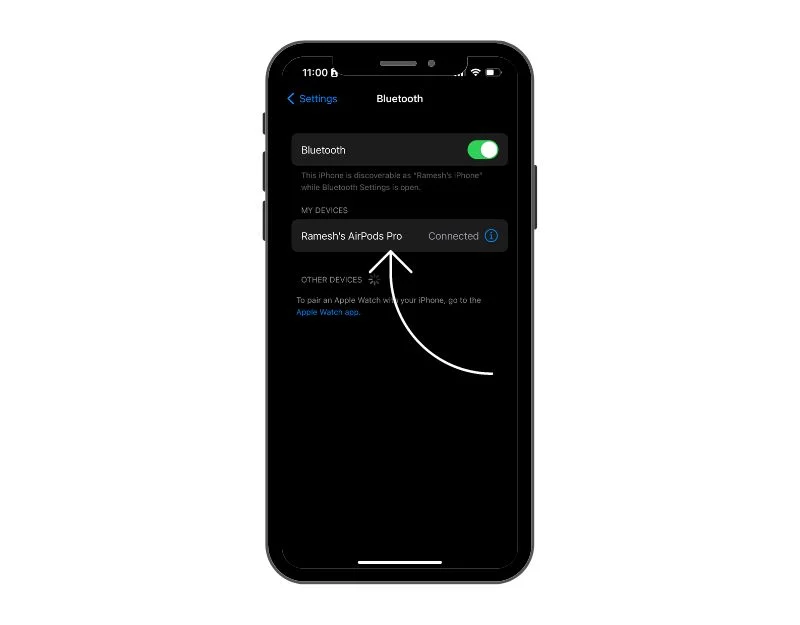
- Scrollen Sie nach unten und suchen Sie nach der Option „Dieses Gerät vergessen“. Bestätigen Sie nun die Änderungen, indem Sie auf „Gerät vergessen“ tippen.
- Das war's, Ihre AirPods oder AirPods Pro wurden erfolgreich zurückgesetzt. Um die AirPods erneut mit Ihrem iPhone oder iPad zu verbinden, befolgen Sie die gleichen Schritte wie beim ersten Anschließen Ihrer AirPods.
Setzen Sie Ihre AirPods und AirPods Pro mit dem Mac zurück
Sie können Ihre AirPods oder AirPods Pro auch mit dem Mac zurücksetzen. Um AirPods Pro mit Ihrem Mac zu verbinden, benötigen Sie macOS X 10.15.1 (Catalina) oder höher. Für AirPods der zweiten Generation benötigen Sie macOS X 10.14.4 (Mojave) oder höher. Für AirPods der ersten Generation benötigen Sie macOS X 10.12 (Sierra) oder höher. Wenn Sie die Anforderungen erfüllt haben, führen Sie die folgenden Schritte aus, um Ihre AirPods mit Ihrem Mac zurückzusetzen.
- Klicken Sie oben links auf das Apple-Menü und wählen Sie „Systemeinstellungen“. Alternativ können Sie im Dock auf das Symbol „Einstellungen“ klicken.

- Wählen Sie in den Systemeinstellungen Bluetooth aus.
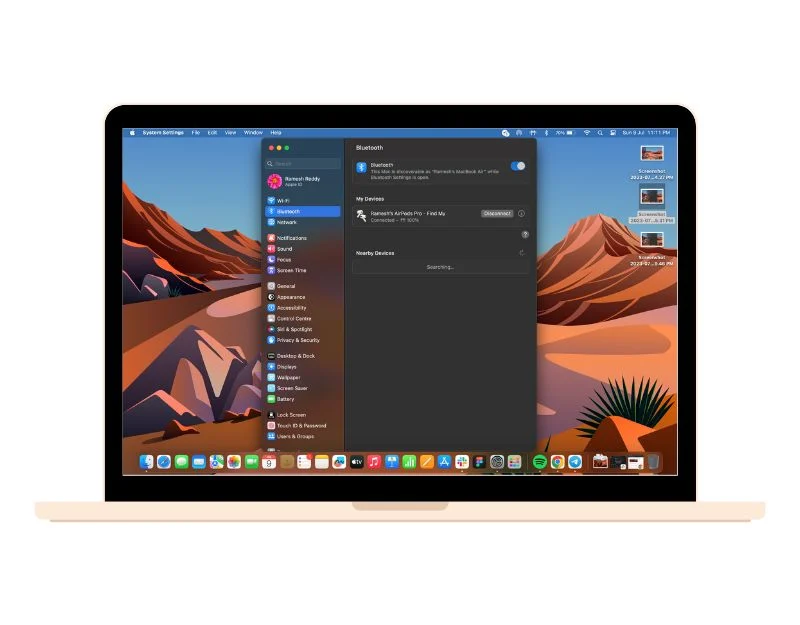
- Aktivieren Sie in den Bluetooth-Einstellungen Bluetooth, indem Sie auf den Kippschalter rechts neben Bluetooth klicken und dieses Fenster geöffnet lassen.
- Legen Sie nun beide AirPods in das Ladecase und öffnen Sie den Deckel. Halten Sie die Setup-Taste auf der Rückseite des AirPods-Gehäuses gedrückt, bis die Statusleuchte weiß zu blinken beginnt. Jetzt werden Ihre AirPods oder AirPods Pro in der Liste der Geräte in der Nähe angezeigt. Bewegen Sie Ihre Maus und klicken Sie auf „Verbinden“ , um Ihre AirPods mit Ihrem Apple MacBook zu verbinden.

- Wenn die AirPods mit Ihrem Mac verbunden sind, werden sie oben in der Liste der Bluetooth-Geräte platziert. Klicken Sie nun auf die Schaltfläche i , um auf weitere Einstellungen zuzugreifen.
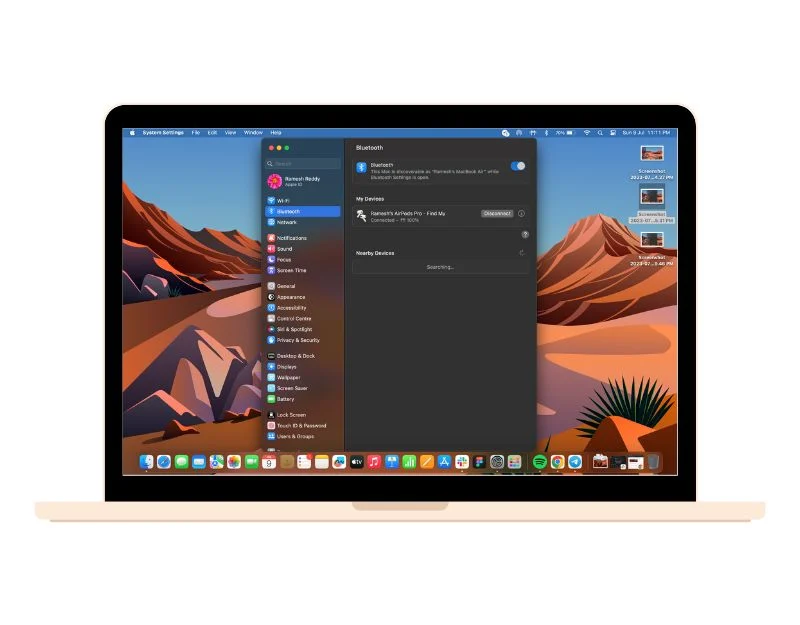
- Klicken Sie nun auf die Schaltfläche „ Dieses Gerät vergessen “.
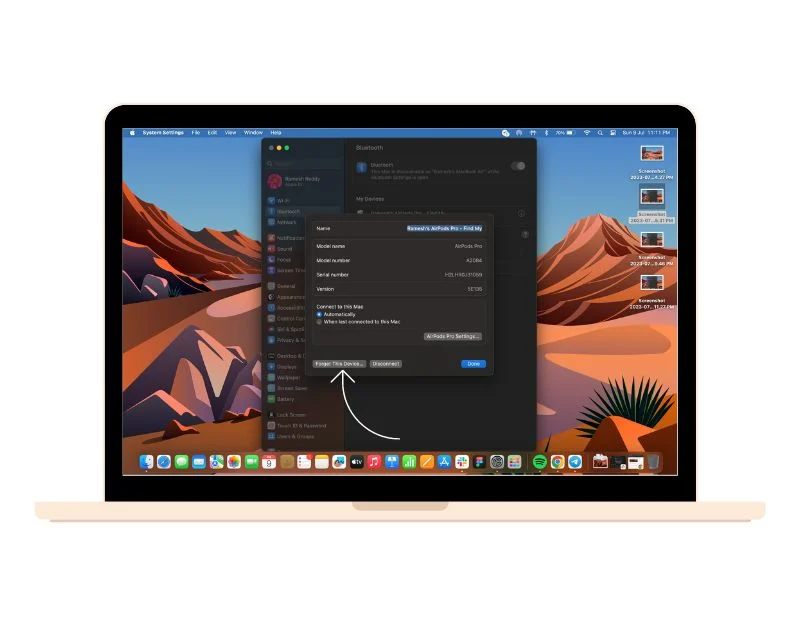
- Bestätigen Sie die Änderungen und klicken Sie nun auf Gerät vergessen , um die AirPods zurückzusetzen.
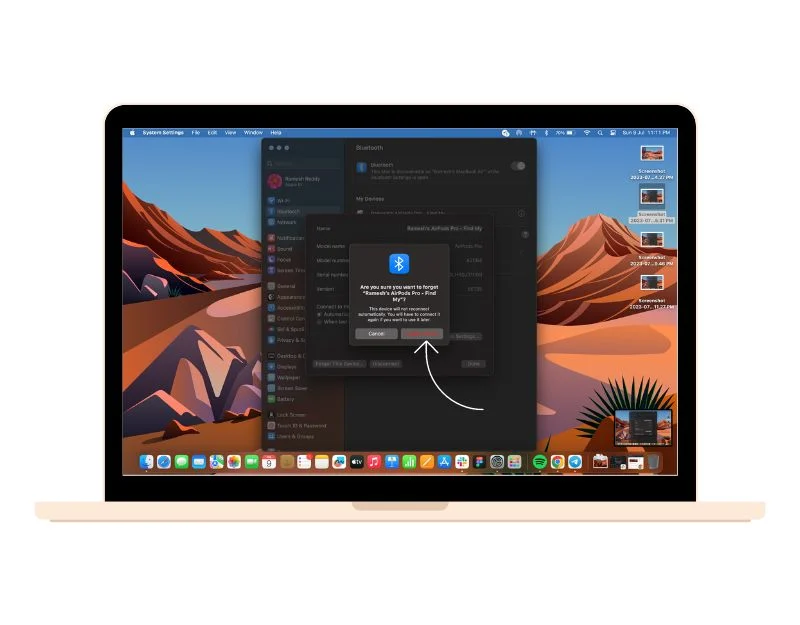
- Das ist es. Ihre AirPods oder AirPods Pro wurden erfolgreich zurückgesetzt. Um die AirPods wieder mit Ihrem MacBook zu verbinden, befolgen Sie die gleichen Schritte wie beim ersten Anschließen Ihrer AirPods.
Zurücksetzen der AirPods und AirPods Pro auf die Werkseinstellungen ohne iPhone, iPad oder Mac
Wenn Sie kein iPhone, iPad oder Mac besitzen, können Sie Ihre AirPods Pro mit der Reset-Taste der AirPods auf die Werkseinstellungen zurücksetzen.

- Legen Sie beide AirPods in ihr Ladeetui und öffnen Sie den Deckel.
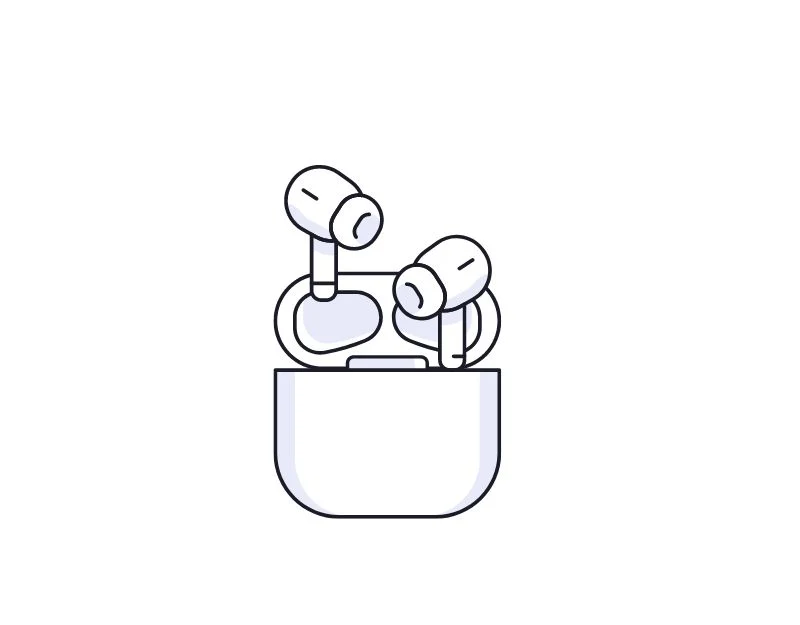
- Halten Sie die „ Setup “-Taste auf der Rückseite des Gehäuses gedrückt, bis das Licht von Grün/Rot auf Weiß wechselt.

- Schließen Sie nun den Deckel. Ihre AirPods oder AirPods Pro wurden nun auf die Werkseinstellungen zurückgesetzt.
So setzen Sie Ihre Apple AirPods Max auf die Werkseinstellungen zurück
Auch Apples High-End-Kopfhörer, die Apple AirPods Pro Max, können Sie mit einfachen Schritten zurücksetzen.
- Nehmen Sie die Apple AirPods Max aus ihrer schicken Hülle und halten Sie die digitale Krone und die Geräuschkontrolltasten einige Sekunden lang zusammen. Stellen Sie sicher, dass der Akku des AirPods Max noch über genügend Kapazität (mindestens 30 %) verfügt, um ihn zurückzusetzen. Sie können den Akkustand auf Ihrem iPad, iPhone oder Mac überprüfen.

- Warten Sie, bis die LED am Gerät weiß leuchtet. Nach einem erfolgreichen Versuch wurden Ihre AirPods Max erfolgreich zurückgesetzt.
- Zum Koppeln: Gehen Sie auf Ihrem Gerät zu Einstellungen > Bluetooth und schalten Sie Bluetooth auf dem Gerät ein, mit dem Sie eine Verbindung herstellen möchten.
- Nehmen Sie Ihre AirPods Max aus dem Smart Case, warten Sie 60 Sekunden und halten Sie sie neben das Gerät, mit dem Sie koppeln möchten, bis eine Setup-Animation erscheint.
- Wenn Sie die Animation nicht sehen, gehen Sie auf Ihrem Gerät zu „Einstellungen“ > „Bluetooth“ und halten Sie die Geräuschunterdrückungstaste an Ihren AirPods Max etwa fünf Sekunden lang gedrückt oder bis das Licht weiß blinkt. Jetzt sehen Sie die Aipods Pro Max in der Liste der Geräte in der Nähe.
- Drücken Sie „ Verbinden “ und befolgen Sie die Anweisungen auf dem Bildschirm, um die AirPods Max erneut mit Ihrem iPhone/iPad oder Mac zu verbinden.
Entfernen Sie die Apple-ID von Ihren AirPods
Sie können Ihre AirPods auch zurücksetzen, indem Sie die Apple-ID von Ihren Airpods entfernen. Dies kann nützlich sein, wenn Sie Ihre AirPods verkaufen oder gebrauchte AirPods von jemandem erwerben möchten. Sie können die Find My-App auf Ihrem Apple-Gerät verwenden oder iCloud verwenden, um das Konto zu entfernen.
Verwenden der „Find My“-App:
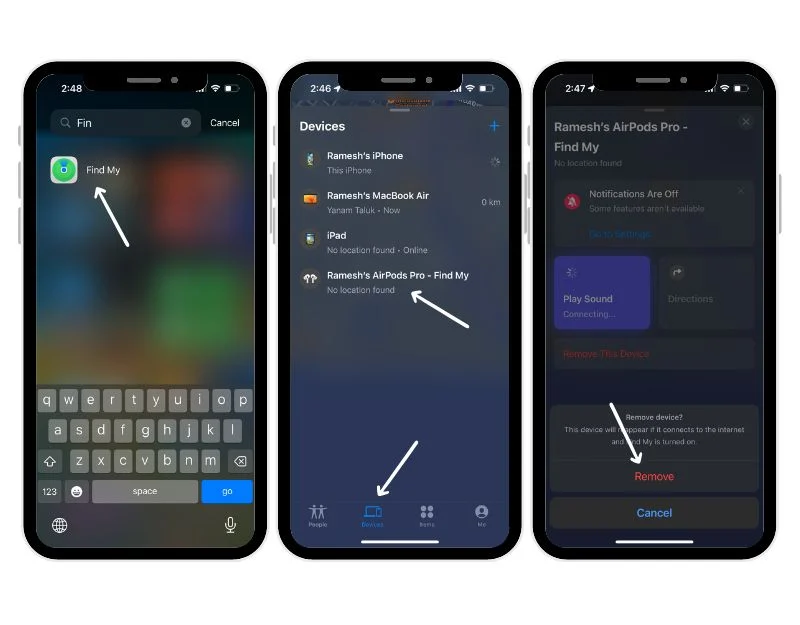
- Stellen Sie sicher, dass Ihre AirPods nah genug an Ihrem Gerät sind, um eine Verbindung herzustellen.
- Öffnen Sie die „Find My“-App auf Ihrem iPhone, iPad oder Mac.
- Klicken Sie auf das Gerätesymbol, um zur Registerkarte „Geräte“ zu wechseln.
- Wählen Sie die AirPods aus, die Sie trennen möchten, und tippen Sie darauf.
- Scrollen Sie in den Informationen zu den AirPods nach oben.
- Klicken Sie auf „ Dieses Gerät entfernen “ und bestätigen Sie, indem Sie erneut auf „ Entfernen “ klicken.
Verwenden von iCloud:
- Melden Sie sich mit Ihrer Apple-ID bei iCloud.com an.
- Klicken Sie auf „Find Me“.
- Klicken Sie auf „Alle Geräte“.
- Klicken Sie auf die AirPods, die Sie trennen möchten.
- Klicken Sie auf „Aus Konto entfernen“.
- Bestätigen Sie, indem Sie erneut auf „Entfernen“ klicken.
FAQs zum Zurücksetzen von Apple AirPods
1. Woher weiß ich, ob mein Reset erfolgreich war?
Beachten Sie beim Zurücksetzen die Anweisungen auf dem Bildschirm. Öffnen Sie nach dem Zurücksetzen den Deckel Ihrer AirPods oder AirPods Pro in der Nähe Ihres iOS-Geräts (iPhone, iPad und macOS). Im Fall von AirPods Max müssen Sie diese in die Nähe Ihres Geräts bringen. Auf Ihrem Gerät sollte eine Setup-Animation angezeigt werden. Tippen Sie auf Ihrem Gerät auf „Verbinden“. Bei erfolgreicher Verbindung ist der Reset erfolgreich. Sie können auch einen Ton abspielen, um zu sehen, ob beide AirPods ordnungsgemäß funktionieren. Auf diese Weise können Sie bestätigen, dass das Zurücksetzen erfolgreich war.
2. Welche anderen Lösungen kann ich ausprobieren, wenn meine AirPods nach einem Reset immer noch nicht funktionieren?
Wir haben eine detaillierte Anleitung, wie Sie beheben können, dass AirPods Pro nicht funktionieren. Stellen Sie sicher, dass Ihre AirPods mit dem richtigen Gerät verbunden sind und der Akku ausreichend geladen ist. Stellen Sie außerdem sicher, dass Bluetooth auf Ihrem Gerät aktiviert ist. Wenn nichts funktioniert, liegt möglicherweise ein Problem mit den AirPods selbst vor. Sie sollten sich an den Apple-Support oder eine Apple Genius Bar wenden.
3. Wie oft sollte ich meine AirPods, AirPods Pro oder AirPods Max zurücksetzen?
Es ist nicht erforderlich, Ihre AirPods zurückzusetzen, es sei denn, Sie haben ein Problem. Dies ist ein Schritt zur Fehlerbehebung, den Sie nur ausführen sollten, wenn Sie Probleme mit Ihrem Gerät haben. Dies können beispielsweise Probleme bei der Tonwiedergabe, Verbindungsschwierigkeiten oder Probleme mit der Akkulaufzeit sein. Wenn Sie keine Probleme mit Ihren AirPods haben, müssen Sie sie nicht zurücksetzen.
4. Verliere ich meine benutzerdefinierten Einstellungen, wenn ich meine AirPods, AirPods Pro oder AirPods Max zurücksetze?
Ja, wenn Sie Ihre AirPods, AirPods Pro oder AirPods Max zurücksetzen, werden alle Ihre benutzerdefinierten Einstellungen gelöscht. Dazu gehören AirPod-Gesten und Einstellungen für gekoppelte Geräte. Nach dem Zurücksetzen müssen Sie Ihre AirPods mit Ihren Geräten reparieren, indem Sie den gleichen Vorgang ausführen wie bei neuen AirPods.
5. Warum kann ich meine Apple AirPods nicht zurücksetzen?
Wenn Sie Ihre AirPods nicht zurücksetzen können, liegt dies möglicherweise an einem schwachen Akku oder an Hardwareproblemen, z. B. daran, dass die Taste auf der Rückseite des Gehäuses nicht funktioniert oder Sie sie nicht fest genug drücken.