So setzen Sie den Grafikkartentreiber unter Windows 10, 11 zurück
Veröffentlicht: 2024-01-05Es ist einfach, die Anzeige- und Spielprobleme durch einen Neustart des Grafikkartentreibers vom Computer zu beseitigen. Wir stellen Ihnen daher die besten Methoden zum Zurücksetzen des Grafiktreibers vor.
Ein kompatibler und aktueller Grafiktreiber trägt dazu bei, die Spiele- und Gesamtleistung des Computers auf die nächste Stufe zu heben. Ein fehlerhafter, veralteter oder inkompatibler Treiber bewirkt jedoch genau das Gegenteil. Dies führt zu zahlreichen lästigen Problemen, wie z. B. einem verschlechterten Spielerlebnis, einem schwarzen oder eingefrorenen Bildschirm und mehr. Wenn diese Probleme Ihren eigenen ähneln, können Sie den Grafikkartentreiber zurücksetzen, um sie zu beheben.
Sind Sie verwirrt darüber, wie Sie Ihren Bildschirmtreiber zurücksetzen sollen? Wenn ja, haben Sie den richtigen Leitfaden gefunden. Dieser Artikel führt Sie durch die bestmöglichen Möglichkeiten, den Grafiktreiber zurückzusetzen. Bevor wir diese Methoden besprechen, werfen wir jedoch einen Blick auf die Umstände, unter denen Sie es möglicherweise zurücksetzen müssen, falls Sie sich fragen, wann Sie es zurücksetzen sollten.
Wenn Sie den Grafikkartentreiber zurücksetzen müssen
Im Folgenden finden Sie einige Situationen, in denen ein Zurücksetzen des Anzeigetreibers unbedingt erforderlich ist.
Kompatibilitätsprobleme
Möglicherweise ist Ihre Grafikkarte nicht mit dem Spiel, das Sie spielen möchten, oder den Anwendungen, die Sie auf Ihrem Computer ausführen möchten, kompatibel. In solchen Situationen ist ein Zurücksetzen der Grafikkarte ein kluger Schachzug, um die Lücke zwischen Ihrem gewünschten Spiel/Ihrer gewünschten App und der Grafikkarte zu schließen.
Anzeigeprobleme
Wenn Sie Probleme mit Ihrer Anzeige haben, z. B. Bildschirmflackern, können Sie den Anzeigetreiber zurücksetzen, um das Problem zu beheben.
Unregelmäßiges Verhalten der Grafikkarte
Haben Sie kürzlich Windows aktualisiert? Wenn ja, kann ein fehlerhaftes Update dazu geführt haben, dass sich Ihr Grafikkartentreiber anders verhält. Daher können Sie den Treiber zurücksetzen, um die aufgetretenen Fehler zu beheben.
Oben haben wir uns einige häufige Szenarien angesehen, die ein Zurücksetzen des Grafiktreibers erfordern. Lassen Sie uns nun lernen, wie man es durchführt.
Lesen Sie auch: So aktualisieren Sie Grafiktreiber in Windows 10 {Einfache Anleitung}
Methoden zum Zurücksetzen der Grafikkarte (schnell und einfach)
Nachfolgend finden Sie die wichtigsten Ansätze, mit denen Sie den Grafiktreiber auf Ihrem Computer neu starten können, um verschiedene Probleme zu lösen.
Methode 1: Verwenden Sie den Geräte-Manager, um den Grafikkartentreiber zurückzusetzen
Alle Windows-Versionen verfügen über ein Tool namens Geräte-Manager zum Aktualisieren, Deinstallieren, Neuinstallieren und Zurücksetzen von Treibern, um häufige Probleme zu beheben, die die Leistung des PCs beeinträchtigen. Mit diesem Tool können Sie den Bildschirmtreiber neu starten, indem Sie die folgenden Schritte ausführen.
- Klicken Sie zunächst mit der rechten Maustaste auf dasWindows-Symbol in der äußersten linken Ecke der Taskleiste.
- Zweitens wählen Sie „Geräte-Manager“ aus dem Optionsmenü auf Ihrem Bildschirm.

- Suchen Sie nach dem Öffnen des Geräte-Managers die Kategorie„Anzeigeadapter“ und doppelklicken Sie darauf, um sie zu erweitern.

- Klicken Sie nun mit der rechten Maustaste auf Ihre Grafikkarte und wählen Sie„Eigenschaften“ aus dem verfügbaren Menü.
- Navigieren Sie nun zur Registerkarte „Treiber“ und wählen Sie aus den verfügbaren Optionen die Option „ Gerät deaktivieren“.
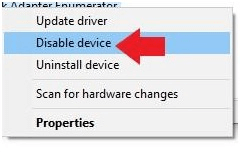
- Bestätigen Sie Ihre Absicht, den Treiber zu deaktivieren, und warten Sie einen Moment geduldig.
- Nachdem der Treiber deaktiviert wurde, navigieren Sie zurück zum Geräte-Manager.
- Klicken Sie nun mit der rechten Maustaste auf Ihre Grafikkarte und öffnen Sie erneut dasEigenschaftenfenster .
- Wählen Sie „Treiber“ aus dem oberen Menü.
- In diesem Schritt müssen Sie auf die Schaltfläche „Gerät aktivieren“ klicken, um Ihren Treiber neu zu starten.
- Warten Sie abschließend, bis der Treiber neu startet.
Methode 2: Setzen Sie den Grafikkartentreiber per Tastenkombination zurück
Tastaturkürzel haben vielen Benutzern das Leben erleichtert. Sie können fast jede Aufgabe auf Ihrem Computer mit einer einfachen Tastenkombination erledigen, einschließlich der Aktualisierung des Grafikkartentreibers. Um den Grafikkartentreiber zu aktualisieren, verwenden Sie einfach die Tastenkombination Win+Strg+Umschalt+B .
Bitte beachten Sie, dass Ihr Computerscan nach dem Anwenden der Verknüpfung möglicherweise ein oder zwei Sekunden lang blinkt. Außerdem funktioniert diese Verknüpfung möglicherweise nicht, wenn Sie ein Spiel auf Ihrem Computer spielen, da viele Spiele die Kontrolle über Ihre Tastatur übernehmen und dem Betriebssystem nicht erlauben, sie zu verwenden.
Lesen Sie auch: Woher weiß ich, welchen Intel-Grafiktreiber ich habe?

Methode 3: Aktualisieren Sie Ihre Grafikkartentreiber (empfohlen)
Eine der besten und am meisten empfohlenen Möglichkeiten, den Grafikkartentreiber zurückzusetzen, besteht darin, ihn auf die neueste Version zu aktualisieren. Durch die Aktualisierung des Treibers wird nicht nur die Grafikkarte aktualisiert, sondern auch viele Probleme auf Ihrem Computer gelöst.
Es gibt viele Möglichkeiten, Treiber zu aktualisieren, beispielsweise über den Geräte-Manager, die Website des Grafikkartenherstellers usw. Der einfachste Weg, ein Treiber-Update durchzuführen, ist jedoch die Verwendung einer automatischen Treiber-Update-Software wie Win Riser.
Win Riser gehört zu den derzeit besten Programmen zur Treiberaktualisierung und PC-Optimierung. Es verfügt über viele wunderbare Funktionen, wie zum Beispiel Treibersicherung und -wiederherstellung, Junk-Entfernung, Scan-Planung, Option zum Ignorieren, wenn Sie bestimmte Treiber nicht aktualisieren möchten, Malware-Erkennung und vieles mehr. Sie können dem Link unten folgen, um diese unglaubliche Software herunterzuladen und zu installieren.
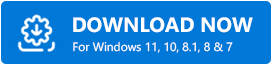
Nach Abschluss der Softwareinstallation (die nur ein bis zwei Sekunden dauert) finden Sie hier die einfachen Schritte zum Aktualisieren der Treiber.
- Scannen Sie Ihren Computer nach Treibern, die aktualisiert werden müssen.
- Warten Sie ein paar Sekunden, bis Win Riser jeden Winkel Ihres Geräts scannt.
- Gehen Sie die Scanergebnisse durch, wenn sie auf dem Bildschirm angezeigt werden.
- Klicken Sie abschließend auf die Schaltfläche „Probleme jetzt beheben“ , um alle Probleme sofort zu beheben.
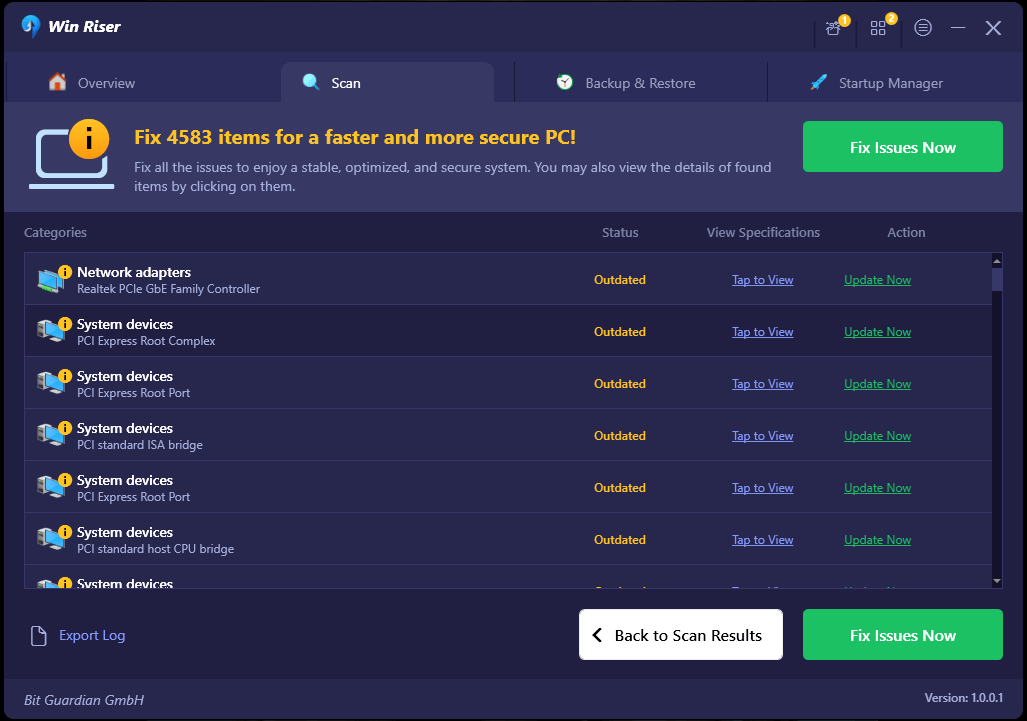
Sie können auch nur den Grafikkartentreiber aktualisieren, wenn Sie nicht alle Treiber aktualisieren möchten. Durch die Aktualisierung aller Treiber werden jedoch alle möglicherweise auftretenden Probleme behoben und die Leistung des Computers erheblich verbessert.
Methode 4: Verwenden Sie das Display Driver Uninstaller
Display Driver Uninstaller (DDU) ist eine Anwendung, die die AMD- und Nvidia-Grafikkartentreiber von Ihrem Computer entfernt. Außerdem werden die Dateien, Ordner und Registrierungsschlüssel des Treibers entfernt, sodass der Treiber bei einer Neuinstallation neu gestartet werden kann. Daher können Sie den Display Driver Uninstaller ausprobieren, um den Grafiktreiber zurückzusetzen. Sie können die detaillierte Anleitung durchgehen, die wir vorbereitet haben, um Ihnen zu helfen, die Verwendung der DDU-App zu verstehen.
Lesen Sie auch: So beheben Sie den Grafikgerätetreiber-Fehlercode 22 (BEHOBEN)
Methode 5: Deinstallieren Sie den Treiber für Ihre Grafikkarte und installieren Sie ihn erneut
Durch die Deinstallation des Grafikkartentreibers wird dieser von Ihrem Computer gelöscht, wodurch viele Probleme gelöst werden, die möglicherweise mit der Anzeige auftreten. Daher können Sie den Treiber deinstallieren und neu installieren, um ihn zurückzusetzen. Hier ist die Schritt-für-Schritt-Anleitung.
- Klicken Sie zunächst mit der rechten Maustaste auf dasWindows-Symbol und wählen Sie im Bildschirmmenü die Option Geräte-Manager.

- Zweitens suchen Sie die Kategorie„Grafikkarten“ und doppelklicken Sie darauf, um sie zu erweitern.

- Klicken Sie nun mit der rechten Maustaste auf Ihre Grafikkarte und wählen SieGerät deinstallieren aus den verfügbaren Optionen.
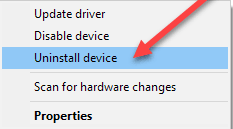
- Bestätigen Sie nun die Deinstallation und warten Sie, bis sie abgeschlossen ist.
- Nachdem Sie die Treiberdeinstallation abgeschlossen haben, starten Sie Ihren Computer neu.
- Sobald der Computer neu startet, können Sie den Treiber neu installieren.
Methode 6: Setzen Sie den Treiber für Ihre Grafikkarte über das Einstellungsfenster zurück
Sie können einen Grafikkartentreiber-Reset durchführen, indem Sie die Einstellungen der Karte verwenden. Hier erfahren Sie, wie Sie dies für Nvidia-, Intel- und AMD-Grafikkarten tun.
Grafiktreiber-Reset für Nvidia-Grafikkarte
- Klicken Sie zunächst mit der rechten Maustaste auf Ihre Taskleiste und öffnen Sie dieNVIDIA-Systemsteuerung.
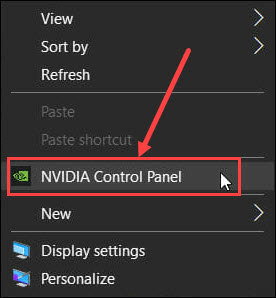
- Zweitens wählen Sie die Option„3D-Einstellungen verwalten “.
- Wählen Sie nun die globalen Einstellungen.
- Klicken Sie auf die Schaltfläche „Wiederherstellen“ .
- Starten Sie abschließend Ihren Computer neu, um die Änderungen zu übernehmen.
Treiberaktualisierung für Intel-Grafikkarte
- Klicken Sie zunächst mit der rechten Maustaste auf den Desktop und wählen Sie die Option zum Öffnen der Intel-Grafikeinstellungen.
- Wählen Sie nun 3D aus den Optionen auf Ihrem Bildschirm.
Treiberneustart für AMD-Grafikkarte
- Klicken Sie zunächst mit der rechten Maustaste auf Ihren Desktop und wählen Sie „AMD Radeon Software“ aus dem Bildschirmmenü.
- Klicken Sie nach dem Öffnen der AMD-Systemsteuerung auf das Zahnradsymbol (Einstellungen) in der oberen rechten Ecke.
- Navigieren Sie nun zur Registerkarte „System“ und wählen Sie die Option „Zurücksetzen durchführen“.
- Starten Sie abschließend Ihren Computer neu.
Lesen Sie auch: Intel HD Graphics 4600-Treiber-Download in Windows 10
Das Zurücksetzen des Grafikkartentreibers wurde erfolgreich abgeschlossen
Grafikprobleme sind zweifellos ärgerlich. Ein Zurücksetzen des Grafiktreibers kann Ihnen jedoch dabei helfen, sie zu beseitigen. Daher stellt Ihnen dieser Artikel die besten Möglichkeiten vor, den Grafikkartentreiber neu zu starten. Abhängig von Ihrem technischen Kenntnisstand und Ihrer Erfahrung können Sie jede Methode anwenden.
Ein Neustart des Grafiktreibers durch Aktualisierung über Win Riser löst jedoch viele Computerprobleme und steigert die PC-Leistung. Wenn Sie Vorschläge, Fragen oder Bedenken zu diesem Beitrag haben, hinterlassen Sie bitte einen Kommentar im Kommentarbereich unten.
